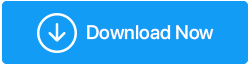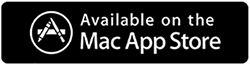Möglichkeiten zum Überprüfen des Festplattenzustands unter Windows 10
Veröffentlicht: 2020-12-28Genau wie Ihr Körper gibt es offensichtliche Anzeichen dafür, dass Ihre Festplatte nicht in bester Gesundheit und Stimmung ist. Die Überprüfung des Festplattenzustands ist sehr wichtig, da es sich um eine entscheidende Komponente Ihres Computers handelt. Es ist ein Ort, an dem alle Ihre wertvollen Daten gespeichert sind. Und wenn dabei etwas schief geht, verlieren Sie möglicherweise alle Ihre wertvollen Daten. Achten Sie daher auf Anzeichen wie kreischende Geräusche während des Betriebs oder Absturz Ihres Computers beim Booten. Wenn Festplatten im Laufe der Zeit nicht funktionieren, kann es der Ausfall Ihrer Festplatte sein, der die Leistung Ihres Systems verlangsamt. Aus diesem Grund ist es wichtig herauszufinden, wie Sie den Zustand der Festplatte überprüfen können. In diesem Blog werden wir über die verschiedenen Möglichkeiten sprechen, sich über den Festplattenzustand zu informieren.
Was ist beim Festplattenzustand zu überprüfen?
Wenn es darum geht, sich über den Festplatten-Gesundheitscheck zu informieren, müssen Sie sich an einige Regeln halten. Hier sind einige wichtige Faktoren, die Sie bei der Durchführung einer Festplattenzustandsprüfung berücksichtigen sollten –
- Fragmente
Bei der Festplatte werden Fragmentierungsdateien beschädigt und die Festplatte braucht länger zum Lesen und Schreiben einer Datei. Dies kann zu einer langen Verzögerung führen, wenn Sie nach einem Dateinamen fragen. Es kann dazu führen, dass Ihr System sehr langsam erscheint und die Arbeit daran mühsam wird.
- Merkwürdige Geräusche
Wenn Ihre Festplatte nicht richtig bootet oder ausfällt, hören Sie möglicherweise ein brummendes Geräusch. Sie müssen genau hinschauen, um den Zustand der Festplatte herauszufinden, indem Sie überlegen, ob eines der kreischenden Geräusche von der Hardware verursacht wird.
- Temperatur
Falls Ihre Festplatte eine hohe Temperatur hat, kann dies mehrere Dinge bedeuten. Vielleicht ist der Luftstrom blockiert, es hat fehlerhafte Sektoren oder noch schlimmer, es könnte Malware enthalten. Der Temperaturanstieg kann den Computer ernsthaft beschädigen und manchmal sofort die Hardware beschädigen.
- Von Dateien eingenommener Speicherplatz
Wenn Sie das Gefühl haben, dass Ihre Festplatte nicht in Ordnung ist, kann es sein, dass einige große, veraltete oder beschädigte Dateien einfach da sitzen und Ihre Festplatte belasten. Um beschädigte Dateien zu finden, haben wir unten einige effektive Lösungen aufgeführt. Für große und veraltete Dateien können Sie ein Tool wie Disk Analyzer Pro verwenden.
| Warum sollte ich Disk Analyzer Pro verwenden? |
|---|
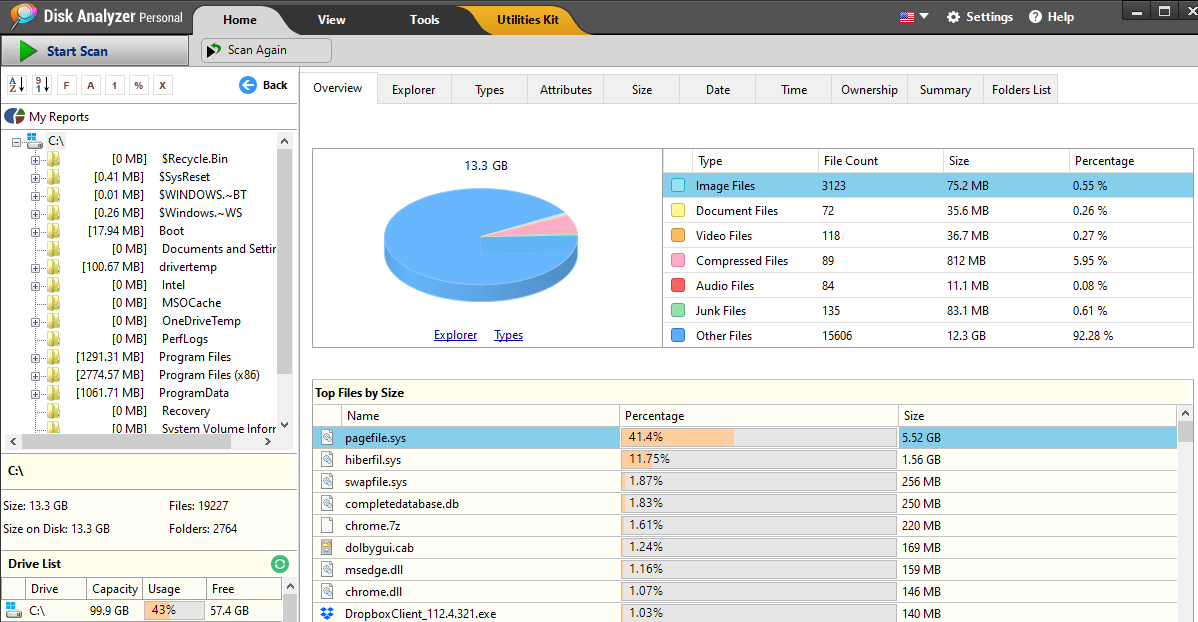 Disk Analyzer Pro ist in der Tat ein effektives Datenträgerverwaltungstool, mit dem Sie alle Arten von Dateien organisieren und Festplattenspeicher auf Ihrem Computer freigeben können. Wenn Sie dies erhalten, können Sie Ihr System in gutem Zustand halten und die Leistung wird nicht beeinträchtigt, wenn der Festplattenspeicher in Schach gehalten wird. Folgendes kann Disk Analyzer für Sie tun –
Holen Sie sich Disk Analyzer Pro über die unten angegebene Download-Schaltfläche. Klicken Sie hier, um Disk Analyzer Pro herunterzuladen Lesen Sie die vollständige Rezension von Disk Analyzer Pro |
Wie überprüfe ich den Zustand der Festplatte?
1. Verwenden Sie die Tools des Festplattenherstellers
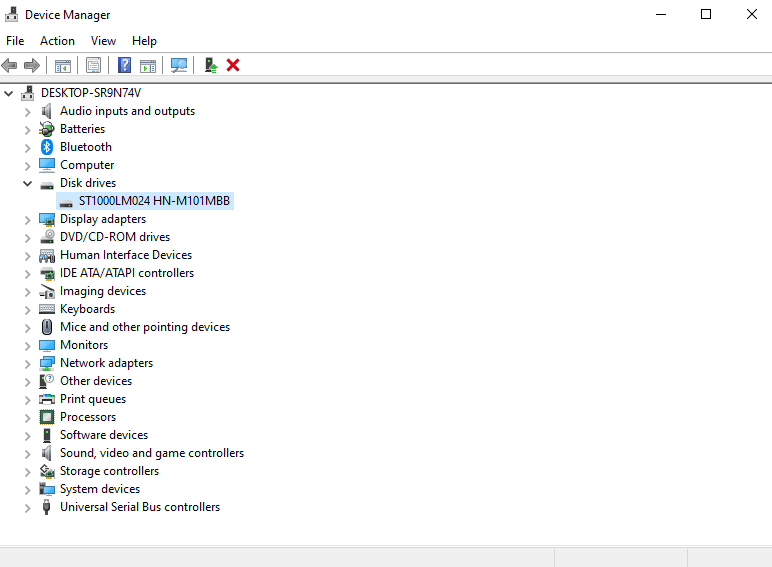
Fast jeder HDD-Hersteller verfügt über Tools, mit deren Hilfe Sie den Zustand Ihrer Festplatte überprüfen können. Der erste Schritt hier ist, die Marke Ihrer Festplatte zu kennen. Dafür -
1. Drücken Sie die Windows-Taste + R und geben Sie devmgmt.msc ein.
2. Wenn sich das Fenster Geräte-Manager öffnet, klicken Sie auf das Dropdown-Menü Laufwerke . Notieren Sie sich die Modellnummer Ihres Festplattenlaufwerks.
3. Sie können jetzt nach der Marke Ihrer Festplatte suchen, indem Sie im Internet danach suchen.
4. Gehen Sie zur Support-Seite Ihres Herstellers und laden Sie das Festplattendienstprogramm herunter.
Lesen Sie auch: So sehen Sie, was Speicherplatz auf meiner Festplatte belegt
2. Verwenden Sie das WMIC-Tool
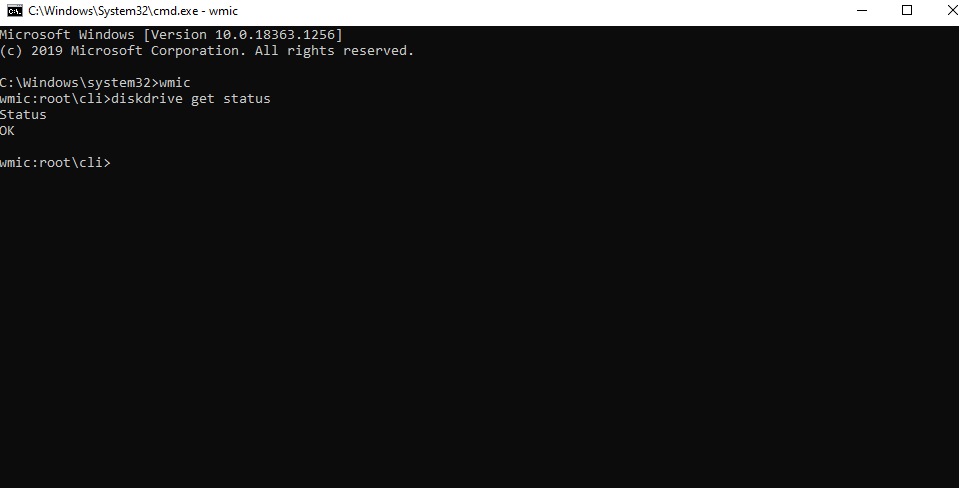
WMIC ist ein einfaches Tool, das in der Eingabeaufforderung verwendet wird. Es ist die Abkürzung für Windows Management Interface Command, das Ihnen Informationen über Ihr System gibt, auf dem es ausgeführt wird. Es kann Ihnen sogar den Zustand Ihrer Festplatte mitteilen. Um das WMIC-Tool zu verwenden, befolgen Sie die unten genannten Schritte –
1. Geben Sie cmd in die Windows-Suchleiste ein und wählen Sie im rechten Bereich Als Administrator ausführen aus

2. Wenn sich das Eingabeaufforderungsfenster öffnet, geben Sie die folgenden Befehle ein –
Wmic (Drücken Sie die Eingabetaste)
diskdrive get status (Drücken Sie die Eingabetaste)
3. Warten Sie, bis der Vorgang abgeschlossen ist. Nachdem der Vorgang abgeschlossen ist, können Sie den Zustand Ihrer Festplatte sehen
Warum das WMIC-Tool verwenden?
Die WMIC-Tools sind ein großartiges Tool zum Überprüfen des Festplattenzustands und helfen Ihnen dabei, auf den SMART-Status (kurz für Self-Monitoring, Analysis, and Reporting Technology) zu tippen, der Sie außerdem auffordern kann, eine fehlerhafte Festplatte auszutauschen oder Maßnahmen zu ergreifen.
3. Verwenden Sie Tools, um den Zustand der Festplatte zu überprüfen
Abgesehen von Tools zur Herstellung von Festplatten gibt es mehrere Tools, die Ihnen helfen können, sich mit verschiedenen Aspekten des Zustands Ihrer Festplatte zu befassen, z. B. Temperatur, Rotationszeit, Lese-/Schreibprobleme usw.
A. CrystalDiskInfo
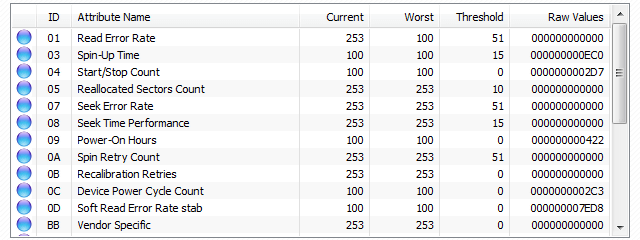
Es ist eine Gesundheitscheck-Software, die kostenlos heruntergeladen werden kann. Mit Hilfe von CystalDiskInfo können Sie Gesundheitsinformationen wie Spin-up-Zeit, Start-/Stopp-Zähler, Informationen über fehlerhafte Sektoren usw. anzeigen. Es hat eine kleine Downloadgröße.
Laden Sie CrystalDiskInfo herunter
B. Festplatten-Wächter
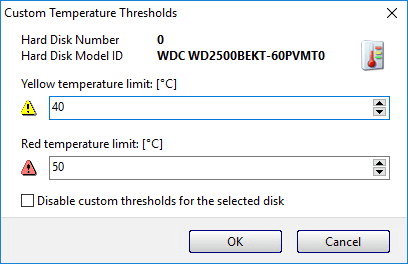
Ist eine HDD- und SSD-Analysesoftware für mehrere Betriebssysteme. Es durchsucht Ihre Festplatte nach Problemen und zeigt auch Berichte über e-SATA-Festplatten und USB-Festplatten an. Es verfolgt Temperatur, Gesundheit und SMART-Werte für alle Festplatten Ihres Computers.
Laden Sie Hard Disk Sentinel herunter
4. Verwenden Sie das CHKDSK-Tool
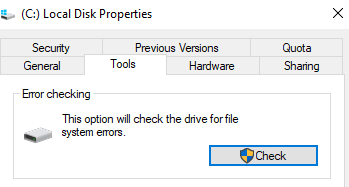
Wenn es ein Tool gibt, das Ihren Computer genau auf fehlerhafte Sektoren und Systemfehler scannen kann, muss es das CHKDSK-Tool sein. Und es sucht nicht nur nach Problemen, sondern behebt sie sogar. Um den Festplattenzustand zu überprüfen, werden wir jetzt nicht den Weg der „Eingabeaufforderung“ nehmen, sondern stattdessen ein bestimmtes Festplattenlaufwerk überprüfen –
1. Öffnen Sie diesen PC in Ihrem Datei-Explorer.
2. Klicken Sie mit der rechten Maustaste auf ein Festplattenlaufwerk und klicken Sie dann auf Eigenschaften.
3. Klicken Sie auf die Registerkarte Extras.
4. Klicken Sie unter Fehlerprüfung auf Jetzt prüfen.
5. Sie können nun ein Dialogfeld mit zwei Optionen sehen – (i) um Dateisystemfehler automatisch zu beheben und (ii) nach fehlerhaften Sektoren suchen und versuchen, diese wiederherzustellen.
6. Klicken Sie auf Start.
Lesen Sie auch: Der ultimative Leitfaden zur Lösung zahlreicher Festplattenprobleme
5. Festplatte defragmentieren
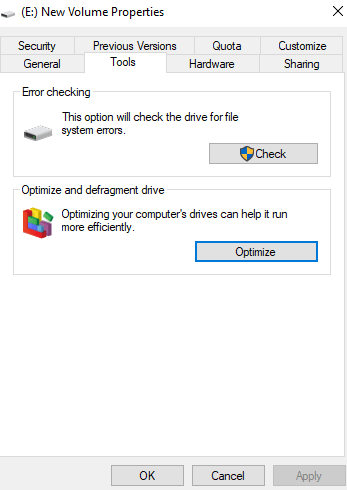
Um den Festplattenzustand im Auge zu behalten, können Sie Ihre Festplatte auf Fragmente überprüfen. Einfach ausgedrückt können Fragmente auf der Festplatte entstehen, wenn Sie häufig Daten auf Ihrer Festplatte lesen/schreiben oder löschen. Anschließend können Fragmente Ihre Festplatte belasten, da sie sich dann mehr drehen müssen, um auf große Datenmengen zugreifen zu können. Um die Festplatte zu defragmentieren, folgen Sie den unten genannten Schritten –
1. Klicken Sie mit der rechten Maustaste auf ein Festplattenlaufwerk und dann auf Eigenschaften
2. Klicken Sie auf Extras und dann unter Laufwerk optimieren und defragmentieren auf Optimieren
3. Wählen Sie das Laufwerk mit Fragmenten aus und klicken Sie dann auf die Schaltfläche Optimieren
Häufig gestellte Fragen-
Q1. Warum ist es wichtig, den Zustand der Festplatte zu überprüfen?
Einfach ausgedrückt, es läuft alles darauf hinaus, warum Ihre Festplatte wichtig ist. Das liegt daran, dass es sich um die entscheidende Komponente Ihres Computers oder Laptops handelt, mit der Sie alle Arten von Dateien speichern können. Und nicht nur das, es lässt Sie im Wesentlichen sogar Ihr Betriebssystem ausführen.
Q2. Woher wissen Sie, ob Ihre Festplatte ausfällt?
Es kann verschiedene Symptome geben, die Ihnen sagen, dass der Zustand Ihrer Festplatte nicht den Anforderungen entspricht. Solche Anzeichen sind häufige Abstürze, nicht angezeigte Festplatte, hin und wieder auftauchende Fehlermeldungen, ungewöhnliche tickende/surrende Geräusche, verschlüsselte Dateien oder Ordnernamen.
Q3. Was sind die besten Möglichkeiten, den Festplattenzustand zu überprüfen?
Mit Hilfe der oben genannten fünf Möglichkeiten können Sie sich ein klares Bild machen, falls etwas mit Ihrem Festplattenzustand nicht stimmt. Sie können das WMIC-Tool, die CHKDSK-Option, die Tools Ihres Herstellers und weitere oben erwähnte Möglichkeiten verwenden.
Fazit
Die Überprüfung des Festplattenzustands ist unerlässlich, da Sie über einen Zeitraum ständiger Abnutzung möglicherweise mit logischen Beschädigungen, Festplattenfehlern und Festplattenausfällen zu kämpfen haben. Mit den oben genannten Methoden wissen Sie am wenigsten, was diese Probleme verursacht.
Empfohlene Lektüre:
Brauchen Sie wirklich eine Software zur Festplattenwiederherstellung? Wenn ja, warum?
Wie sicher ist es, gelöschte Dateien auf der Windows 10-Festplatte wiederherzustellen?