So überprüfen Sie Ihren Benachrichtigungsverlauf auf Samsung-Telefonen
Veröffentlicht: 2024-03-03Haben Sie vergessen, eine Benachrichtigung auf Ihrem Samsung Galaxy-Telefon zu überprüfen oder versehentlich gelöscht? In solchen Situationen kann es hilfreich sein, zu wissen, wie man den Benachrichtigungsverlauf auf einem Samsung-Telefon überprüft.
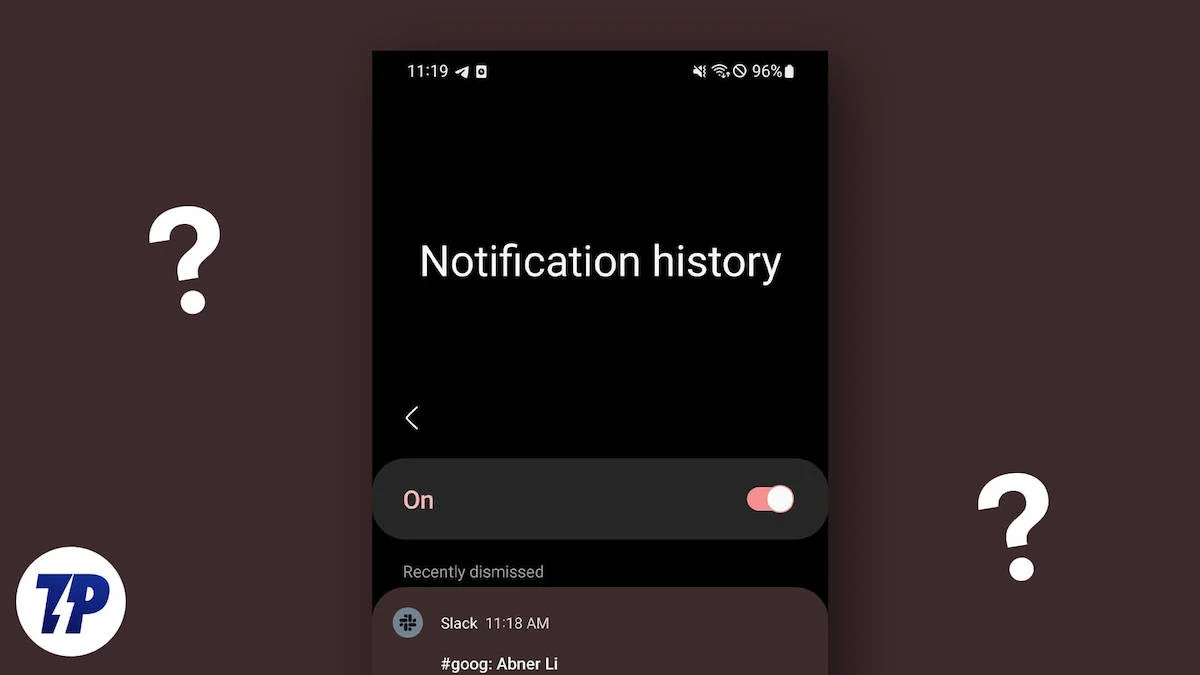
Dies funktioniert jedoch nur, wenn Sie zuvor die Benachrichtigungsverlaufsfunktion von One UI auf Ihrem Telefon aktiviert haben. Wenn nicht, haben Sie kein Glück. Das Beste, was Sie jetzt tun können, ist, den Benachrichtigungsverlauf auf Ihrem Samsung-Telefon zu aktivieren, um sicherzustellen, dass Sie nicht noch einmal in eine ähnliche Situation geraten.
Sehen wir uns an, wie Sie auf einem Samsung-Telefon auf den Benachrichtigungsverlauf zugreifen und ihn aktivieren, falls dies noch nicht geschehen ist. Darüber hinaus zeigen wir Ihnen eine alternative (bessere) Möglichkeit, auf Ihren Benachrichtigungsverlauf auf Samsung-Telefonen zuzugreifen und ihn zu verwalten.
Methode 1: Überprüfen Sie den Benachrichtigungsverlauf auf einem Samsung-Telefon mithilfe der Einstellungen
Samsung bietet seit One UI 3.0 die Möglichkeit, Ihren Benachrichtigungsverlauf als integrierte Funktion auf One UI zu überprüfen. Mit dieser Funktion können Sie alle Benachrichtigungen (verpasst, gelöscht oder bearbeitet) der letzten 24 Stunden überprüfen.
Die Benachrichtigungsverlaufsfunktion ist in One UI standardmäßig deaktiviert, Sie können sie jedoch mithilfe der folgenden Schritte aktivieren:
- Öffnen Sie die Einstellungen auf Ihrem Samsung-Gerät.
- Gehen Sie zu Benachrichtigungen und wählen Sie Erweiterte Einstellungen aus.
- Tippen Sie auf „Benachrichtigungsverlauf“ und schalten Sie den Schalter für „Benachrichtigungsverlauf“ ein.
Sobald Sie dies getan haben, können Sie jede neue Benachrichtigung von einer App auf Ihrem Samsung-Telefon auf dieser Seite in Form einer Liste sehen. Wenn Sie die Funktion vor dem Löschen Ihrer Benachrichtigungen aktiviert hatten, werden alle diese Benachrichtigungen hier angezeigt.
Tippen Sie auf einen Benachrichtigungseintrag in der Liste, um ihn in der entsprechenden App zu öffnen. Leider gibt es keine Möglichkeit, nicht benötigte Benachrichtigungen zu löschen.
Das Schöne an der Benachrichtigungsverlaufsfunktion von One UI ist, dass mehrere Benachrichtigungen von einer einzelnen App unter dem Namen der App am unteren Rand der Seite zusammengefasst werden, was das Durchsuchen erleichtert. Wenn Sie hier auf eine App-Benachrichtigung tippen, gelangen Sie zu den Benachrichtigungseinstellungen, in denen Sie die Einstellungen nach Ihren Wünschen ändern können.
Methode 2: Überprüfen Sie den Benachrichtigungsverlauf auf Samsung-Telefonen mit NotiStar
Die integrierte Benachrichtigungsverlaufsfunktion von One UI ist eine Möglichkeit, Ihren Benachrichtigungsverlauf auf einem Samsung-Telefon zu überprüfen. Es hilft jedoch nicht, wenn Sie auf Benachrichtigungen zugreifen möchten, die älter als 24 Stunden sind. Dazu müssen Sie ein Good Lock-Modul, NotiStar, verwenden.
Die Verwendung von NotiStar bietet noch einige weitere Vorteile. Damit können Sie beispielsweise anpassen, welche Apps auf Ihrem Telefon Push-Benachrichtigungen senden können. Anschließend können Sie festlegen, wie lange das Modul Ihren Benachrichtigungsverlauf aufbewahren soll, bevor er gelöscht wird.
NotiStar ist Teil des Good Lock-Moduls. Wenn Sie die Good Lock-App also noch nicht auf Ihrem Telefon haben, müssen Sie sie zuerst installieren.
- Gehen Sie zum Galaxy Store , suchen Sie nach Good Lock und laden Sie es herunter.
- Öffnen Sie die Good Lock- App.
- Gehen Sie zur Registerkarte „Life Up“ , suchen Sie das NotiStar- Modul und klicken Sie auf die Schaltfläche „Download“, um es herunterzuladen.
Führen Sie anschließend die folgenden Schritte aus, um NotiStar zu aktivieren und Ihren Benachrichtigungsverlauf zu überprüfen:

- Gehen Sie zurück zur Good Lock- App und tippen Sie auf NotiStar .
- Schalten Sie den Schalter für „NotiStar aktivieren“ um.
Sobald Sie NotiStar aktivieren, können Sie alle neuen Benachrichtigungen auf Ihrem Samsung Galaxy-Gerät überprüfen. Leider können Sie nicht auf alte Benachrichtigungen zugreifen, die Sie zuvor erhalten haben.
Von hier aus können Sie die Liste der Benachrichtigungen durchsuchen, um die gewünschte zu finden. Tippen Sie einfach oben auf die Suchleiste und geben Sie den Text ein, an den Sie sich für diese Benachrichtigung erinnern. Wenn eine Benachrichtigung vorhanden ist, wird NotiStar diese zurücksenden.
Mit der Zeit wird Ihr Benachrichtigungsverlauf mit zu vielen Benachrichtigungen gefüllt. Dies kann es schwieriger machen, diejenigen zu finden, die Sie tatsächlich benötigen. Um dies zu vermeiden, können Sie unwichtige Benachrichtigungen aus der Liste löschen.
Wischen Sie einfach auf einer Benachrichtigung nach links oder rechts, um sie zu löschen. Oder klicken Sie unten auf die Schaltfläche „Alle löschen“ , um mehrere Benachrichtigungen gleichzeitig zu löschen.
NotiStar zeigt Ihnen standardmäßig einen Benachrichtigungsverlauf von bis zu 30 Tagen an. Wenn Sie diese Dauer jedoch ändern möchten, können Sie dies tun. Tippen Sie im NotiStar-Modul auf Speicherdauer für Benachrichtigungen und wählen Sie Ihren bevorzugten Bereich aus.
Ebenso bietet Ihnen NotiStar einfachen Zugriff auf Ihren Benachrichtigungsverlauf direkt auf dem Bildschirm. Auf dem Sperrbildschirm wird eine Schaltfläche angezeigt, über die Sie direkt zu allen Ihren Benachrichtigungen gelangen. Sie können die Position und das Erscheinungsbild dieser Schaltfläche anpassen. Wenn Sie die Funktion nicht möchten, schalten Sie sie auch vollständig aus.
Um das Symbol anzupassen, tippen Sie auf Startsymboleinstellungen . Dadurch gelangen Sie zum Anpassungsbildschirm. Hier können Sie die Position des Symbols anpassen, die Farbe ändern und die Transparenz nach Ihren Wünschen hinzufügen oder verringern. Wenn Sie das Symbol angepasst haben, klicken Sie auf Speichern .
Wenn Sie alternativ den Zugriff auf den Sperrbildschirm deaktivieren möchten, schalten Sie den Schalter für die Option „Auf Sperrbildschirm verwenden“ auf dem NotiStar-Hauptbildschirm aus.
Eine weitere nette Funktion in NotiStar ist die Möglichkeit, das versehentliche Löschen von Benachrichtigungen zu verhindern. Damit können Sie Benachrichtigungen von bestimmten Apps auf Ihrem Gerät vom Löschen ausschließen, wenn Sie im Bereich „Schnelleinstellungen“ auf die Schaltfläche „Löschen“ klicken.
Scrollen Sie in den NotiStar-Einstellungen nach unten zum Ende der Seite und aktivieren Sie die Schaltfläche „ Set App Unable to Clear Notifications“ . Tippen Sie dann darauf und schalten Sie im folgenden Bildschirm den Schalter neben der App ein, deren Benachrichtigungen Sie vor dem Löschen schützen möchten.
Die Kenntnis Ihres Benachrichtigungsverlaufs kann in mehrfacher Hinsicht hilfreich sein
Es ist sehr hilfreich, auf den Benachrichtigungsverlauf Ihres Telefons zugreifen zu können. Neben dem offensichtlichen Vorteil, dass Sie verpasste oder gelöschte Benachrichtigungen anzeigen können, kann die Kenntnis früherer Benachrichtigungen auch dabei helfen, die Häufigkeit von Push-Benachrichtigungen von verschiedenen Apps auf Ihrem Gerät zu ermitteln.
Dies kann Ihnen wiederum dabei helfen, solche Benachrichtigungen zu deaktivieren oder einzuschränken, um zu vermeiden, dass Sie mit ungerechtfertigten Benachrichtigungen bombardiert werden und wichtige Benachrichtigungen verpassen, die im Laufe des Tages eingehen.
