So überprüfen und wiederherstellen Sie den Verlauf der Zwischenablage auf Android
Veröffentlicht: 2022-08-16Das Kopieren und Einfügen von Text von einer App in eine andere ist eines der grundlegenden Dinge, die wir mit unseren Smartphones tun. Ob wir eine Adresse kopieren, um eine Nachricht zu senden, oder eine interessante Information mit einem Freund teilen, die Zwischenablage ist eines der Dinge, die unser Leben viel einfacher machen.
Die Zwischenablage ist im Grunde ein temporärer Speicherplatz, an dem Texte gespeichert werden, wenn wir sie kopieren oder ausschneiden. Es ist wie ein Puffer, der es uns ermöglicht, die gespeicherten Texte schnell an anderer Stelle einzufügen.
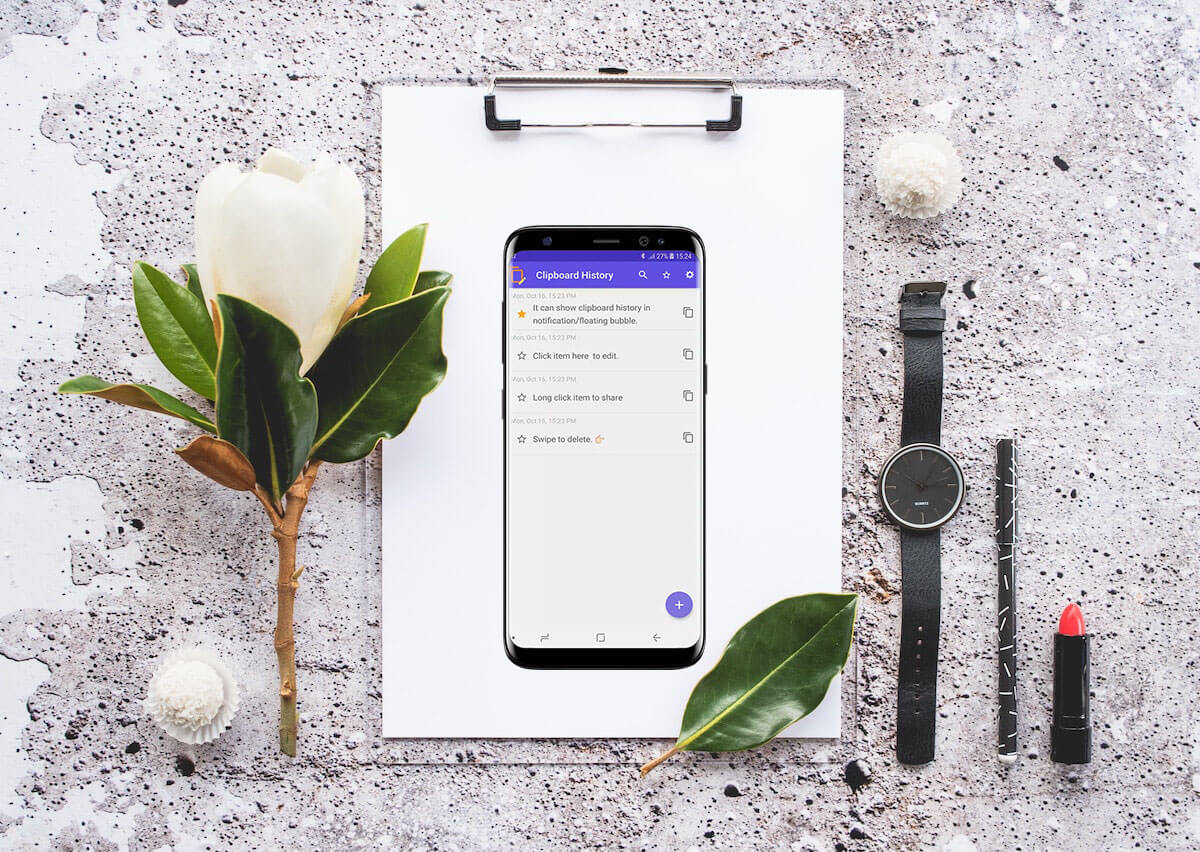
Während die Zwischenablage eine praktische Funktion ist, ist sie auch ziemlich begrenzt. Zum einen kann es Text nur eine Stunde lang speichern, bevor er automatisch mit neuem Text überschrieben wird. Das bedeutet, dass Sie Pech haben, wenn Sie versehentlich einen anderen Text über denjenigen kopieren, den Sie behalten wollten.
Glücklicherweise gibt es einige Möglichkeiten, den Verlauf der Zwischenablage auf Android zu überprüfen und wiederherzustellen. Hier sind einige der besten Methoden, die Sie ausprobieren können.
Inhaltsverzeichnis
Überprüfen und Abrufen des Verlaufs der Zwischenablage auf Android
Abhängig von der verwendeten App gibt es mehrere Möglichkeiten, auf den Verlauf der Zwischenablage zuzugreifen.
Zum besseren Verständnis behandeln wir diese Methode in drei Teilen;
- Integrierte Zwischenablage in der Tastatur
- Dedizierter Drittanbieter-Zwischenablage-Manager.
- Sicherheitstipps für die Verwendung einer Zwischenablage
Lassen Sie uns diese Methoden einzeln besprechen!
I. Eingebaute Android-Zwischenablage in der Tastatur
Die meisten von Ihnen wissen vielleicht bereits, dass viele Tastatur-Apps einen integrierten Zwischenablage-Manager haben, der jeden kopierten Text speichert. Allerdings verstehen nicht viele Leute die Existenz dieser Funktion und wie man sie benutzt.
1. Wiederherstellen des Verlaufs der Zwischenablage auf der Google-Tastatur (Gboard)
Die meisten Android-Telefone werden heutzutage mit der Gboard-App als Standardtastatur geliefert. Wenn Sie Gboard verwenden, ist das Wiederherstellen Ihres Zwischenablageverlaufs ein Kinderspiel.
Folgen Sie einfach diesen einfachen Schritten:
Öffnen Sie Ihre Tastatur (Gboard) in dem Textfeld, in das Sie Informationen kopieren möchten, und klicken Sie auf die Pfeiltaste in der oberen linken Ecke der Tastatur.
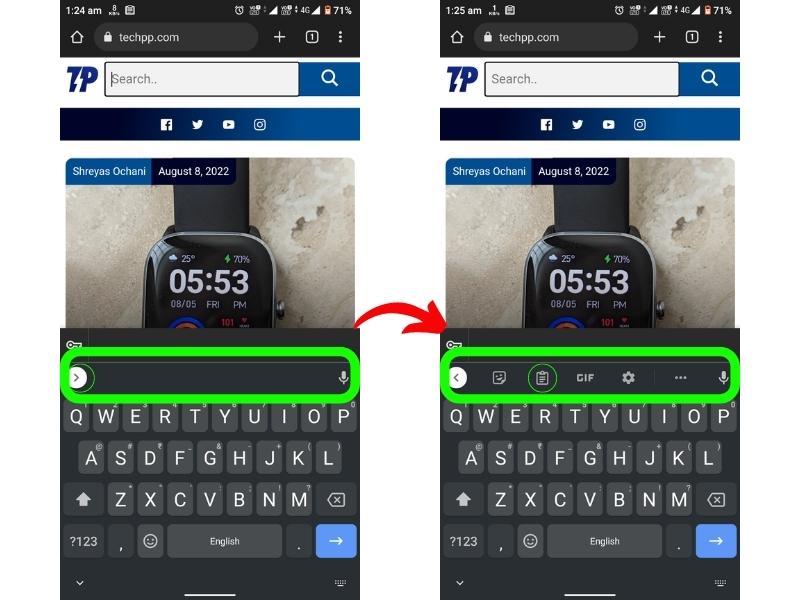
Klicken Sie nun auf das Symbol „Paperboard ()“/Zwischenablage. Dadurch wird der Gboard-Zwischenablage-Manager gestartet.
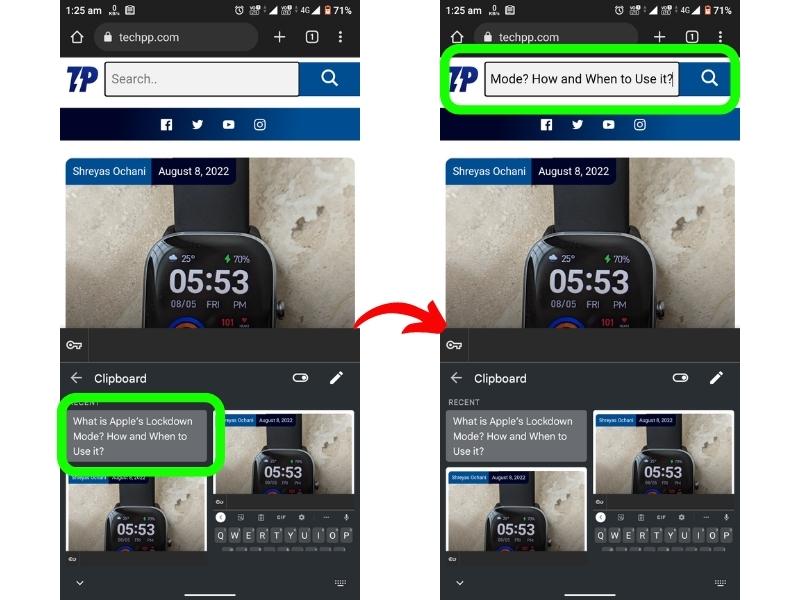
Von hier aus können Sie den Verlauf der Zwischenablage überprüfen und wiederherstellen. Um Informationen von hier zu kopieren, tippen Sie einfach auf die Informationen und sie werden in Ihr Textfeld kopiert.
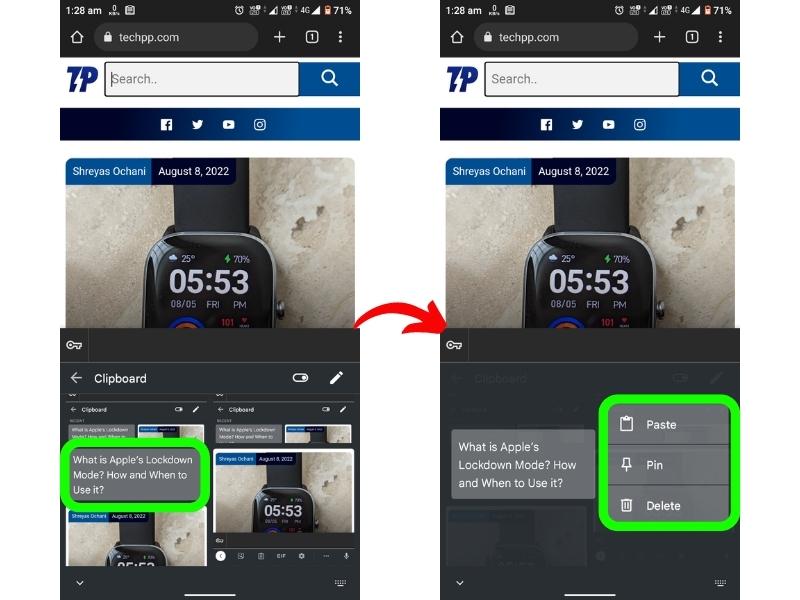
2. Zugriff auf den Verlauf der Zwischenablage auf der SwiftKey-Tastatur
Wenn Sie die SwiftKey-Tastatur verwenden, ist der Zugriff auf Ihren Zwischenablageverlauf genauso einfach.
Folgen Sie einfach diesen Schritten:
Tippen Sie auf das Textfeld und halten Sie es gedrückt, um die Tastatur aufzurufen.
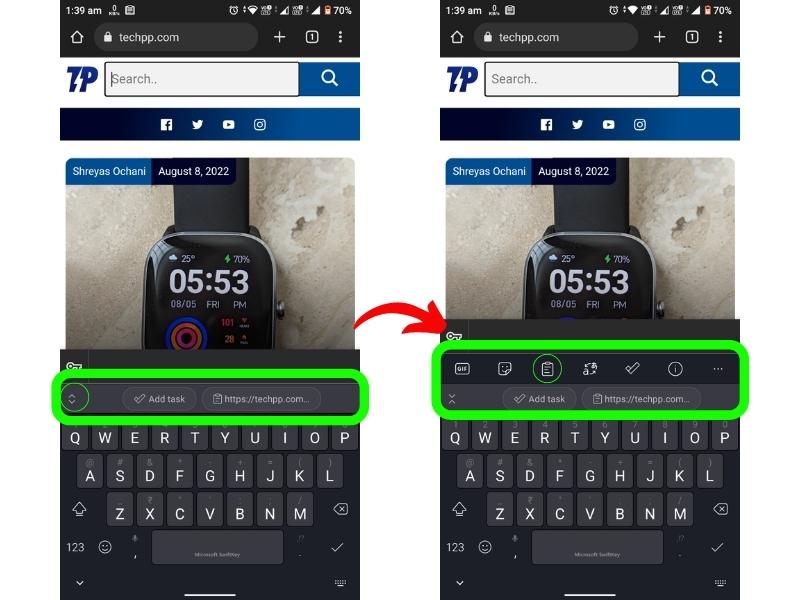
Klicken Sie auf die Pfeiltaste oben links auf der Tastatur.
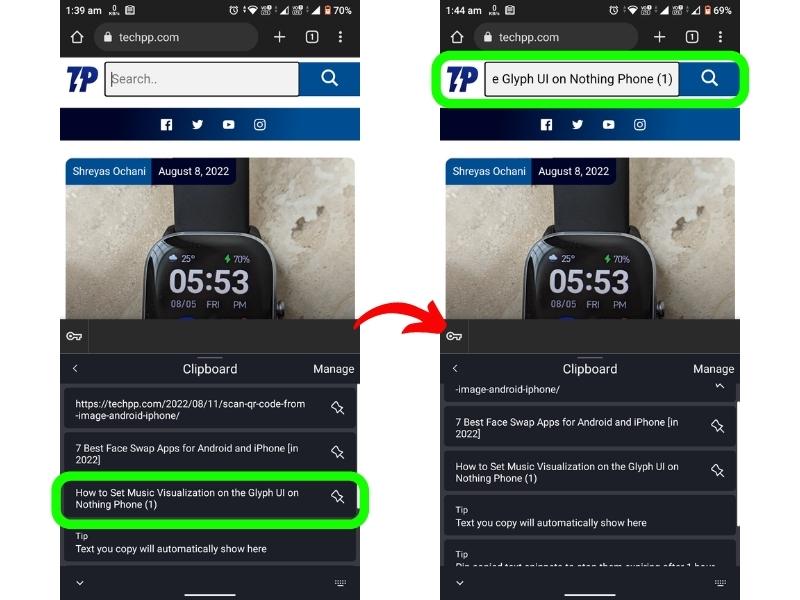
Klicken Sie nun auf das Symbol „Paperboard ()“/Zwischenablage, um auf den Verlauf Ihrer Zwischenablage zuzugreifen. Um Ihre Informationen in Ihr Textfeld zu bekommen, tippen Sie einfach auf die gewünschte Information.
Wenn Sie andere beliebte Tastatur-Apps für Android verwenden, ist das Verfahren für den Zugriff auf die Zwischenablage ähnlich.
II. Dedizierter Drittanbieter-Zwischenablage-Manager
Sie können sich für eine dedizierte Zwischenablage-Manager-App eines Drittanbieters entscheiden, wenn Sie mehr Optionen und Anpassungen wünschen. Es gibt viele solcher Apps im Google Play Store, und Sie können diejenige auswählen, die Ihren Anforderungen am besten entspricht.
Wir empfehlen, eine App zu wählen, die keinen Root-Zugriff erfordert, da sie etwas sicherer ist.

Einige der besten Zwischenablage-Manager-Apps, die Sie verwenden können, sind:
- Zwischenablage-Manager
- Clipper – Zwischenablage-Manager
- Clip-Stapel
Sehen wir uns an, wie Sie Clipper – Clipboard Manager verwenden können, um auf den Verlauf Ihrer Android-Zwischenablage zuzugreifen und ihn wiederherzustellen.
Verwenden von Clipper – Clipboard Manager zum Wiederherstellen des Verlaufs der Zwischenablage
Clipper ist eine benutzerfreundliche und funktionsreiche Zwischenablage-Manager-App, die keinen Root-Zugriff erfordert.
Befolgen Sie einfach diese einfachen Schritte, um mit der Verwendung von Clipper zu beginnen:
Laden Sie zunächst die App aus dem Google Play Store herunter und installieren Sie sie.
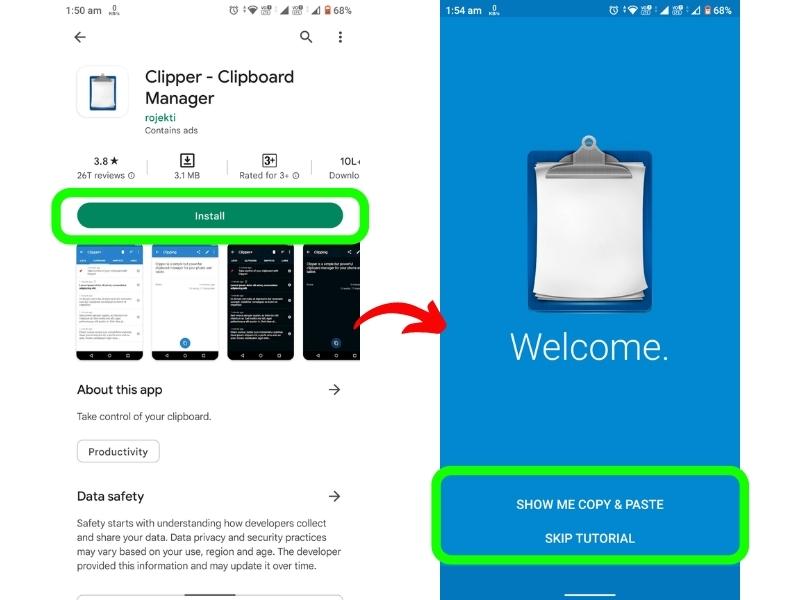
Sobald die App installiert ist, öffnen Sie sie bitte und erteilen Sie die erforderlichen Berechtigungen.
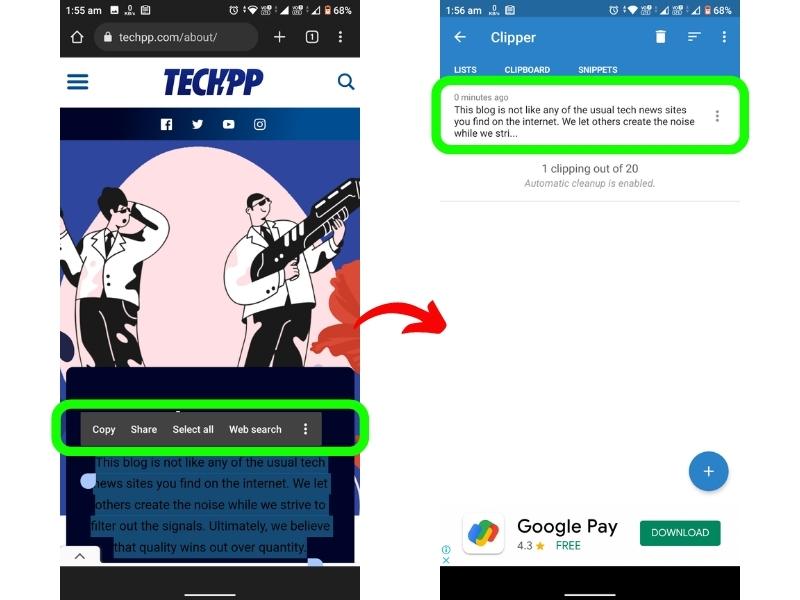
Wenn Sie jetzt einen Text kopieren, wird er in der App gespeichert, und Sie können darauf zugreifen, indem Sie die App öffnen. Tippen Sie auf der Hauptseite der Anwendung auf die Option Zwischenablage. Dies zeigt eine Liste aller Inhalte der Zwischenablage an, die Sie kopiert haben. Neben diesen Funktionen können Sie auch Notizvorlagen erstellen, Zwischenablagen anheften, taggen und kategorisieren.
III. Sicherheitstipps für die Verwendung einer Zwischenablage
Obwohl die Verwendung eines Zwischenablage-Managers eine gute Möglichkeit ist, den Überblick über alles zu behalten, was Sie kopieren, birgt er auch gewisse Sicherheitsrisiken.
Da alle kopierten Informationen an einem Ort gespeichert sind, kann jeder, der Zugriff auf Ihr Telefon hat, darauf zugreifen. Wenn Sie sich also Sorgen um den Datenschutz machen, empfehlen wir Ihnen, keinen Zwischenablage-Manager zu verwenden.
Sie sollten niemals vertrauliche Informationen wie Passwörter, Kreditkartennummern oder andere Dinge speichern, die dazu verwendet werden könnten, Ihnen in irgendeiner Weise Schaden zuzufügen.
Stellen Sie außerdem sicher, dass Sie nur Apps zur Verwaltung der Zwischenablage Berechtigungen erteilen, denen Sie vertrauen. Es gab Fälle, in denen bösartige Anwendungen die Zwischenablage verwendet haben, um Benutzerdaten ohne ihr Wissen zu sammeln.
Android 13 bringt den neuen Zwischenablage-Editor
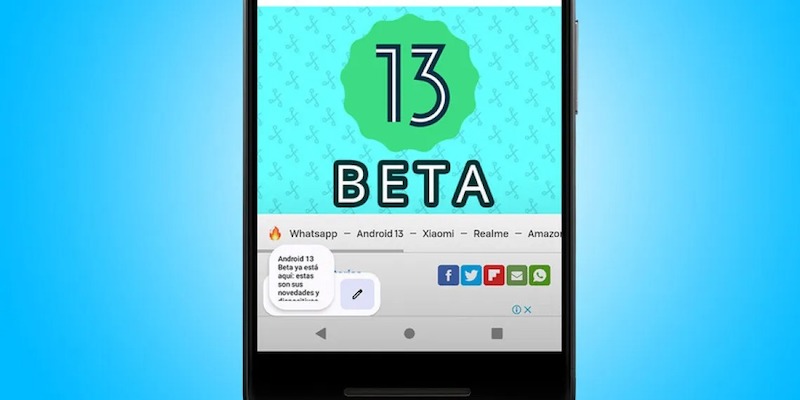
Während Android 13 gerade erst auf Pixel-Geräten eingeführt wurde, wird es (hoffentlich) noch in diesem Jahr seinen Weg auf viele andere Android-Geräte finden. Und eine der Neuzugänge ist der Zwischenablage-Editor. Genau wie es sich anhört, können Sie mit dieser neuen Funktion bearbeiten, was Sie in die Zwischenablage kopiert haben.
Sobald Sie einen Text kopiert haben, sehen Sie in der unteren linken Ecke des Bildschirms ein Overlay, einschließlich eines kurzen Vorschauausschnitts und des Bearbeitungs-/Stiftsymbols. Klicken Sie einfach auf das Bearbeitungssymbol, und Sie können den kopierten Inhalt jetzt bearbeiten, bevor Sie ihn an anderer Stelle einfügen. Es ist immer noch kein vollwertiger Clipboard-Manager, aber eine nette kleine Funktion, die Sie verwenden können, ohne eine App zu installieren.
Verwenden Sie die Android-Zwischenablage wie ein Profi!
Das ist es! Wir hoffen, dass Sie jetzt wissen, wie Sie auf Ihren Zwischenablageverlauf auf Android zugreifen und ihn verwalten können. Wenn Sie Zweifel oder Fragen haben, können Sie sich gerne in den Kommentaren unten an uns wenden. Vergessen Sie auch nicht, diesen Leitfaden mit Ihren Freunden und Ihrer Familie zu teilen, die ihn möglicherweise nützlich finden.
Häufig gestellte Fragen zum Verwalten des Verlaufs der Zwischenablage auf Android
Wie lösche ich meine Zwischenablage?
Sie können den Verlauf Ihrer Zwischenablage sehr schnell über Ihre Tastatur löschen. Rufen Sie einfach die Tastatur auf und gehen Sie zu Ihrer Zwischenablage. Klicken Sie nun auf das Stiftsymbol und wählen Sie die Elemente aus, die Sie löschen möchten. Klicken Sie abschließend auf das Symbol Löschen oder Papierkorb (️).
Wenn Sie einen dedizierten Zwischenablage-Manager verwenden, müssen Sie die entsprechende Anwendung öffnen und die Daten von dort löschen.
Wie kann ich den Verlauf der Samsung Galaxy-Zwischenablage sehen / finden?
Um den Verlauf der Zwischenablage auf Samsung Galaxy-Telefonen zu finden, öffnen Sie die Samsung-Tastatur-App, tippen Sie auf die drei horizontalen Punkte in der rechten Ecke und tippen Sie auf Zwischenablage. Dadurch wird der vollständige Verlauf der Zwischenablage auf Samsung-Telefonen angezeigt.
Wie speichere ich Daten für immer in meiner Zwischenablage?
Sie können Daten in Ihrer Tastatur-Zwischenablage-App speichern, indem Sie sie einfach anheften. Wir empfehlen jedoch, für solche Zwecke eine Zwischenablage eines Drittanbieters zu verwenden, da diese zuverlässiger ist.
Um ein Element in Gboard anzuheften, öffnen Sie einfach die Zwischenablage und drücken Sie lange auf die Informationen, die Sie anheften möchten. Klicken Sie nun auf das Pin-Symbol, um es zu pinnen. Denken Sie daran, dass Sie Ihre Passwörter oder andere sensible Daten aus Sicherheitsgründen nicht pinnen sollten.
Was ist die maximale Größe, die meine Zwischenablage speichern kann?
Die maximale Größe des Zwischenablagespeichers hängt von Ihrer Tastatur oder dem jeweiligen Zwischenablage-Manager ab, den Sie verwenden. Mit der Gboard-Tastatur können Sie etwa ein halbes Dutzend Elemente für etwa eine Stunde oder etwas länger in der Zwischenablage speichern. Bei anderen Tastaturen kann die Zahl höher oder niedriger sein.
Bei dedizierten Zwischenablage-Managern gibt es normalerweise keine Begrenzung für die Anzahl der Elemente, die Sie speichern können. Einige Manager können jedoch die Größe der einzelnen Elemente einschränken.
Kann ich Fotos in meiner Zwischenablage speichern?
Ja, Sie können Fotos auf Ihrer Tastatur oder in der Zwischenablage eines speziellen Zwischenablage-Managers speichern. Mit speziellen Managern können Sie Fotos und andere Dateien manuell hinzufügen, während einige Tastaturen Fotos automatisch in der Zwischenablage speichern, wenn Sie sie kopieren.
Wie kann ich unter Windows auf die Zwischenablage zugreifen?
Um auf Ihre Zwischenablage auf Ihrem Windows-Gerät zuzugreifen, drücken Sie den Befehl „Win+V“. Dadurch wird der Verlauf der Zwischenablage angezeigt, in dem Sie auf Ihre zuletzt kopierten Elemente zugreifen können. Sie können auch die Tastenkombination "Win+Shift+S" drücken, um einen Screenshot zu machen, der automatisch in Ihrer Zwischenablage gespeichert wird.
Wo werden Zwischenablagedateien gespeichert?
Der Zwischenablagedienst von Android speichert Informationen im RAM, wenn Sie Text in der Zwischenablage speichern. Auf Standard-Android-Telefonen können Sie nicht direkt auf diese Daten zugreifen. Bei Samsung-Telefonen wird der Verlauf der Zwischenablage im Verzeichnis /data/Clipboard gespeichert.
Wie kann ich unter Android ausschneiden und einfügen?
Das Kopieren von Wörtern, Sätzen, Absätzen oder anderem Text von einer Webseite, Nachricht oder anderen Quelle geht wie folgt:
- Halten Sie ein Wort in dem Abschnitt gedrückt, den Sie kopieren möchten. Jede Seite des Textes wird mit Anfassern hervorgehoben.
- Markieren Sie den Text, den Sie kopieren möchten, indem Sie an den Ziehpunkten ziehen.
- Tippen Sie im Menü über dem markierten Text auf Kopieren.
- Der kopierte Text sollte an der gewünschten Stelle in die Anwendung eingefügt werden, z. B. eine E-Mail- oder Messenger-App. Fügen Sie den Text in die E-Mail, Nachricht oder das Dokument ein.
- Halten Sie das Textfeld gedrückt, in das Sie den Text einfügen möchten.
- Tippen Sie im angezeigten Menü auf Einfügen.
