So beheben Sie das Problem, dass „Nach Updates suchen“ unter Windows 10 hängen bleibt
Veröffentlicht: 2024-02-08Keine Panik, wenn Sie Probleme bei der Suche nach Windows-Updates zur Aktualisierung Ihres Computers haben. In diesem Artikel finden Sie die schnellsten und einfachsten Lösungen für Ihr Problem.
„Windows aktualisieren“ ist eine gängige Lösung für die meisten Computerprobleme. Wenn Sie jedoch versuchen, das Betriebssystem zu aktualisieren, stellen Sie fest, dass Ihr PC bei der Suche nach Updates für das Betriebssystem hängen bleibt. Nun, Sie sind nicht der Einzige, der nach Lösungen für dieses lästige Problem sucht.
Viele andere Benutzer haben sich ebenfalls darüber beschwert, dass sie die Updates nicht herunterladen und installieren können, da Windows jedes Mal hängen bleibt, wenn sie versuchen, nach Updates zu suchen. Daher gehen wir tiefer in die Materie ein und haben die bestmöglichen Lösungen für das Problem gefunden.
Bevor wir jedoch die Lösungen besprechen, ist es wichtig, etwas Licht ins Dunkel zu bringen, was das Problem möglicherweise ausgelöst hat, damit Sie es problemlos beheben können.
Warum bleibt die Suche nach Updates hängen?
Nachfolgend sind möglicherweise die Gründe aufgeführt, warum Ihr Windows 7/10/11-Computer bei der Suche nach Updates hängen bleibt.
- Beschädigte Systemdateien
- Veraltete Gerätetreiber
- Nicht genügend Speicherplatz verfügbar
- Falsche Datums- und Uhrzeiteinstellungen
- Probleme mit der Netzwerkverbindung
- Störungen durch Ihre Antivirensoftware
Der obige Abschnitt hat Sie über verschiedene Faktoren aufgeklärt, die das Problem verursacht haben könnten. Lassen Sie uns nun lernen, wie Sie das Problem beheben können.
Behebung eines hängengebliebenen Windows-Suchvorgangs nach Updates
Sie können die folgenden bewährten Lösungen für das Windows-Update-Problem Ihres Computers ausprobieren.
Lösung 1: Starten Sie Ihren PC neu
Manchmal gibt es für die kompliziertesten Probleme, wie zum Beispiel, dass Windows 10 oder Windows 11 bei der Suche nach Updates hängen bleibt, einfache Lösungen wie einen Neustart Ihres Computers. Daher können Sie Ihren PC neu starten, um zu prüfen, ob das Problem dadurch behoben wird, bevor Sie eine komplexe Fehlerbehebung durchführen. Hier sind die Schritte dazu.
- Speichern Sie zunächst Ihre gesamte Arbeit und schließen Sie alle geöffneten Anwendungen auf Ihrem Computer.
- Zweitens klicken Sie auf die SchaltflächeStart .
- Klicken Sie nun auf den Netzschalter .

- Wählen Sie abschließend„Aktualisieren und neu starten“ aus den verfügbaren Optionen aus.Wenn Sie möchten, können Sie Ihren Computer aktualisieren und herunterfahren.
Fix 2: Überprüfen Sie die Datums- und Uhrzeiteinstellungen
Windows kann bei der Suche nach Updates hängen bleiben, wenn Datum und Uhrzeit falsch eingestellt sind. Daher können Sie die Datums- und Uhrzeiteinstellungen überprüfen und korrigieren, indem Sie die folgenden Schritte ausführen.
- Klicken Sie zunächst mit der rechten Maustaste auf dieUhr in der äußersten rechten Ecke Ihrer Taskleiste.
- Zweitens wählen Sie „Datum/Uhrzeit anpassen“ aus den Optionen auf dem Bildschirm.
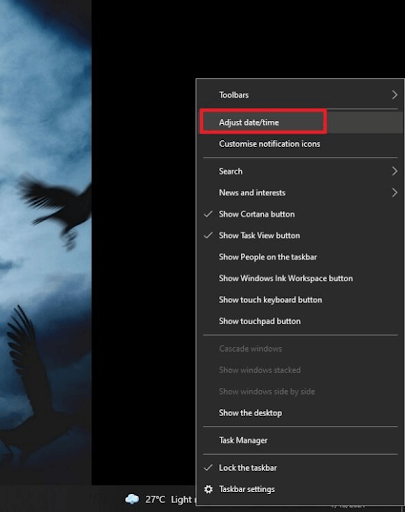
- Nachdem das Fenster „Einstellungen“ angezeigt wird, aktivieren Sie die Option„Zeit automatisch einstellen“.Wenn diese Option bereits aktiviert ist, deaktivieren Sie sie und aktivieren Sie sie erneut.
- Aktivieren Sie nun die Option„Zeitzone automatisch einstellen“ .

- Klicken Sie auf die SchaltflächeJetzt synchronisieren .
Fix 3: Aktualisieren Sie Ihr Antivirenprogramm oder deaktivieren Sie es
Ihre Antivirensoftware beeinträchtigt möglicherweise die Funktionalität des Systems und verhindert die Aktualisierung. Daher können Sie prüfen, ob ein Antiviren-Update verfügbar ist. Wenn es ein Antiviren-Update gibt, laden Sie es herunter und installieren Sie es.
Wenn jedoch kein Antiviren-Update verfügbar ist, können Sie das Antivirenprogramm vorübergehend deaktivieren und prüfen, ob das Problem dadurch behoben wird. Wenn das Problem weiterhin besteht, können Sie die anderen in den folgenden Überschriften aufgeführten Lösungen ausprobieren.

Lösung 4: Versuchen Sie es mit einem anderen Netzwerk
Eine schlechte Netzwerkkonnektivität kann auch für das Problem verantwortlich sein, dass Windows 11/Windows 10/Windows 7 prüft, ob Updates hängen bleiben. Daher können Sie versuchen, Ihren PC mit einer anderen WLAN-Verbindung zu verbinden. Nachdem Sie eine Verbindung zu einem anderen Netzwerk hergestellt haben, starten Sie Ihren Computer neu, bevor Sie versuchen, Windows zu aktualisieren.
Fix 5: Überprüfen Sie die Systemdateien auf Fehler
Beschädigte Systemdateien können die Funktionalität des Geräts beeinträchtigen und Probleme wie das bei Ihnen auftretende Problem verursachen. Daher können Sie diese Dateien überprüfen und die damit verbundenen Probleme beheben, indem Sie die folgenden Anweisungen befolgen.
- Geben Sie zunächst Cmd in das Suchfeld Ihrer Taskleiste ein.
- Zweitens klicken Sie mit der rechten Maustaste auf die Eingabeaufforderung.
- Wählen Sie nun, dass Sie die Eingabeaufforderung als Administrator ausführen möchten .

- Geben Sie nach dem Öffnen der erhöhten Eingabeaufforderung, also der Eingabeaufforderung als Administrator, den Befehlsfc/scannow ein und drücken Sie die Eingabetaste.

- Warten Sie geduldig, bis Windows die Probleme mit den Systemdateien findet und behebt.
- Starten Sie abschließend Ihren Computer neu, um den oben genannten Vorgang abzuschließen.
Fix 6: Gerätetreiber aktualisieren (empfohlen)
Ein Treiber ist eine Software, die Ihren Computer mit einem Hardwaregerät verbindet. Es übersetzt Ihre Anweisungen in die Sprache des Computers, dh in Binärcodes (0en und 1en), um sie perfekt auszuführen. Wenn ein Treiber auf Ihrem PC veraltet ist, können verschiedene Probleme auftreten, z. B. ein hängenbleibendes Windows bei der Suche nach Updates oder schwerwiegende Systemabstürze.
Daher gehört die Aktualisierung von Treibern zu den besten und am meisten empfohlenen Lösungen für alle PC-Probleme (einschließlich Windows-Update-Problemen). Mit einem renommierten Tool wie Win Riser können Sie Treiber problemlos und automatisch aktualisieren.
Die Win Riser-Software aktualisiert alle veralteten Treiber mit einem Klick und optimiert die PC-Leistung. Es verfügt über viele einwandfreie Funktionen, wie z. B. die Erstellung von Systemwiederherstellungspunkten, Treibersicherung und -wiederherstellung, Malware-Erkennung, Junk-Entfernung, Scan-Planung und vieles mehr. Sie können diese Software über den unten angegebenen Link herunterladen und installieren.

Lassen Sie Win Riser nach der Installation Ihren Computer scannen, überprüfen Sie die Ergebnisse auf Ihrem Bildschirm und klicken Sie auf„Probleme jetzt beheben“ , um eine sofortige Lösung für alle Ihre Computerprobleme zu erhalten.
Fix 7: Führen Sie eine Festplattenreinigung durch
Eine überfüllte Festplatte oder fehlerhafte oder beschädigte Dateien auf der Festplatte können zu Windows-Update-Problemen führen. Daher können Sie die Festplatte bereinigen, indem Sie die folgenden Schritte ausführen.
- Doppelklicken Sie zunächst auf den Ordner„Dieser PC“ , um ihn zu öffnen.
- Zweitens klicken Sie mit der rechten Maustaste auf das Laufwerk C und wählen Sie „Eigenschaften“aus den verfügbaren Optionen.
- Navigieren Sie nun zur Registerkarte„Allgemein“ und klicken Sie auf die Schaltfläche „Datenträgerbereinigung“.

- Markieren Sie das Feld„Lieferoptimierungsdateien“ und klicken Sie auf die Schaltfläche „OK“.

- Lassen Sie abschließend die Datenträgerbereinigung abschließen.
Die Windows-Suche nach Updates bleibt hängen. Behoben
In diesem Artikel wurden verschiedene Lösungen für das Problem der Windows-Update-Überprüfung unter Windows 7/10/11 besprochen. Sie können mit der Fehlerbehebung mit der ersten Lösung beginnen und alle Korrekturen ausprobieren, bis das Problem behoben ist.
Wenn Sie jedoch Zeitmangel haben und eine schnelle Lösung benötigen, empfehlen wir Treiberaktualisierungen über Win Riser. Wenn Sie Zweifel oder Anregungen zu diesem Beitrag haben, können Sie uns gerne eine Nachricht schreiben. Gerne beantworten wir alle Ihre Fragen und berücksichtigen Ihre Empfehlungen.
