2 Möglichkeiten zum Löschen von Cookies für eine bestimmte Website in Chrome
Veröffentlicht: 2022-02-13Möchten Sie Cookies für eine Website in Chrome löschen? Lassen Sie uns dann die beiden einfachen Methoden zum Löschen von Cookies und Websitedaten für eine bestimmte Website in Google Chrome herausfinden.
Inhaltsverzeichnis
Was sind Cookies?
Cookies, auch HTTP-Cookies oder Internet-Cookies oder Browser-Cookies genannt, sind Textdateien, die kleine Datenmengen in einem Webbrowser speichern, während Sie surfen. Wenn Sie Websites zum ersten Mal besuchen, werden Ihre gesamten Browsing-Informationen in Form von Cookies gespeichert. Websites verwenden diese Cookies, um Sie kontinuierlich zu verfolgen.
- Das könnte Ihnen gefallen: 3 Möglichkeiten, gelöschte Google Chrome-Verlaufsdateien wiederherzustellen?
- Was ist Chromecast? Bezugsquellen für Google Chromecast
Sind Cookies nützlich?
Ja, Cookies sind nützlich, wenn Sie bestimmte Websites wie Banken, Bildung, Versicherungen, E-Commerce usw. besuchen, wie unten erläutert
- Angenommen, Sie haben sich mit Ihren Zugangsdaten bei einer bestimmten Banking-Website angemeldet, dann werden Ihre Zugangsdaten vorübergehend in Form von Cookies gespeichert. Jetzt können Sie auf der Banking-Website verschiedene Optionen wie Zusammenfassung, Überweisung, Karten, Demat, Versicherung, Darlehen und so weiter auswählen. Dann müssen Sie sich nicht erneut anmelden, um auf jede Option zuzugreifen, da Ihre Anmeldeinformationen vorübergehend in Form von Cookies gespeichert werden und diese Cookies Sie angemeldet halten und Ihnen den Zugriff auf verschiedene Optionen auf Ihrer Banking-Website ermöglichen, bis Sie sich abmelden.
- Wenn Sie mit Ihrer ID, Ihrem Namen, Ihrer Adresse, Ihrer E-Mail-Adresse und Ihrer Telefonnummer auf eine bestimmte Website zugegriffen haben, werden diese Anmeldeinformationen in Form von Cookies gespeichert. Wenn Sie jetzt eine andere Website öffnen, können diese Anmeldeinformationen automatisch ausgefüllt werden, ohne sie erneut eingeben zu müssen, was Ihnen viel Zeit spart.
Warum lösche ich Cookies?
- Angenommen, Sie haben beim Surfen nach der Berechtigung für ein persönliches Darlehen und dem Zinssatz gesucht. Dann erhalten Sie nach einiger Zeit möglicherweise jeden Tag eine große Anzahl unnötiger E-Mails in Bezug auf Privatkredite. Dies geschieht, weil Websites Cookies in Ihrem Browser kontinuierlich verwenden, um Sie zu verfolgen. Diese Cookies sind für den Empfang von Massen-E-Mails von einer bestimmten Website verantwortlich. Dann denken Sie vielleicht darüber nach, Cookies zu löschen.
- Außerdem haben Sie beim Surfen auf einer E-Commerce-Website nach einem bestimmten Produkt gesucht. Wenn Sie sich dann nach einiger Zeit in irgendwelche sozialen Medien einloggen, erscheint das bestimmte Produkt, das Sie im E-Commerce gesucht haben. Dann haben Sie erfahren, dass „Cookies“ in Ihrem Browser Sie kontinuierlich verfolgen. Auch in diesem Fall können Sie darüber nachdenken, Cookies zu löschen.
So löschen Sie Cookies für eine Website in Chrome
Videoanleitung
Wir haben diesen Artikel in Form eines Video-Tutorials für die Bequemlichkeit unserer Leser bereitgestellt. Wenn Sie am Lesen interessiert sind, können Sie das Video überspringen und mit dem Lesen beginnen.
Lassen Sie uns nun die beiden einfachen Methoden zum Löschen von Cookies und Websitedaten für eine bestimmte Website in Google Chrome herausfinden.
1. Löschen Sie bestimmte Cookies in Chrome manuell
Schritt 1: Öffnen Sie den Webbrowser Google Chrome auf Ihrem Computer.
Schritt 2: Klicken Sie in der oberen rechten Ecke auf das Symbol „drei vertikale Punkte“. ![]()
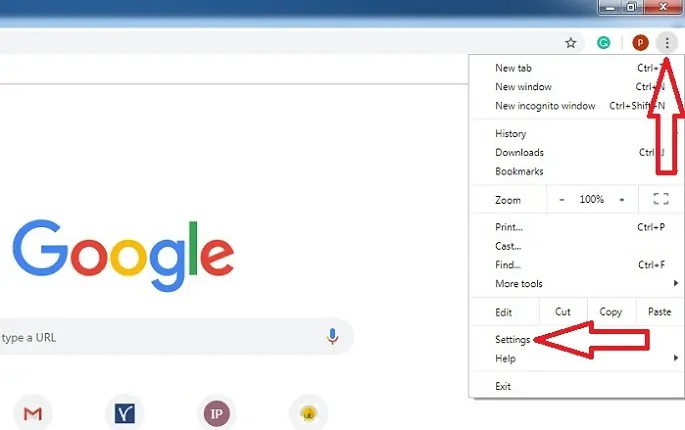
Schritt 3: Klicken Sie auf die Option „Einstellungen“.

Schritt 4: Eine neue Seite öffnet sich im selben Tab. Scrollen Sie auf der Seite nach unten, bis Sie die Option „Erweitert“ sehen.
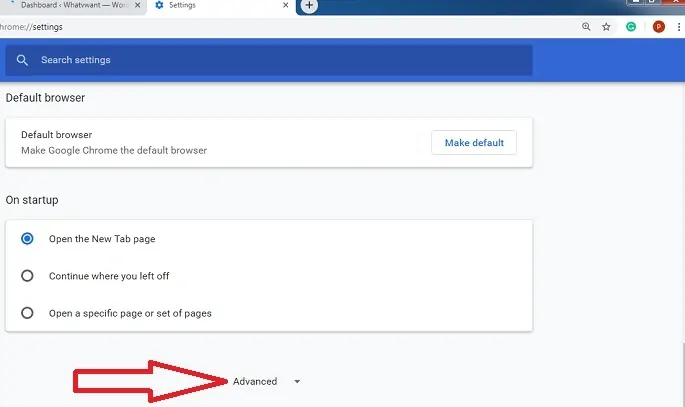
Schritt 5: Scrollen Sie auf der Seite nach unten und klicken Sie unter „Datenschutz und Sicherheit“ auf die Option „Site-Einstellungen“.
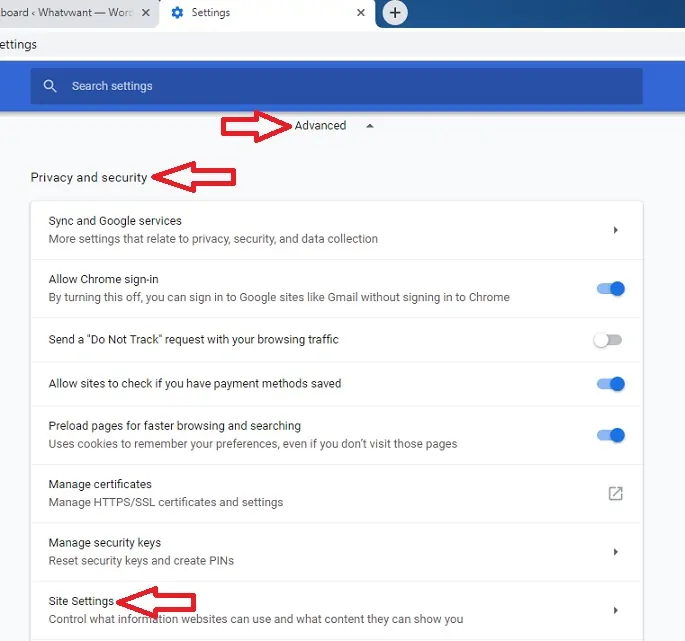
Schritt 6: Klicken Sie auf die Option „Cookies“.
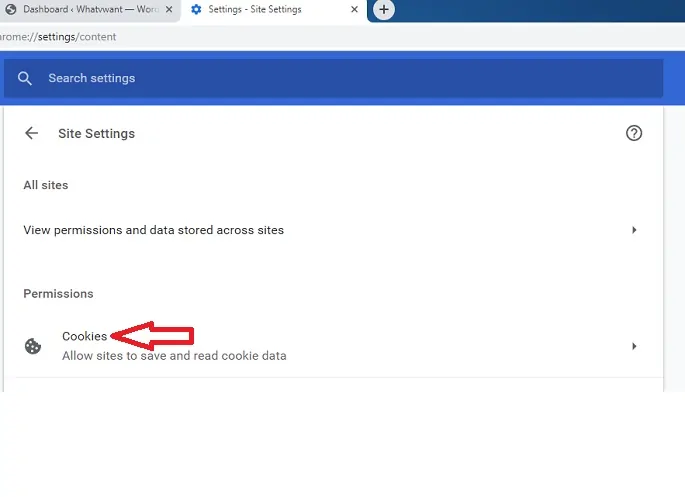
Schritt 7: Klicken Sie nun auf die Option „Alle Cookies und Websitedaten anzeigen“.
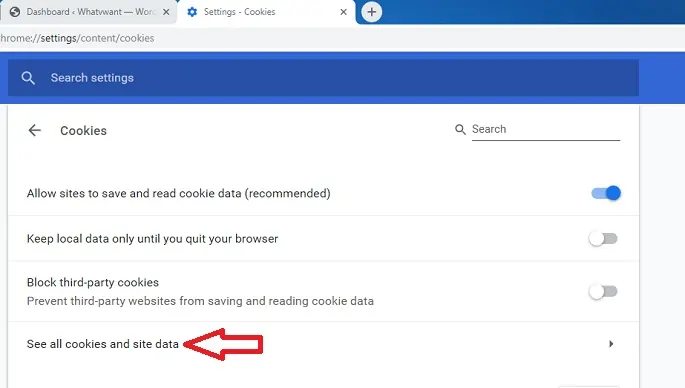
Schritt 8: Geben Sie nun in der oberen rechten Ecke die URL der jeweiligen Website ein. Dann erscheinen alle Cookies der jeweiligen Website. Klicken Sie nun auf das Löschsymbol, das ganz rechts neben den Cookies der jeweiligen Website erscheint. Klicken Sie auf alle Löschsymbole, um alle Cookies der jeweiligen Website zu entfernen.
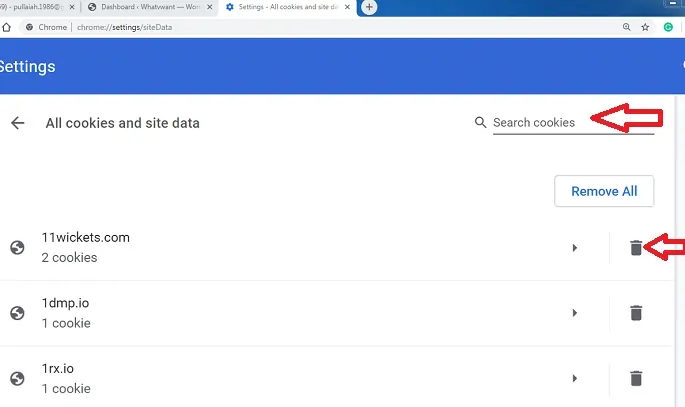
Jetzt werden Cookies der spezifischen Website von Ihrem Google Chrome entfernt.
- Verwandte: So fügen Sie Google Chrome neue Suchmaschinen hinzu
- 3 Möglichkeiten, Google Chrome als Standardbrowser festzulegen
2. So löschen Sie Cookies für eine Website automatisch
Schritt 1: Wiederholen Sie die Schritte in Methode 1 von Schritt 1 bis Schritt 6.
Schritt 2: Jetzt sehen Sie die Option „Beim Beenden löschen“. Auf der rechten Seite dieser Option sehen Sie eine weitere Option „Hinzufügen“.
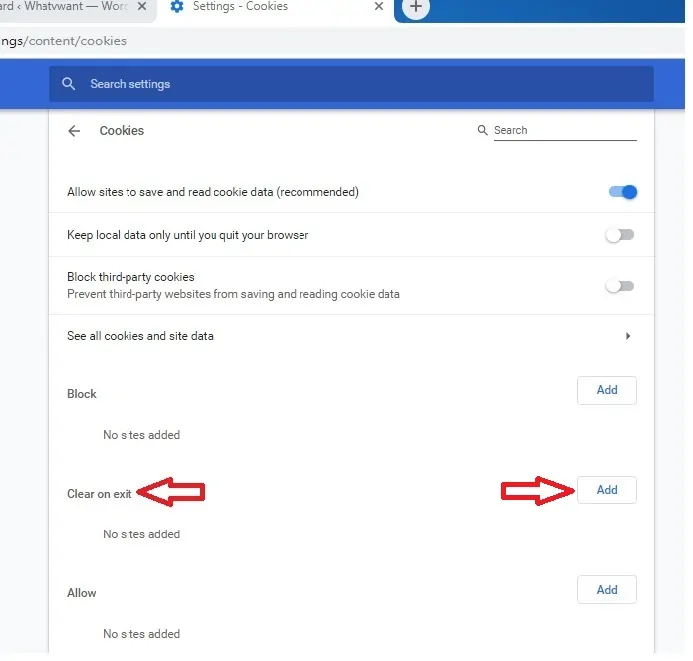
Schritt 3: Klicken Sie nun auf die Option „Hinzufügen“ und geben Sie die Webadresse der jeweiligen Website so ein, dass Sie vor dem Domainnamen [*.] einfügen. Angenommen, Sie möchten Cookies von Amazon löschen, dann geben Sie [*.]amazon.com in die Option „Hinzufügen“ ein.
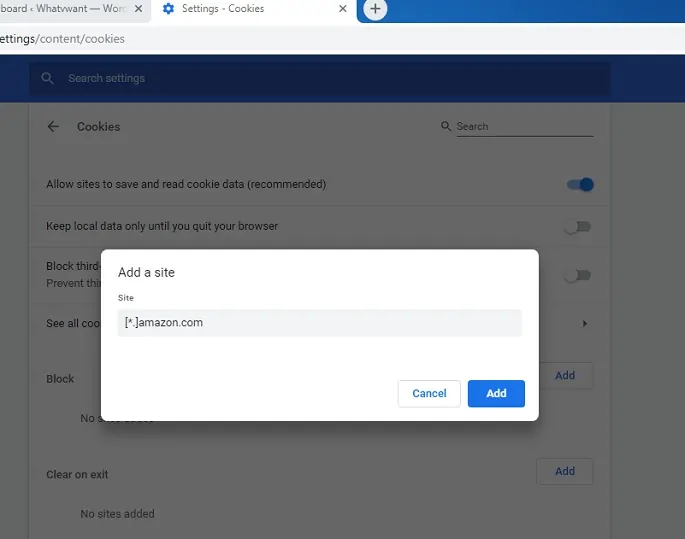
Schritt 4: Jetzt wird die spezifische Website erfolgreich zur Option „Clear on exit“ hinzugefügt.
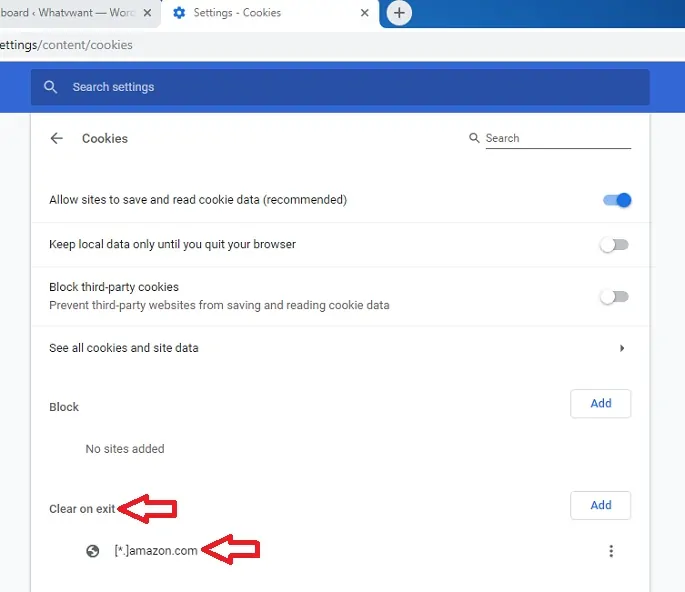
Schritt 5: Immer wenn Sie Google Chrome verlassen, werden die Cookies der jeweiligen Website automatisch auf Ihrem Google Chrome gelöscht.
Auf diese Weise werden die Cookies und Websitedaten der jeweiligen Website auf Google Chrome gelöscht, wenn Sie Chrome verlassen.
- Lesen Sie auch: 4 Google Chrome-Einstellungen, die jeder kennen sollte
- So ändern Sie die Zoom-Standardeinstellungen von Google Chrome
Am Ende dieses Artikels haben Sie erfahren, wie Sie Cookies von einer bestimmten Website löschen. Tun Sie einen Gefallen, indem Sie es teilen, und folgen Sie whatvwant auf Facebook, Twitter und YouTube, um weitere Tipps zu erhalten.
2 Möglichkeiten zum Löschen von Cookies für eine bestimmte Website in Chrome-FAQ
Was sind Cookies?
Cookies, auch HTTP-Cookies oder Internet-Cookies oder Browser-Cookies genannt, sind Textdateien, die kleine Datenmengen in einem Webbrowser speichern, während Sie surfen.
Kann ich Cookies automatisch aus Chrome entfernen?
Jawohl. Sie können Cookies mühelos automatisch aus Chrome entfernen.
Wie entferne ich Cookies manuell?
Gehen Sie zu den Chrome-Einstellungen. Wählen Sie im neuen Fenster die Option „Erweiterte Einstellungen“. Klicken Sie unter „Datenschutz und Sicherheit“ auf die Option „Site-Einstellungen“. Wählen Sie die Option „Cookies“ und tippen Sie auf „Alle Cockies anzeigen“, suchen Sie nach dem bestimmten Cookie, das Sie entfernen möchten, und tippen Sie auf das Symbol „Löschen“.
Kann ich ein Cookie für eine Seite auf Chrome löschen?
Jawohl. Sie können ein Cookie für eine Website auf Chrome löschen. Der detaillierte Prozess ist im obigen Artikel beschrieben.
