Chrome Dark Mode – Ein spezieller Zusatzmodus für besseres Sehvermögen und Akkulaufzeit
Veröffentlicht: 2022-02-13Surfen Sie regelmäßig nachts oder in Umgebungen mit wenig Licht auf Google Chrome auf Websites? Dann müssen Sie auf Ihrem Chrome Websites mit dunklem Hintergrund durchsuchen, um Ihre Augen zu beruhigen. Dazu müssen Sie Chrome Dark Mode aktivieren.
Lassen Sie uns diesen Artikel durchgehen, um zu erfahren, wie Sie den Chrom-Dunkelmodus auf Ihrem PC oder Android- oder iOS-Gerät einfach aktivieren können. Sie erfahren auch, was ein Dunkelmodus und was ein Chrome-Dunkelmodus ist.
Inhaltsverzeichnis
Was ist der Dunkelmodus?
Kurz gesagt, Licht auf einem dunklen Farbschema wird als Dunkelmodus oder Nachtmodus oder dunkles Thema bezeichnet.
Der Dunkelmodus ist ein spezieller Zusatzmodus, der Ihnen hilft, den Bildschirm schnell zu verdunkeln, insbesondere nachts oder in dunklen Umgebungsbedingungen. Daher können Sie Symbole, Texte und Elemente der grafischen Benutzeroberfläche auf dem dunklen Hintergrund sehen.
In diesem Modus gibt der Gerätebildschirm weniger Licht ab, um die für die Lesbarkeit erforderlichen Mindestfarbkontrastverhältnisse aufrechtzuerhalten. Um die Überanstrengung der Augen zu reduzieren, passt sich der Gerätebildschirm an die aktuellen Lichtverhältnisse an und bietet den Komfort der Verwendung bei Nacht oder in dunklen Umgebungsbedingungen.
Außerdem ist es für die Augen gesünder und einfacher, nachts oder in dunklen Umgebungsbedingungen Text auf einem dunklen Hintergrund zu lesen.
Darüber hinaus ist es auch gesünder für den Akku Ihres Geräts, da der Modus mit dunklem Hintergrund im Vergleich zum Modus mit weißem Hintergrund mehr als dreimal weniger Strom verbraucht.
Was ist Chrome Darkmode?
Das Surfen auf Websites in Google Chrome im Dunkelmodus wird als Chrome Darkmode bezeichnet. Das heißt, Webseiten, Einstellungen, Symbolleiste und mehr werden schwarz, während Sie im dunklen Modus in Chrome surfen.
Eigentlich ist der Dunkelmodus ein Browser-Add-On, mit dem Sie Ihren Browser-Bildschirm nachts oder in dunklen Umgebungsbedingungen schnell dunkel schalten können.
Google Chrome erlaubt Ihnen, dunkle Designs oder Add-Ons zu verwenden, um den dunklen Modus für eine bestimmte Website zu aktivieren oder zu deaktivieren, während Sie darauf surfen.
Dunkler Modus: Kurze Geschichte
- Die meisten Smartphone-Hersteller bevorzugen OLED-Bildschirme gegenüber Smartphones. Weil ein OLED-Bildschirm viele Vorteile hat, wie z. B. weniger Strom verbraucht und im Dunkelmodus weniger Licht abgibt.
- Zunächst hat Microsoft dunkle Hintergründe für Windows Phone 7 eingeführt.
- Google hat im November 2018 bestätigt, dass der Dark Mode auf Android-Geräten Akku spart.
- Samsung hat im Dezember 2018 One UI Android Devices mit Dark Mode als eine seiner Funktionen herausgebracht.
- Apple hat den Dunkelmodus in seine nativen Anwendungen im Juni 2019 in iOS 13 und iPadOS aufgenommen.
- Derzeit kann fast jedes Smartphone und das Desktop-Gerät über eine Dark-Mode-Funktion verfügen.
Warum wird der Dunkelmodus immer beliebter?
- Der Dunkelmodus spart Akkulaufzeit.
- Der Dunkelmodus gibt weniger Licht ab, um Text auf Ihrem Bildschirm anzuzeigen.
- Es ist gesünder und einfacher für die Augen, nachts oder in dunklen Umgebungen Text auf dunklem Hintergrund zu lesen.
- Die meisten Menschen auf der ganzen Welt benutzen ihre Smartphones bis spät in die Nacht. Um ihre Augen zu schützen, verwenden sie den Dunkelmodus in ihren Smartphones.
Was sind die Vor- und Nachteile des Dunkelmodus?
Vorteile des Drak-Modus:
- Reduziert die Überanstrengung der Augen :
- Der Dunkelmodus reduziert die Belastung der Augen, da es für die Augen gesünder ist, nachts oder in dunklen Umgebungen Text auf dunklem Hintergrund zu lesen.
- Verbesserte Akkulaufzeit:
- Im Modus „Dunkler Hintergrund“ verbraucht ein OLED-Bildschirm im Vergleich zum Modus „Weißer Hintergrund“ mehr als dreimal weniger Strom.
- So verbessert sich die Akkulaufzeit Ihres Geräts.
- Energie sparen:
- Der Dunkelmodus spart mehr als dreimal Energie, wenn Ihr Gerät einen OLED-Bildschirm verwendet.
Nachteile des Dunkelmodus:
- Tatsächlich verwenden die meisten Websites einen weißen Hintergrund. Der Dunkelmodus ist für solche Websites also nicht geeignet. Und Sie können auf solchen Websites nicht den gesamten Textinhalt übersichtlich anzeigen. Weil einige Textinhalte auf GIF- und PNG-Bildern nicht klar angezeigt werden können.
- Angenommen, Sie sehen den Dunkelmodus bei hellem Licht, dann erscheint der Text nicht klar, sondern erscheint ausgewaschen, wodurch Ihre Augenermüdung zunehmen kann.
- Im Dunkelmodus können Sie keine langen Textinhalte lesen. Es ist definitiv eine harte Herausforderung.
Das könnte Ihnen gefallen: So ändern Sie das Chrome-Design
So verwenden Sie den dunklen Modus von Chrome
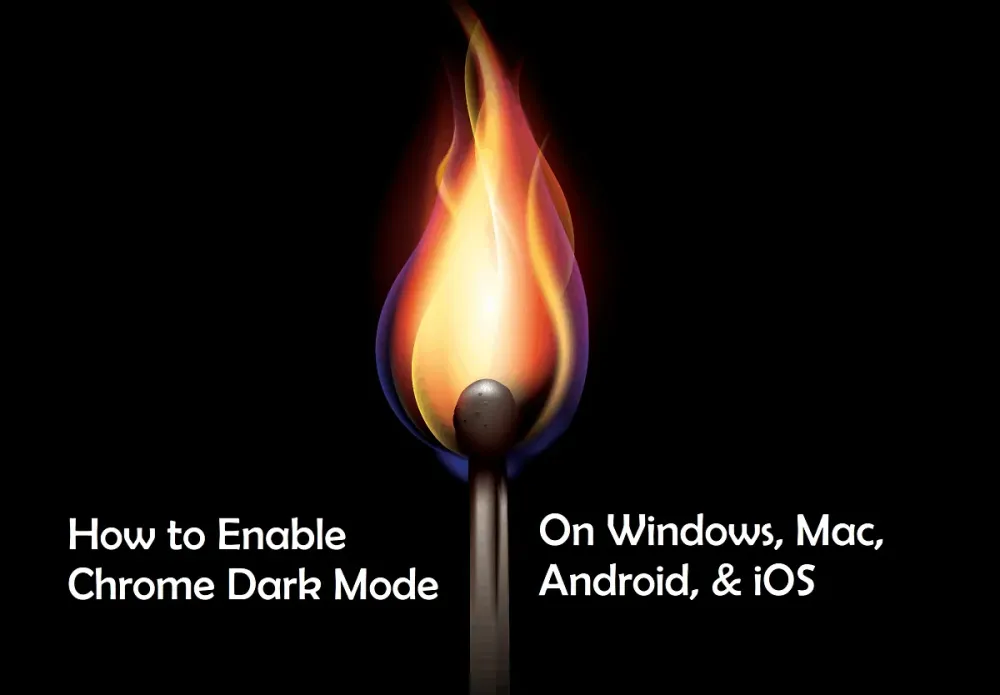
Google Chrome ermöglicht es Ihnen, den Dunkelmodus zu verwenden, während Sie damit im Internet surfen. Der Dunkelmodus ist eine großartige Möglichkeit für Sie, wenn Sie nachts oder in dunklen Umgebungen im Internet surfen. Weil es viele Vorteile hat, wie Sie bereits gesehen haben, wie z. B. die Verringerung der Augenbelastung, die Verbesserung der Akkulaufzeit des Geräts und vieles mehr. So können Sie den Dunkelmodus verwenden, um nachts besser zu surfen.
Jetzt können Sie sehen, wie Sie den Dunkelmodus in Chrome aktivieren. Zuerst können Sie sehen, wie Sie den Dunkelmodus auf dem Chrome auf Desktop-Geräten aktivieren. Als nächstes auf Android und iPhone & iPad.
1. So aktivieren Sie den dunklen Modus in Chrome auf Desktop-Geräten
Sie können den Dunkelmodus in Chrome auf Desktop-Geräten aktivieren, indem Sie Folgendes verwenden:
- ExpressVPN.
- Chrome-Erweiterungen und -Designs.
- Betriebssystem Windows 10 und höher.
- macOS Mojave 10.14 oder höher.
1.1 ExpressVPN: Ein Top-VPN, das den Dunkelmodus in Chrome auf Windows-, Mac- und Linux-Geräten aktiviert
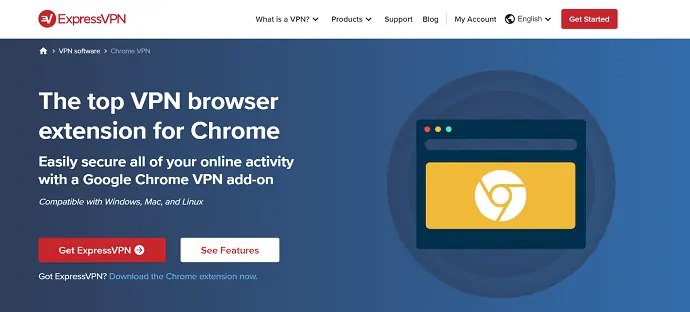
ExpressVPN ist einer der besten VPN-Dienste. Mit diesem VPN können Sie Chrome ganz einfach einen dunklen Modus hinzufügen. Führen Sie die folgenden Schritte aus, um Chrome im dunklen Modus zu aktivieren.
- Verwandte Themen: Was ist ein VPN-Dienst oder eine VPN-Verbindung? und warum Sie es verwenden sollten
Schritt 1: Rufen Sie die ExpressVPN-Website auf Ihrem Chrome auf. Kaufen Sie es dann und installieren Sie es auf Ihrem Gerät und Chrome.
Schritt 2: Als Nächstes können Sie die ExpressVPN-Browsererweiterung in Ihrem Chrome-Browser anzeigen. Klicken Sie dann darauf und verbinden Sie es (einschalten).
Schritt 3: Wenn das Betriebssystem Ihres Geräts über ein dunkles Design verfügt, wenden Sie es auf Ihr Gerät an. Als nächstes wechselt Ihr Gerät in den dunklen Modus. Dann schaltet Ihre ExpressVPN-Erweiterung im Chrome-Browser Ihren Chrome automatisch in den Dunkelmodus.
Angenommen, Ihr Betriebssystem hat keine Dark-Theme-Funktion, dann können Sie den Dark-Modus auf Chrome manuell einstellen.
Schritt 1: Rufen Sie die ExpressVPN-Website auf Ihrem Chrome auf. Kaufen Sie es dann und installieren Sie es auf Ihrem Gerät und Chrome.
Schritt 2: Als Nächstes können Sie das Symbol der Express VPN-Browsererweiterung auf Ihrem Chrome anzeigen. Klicken Sie dann darauf und verbinden Sie es (einschalten).
Schritt 3: Klicken Sie anschließend auf das Menüsymbol (Symbol mit drei horizontalen Linien) und wählen Sie Einstellungen .
Schritt 4: Wechseln Sie als Nächstes unter Anzeigeeinstellungen zum Anzeigemodus und wählen Sie Dunkel als Anzeigemodus.
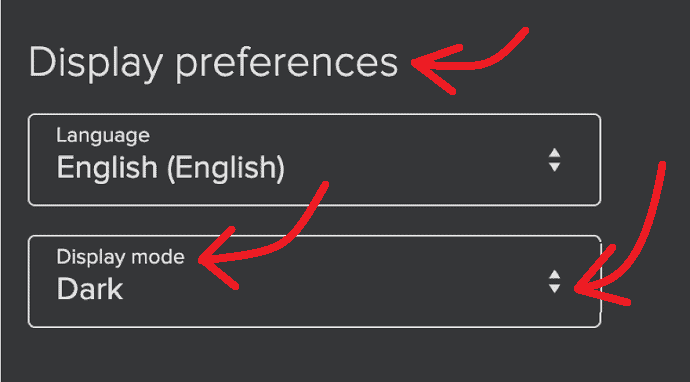
Preise und Pläne von ExpressVPN
- ExpressVPN bietet seinen Benutzern drei Pläne zum Kauf an.
- Monatlicher Plan:
- Die Kosten für den monatlichen Plan betragen 12,95 $.
- 6-Monats-Plan:
- Die Kosten für den 6-Monats-Plan betragen 9,99 USD pro Monat.
- 12-Monats-Plan:
- Die Kosten für den 12-Monats-Plan betragen 6,67 USD pro Monat.
ExpressVPN-Rabatt
49 % ExpressVPN-Rabattgutschein
Unsere Leser erhalten einen Sonderrabatt von 49 % auf ExpressVPN. Sie können auch auf unserer ExpressVPN-Rabattgutscheinseite nach den neuesten Angeboten suchen
ExpressVPN-Vorteile :
Neben der Aktivierung des Dunkelmodus auf Chrome auf Windows-, Mac- und Linux-Geräten. ExpressVPN kann die folgenden Vorteile haben:
- Sehr einfach zu bedienen:
- Sie können den VPN-Schutz sofort direkt in Ihrem Google Chrome-Browser aktivieren.
- WebRTC-Blockierung:
- Es ist eine großartige Möglichkeit, Ihre Privatsphäre zu schützen. Weil es verhindert, dass Websites Ihre wahre IP-Adresse und Ihren Standort finden.
- Standort-Spoofing:
- Mit ExpressVPN können Sie Ihre HTML5-Geolokalisierung fälschen.
1.2 Wie können Sie den Dunkelmodus auf Chrome mithilfe von Chrome-Erweiterungen und -Designs aktivieren
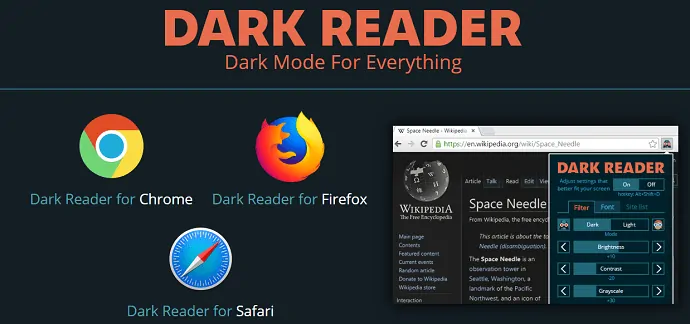
Sie können den Dunkelmodus auf Chrome aktivieren, indem Sie Chrome-Erweiterungen und -Designs verwenden.
Es wird jedoch empfohlen, nur Erweiterungen, aber keine Themen zu verwenden. Weil:
- Wenn Sie dunkle Themen verwenden, werden Ihr Chrome-Browsermenü, Einstellungen, Symbolleisten und andere auf dem dunklen Hintergrund angezeigt, selbst wenn Sie den Modus für dunkle Themen für die aktuelle Webseite deaktivieren.
- Dies ist jedoch bei Chrome-Erweiterungen im Dunkelmodus nicht der Fall. Angenommen, Sie deaktivieren den Dunkelmodus auf der aktuellen Webseite. Dann wird Ihre gesamte aktuelle Webseite, einschließlich Ihres Chrome-Browsermenüs, Einstellungen, Symbolleisten und anderer, im Standardhintergrund angezeigt.
Daher empfehlen die meisten Experten die Verwendung von Dark-Mode-Erweiterungen anstelle von Dark-Mode-Designs für Chrome.
Führen wir nun die folgenden Schritte aus, um den Dunkelmodus auf Ihrem Chrome mithilfe von Dunkelmodus-Erweiterungen zu aktivieren.
Schritt 1: Gehen Sie zum Chrome Web Store und geben Sie Dark Reader in die Suchleiste ein. Drücken Sie dann die Eingabetaste auf Ihrer Tastatur.
Schritt 2: Als nächstes können Sie viele Erweiterungen für den dunklen Modus anzeigen. Klicken Sie dann auf den Dark Reader .
Schritt 3: Klicken Sie als Nächstes auf der neuen Seite auf die Schaltfläche Zu Chrome hinzufügen.
Schritt 4: Als nächstes wird eine Popup-Meldung angezeigt. Klicken Sie dann auf die Schaltfläche Erweiterung hinzufügen.
Schritt 5: Als nächstes wird die Dark Reader -Erweiterung zu Ihrem Chrome hinzugefügt. Dann können Sie das Symbol oben rechts in Ihrem Chrome-Browser sehen.
Schritt 6: Klicken Sie als Nächstes auf das Symbol und wählen Sie die Schaltfläche Ein.
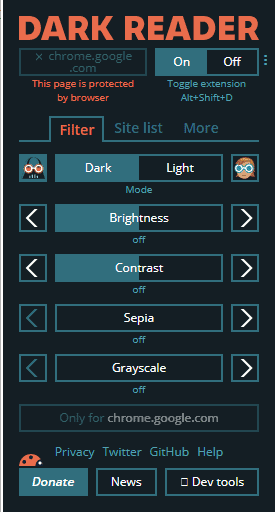
Schritt 7; Als nächstes erscheint Ihre aktuelle Webseite mit einem dunklen Hintergrund. Und Ihr Chrom wechselt in den Dunkelmodus.
Schritt 8: Angenommen, Sie surfen auf einer beliebigen Website auf einem neuen Tab. Dann erscheint die Webseite im neuen Tab mit dunklem Hintergrund.
Schritt 9: Außerdem können Sie die Schaltflächen verwenden:
- Um vom dunklen Modus in den hellen Modus zu wechseln.
- Zum Anpassen von Helligkeit, Kontrast, Sepiafilter, Graustufen und mehr im Dunkelmodus und im Hellmodus.
- So deaktivieren Sie Dark Reader auf Ihrem Chrome.
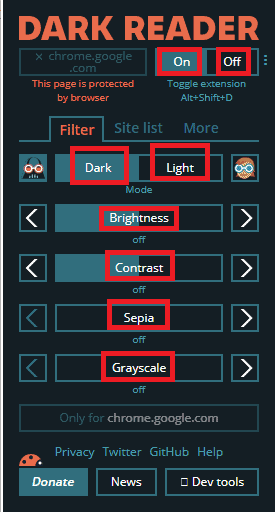
Das ist es! Sie haben jetzt gelernt, wie Sie den Dark Mode auf Chrome mit Dark Mode-Erweiterungen wie Dark Reader aktivieren.

Lesen Sie es: 4 Google Chrome-Einstellungen, die jeder kennen sollte
1.3 Wie können Sie den Dunkelmodus in Chrome auf Geräten mit Windows 10 und höheren Betriebssystemen aktivieren
Der Dunkelmodus ist auf allen Geräten mit Windows 10 und höher verfügbar. Gehen wir die folgenden Schritte durch, um den dunklen Modus auf Chrome auf Geräten mit Windows 10 und höher zu aktivieren.
- Klicken Sie auf die Schaltfläche Start
 und wählen Sie Einstellungen
und wählen Sie Einstellungen  .
. - Tippen Sie als Nächstes auf Personalisierung . Klicken Sie dann im linken Bereich auf die Registerkarte Hintergrund .
- Wählen Sie als Nächstes ein Bild, eine Volltonfarbe oder eine Diashow für Ihren Hintergrund aus.
- Klicken Sie anschließend im linken Bereich auf Farben und wählen Sie die gewünschte Farbe aus.
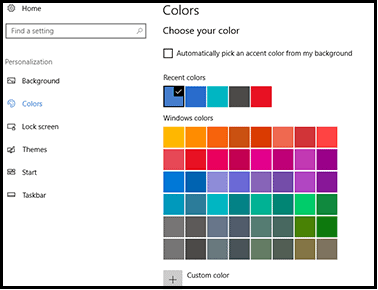
Scrollen Sie als Nächstes nach unten und wählen Sie die Option Dunkel . Dann ist der Dunkelmodus auf Ihrem Windows 10-Betriebssystemgerät aktiviert. Und Ihr Desktop-Hintergrund wird schwarz.
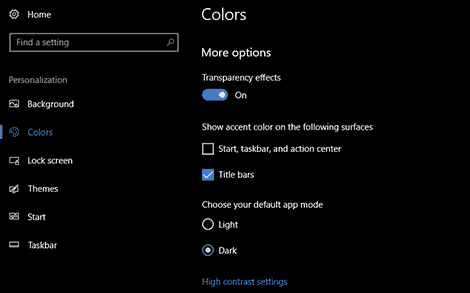
Öffnen Sie als Nächstes den Chrome-Browser. Dann wechselt Ihr Chrom automatisch in den dunklen Modus.
Das ist es! Sie haben jetzt gelernt, wie Sie den Dark Mode auf Chrome auf Ihrem Windows 10 OS-Gerät aktivieren.
Wie schalte ich den DarkMode auf einem Gerät mit Windows 10-Betriebssystem aus?
Angenommen, Sie möchten den Dunkelmodus ausschalten. Gehen Sie dann zur Schaltfläche Start >> Einstellungen >> Personalisierung >> Farben . Scrollen Sie als Nächstes nach unten und wählen Sie die Option Licht .
2.Wie können Sie den Dunkelmodus in Chrome auf Geräten mit macOS Mojave 10.14 und höher aktivieren
Der Dunkelmodus ist auf allen Geräten mit macOS Mojave 10.14 und höher verfügbar. Gehen wir nun die folgenden Schritte durch, um den Dunkelmodus auf Geräten mit macOS Mojave 10.14 und höher zu aktivieren.
- Klicken Sie auf das Apple-Menü
 und wählen Sie die Systemeinstellungen .
und wählen Sie die Systemeinstellungen . - Klicken Sie als Nächstes auf Allgemein . Und suchen Sie nach dem Abschnitt Aussehen .
- Als Nächstes können Sie drei Darstellungsoptionen anzeigen.
- Licht :
- Wählen Sie diese Option, um die helle Darstellung zu verwenden.
- Dunkel :
- Wählen Sie diese Option, um ein dunkles Erscheinungsbild zu verwenden.
- Automatisch :
- Wählen Sie diese Option, um tagsüber automatisch das helle Erscheinungsbild und nachts das dunkle Erscheinungsbild zu verwenden.
- Licht :
- Wählen Sie als Nächstes Dunkel in den Darstellungsoptionen .
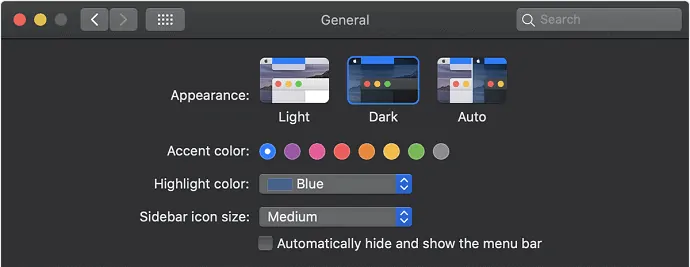
- Als nächstes wechselt Ihr macOS Mojave-Gerät in den Dunkelmodus .
- Und Ihr Desktop-Hintergrund wird schwarz.
Öffnen Sie als Nächstes den Chrome-Browser. Dann wechselt Ihr Chrom automatisch in den dunklen Modus.
Das ist es! Sie haben jetzt gelernt, wie Sie den Dunkelmodus in Chrome auf Ihrem macOS Mojave-Gerät aktivieren.
Empfohlen: So ändern oder legen Sie die Homepage in Google Chrome fest
3. So aktivieren Sie den Dunkelmodus in Chrome auf Geräten mit Android 5 und höher
Der Dunkelmodus ist für alle Geräte mit Android 5 und höher verfügbar. Lassen Sie uns die folgenden Methoden durchgehen, um den Dunkelmodus auf Chrome auf Geräten mit Android 5 und höher zu aktivieren.
Methode 1:
- Öffnen Sie Google Chrome auf Ihrem Android-Gerät.
- Geben Sie als Nächstes chrome://flags in die Adressleiste Ihres Chromes ein, um nach den Flags zu suchen.
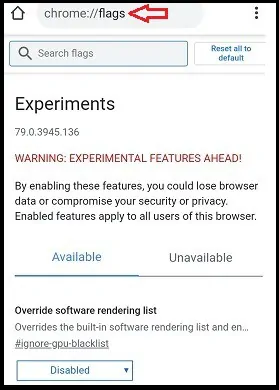
- Geben Sie als Nächstes den Dunkelmodus in der Suchleiste ein. Dann können Sie die folgenden Optionen anzeigen:
- Dunklen Modus für Webinhalte erzwingen .
- Dunkelmodus der Android Chrome-Benutzeroberfläche .
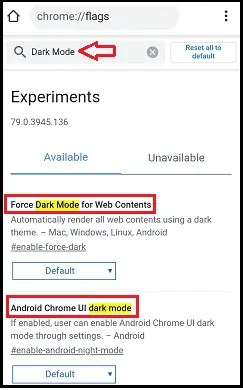
- Als nächstes aktivieren Sie die beiden obigen Optionen. Und klicken Sie auf die Schaltfläche Neustart .
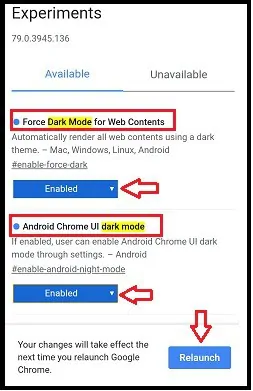
- Klicken Sie anschließend auf die weiteren Optionen
 (Drei vertikale Punkte) oben rechts in Ihrem Chrome-Browser.
(Drei vertikale Punkte) oben rechts in Ihrem Chrome-Browser. - Klicken Sie anschließend auf Einstellungen und dann auf Themen .
- Wählen Sie als Nächstes die Option Dunkel .
- Dann ist der Dunkelmodus auf Ihrem Android-Chrom aktiviert.
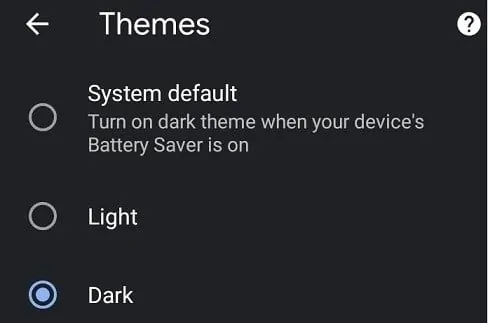
Wenn Sie den Dunkelmodus deaktivieren möchten, wählen Sie die Option Hell unter Themen. Und ändern Sie die obigen Optionen von Enabled auf Default .
Methode 2:
- Öffnen Sie Google Chrome auf Ihrem Android-Gerät.
- Geben Sie als Nächstes chrome://flags in die Adressleiste Ihres Chromes ein, um nach den Flags zu suchen.
- Geben Sie als nächstes Dark in die Suchleiste ein. Dann können Sie verschiedene Optionen im Zusammenhang mit dem Dunkelmodus anzeigen.
- Aktivieren Sie in diesen Optionen die folgenden Optionen:
- Dunklen Modus für Webinhalte erzwingen .
- Kontrollkästchen Websites verdunkeln in der Designeinstellung
- Als nächstes drücken Sie die Relaunch -Taste.
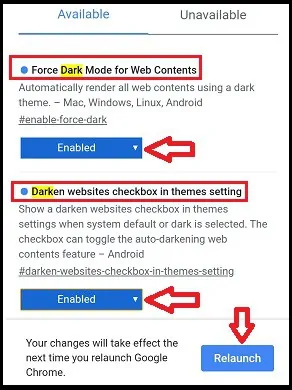
- Klicken Sie anschließend auf die weiteren Optionen
 (Drei vertikale Punkte) oben rechts in Ihrem Chrome-Browser.
(Drei vertikale Punkte) oben rechts in Ihrem Chrome-Browser. - Klicken Sie anschließend auf Einstellungen und dann auf Themen .
- Wählen Sie als Nächstes die Option Dunkel . Wählen Sie dann Websites abdunkeln aus.
- Dann wechselt Chrome in den Dunkelmodus. Und ein dunkler Hintergrund wird für alle Websites angezeigt, die Sie auf Chrome besuchen.
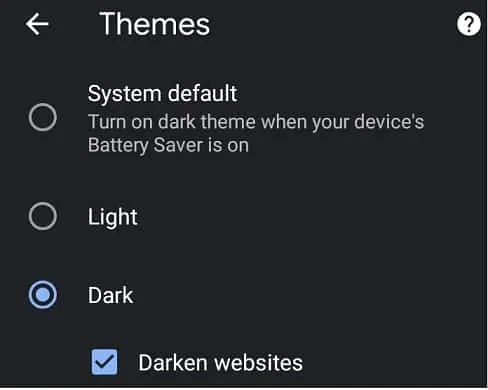
Wenn Sie den Dunkelmodus deaktivieren möchten, wählen Sie die Option Hell unter Themen .
Zwei Methoden funktionieren auf Geräten mit Android 5 und höher. Angenommen, Sie versuchen die zweite Methode auf Ihrem Gerät, dann funktioniert die erste Methode nicht auf Ihren Android-Geräten. Bei den meisten Android-Geräten funktioniert die zweite Methode perfekt. Bevorzugen Sie also die zweite Methode.
Das ist es! Sie haben jetzt gelernt, wie Sie den Dark Mode auf Chrome auf Ihrem Android-Gerät aktivieren.
4. So aktivieren Sie den Dunkelmodus in Chrome auf iPhone und iPad
Der Dunkelmodus ist für Geräte mit iOS 13 und höher verfügbar. Lassen Sie uns die folgenden Methoden durchgehen, um den Chrom-Dunkelmodus auf iPhone und iPad zu aktivieren.
Methode 1:
- Gehen Sie auf Ihrem iOS-Gerät zu Einstellungen und dann zu Anzeige & Helligkeit .
- Wählen Sie als Nächstes Dunkel aus. Dann wechselt Ihr iPhone oder iPad in den Dunkelmodus.
- Als nächstes öffnen Sie Chrom. Dann wechselt Ihr Chrom automatisch in den dunklen Modus.
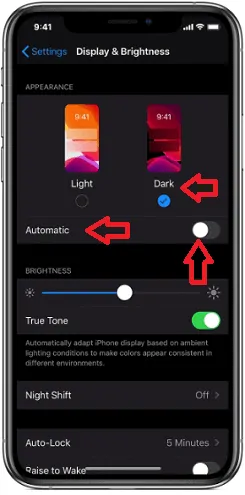
Methode2:
- Sie können den Dunkelmodus auch über das Kontrollzentrum auf Ihrem iPhone-Gerät aktivieren. Um diese Aufgabe auszuführen, gehen Sie wie folgt vor:
- Wischen Sie von der oberen rechten Ecke Ihres Geräts nach unten.
- Als nächstes berühren und halten Sie die Helligkeitssteuerung

- Tippen Sie als Nächstes auf Dunkler Modus Ein .
- Als nächstes öffnen Sie Chrom. Dann wechselt Ihr Chrom automatisch in den dunklen Modus.
Methode3:
- Auf Ihrem iPhone oder iPad können Sie den Dunkelmodus auch automatisch bei Sonnenuntergang oder zu einer bestimmten Zeit einschalten. Um diese Aufgabe auszuführen, gehen Sie wie folgt vor:
- Gehen Sie auf Ihrem iOS-Gerät zu Einstellungen und dann zu Anzeige & Helligkeit .
- Wählen Sie als Nächstes Automatisch aus.
- Tippen Sie als Nächstes auf Optionen und legen Sie einen Zeitplan für den Dunkelmodus fest.
- Öffnen Sie als Nächstes Chrome im festgelegten Zeitplan. Dann wechselt Ihr Chrome automatisch in einen dunklen Modus im festgelegten Zeitplan.
Dass es! Sie haben jetzt gelernt, wie Sie den Dunkelmodus in Chrome auf Ihrem iPhone oder iPad aktivieren.
Fazit
Jetzt können Sie den Dunkelmodus in Chrome auf jedem Gerät wie PC, Android- und iOS-Geräten ganz einfach aktivieren. Angenommen, Sie verwenden einen PC mit Windows-, Mac- oder Linux-Betriebssystem, dann ist ExpressVPN die beste Option für Sie. Weil es nicht nur den Chrom-Dunkelmodus auf Ihrem Gerät aktiviert, sondern auch Ihre Privatsphäre schützt, indem es verhindert, dass Websites Ihre wahre IP-Adresse und Ihren Standort finden. Außerdem können Sie mit ExpressVPN Ihre HTML5-Geolokalisierung fälschen.
Angenommen, Sie verwenden ein Android- oder iOS-Gerät, dann können Sie die vorgeschlagenen Methoden durchgehen, um den Chrom-Dunkelmodus auf Ihrem Gerät einfach zu aktivieren.
- Lesen Sie weiter: 3 Möglichkeiten, gelöschte Google Chrome-Verlaufsdateien wiederherzustellen?
- Was ist Chromecast? Bezugsquellen für Google Chromecast
Ich hoffe, dieses Tutorial hat Ihnen geholfen, den Chrom-Dunkelmodus auf jedem Gerät wie PC, Android und iOS zu aktivieren . Wenn Ihnen dieser Artikel gefällt, teilen Sie ihn bitte und folgen Sie WhatVwant auf Facebook, Twitter und YouTube, um weitere technische Tipps zu erhalten.
Chrome Dark Mode: Häufig gestellte Fragen
Gibt es einen Dunkelmodus für Chrome?
Jawohl. Dark Mode gibt es für Chrome. Und Sie können den Dunkelmodus auf Chrome auf jedem Gerät wie PC, Android und iOS aktivieren. Für Details gehen Sie diesen Artikel einfach einmal durch.
Spart der Dunkelmodus Akku?
Jawohl. Denn im dunklen Hintergrundmodus verbraucht ein OLED-Bildschirm mehr als dreimal weniger Strom im Vergleich zum weißen Hintergrundmodus.
Wie kann ich überprüfen, ob Sie sich im Dunkelmodus oder im Inkognitomodus befinden?
Öffnen Sie zunächst Google Chrome.
Wenn Sie als Nächstes oben rechts Ihr Profilsymbol sehen, befinden Sie sich im Dunkelmodus.
Oder oben rechts in Ihrem Chrom, wenn Sie das Symbol für den Inkognito-Modus sehen, dann surfen Sie privat.
Gibt es einen Dunkelmodus für Android?
Jawohl. Der Dunkelmodus ist für alle Geräte mit Android 5 und höher verfügbar.
Gibt es einen Dunkelmodus für Windows?
Jawohl. Der Dunkelmodus ist für alle Geräte mit Windows 10 und höher verfügbar.
Gibt es einen dunklen Modus auf dem Mac?
Jawohl. Der Dunkelmodus ist für alle Geräte mit macOS Mojave 10.14 und höher verfügbar.
