So reinigen und optimieren Sie Ihren Mac mit Cleaner One Pro
Veröffentlicht: 2021-10-12Es ist durchaus üblich, dass Computer mit der Zeit langsamer werden. Ein Leistungsabfall führt normalerweise zu einem Abfall der Systemeffizienz, die direkt mit seiner Leistung korrespondiert.
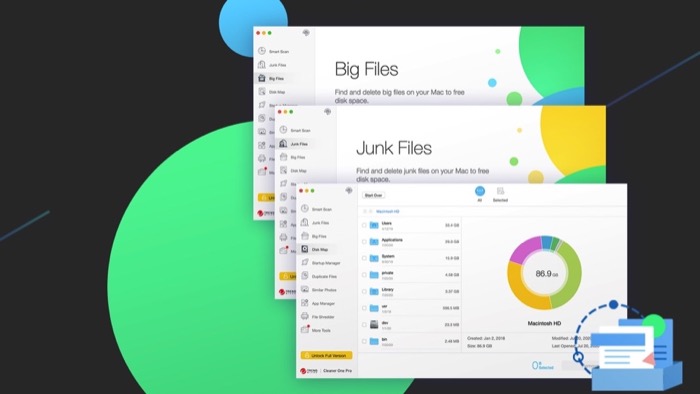
Auch wenn der Konsens darin besteht, dass Macs im Allgemeinen eine bessere Leistung und Stabilität bieten als Windows-PCs, gibt es Szenarien, in denen sogar Macs auf Probleme stoßen und ins Stocken geraten können. Die meisten dieser Probleme treten aufgrund eines oder mehrerer der folgenden Probleme auf: Überlastung unnötiger Dateien und Anwendungen, Junk-Dateien, doppelte Dateien oder unsachgemäße Systemoptimierungsroutine.
Glücklicherweise gibt es Dienstprogramme wie Cleaner One Pro, die eine umfangreiche Reihe von Funktionen bieten, die Ihnen bei der Bewältigung solcher Probleme helfen und den Prozess der Mac-Optimierung vereinfachen, damit Ihr Mac reibungslos läuft.
In diesem Handbuch besprechen wir einige solcher Cleaner One Pro-Funktionen und wie Sie sie zur Optimierung Ihres Mac verwenden können.
Inhaltsverzeichnis
Reiniger One Pro
Cleaner One Pro ist ein All-in-One-Datenträgerreinigungs-Manager von Trend Micro. Damit können Sie die Festplattennutzung auf Ihrem Mac visualisieren, um eine Vorstellung davon zu bekommen, was Ihren Speicherplatz belegt, sodass Sie die nicht benötigten Daten (Dateien, Fotos usw.) bereinigen und Ihren Speicherplatz freigeben können.
Darüber hinaus bietet Cleaner One Pro auch die Möglichkeit, Start-Apps zu verwalten und unerwünschte Apps und die damit verbundenen Daten zu löschen, die im Laufe der Zeit zum anderen Speicherproblem auf dem Mac beitragen können.
Top Cleaner One Pro-Funktionen zur Optimierung Ihres Mac
Als Festplattenreinigungssoftware bietet Cleaner One Pro eine Suite aller wichtigen Dienstprogramme zur Speicherreinigung, damit Ihr Mac reibungslos läuft. Wir haben diese Funktionen bereits in einem unserer früheren Beiträge ausführlich behandelt, die Sie hier nachlesen können.
Für die Zwecke dieses Artikels beschränken wir uns also nur auf die wichtigsten Funktionen von Cleaner One Pro, mit denen Sie Ihren Mac optimieren können.
1. Intelligenter Scan
Smart Scan ist, wie der Name schon sagt, eine intelligentere Version des normalen Festplatten-Scans. Es kombiniert alle wesentlichen Elemente der Speicheroptimierung, wie z. B. Bereinigung, Optimierung und Systemdiagnose, in einem Dienstprogramm, das Ihnen hilft, Ihren Mac-Speicher zu organisieren.
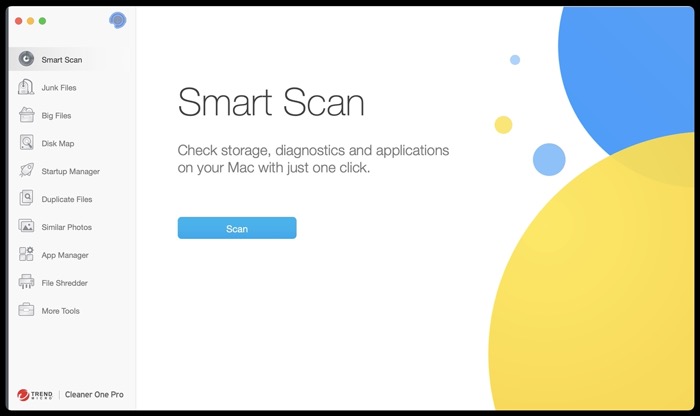
Sobald Sie Smart Scan auf Ihrem Mac ausführen, werden Ihnen alle Details zu Speicher, Diagnose und Anwendungen angezeigt. Sie können auf die Schaltfläche Details anzeigen neben jedem von ihnen klicken, um eine detaillierte Aufschlüsselung des Berichts zu erhalten und entsprechende Maßnahmen zu ergreifen. Oder rufen Sie jede Funktion manuell auf, um sie zu verwenden.
2. Große Dateien
Big Files ist eine der einzigartigen Funktionen von Cleaner One Pro, die es von anderer Festplattenoptimierungssoftware unterscheidet. Es scannt den Speicher Ihres Macs, um alle großen Dateien zu finden, die viel Speicherplatz beanspruchen, sodass Sie sie identifizieren und löschen können, ohne in verschiedene Verzeichnisse wechseln und immer wieder dieselbe Aktion ausführen zu müssen.
3. Doppelte Dateien
Doppelte Dateien macht es viel einfacher, doppelte Dateien auf Ihrem Mac zu finden. Wenn Sie häufig Dateien zwischen Laufwerken und Verzeichnissen verschieben müssen, kann sich diese Funktion als Lebensretter erweisen. Damit müssen Sie nur einen Scan durchführen, um alle doppelten Dateien in einem Verzeichnis zu finden, wonach Sie diejenigen auswählen können, die Sie entfernen möchten, um Speicherplatz freizugeben.
4. Ähnliche Fotos
„Ähnliche Fotos“ funktioniert fast genauso wie „Doppelte Dateien“, außer dass es Fotos identifiziert, die ähnlich aussehen, sodass Sie sie löschen können, um Verwirrung zu vermeiden und Speicherplatz freizugeben. Wenn Sie eine Flut von ähnlich aussehenden Schnappschüssen auf Ihrem Laufwerk haben, die Unordnung verursachen und viel Speicherplatz auf Ihrer Festplatte verbrauchen, kann Ihnen diese Funktion sicherlich dabei helfen, sie zu identifizieren und von Ihrem Mac zu löschen.
5. Junk-Dateien
Junk-Dateien ist eine weitere praktische Funktion, mit der Sie den Speicher Ihres Mac optimieren können. Es hilft Ihnen, verschiedene Arten von Junk-Dateien zu bereinigen, einschließlich System-Caches, Anwendungsprotokolle, Reste deinstallierter Anwendungen und Browser-Caches, die im Laufe der Zeit einen erheblichen Teil Ihres Speicherplatzes beanspruchen könnten.
6. Schnelloptimierer
Quick Optimizer ist eine Menüleistenfunktion von Cleaner One Pro, mit der Sie Ihren Mac schnell optimieren können, um ihn zu beschleunigen. Wenn mehrere ressourcenintensive Apps gleichzeitig auf Ihrem Mac ausgeführt werden, verbrauchen sie oft viel Arbeitsspeicher und CPU und verursachen einen Rückgang der Gesamtleistung, insbesondere wenn Sie einen Mac mit Basiskonfiguration verwenden.
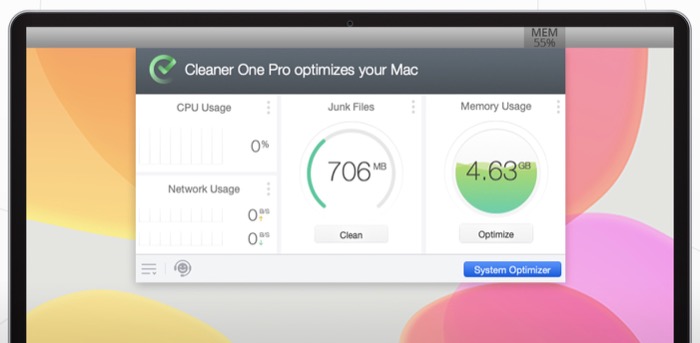
Mit Quick Optimizer können Sie diesen übermäßigen Ressourcenverbrauch jedoch beheben und Ihren Mac auf Knopfdruck wieder auf seine optimale Leistung zurücksetzen.
So verwenden Sie Cleaner One Pro, um Ihren Mac zu optimieren
Nachdem Sie die Grundlagen der Cleaner One Pro-Funktionen aus dem Weg geräumt haben, können Sie jetzt die Leistung Ihres Mac optimieren. Bevor Sie fortfahren, laden Sie jedoch zuerst die Software herunter und richten Sie sie auf Ihrem Mac ein (Download-Link am Ende des Artikels).
Sobald Sie Cleaner One Pro auf Ihrem Mac eingerichtet und ausgeführt haben, führen Sie die folgenden Schritte aus, um die Leistung Ihres Mac zu optimieren.
Schritt 1: Führen Sie einen Smart Scan durch
Zunächst ist es wichtig, den Speicherzustand Ihres Mac zu bestimmen, um potenzielle Probleme zu identifizieren, die die Leistung beeinträchtigen können (oder verursachen).
Verwenden Sie die folgenden Schritte, um einen intelligenten Scan auszuführen:

- Führen Sie Cleaner One Pro aus, tippen Sie auf das Symbol in der Menüleiste und klicken Sie auf System Optimizer .
- Tippen Sie bei ausgewählter Smart-Scan - Funktion im Menü auf der linken Seite auf die Schaltfläche Scannen.
Schritt 2: Analysieren Sie das gescannte Ergebnis
Sobald der Scanvorgang abgeschlossen ist, sehen Sie eine Aufschlüsselung aller verschiedenen Komponenten, die in drei separaten Kategorien aufgeführt sind: Speicher , Diagnose und Anwendung .
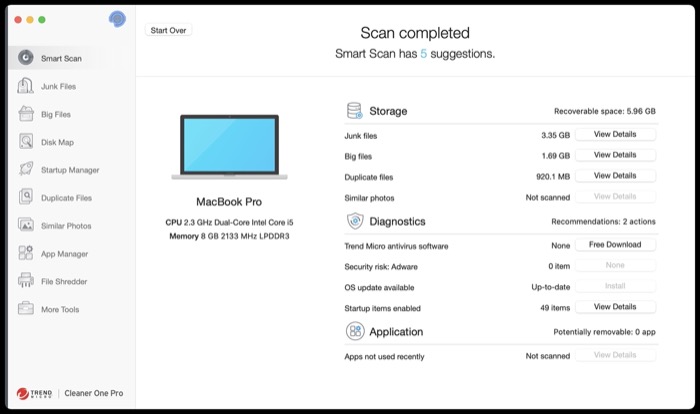
Wenn Sie eine weitere Aufschlüsselung der gescannten Ergebnisse eines der Elemente in diesen Kategorien wünschen, klicken Sie neben ihnen auf die Schaltfläche Details anzeigen.
Wenn Sie beispielsweise Junk-Dateien, große Dateien, doppelte Dateien oder ähnliche Fotos anzeigen möchten, klicken Sie auf die Schaltfläche daneben, um eine Liste aller Dateien/Fotos zu erhalten, die zu dieser Kategorie gehören.
Schritt 3: Bereinigen Sie Junk-Dateien
Wenn Sie Cleaner One Pro oder ein anderes Dienstprogramm zur Festplattenreinigung noch nie auf Ihrem Mac verwendet haben, hat es wahrscheinlich viele Junk-Dateien angesammelt, die möglicherweise erheblichen Speicherplatz auf Ihrem Laufwerk belegen. Der beste Weg, um dieses Durcheinander zu beheben, besteht darin, Junk-Dateien zu bereinigen.
Führen Sie dazu die folgenden Schritte aus:
- Klicken Sie bei bereits durchgeführtem Smart Scan auf die Schaltfläche Details anzeigen neben Junk-Dateien .
- Klicken Sie auf das Element im linken Bereich, um seine Bestandteile und den belegten Speicherplatz anzuzeigen. Sie können auch den gesamten Speicherplatz anzeigen, der von den Junk-Dateien auf der unteren Registerkarte belegt ist.
- Wählen Sie die Elemente aus, indem Sie das Kontrollkästchen daneben aktivieren, und klicken Sie auf die Schaltfläche Entfernen , um sie zu löschen.
Schritt 4: Bereinigen Sie große Dateien
Ähnlich wie Junk-Dateien sind große Dateien eine weitere Ursache für unübersichtlichen Speicherplatz auf dem Mac. Sie können diese großen Dateien auf Ihrem System und den Speicherplatz, den sie belegen, im Scanergebnis anzeigen. Wenn der Speicherplatz knapp wird und Sie diese Dateien nicht mehr benötigen, können Sie sie löschen, um Speicherplatz freizugeben.
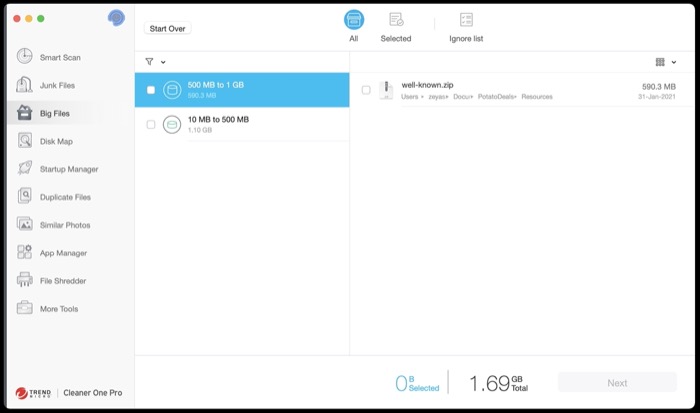
Führen Sie die folgenden Schritte aus, um große Dateien zu bereinigen:
- Tippen Sie im Ergebnisfenster des intelligenten Scans auf die Schaltfläche Details anzeigen neben Big Files .
- Wählen Sie im nächsten Bildschirm die Datei im linken Bereich aus und klicken Sie auf die Schaltfläche Weiter .
- Tippen Sie im Bestätigungsfenster auf Entfernen , um Ihre ausgewählten Dateien zu entfernen.
Schritt 5: Entfernen Sie ähnliche Fotos
Ähnliche Fotos tragen auch zu übermäßigem Festplattenspeicher auf Ihrem Mac bei, genau wie große und Junk-Dateien. Daher wird empfohlen, dass Sie sie von Ihrem System entfernen, um Speicherplatz freizugeben und alles organisiert zu halten.
Mit Cleaner One Pro können Sie dies mit Hilfe der folgenden Schritte tun:
- Nachdem Sie den Smart Scan durchgeführt haben, klicken Sie auf die Schaltfläche Details anzeigen neben Ähnliche Fotos .
- Cleaner One Pro zeigt auf dem nächsten Bildschirm alle ähnlichen Fotos auf Ihrem Mac an. Wählen Sie diejenigen aus, die Sie löschen möchten, und klicken Sie auf die Schaltfläche Entfernen .
Schritt 6: Unbenutzte Apps vollständig entfernen
Ungenutzte Apps können oft dazu führen, dass Sie wenig Speicherplatz auf Ihrem Mac haben. Aus diesem Grund ist es wichtig, sie zu entfernen; das auch, zusammen mit allen zugehörigen Dateien, um zu vermeiden, dass der andere Speicher unübersichtlich wird.
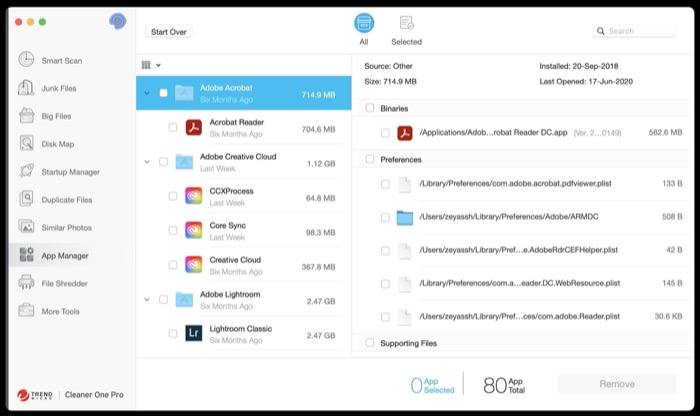
Führen Sie die folgenden Schritte aus, um eine App vollständig auf dem Mac zu entfernen:
- Klicken Sie im linken Menü auf App Manager und tippen Sie im rechten Fenster auf die Schaltfläche Scannen.
- Aktivieren Sie auf dem nächsten Bildschirm das Kontrollkästchen für Apps, die Sie zusammen mit allen zugehörigen Dateien entfernen möchten.
- Klicken Sie auf Entfernen , um die App und ihre Dateien vollständig zu löschen.
Schritt 7: Startobjekte verwalten
Schließlich besteht der letzte Schritt im Mac-Optimierungsprozess darin, die Startelemente (Apps und Startagenten) zu verwalten. Auf diese Weise können Sie auswählen, welche Apps und Startagenten auf Ihrem Mac beim Start ausgeführt werden können, damit Sie eine Verlangsamung beim Booten verhindern können.
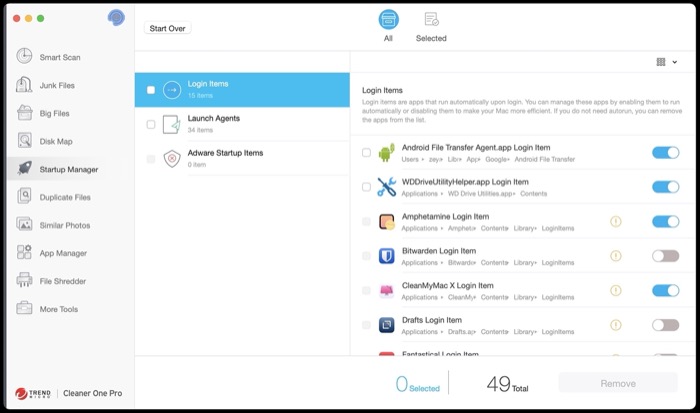
Die folgenden Schritte helfen Ihnen bei der Verwaltung Ihrer Startelemente:
- Wählen Sie Startup Manager im linken Bereich.
- Klicken Sie auf Anmeldeobjekte , um eine Liste der Apps anzuzeigen, die beim Start ausgeführt werden dürfen. Schalten Sie die Schaltfläche neben denjenigen um, die Sie deaktivieren möchten, um sie auszuschalten.
- Tippen Sie auf Launch Agents , um eine Liste aller Hintergrunddienste anzuzeigen, die beim Start ausgeführt werden dürfen. Schalten Sie die Schaltfläche neben denjenigen um, die Sie bei der Anmeldung nicht starten möchten, um sie zu deaktivieren.
Wenn Sie außerdem ein Element (App oder Startagent) aus der Liste entfernen möchten, aktivieren Sie das Kontrollkästchen daneben und klicken Sie auf die Schaltfläche Entfernen .
Erfolgreiche Optimierung des Mac mit Cleaner One Pro
Wenn Sie diese Anleitung bisher befolgt haben, sollten Sie in der Lage sein, Cleaner One Pro effektiv zu verwenden, um Ihren Mac zu optimieren und seinen Speicher und seine Leistung zu optimieren, um eine reibungslose Leistung zu erzielen.
Cleaner One Pro ist sowohl für Mac als auch für Windows verfügbar und hat zwei Stufen: Free und Pro . Die kostenlose Version bietet Zugriff auf alle wesentlichen Funktionen wie Speicheroptimierer, Junk-Dateien-Bereinigung, Bereinigung großer Dateien und Startup-Manager, während das kostenpflichtige Upgrade eine Reihe erweiterter Funktionen wie Duplikatfinder, App-Manager und Aktenvernichter freischaltet, um zu helfen Sie steuern noch mehr Aspekte Ihres Mac.
Holen Sie sich Cleaner One Pro
