So löschen Sie die CPU-Auslastung auf dem Mac und beheben hohe CPU-Aktivität [2023]
Veröffentlicht: 2023-03-31Eine CPU ist das Herzstück aller verschiedenen Prozesse, die auf Ihrem Mac ausgeführt werden. Je mehr Aufgaben und Anweisungen gleichzeitig auf Ihrem Mac ausgeführt werden, desto höher ist die CPU-Auslastung.
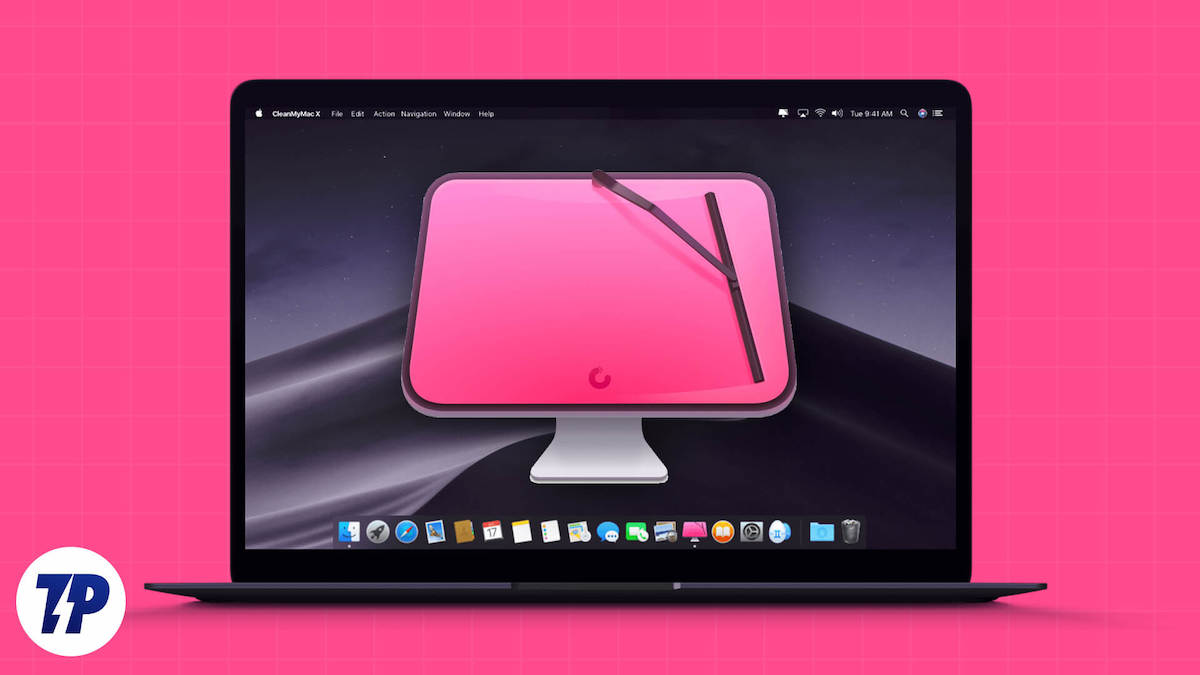
Obwohl Macs im Allgemeinen gut optimiert sind und nicht so leicht lahmgelegt werden, kann es oft zu mehreren Problemen führen, wenn sie längere Zeit unter hoher CPU-Auslastung laufen. Überhitzung, verringerte Systemleistung, häufige App-Abstürze und verringerte Akkulaufzeit sind einige Probleme, auf die Sie stoßen können, wenn die CPU Ihres Mac belastet wird.
Aber was genau belastet die CPU Ihres Macs? Und wie können Sie eine hohe CPU-Auslastung auf Macs beheben? Lassen Sie sich erklären.
Inhaltsverzeichnis
Was kann die CPU Ihres Mac belasten?
Die CPU eines Macs kann in verschiedenen Szenarien unter Stress geraten. Oft liegt es jedoch an einem oder einer Kombination der folgenden Gründe:
- Sie haben mehrere unbenutzte Apps gleichzeitig geöffnet
- Eine Ihrer Apps benötigt die meiste CPU-Leistung
- Es laufen zu viele Prozesse im Hintergrund
- Auf Ihrem Mac sind zu viele Startprogramme konfiguriert
- Sie haben Ihren Mac eine Weile nicht neu gestartet
- Beschädigte oder mit Malware infizierte Dateien
- Browsererweiterungen und Registerkarten
- Im Hintergrund läuft ein Systemupdate
So überprüfen Sie Ihre CPU-Auslastung auf dem Mac mit Activity Monitor
macOS verfügt über ein integriertes Dienstprogramm namens Activity Monitor , mit dem Sie problematische Apps und Prozesse auf Ihrem Mac identifizieren und beheben können. Mit Activity Monitor können Sie ganz einfach herausfinden, wie viel CPU, Arbeitsspeicher, Strom, Festplatte und Netzwerkressourcen eine App oder ein Prozess verbraucht.
Um die CPU-Auslastung im Aktivitätsmonitor zu überprüfen, starten Sie den Aktivitätsmonitor . Öffnen Sie den Finder und gehen Sie zu Anwendungen > Dienstprogramme > Aktivitätsanzeige . Oder rufen Sie die Spotlight-Suche mit der Tastenkombination Command + Space auf und suchen Sie nach Activity Monitor .
Klicken Sie im Aktivitätsmonitor auf die Registerkarte CPU . Hier sehen Sie eine Aufschlüsselung der CPU-Auslastung verschiedener Apps und Prozesse, die auf Ihrem Mac ausgeführt werden, wobei die gesamte CPU-Auslastung am unteren Bildschirmrand angezeigt wird. Sehen Sie sich den Wert neben dem Prozess an, dessen CPU-Auslastung Sie in der Spalte %CPU herausfinden möchten.

So überprüfen Sie die CPU-Auslastung mit dem Terminal
Sie können die CPU-Auslastung auch mit ein paar einfachen Terminal-Befehlen überprüfen. Hier ist eine Schritt-für-Schritt-Anleitung zum Überprüfen Ihrer CPU-Auslastung auf einem Mac mit Terminal.
- Öffnen Sie das Terminal über Spotlight oder Launchpad.
- Fügen Sie den Befehl ein und führen Sie ihn aus:
top -l 2 | grep -E "^CPU"top -l 2 | grep -E "^CPU" - Sie sehen die CPU-Auslastung in Prozent.
Der Nachteil ist, dass Sie nur die CPU-Auslastung sehen können, aber nicht wissen, welcher Prozess die meisten CPU-Ressourcen verbraucht.
Wie lösche ich die CPU-Auslastung auf dem Mac?
Sobald Sie herausgefunden haben, was dazu führt, dass die CPU Ihres Mac mit voller Kapazität läuft, können Sie die folgenden Vorgänge entsprechend ausführen, um sie zu reparieren und ihren normalen Zustand wiederherzustellen:
- Beenden Sie unnötige Apps und Prozesse, die auf Ihrem Mac ausgeführt werden
- Überprüfen Sie die Startelemente und deaktivieren Sie diejenigen, die Sie nicht benötigen
- Deinstallieren Sie unbenutzte Apps
- Starten Sie Ihren Mac neu
- Schließen Sie die Installation ausstehender macOS-Updates ab
- Suchen Sie nach Malware, vielleicht in Form von Apps oder Dokumenten, und entfernen Sie sie
So löschen Sie die CPU-Auslastung auf einem Mac mit CleanMyMac
Alle oben genannten Maßnahmen können Ihnen dabei helfen, die CPU-Auslastung Ihres Mac zu verringern. Diese können jedoch zeitaufwändig sein, wenn sie manuell durchgeführt werden, und Mac-Neulinge können sogar Schwierigkeiten haben, wo sie anfangen sollen.
MacPaw hat dafür eine Lösung. Es heißt CleanMyMac und ist im Wesentlichen eine App, die eine Reihe von Tools unter einem Dach bietet, die die Durchführung dieser Vorgänge auf Ihrem Mac vereinfachen, um Ihnen zu helfen, die CPU-Auslastung zu bereinigen und die Gesamtleistung zu optimieren.
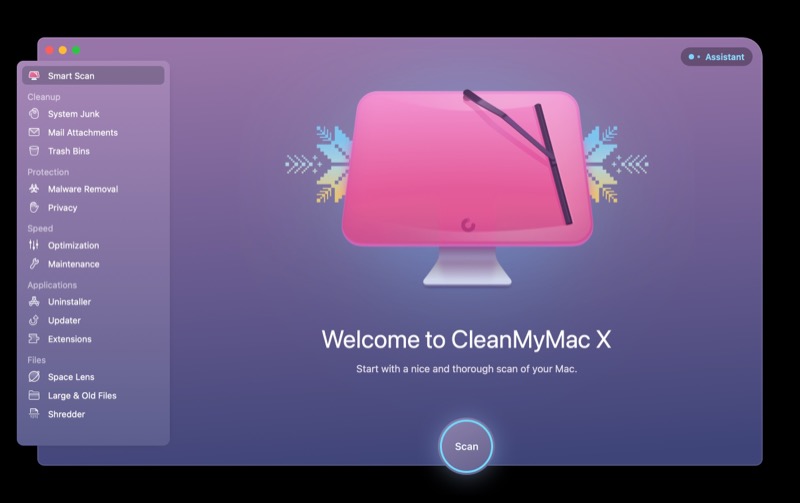
Möchten Sie Ihren Mac mit einem Klick aufrüsten? CleanMyMac X macht es so einfach!
Das Dashboard von CleanMyMac X enthält eine Smart-Scan-Funktion, die Ihren Mac auf Malware, unnötige Junk-Dateien und Leistungsverbesserungen überprüft. Sobald Sie auf „Ausführen“ klicken, macht sich CleanMyMac X an die Arbeit. Es könnte Sie überraschen, wie sehr es hilft!
Kostenlose Ausgabe 2023 herunterladen
Weitere Möglichkeiten zur Behebung starker CPU-Auslastung auf dem Mac
Obwohl die Ausführung der oben genannten Aufgaben die CPU-Auslastung auf Ihrem Mac verringern und die Gesamtleistung verbessern sollte, gibt es ein paar Möglichkeiten, wie Sie versuchen können, das Problem zu beheben, falls das Problem weiterhin besteht:
Schließen Sie die App mit mehr CPU-Leistung
Es ist keine Überraschung, dass bestimmte Apps viel CPU-Leistung verbrauchen, möglicherweise aufgrund der von ihnen angebotenen Funktionalität oder weil sie nicht aktualisiert oder optimiert wurden, um auf einer neueren Version von macOS ausgeführt zu werden. In jedem Fall ist es jedoch wichtig, solche Apps zu identifizieren.
Starten Sie Activity Monitor und gehen Sie zur Registerkarte CPU. Wenn es eine App gibt, die zu viel CPU verwendet, wählen Sie sie aus, klicken Sie oben auf die Schaltfläche Stopp und dann auf Beenden . Falls die App dadurch nicht beendet wird, gehen Sie dieselben Schritte durch und wählen Sie dieses Mal Fore Quit , wenn Sie aufgefordert werden, den Vorgang zu beenden.

Überprüfen Sie die Hardware Ihres Macs
Um die Hardware Ihres Macs auf CPU-Auslastung zu überprüfen, sollten Sie Apple Diagnostics ausführen.
Führen Sie auf einem Intel-Mac die folgenden Schritte aus:
- Starten Sie Ihren Mac.
- Halten Sie sofort die Taste D auf der Tastatur gedrückt.
- Lassen Sie die Taste los, wenn ein Fortschrittsbalken angezeigt wird.
- Folgen Sie den Anweisungen.
Führen Sie auf einem Apple Silicon Mac die folgenden Schritte aus:
- Starten Sie Ihren Mac und halten Sie die Ein-/Aus-Taste weiterhin gedrückt.
- Lassen Sie die Stromversorgung los, wenn der Bildschirm mit den Startoptionen angezeigt wird.
- Drücken Sie Cmd + D
- Folgen Sie den Anweisungen.
Apple Diagnostics identifiziert offensichtliche Hardwareprobleme. Wenn das Problem im Wiederherstellungsmodus weiterhin besteht, liegt möglicherweise ein Hardwareproblem vor und Sie sollten Ihren Mac von einem Apple Store oder Dienstanbieter diagnostizieren lassen.
Löschen Sie Caches und temporäre Dateien
Das Löschen von Caches und temporären Dateien kann eine effektive Möglichkeit sein, die CPU-Auslastung auf einem Mac zu reduzieren. CleanMyMac X ist eine einfache Möglichkeit, dies zu tun: Öffnen Sie CleanMyMac X, wählen Sie das Wartungsmodul aus, klicken Sie auf „DNS-Cache leeren“ und tippen Sie auf die Schaltfläche „Ausführen“. Sie können auch Prozesse beenden, die viel CPU verbrauchen, indem Sie den Prozess im Task-Manager markieren und auf die Schaltfläche „Prozess beenden“ klicken.
Außerdem können Sie ein Mac Cleaner-Programm verwenden, um die CPU-Auslastung zu reduzieren und die Leistung Ihres Mac zu verbessern. Dieses Programm kann Viren, Adware, Malware, Systemmüll, Caches, Protokolle, alte Dateien und andere unerwünschte Daten löschen, um Speicherplatz auf dem Mac freizugeben. Außerdem kann es den Mac-Status überwachen, z. B. CPU, Festplattennutzung, Akku und Speicher.
Verwenden Sie Prozessmanagement-Apps
Dienstprogramme zur Prozessverwaltung können bei der Verwaltung der CPU-Nutzung auf Mac-Computern unglaublich hilfreich sein. Sie bieten eine einfache Möglichkeit, die auf dem Mac ausgeführten Prozesse zu überwachen und zu verfolgen, indem sie Echtzeitdiagramme und Prozentsätze für jeden Prozess anzeigen.
Mit den iStat-Menüs können Benutzer das Dienstprogramm an ihre spezifischen Bedürfnisse anpassen und schnell einen Blick auf die Menüleiste werfen, um die Leistung ihres Mac zu überprüfen.
App Tamer kann sogar die CPU-Last einer bestimmten App begrenzen, sodass sie nicht mehr Ressourcen des Computers als nötig beansprucht.
Darüber hinaus können Benutzer den Chrome Task Manager öffnen, um die Speicher- und CPU-Auslastung für jede Registerkarte und Erweiterung anzuzeigen. Dies erleichtert das Identifizieren von Prozessen, die zu viel CPU verbrauchen, und der Benutzer kann dann das Beenden der App erzwingen, wenn sie nicht mehr reagiert.
Mac neu starten
Manchmal kann ein einfacher Neustart viele Probleme beheben, mit denen Sie möglicherweise auf Ihrem Mac konfrontiert sind. Es schließt alle geöffneten Apps oder Prozesse, die auf Ihrem System ausgeführt werden, um sie aus dem Speicher zu löschen, und startet in einem frischen Zustand neu.
Um Ihren Mac neu zu starten, klicken Sie auf das Apple-Menü und wählen Sie Neustart . Wenn Sie aufgefordert werden, die Aktion zu bestätigen, klicken Sie auf die Schaltfläche Neustart , und das System wird neu gestartet.
Aktualisieren Sie macOS
Obwohl macOS-Updates im Allgemeinen stabil sind, kann es vorkommen, dass dies nicht der Fall ist. Wenn Sie beispielsweise Ihr System eine Weile nicht aktualisiert haben und in letzter Zeit Probleme auftreten, sollte die Aktualisierung auf eine neuere macOS-Version – sofern verfügbar – helfen, das Problem zu beheben.
Um Ihren Mac zu aktualisieren, öffnen Sie die Systemeinstellungen und gehen Sie zu Allgemein > Softwareaktualisierung . Klicken Sie auf die Schaltfläche Nach Update suchen , um nach neuen Updates zu suchen. Wenn eines verfügbar ist, klicken Sie auf die Schaltfläche Jetzt installieren , um es auf Ihrem Mac zu installieren.
Halten Sie die CPU-Auslastung Ihres Macs unter Kontrolle
Die Überwachung Ihrer CPU-Leistung ist unerlässlich, um einen gesunden und effizienten Mac zu erhalten. Es ist möglich, die Geschwindigkeit Ihres Computers zu erhöhen, indem Sie Prozesse beenden, die große Mengen an Ressourcen verbrauchen.
CleanMyMac ist ein praktisches Tool zum Reinigen und Optimieren Ihres Mac. Es hat eine übersichtliche und intuitive Benutzeroberfläche und enthält alle wichtigen Tools, um Probleme wie CPU-Überlastung, übermäßige RAM-Nutzung und langsame Leistung zu beheben, um nur einige zu nennen.
Indem Sie die in diesem Artikel beschriebenen Schritte befolgen, können Sie sicherstellen, dass Ihr Mac schnell und effizient bleibt.
