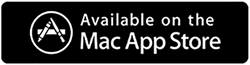So löschen Sie temporäre Dateien und Ordner auf dem Mac im Jahr 2022
Veröffentlicht: 2021-02-05Vom Starten eines der Programme auf Ihrem Mac bis zum Surfen im Internet, jede Ihrer Aktivitäten erzeugt temporäre Dateien. Ja!! Lehnen Sie sich jetzt zurück und denken Sie darüber nach, wie oft, wie viele Programme wir im Laufe des Tages starten. Und nun stellen Sie sich die Anzahl der temporären Dateien vor, die wir erstellt haben und die auf unserem System völlig unnötig sind.
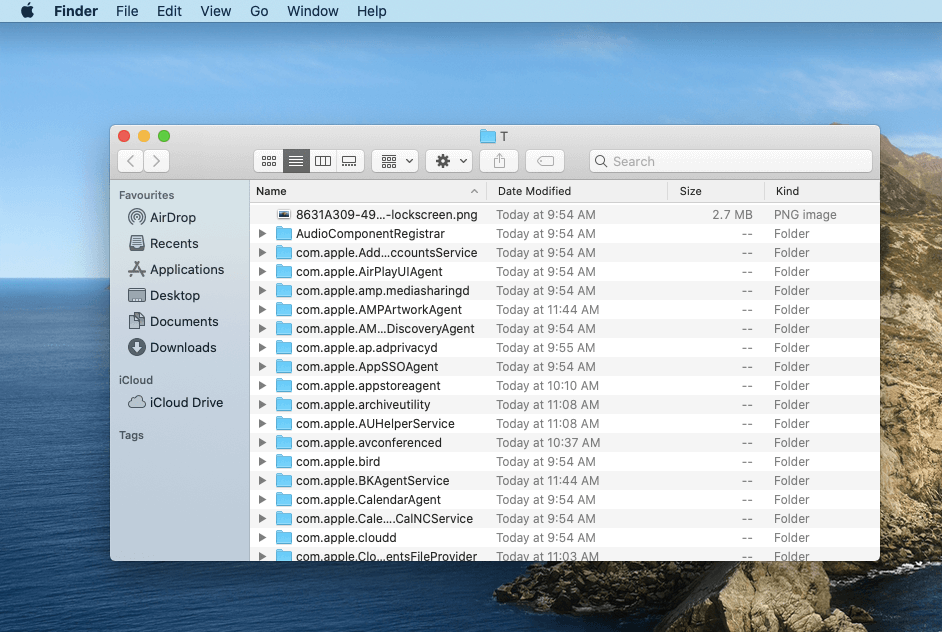
Und bald werden diese temporären Dateien zu einem Haufen, der die Leistung des Gesamtsystems beeinträchtigt. Und da temporäre Dateien für Ihr System nicht von Nutzen sind, müssen diese so früh wie möglich gelöscht werden. Hier würden wir darüber sprechen, wie man temporäre Dateien auf einem Mac löscht, einschließlich temporärer Ordner, also lassen Sie uns dies gründlich untersuchen.
Was sind temporäre Dateien und wie werden sie erstellt?
Temporäre Dateien, die oft als temporäre Dateien oder Foo-Dateien bezeichnet werden, werden erstellt, wenn Sie an einer bestimmten Datei oder einem bestimmten Programm arbeiten oder diese ändern. warum diese Dateien oder Ordner als temporäre Dateien bezeichnet werden, da diese Dateien gelöscht werden, sobald das Programm geschlossen wurde. Außerdem wurden sie nicht mit dem Ziel erstellt, Benutzern den Zugriff darauf zu ermöglichen, da sie unnötig sind.
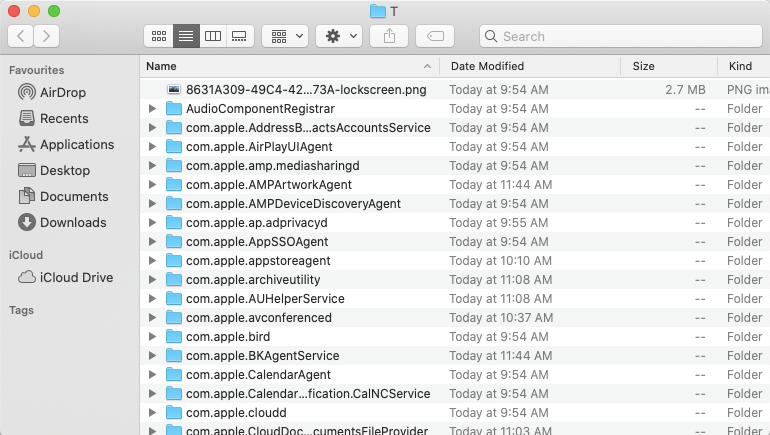
Es gibt jedoch Benutzer, die ziemlich fortgeschritten sind und jede winzige Information auf ihrem Mac erkunden möchten, und hier entstehen sie. Obwohl temporäre Dateien für Ihr System unnötig sind, dürfen Sie sie nicht ohne angemessene Anleitung löschen. Denn wenn Sie temporäre Dateien löschen, besteht die Möglichkeit, dass Dateien beschädigt werden oder ein Problem bei der Systeminstallation auftritt.
Arten von temporären Dateien auf dem Mac
Wenn Sie temporäre Dateien auf Ihrem Mac löschen möchten, ist es nicht wichtig zu wissen, welche Arten von temporären Dateien vorhanden sind. Es ist jedoch gut, Informationen zu kennen, wenn Sie eines Tages in die Kategorie der temporären Dateien eintauchen möchten. Temporäre Dateien können aus jeder Aktivität erstellt werden, einschließlich Ihrer Problemumgehungen in den Webbrowsern. Zum Beispiel der Prozess der Verwaltung von Passwörtern, unvollständigen Downloads und anderen Dateien, also oben sind diese Arten von temporären Dateien:
1. Anwendungscache
2. Internetbrowser-Cookies
3. Systemprotokolle (veraltet)
4. Zwischenversionen des Dokuments
5. Benutzerprotokolle
Wie finde ich temporäre Dateien/Ordner auf einem Mac?
Nachdem Sie identifiziert haben, was temporäre Dateien und ihre verschiedenen Typen sind, lassen Sie uns überprüfen, wie Sie sie auf Ihrem Mac finden. Obwohl das Gerät mit dem einfachsten Navigationssystem ausgestattet wurde, kommt man manchmal einfach nicht durch. Alles, was Sie tun müssen, ist, die unten aufgeführten Schritte zu befolgen und Sie gelangen zum genauen Speicherort der temporären Ordner, die temporäre Dateien enthalten:
- Navigieren Sie zu den Anwendungen und gehen Sie zu den Dienstprogrammen.
- Hier müssen Sie nach dem Terminal suchen, das sich im Abschnitt „Dienstprogramme“ befindet.
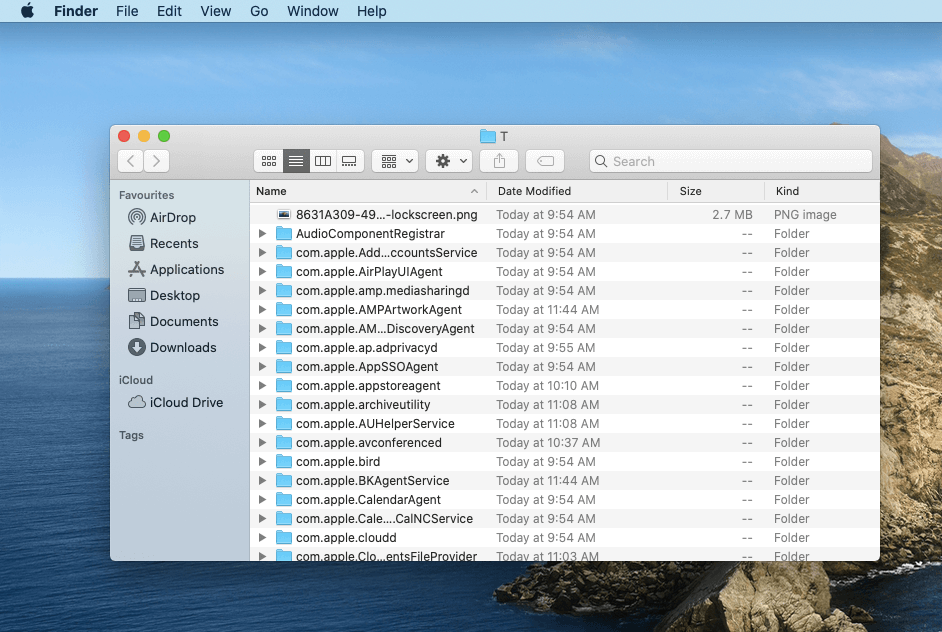
- Jetzt müssen Sie den Befehl (Öffnen oder Temp) verwenden, der Sie zu den temporären Ordnern auf Ihrem Mac führt.
Hier erfahren Sie, warum und wie Sie temporäre Dateien auf dem Mac löschen
Nachdem Sie nun den Speicherort aller temporären Dateien identifiziert haben, ist es an der Zeit zu handeln. Bitte beachten Sie, dass das Löschen temporärer Ordner und Dateien für Ihr System erforderlich ist, da dies zur Aufrechterhaltung der Systemwartung beiträgt. Sie können den Scan auch planen (täglich, wöchentlich oder monatlich), damit Ihr Mac nicht mit dem Problem schlechter Leistung oder langsamer Funktionalität konfrontiert wird. Vergessen Sie bitte auch nicht, wie viel Speicherplatz Sie wiederherstellen, indem Sie temporäre Dateien auf Ihrem Mac löschen.
Eine bessere Systemleistung, die Wiederherstellung unnötigen Speicherplatzes und die Sicherheit des Geräts sind also einige Gründe, warum Sie temporäre Dateien auf dem Mac löschen müssen.
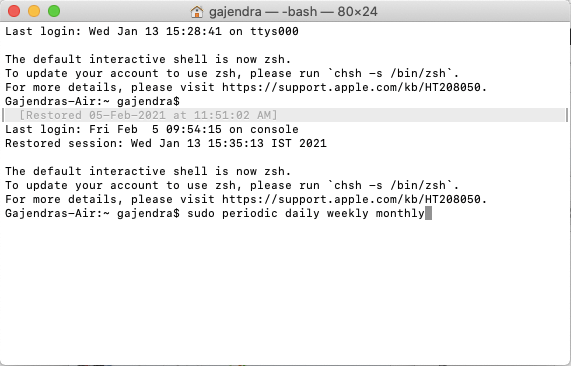
Lassen Sie uns ohne weiteres wissen, wie Sie temporäre Dateien auf dem Mac verwalten können. Außerdem müssen Sie eine Kombination von Codes befolgen, um sich um die temporären Dateien auf dem Mac zu kümmern. Sehen wir uns also an, wie das geht:
A. In Anbetracht dessen, dass Sie das Terminal erreicht haben (über Anwendungen > Dienstprogramme), müssen Sie den folgenden Befehl ausführen. Dies wird verwendet, um alle Wartungsaufgaben im Auge zu behalten und der Code lautet „ sudo periodisch täglich wöchentlich monatlich “
Bitte beachten Sie, dass es keinen Hinweis darauf gibt, dass Ihr Skript ausgeführt wird, da es im Hintergrund ausgeführt wird.
B. Falls Sie nun wöchentlich dieselbe Codekombination verwenden möchten, können Sie dies tun, indem Sie das Skript als „ sudo periodisch wöchentlich“ anpassen .
Auf die gleiche Weise können Sie das auf Ihrem Mac ausgeführte Skript ändern, wenn Sie es täglich oder monatlich erstellen möchten.

C. Falls Sie vorhaben, Protokolle aus dem Home-Verzeichnisbereich zu löschen, können Sie dies gerne tun, indem Sie Folgendes eingeben:
“ cd ~/Library/Logs
sudo rm -rf ~/Library/Logs/*”
Obwohl das wöchentliche und monatliche Ausführen von Skripts Ihnen hilft, die Wartung von Mac aufrechtzuerhalten. Wenn Sie jedoch die temporären Mac-Dateien täglich löschen, wird der gesamte Müll zusammen mit den Protokolldateien (auch älteren) gelöscht.
Jetzt müssen Sie Ihren Mac neu starten und alles ist perfekt für Sie geworden, da sich um temporäre Dateien gekümmert wurde.
Methode 2: Umgang mit den temporären Dateien auf dem Mac
Eine weitere integrierte Möglichkeit, all diese unnötigen temporären Ordner und Dateien auf dem Mac zu verwalten, ist das Festplatten-Dienstprogramm. Ja!! Dieselbe Navigation, die Sie im obigen Abschnitt verwendet haben, um zum Terminal zu gelangen. Dieses Mal müssen Sie zum Abschnitt „Festplattendienstprogramm“ (Anwendungen > Dienstprogramme) gelangen und hier auf „Berechtigungen reparieren“ auf der Festplatte tippen, um alle verfügbaren Laufwerke zu überprüfen.
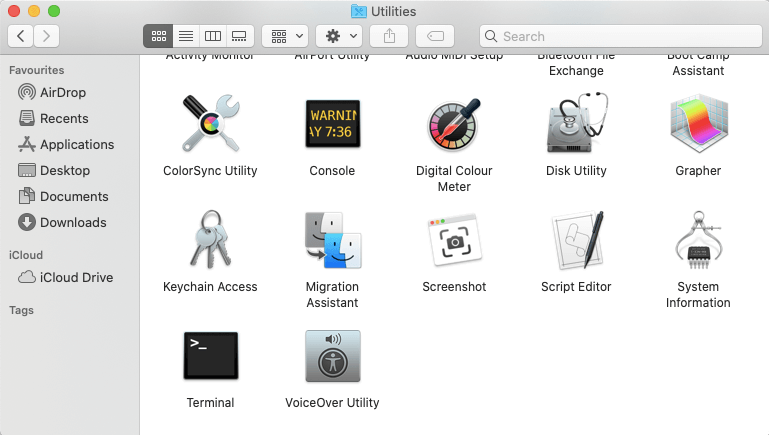
Wir alle speichern viele Arten von Dingen auf dem Computer und lassen Sie mich Ihnen sagen, dass das gesamte Laufwerk voll ist, bevor Sie es überhaupt wissen. Darüber hinaus gibt es verschiedene Apps wie iTunes, bei denen selbst wenn Sie Fotos aus der App löschen, diese immer noch im App-Papierkorb verbleiben. Dies ist Ihr Hinweis, wo Sie all diese Papierkorbdateien löschen müssen, damit die gesamte Leistung von Mac verbessert werden kann. Sie müssen also zunächst den Papierkorb aller dieser Apps durchsuchen und so schnell wie möglich löschen, da dies viel Speicherplatz auf der Festplatte spart.
Abgesehen von den Papierkorbdateien gibt es Anrufprotokolle und temporäre Dateien, die Ihre sofortige Aufmerksamkeit erfordern. Obwohl Sie an einer der Aufgaben arbeiten, werden temporäre Dateien erstellt, die manchmal nicht verwendet werden und das System verlangsamen. Da diese Dateien völlig unnötig sind, können sie Viren enthalten, die andere Systeme beschädigen können (wenn Sie Dateien übertragen).
Das Löschen temporärer Dateien auf Ihrem Mac hilft Ihnen also, die Mac-Leistung zu verbessern und ihn auch schneller zu machen. Außerdem wird dadurch mehr Platz auf Ihrem System geschaffen, den Sie schließlich für nützliche Dateien statt für unnötige wie Hilfeordner und Dateien verwenden können.
Lesen Sie auch: Wie bereinige ich Duplikate in meiner Bibliothek auf dem Mac?
Löschen Sie temporäre Dateien auf dem Mac mit Disk Clean Pro
Disk Clean Pro ist kein integriertes Tool, das darauf abzielt, temporäre Dateien auf dem Mac zu löschen, sondern ein leistungsstarkes Dienstprogramm, das Ihnen hilft, Ihren Mac zu entrümpeln und seine Leistung zu verbessern. Disk Clean Pro gilt als die perfekte Reinigungs- und Optimierungssuite und wurde entwickelt, um die Gesamtleistung Ihres Mac zu verbessern. Außerdem hilft Ihnen dasselbe Tool mit seinem Internet-Datenschutzsegment dabei, bösartige Inhalte fernzuhalten. Genau wie andere Mac-Dienstprogramme scannt, analysiert und bereinigt Disk Clean Pro Ihren Mac, um redundante und veraltete Dateien zu entfernen, um Speicherplatz freizugeben und Daten zu organisieren. Dieses leistungsstarke Dienstprogramm ist zu einem attraktiven Preis von nur 23,99 $ erhältlich und ist die beste Option als Mac-Reinigungs-App, die den Mac optimieren kann.
Laden Sie Disk Clean Pro über den unten stehenden Link herunter und installieren Sie es.
Der erste Bildschirm zeigt Ihnen den Systemstatus, in dem Sie eine kurze Beschreibung der auf Ihrem Mac gefundenen Probleme sehen. Sie müssen nun auf Systemscan starten klicken, um einen vollständigen Status anzuzeigen.
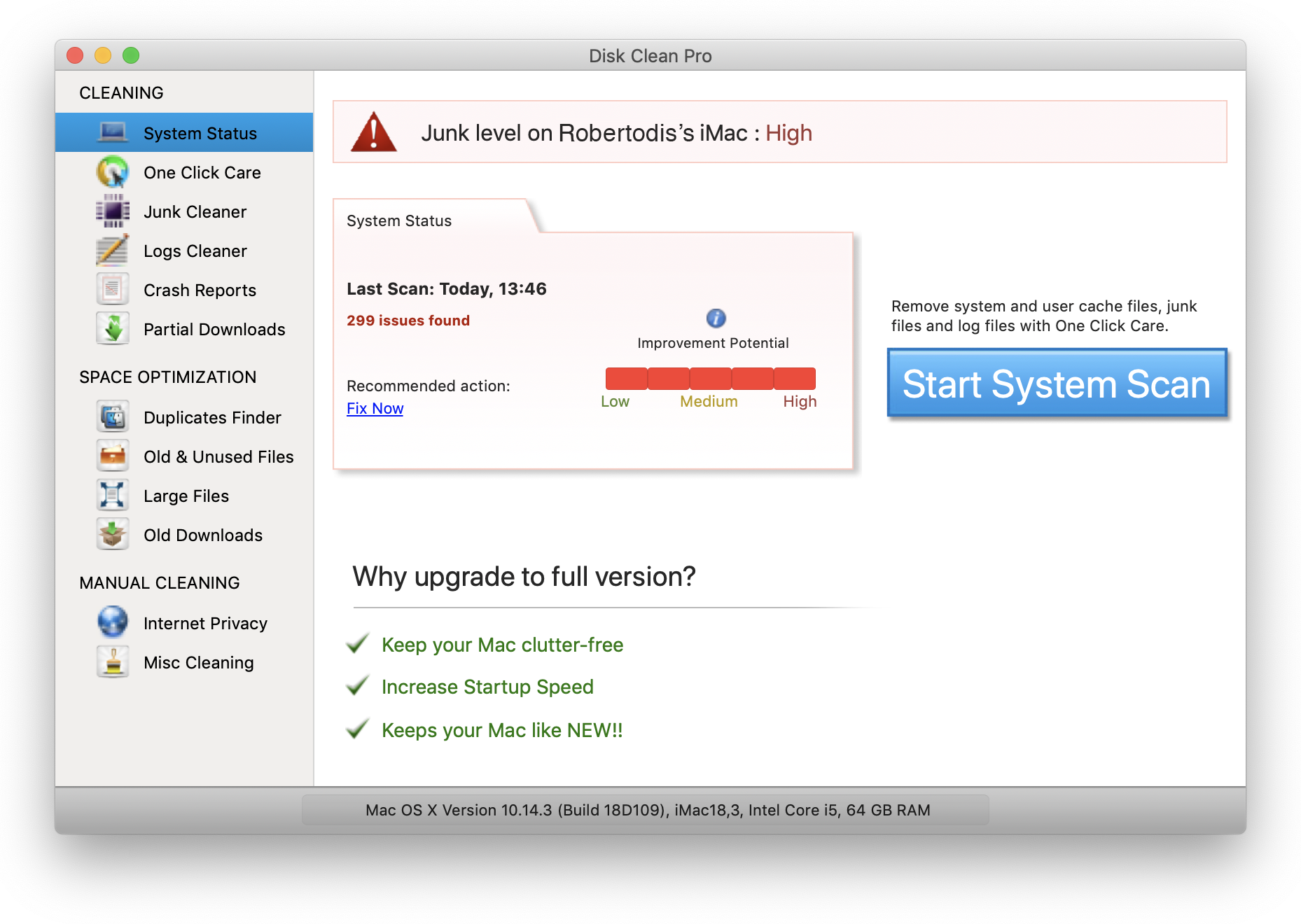
Darüber hinaus können Sie viele andere Optionen erkunden, darunter Ein-Klick-Reinigung, Speicheroptimierung, Suche nach Duplikaten, Internet-Privatsphäre, Sonstiges-Reinigung, Entfernung großer Dateien, alter Downloads und mehr. Mit dieser Software können Sie Ihren Mac organisieren und die Geschwindigkeit und Leistung des Systems verbessern. Mit all diesen erstaunlichen Funktionen können Sie mit Disk Clean Pro allen Junk loswerden, dh Cache, Cookies und temporäre Dateien usw.
Das ist alles! Sie haben jetzt einen aufgeräumten und reibungslos funktionierenden Mac auf Ihrem
Löschen Sie temporäre Ordner und Dateien vom Mac
Das Löschen temporärer Dateien auf einem Mac ist sehr wichtig, da es die Gesamtleistung Ihres Mac verbessert. Es gibt so viele Dateien auf Ihrem System, und während Sie Dateien durchsuchen, einschließlich des Surfens im Internet, werden temporäre Dateien erstellt. Bald wird es zu einem Haufen von Dateien, die gelöscht werden müssen, da dies sonst die Gesamtleistung des Mac beeinträchtigen kann.
Beginnen Sie also damit, die integrierten und externen Möglichkeiten zu erkunden, um temporäre Dateien auf dem Mac zu löschen und sie einschließlich des Internet-Cache zu löschen.
Nächste Lesungen:
Beste Mac-Reinigungssoftware (kostenlos und kostenpflichtig)
Unverzichtbare Mac-Apps zur Verwendung
Beste Festplattendefragmentierungssoftware für Windows