Wie klont man eine kleinere HDD auf eine größere SSD? – 4 erstaunliche Werkzeuge
Veröffentlicht: 2022-02-13Wenn Sie sich entscheiden, eine kleinere Festplatte auf eine größere SSD zu klonen , erhalten Sie möglicherweise viele Fragen wie „Warum müssen wir eine Festplatte auf eine SSD klonen?“, „Wie klont man eine kleinere Festplatte auf eine größere SSD?“, „Welches ist das beste Tool zum Klonen das Laufwerk?“, „Geht es beim Klonen der Festplatte zu Datenverlust?“ wird deinen Verstand sprengen. Hier ist die Lösung für alle Ihre Fragen.
In diesem Artikel finden Sie erstaunliche Möglichkeiten, kleinere HDDs auf größere SSDs zu klonen. Sie finden sowohl kostenlose als auch Premium-Tools zum Klonen der Festplatte. Unter ihnen spielen EaseUS Partition Master und EaseUS Todo Backup eine hervorragende Rolle, um Ihre Aufgabe ohne Datenverlust zu erledigen. Probieren Sie einfach alle Methoden aus und finden Sie Ihre beste, um eine kleinere Festplatte ohne Datenverlust auf eine größere SSD zu klonen.
Inhaltsverzeichnis
Warum müssen wir eine kleinere HDD auf eine größere SSD klonen?
SSD ist das Solid State Drive, das im Vergleich zu HDD hohe Leistung, geringen Verbrauch und viele weitere Vorteile bietet. Aber die SSD ist etwas kostengünstiger als HDDs. Sie können ein Duplikat Ihrer aktuellen Festplatte erstellen, wenn Sie sie durch die neue ersetzen möchten. Sie können ein Laufwerk duplizieren, indem Sie die Daten von einem auf das andere kopieren oder die gesamten Daten auf einmal klonen.
Mit der Klon- oder Festplattenkopie-Option können Sie die genauen Daten der verwendeten Festplatte abrufen. Somit können Sie die Originalfestplatte ganz einfach durch die geklonte SSD ersetzen. Wenn Sie Ihre Festplatte durch die größere SSD mit allen Apps, Dateien und Betriebssystemen ersetzen möchten, können Sie die Festplatte mit allen Daten, Apps, Dateien, Betriebssystemen und anderem auf eine andere Festplatte klonen.
Übertragen des Inhalts einer Festplatte auf eine andere Festplatte durch Kopieren und Einfügen. Es verbraucht Ihre ganze wertvolle Zeit. Wenn Sie Zeit sparen möchten, ist das Klonen oder Kopieren einer Festplatte mit den besten Apps von Drittanbietern die beste Wahl. Lesen Sie weiter, um den besten Weg zu finden, kleinere HDDs auf größere SSDs zu klonen.
- Verwandte: So aktualisieren Sie Windows 11 auf eine neue Festplatte oder SSD
- Windows 11: Die vollständigen Details, die Sie wissen müssen
So klonen Sie eine kleinere Festplatte auf eine größere SSD
Video-Tutorial – So klonen Sie kleinere HDDs auf größere SSDs mit Festplattenpartitionstools.
Wir haben diesen Artikel in Form eines Video-Tutorials für die Bequemlichkeit unserer Leser bereitgestellt. Wenn Sie mehr am Lesen interessiert sind, schauen Sie es sich nach dem Lesen an.
1. Klonen Sie HDD auf SSD mit EaseUS Tools
EaseUS Partition Master ist eine benutzerfreundliche Software für Anfänger und Profis. Sie können es ohne technische Kenntnisse über Backups und Klonvorgänge effektiv nutzen. Es bietet auch andere erstaunliche Operationen wie Festplattenpartition, Betriebssystem migrieren, Partitionswiederherstellung, MBR in GPT konvertieren und umgekehrt. Mal sehen, wie man HDD auf SSD klont:
EaseUS-Partitionsmaster
Um eine kleinere HDD auf eine größere SSD zu klonen, müssen Sie zuerst die SSD an Ihren Laptop oder PC anschließen. Befolgen Sie dann die folgenden Schritte:

In diesem Tutorial finden Sie die beste Lösung zum Klonen von HDD auf SSD mit dem EaseUS-Partitionsmaster.
Gesamtzeit: 5 Minuten
Schritt 1: Wählen Sie die Klonoption
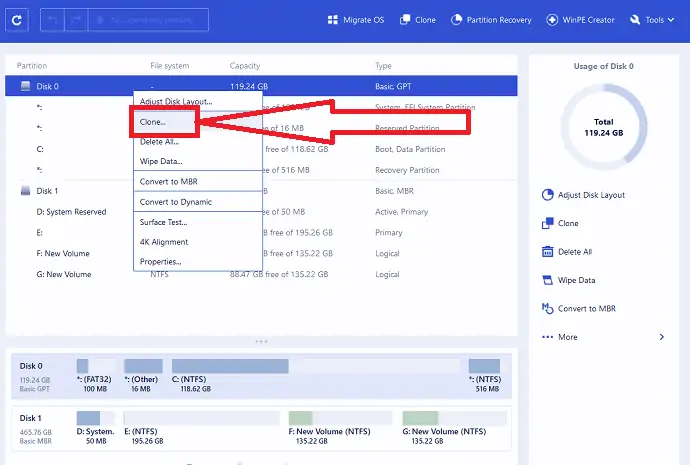
Laden Sie EaseUS Partition Master von seiner offiziellen Website herunter und installieren Sie es. Starten Sie die Anwendung, die Datenträgerinformationen werden auf dem Bildschirm angezeigt. Wählen Sie die Quellfestplatte aus. Klicken Sie mit der rechten Maustaste darauf und wählen Sie die Option Kopieren/Klonen. Sie finden Klonoptionen auch oben und rechts im Bedienfeld.
Schritt 2: Wählen Sie die Zielfestplatte aus
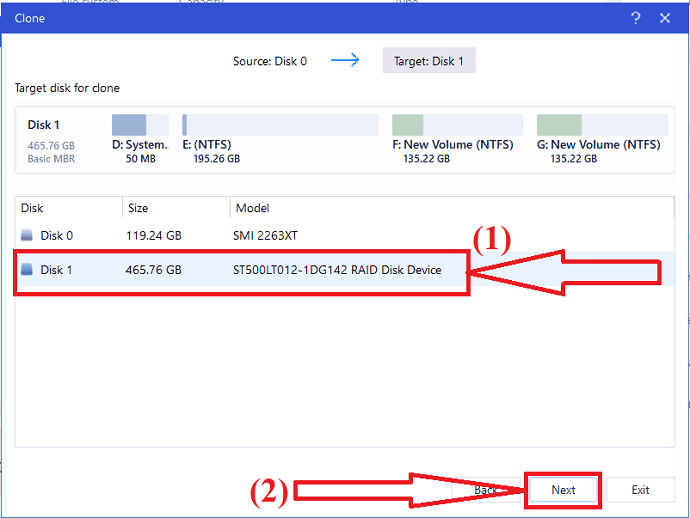
Klonfenster erscheint auf dem Bildschirm. Wählen Sie die Zielfestplatte aus und klicken Sie auf Weiter.
Schritt 3: Klicken Sie auf Weiter
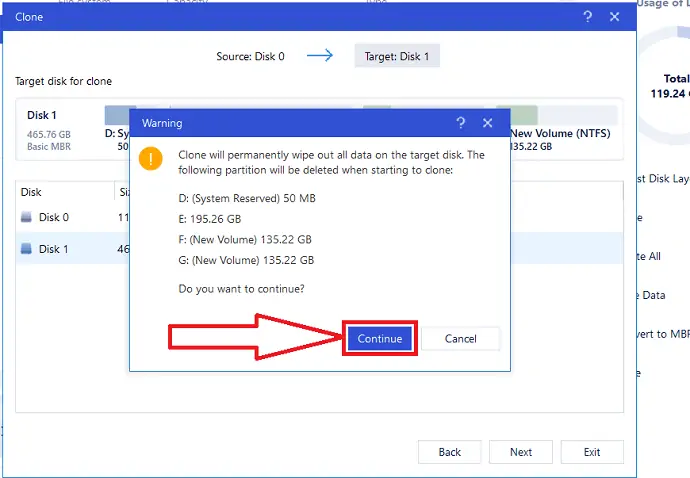
Auf dem Bildschirm wird eine Warnmeldung angezeigt. Es warnt Sie, dass es alle Daten auf der Zielfestplatte löscht. Klicken Sie auf „Weiter“.
Schritt 4: Layout der Zielfestplatte

Klicken Sie auf den Pfeil nach unten neben „Layout der Zielfestplatte nach dem Klonen“. Sie finden verschiedene Optionen wie „Festplatte automatisch anpassen“, „Als Quelle klonen“ und „Festplattenlayout bearbeiten“. Wählen Sie diejenige aus, für die Sie das Festplattenlayout anpassen möchten. Klicken Sie abschließend auf Fortfahren, um den Klonvorgang fortzusetzen.
Geschätzte Kosten: 39,59 USD
Liefern:
- EaseUS-Partitionsmaster
- Internet
Werkzeuge:
- EaseUSpartition-Master
Materialien: Software
Sobald der Klonvorgang abgeschlossen ist. Klicken Sie auf „Vorgang ausführen“ und dann auf „Anwenden“, um den Klonvorgang abzuschließen.
EaseUS Todo-Backup
Schritt 1: Laden Sie Todo Backup von der offiziellen Website mit einem beliebigen Webbrowser herunter und installieren Sie es. Starte die Anwendung. Klicken Sie auf Extras und wählen Sie die Option „Klonen“, um die gesamte Festplatte zu klonen. Wenn Sie nur das Betriebssystem klonen möchten, wählen Sie die Option zum Klonen des Systems.
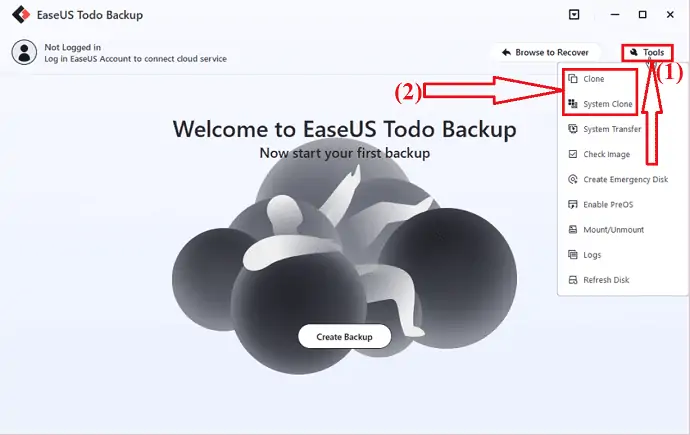
Schritt 2: Wählen Sie das Quelllaufwerk aus, das Sie klonen möchten, und klicken Sie auf Weiter.
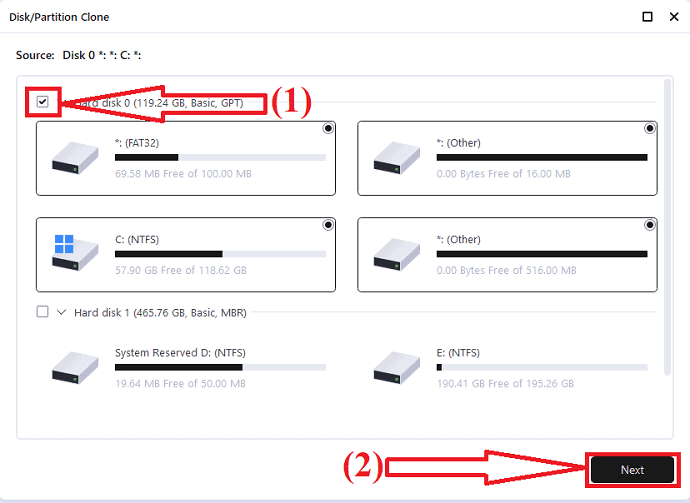
Schritt 3: Wählen Sie nun die Zielfestplatte aus und klicken Sie auf Weiter. Es warnt Sie, dass alle Daten auf der Zielfestplatte gelöscht werden. Stellen Sie also sicher, dass Sie alle wichtigen Daten auf der Zielfestplatte gesichert haben. Klicken Sie auf Weiter, um die Warnung zu akzeptieren und mit dem nächsten Schritt fortzufahren.
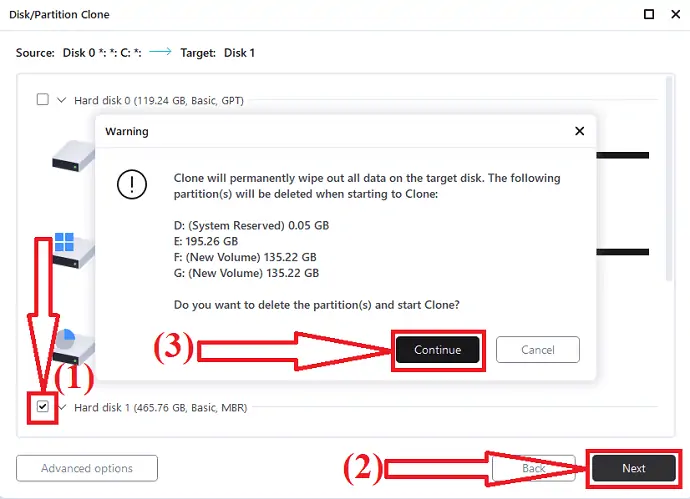
Das war's… Der Klonvorgang wird gestartet. Abhängig von der Größe der Quellfestplatte dauert es einige Zeit.
EaseUS Disk Copy
Laden Sie die Anwendung EaseUS Disk Copy von der offiziellen Website herunter und installieren Sie sie. Starten Sie nach Abschluss der Installation die Anwendung. Tippen Sie auf „Festplattenmodus“, wählen Sie die Quellfestplatte aus, die Sie klonen möchten, und klicken Sie auf Weiter.
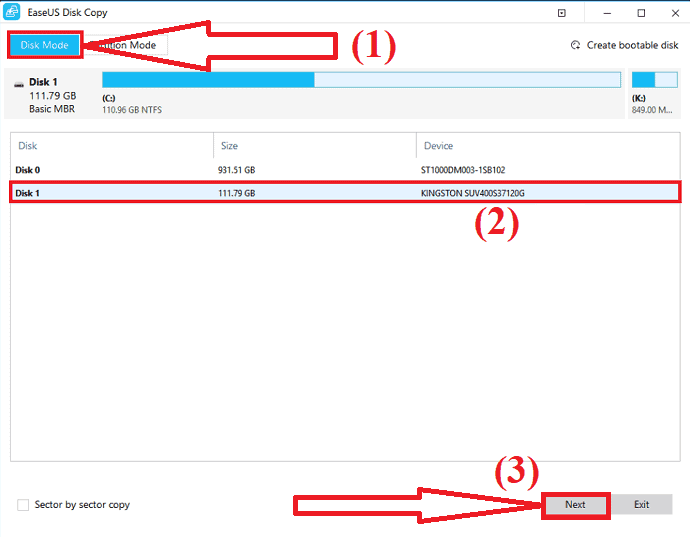
Wählen Sie nun den Zieldatenträger aus und klicken Sie auf Weiter. Es warnt Sie, dass alle Daten auf der Zielfestplatte während des Vorgangs gelöscht werden. Klicken Sie auf „OK“, um den Vorgang zu bestätigen und fortzusetzen.
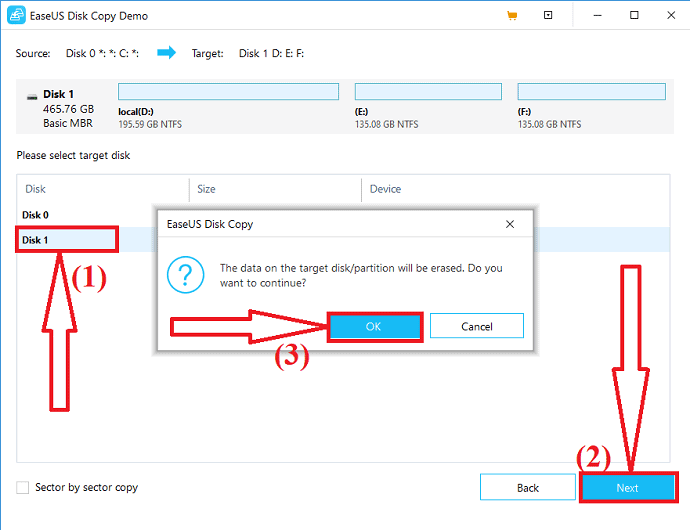
Wenn es sich bei der Zielfestplatte um SSD handelt, aktivieren Sie die Option „Option prüfen, wenn das Ziel SSD ist“. Wählen Sie das Layout der Festplatte unter den Optionen „Festplatte automatisch anpassen“, „Als Quelle kopieren“ und „Festplattenlayout bearbeiten“. Und klicken Sie auf Fortfahren.
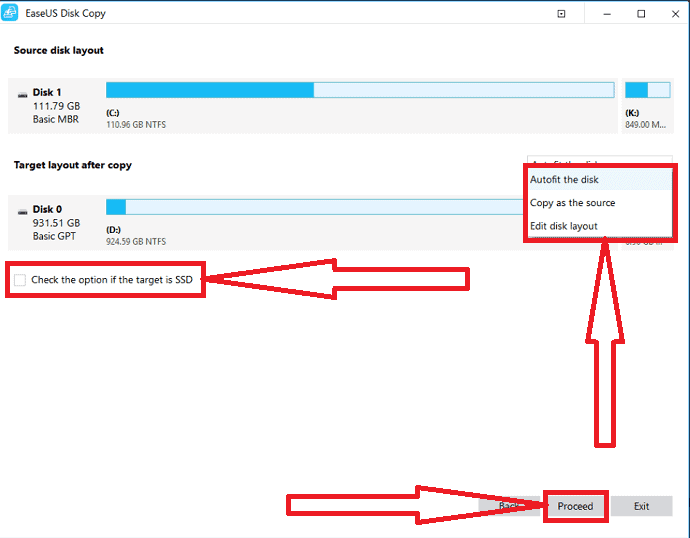
Das Klonen der Festplatte dauert je nach Größe der Daten auf der Festplatte einige Zeit. Nach Abschluss des Vorgangs können Sie das Laufwerk ersetzen und die übertragenen Daten auf Ihrer neuen Festplatte verwenden. Wenn es sich bei der geklonten Festplatte um ein Systemlaufwerk handelt, denken Sie daran, die Startreihenfolge zu ändern und den Computer so einzustellen, dass er von der neuen SSD-Festplatte im BIOS-Modus startet.
2. Klonen Sie HDD auf SSD mit AOMEI Tools
AOMEI Partition Assistant ist ein weiteres Tool zum verlustfreien Klonen der Festplatte. Es ist kostenlos erhältlich. Es bietet auch einige erstaunliche Operationen wie Festplattenpartitionierung, Konvertierung von MBR in GPT und umgekehrt, Festplattensicherung und vieles mehr. Sie können die Festplatte auch mit Hilfe des AOMEI Backupper-Tools klonen.
AOMEI Partition Assistant
Schritt 1: Laden Sie AOMEI Partition Assistant von seiner offiziellen Seite herunter und installieren Sie es. Sobald die Installation abgeschlossen ist, öffnen Sie die Anwendung. Klicken Sie links auf die Option „Alle Tools“ und wählen Sie die Option „Assistent zum Klonen von Festplatten“ aus der Liste aus.
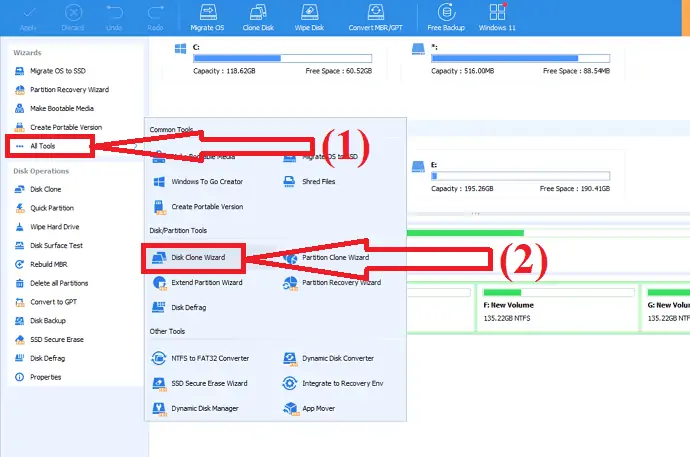
Schritt 2: Ein „Disk Clone Wizard“-Fenster erscheint auf dem Bildschirm. Auf dem Bildschirm finden Sie zwei Methoden zum Klonen von Festplatten.
- Festplatte schnell klonen: Damit können Sie nur belegten Speicherplatz auf eine andere Festplatte klonen und die Größe der Partitionen anpassen.
- Sektor-für-Sektor-Klon: Damit können Sie alle Sektoren einschließlich des freien Speicherplatzes auf eine andere Festplatte klonen.
Wählen Sie die gewünschte Option aus. Hier wähle ich „Festplatte schnell klonen“ aus. Und klicken Sie auf Weiter.
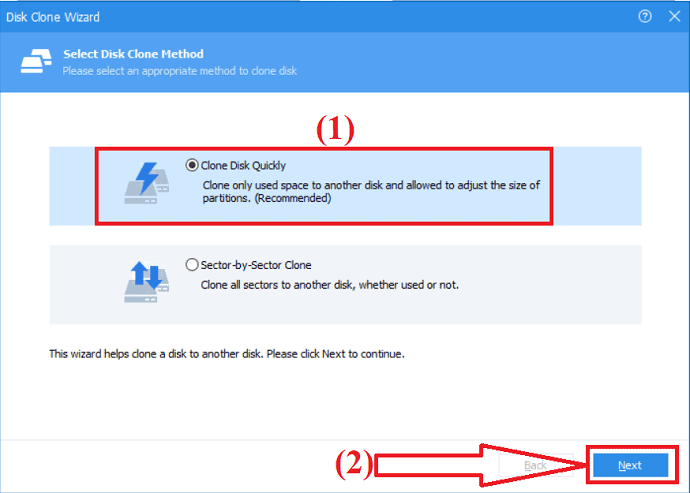
Schritt 3: Wählen Sie die Quellfestplatte aus, die Sie klonen möchten, und klicken Sie auf Weiter.
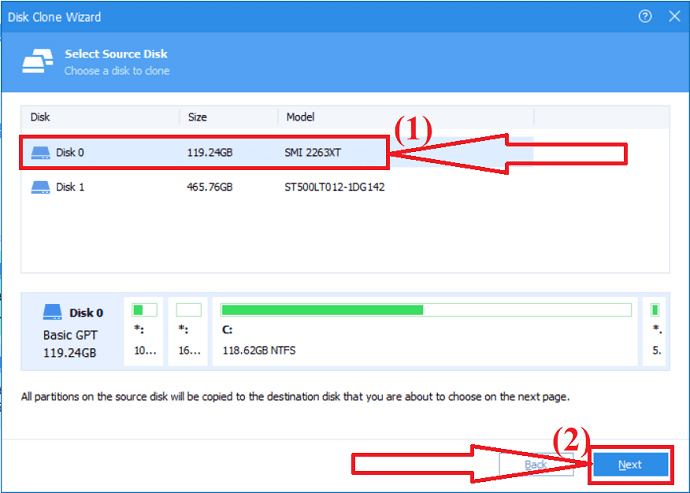
Schritt 4: Wählen Sie nun den Zieldatenträger aus und klicken Sie auf „WEITER“. Auf dem Bildschirm wird eine Warnmeldung angezeigt. Es warnt Sie, dass alle Daten gelöscht werden, nachdem Sie den Vorgang auf einer physischen Festplatte gespeichert haben. Klicken Sie auf „JA“, um den Vorgang fortzusetzen.
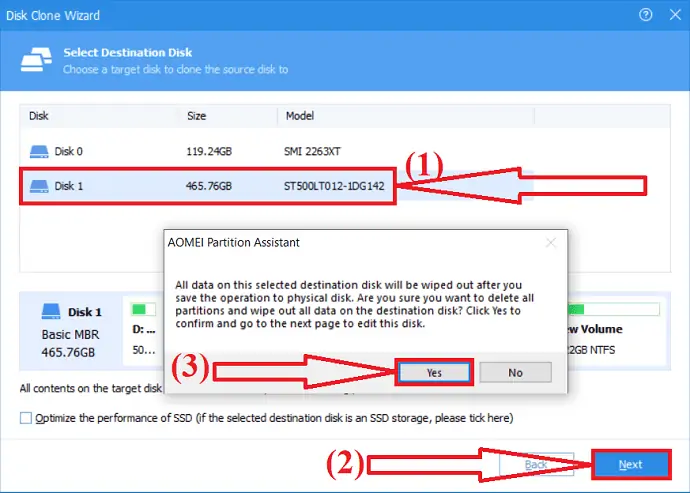
Schritt 5: Im Fenster „Datenträger bearbeiten“ finden Sie drei Optionen zum Klonen von Datenträgern wie „Klonen ohne Größenänderung der Partition“, „Partition an gesamte Festplatte anpassen“ und „Optionen auf dieser Festplatte bearbeiten“. Wählen Sie die gewünschte aus und klicken Sie auf „WEITER“.

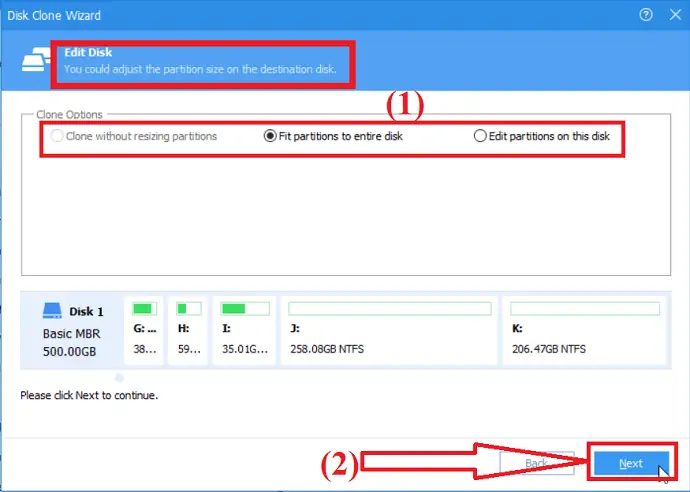
Der Vorgang wird zum ausstehenden Status hinzugefügt. Um die ausstehenden Operationen festzuschreiben. Wählen Sie oben links die Option „Übernehmen“ und klicken Sie auf „Weiter“. Das ist es…
AOMEI Backupper
Laden Sie AOMEI Backupper von seiner offiziellen Website herunter und installieren Sie es oder klicken Sie auf den Link. Öffnen Sie die AOMEI Backupper-Anwendung. Wählen Sie die Klonoption im linken Seitenbereich und klicken Sie auf die Option Festplattenklon.
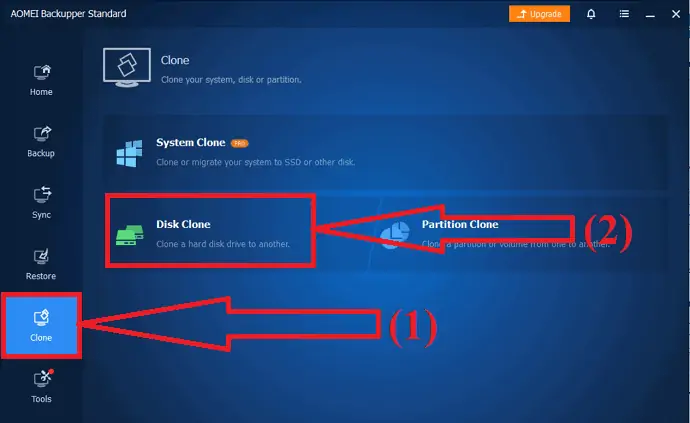
Wählen Sie die Quellfestplatte aus, die Sie klonen möchten, und klicken Sie auf „WEITER“. Wählen Sie erneut die Zielfestplatte aus und klicken Sie auf Weiter. Die ausgewählte Quell- und Zielfestplatte wird angezeigt. Aktivieren Sie die Option „SSD-Ausrichtung“ und die Option „Partition bearbeiten“, um die geklonte Partition zu bearbeiten. Klicken Sie abschließend unten rechts auf die Schaltfläche Klonen starten. Das ist es…
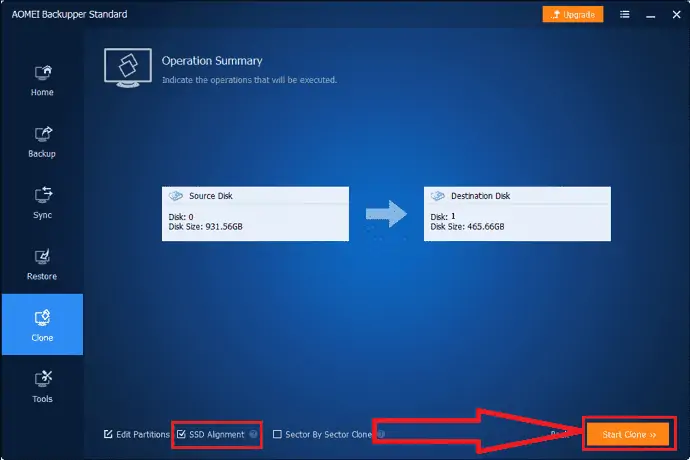
3. Klonen Sie HDD auf SSD mit den MiniTool-Tools
MiniTool Partition Wizard ist das beste kostenlose Tool zum Kopieren des Laufwerks. Wenn Sie sich jedoch mit der Systemfestplatte befassen möchten, müssen Sie die Pro- oder Advanced-Editionen erwerben. Zusammen mit dem Partitionsassistenten hilft Ihnen MiniTools ShadoMaker auch beim Klonen der Festplatte auf SSD. Mal sehen wie:
MiniTool-Partitionsassistent
Laden Sie MiniTool Partition Wizard von seiner offiziellen Website herunter und installieren Sie es. starte die Anwendung. Wählen Sie die Festplatte aus, die Sie klonen möchten. Klicken Sie mit der rechten Maustaste und wählen Sie die Kopieroption aus dem Menü oder klicken Sie auf die Option Datenträger kopieren im rechten Bereich.
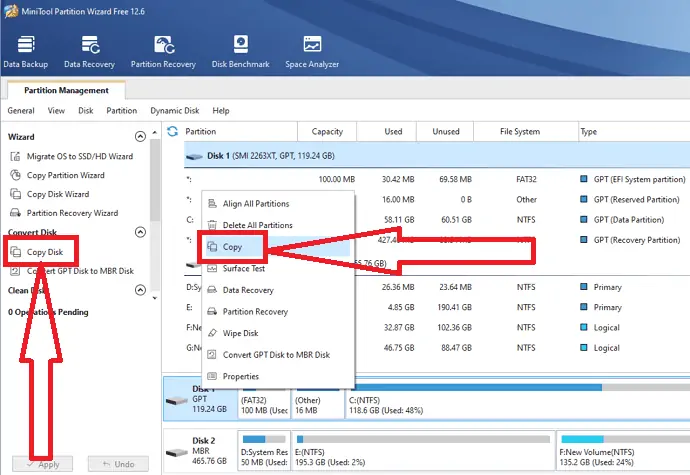
Wählen Sie nun das Ziellaufwerk aus, auf das Sie den Quellinhalt kopieren möchten, und klicken Sie auf Weiter. Auf dem Bildschirm wird eine Warnmeldung angezeigt. Es warnt Sie, dass es alle Daten auf dem Ziellaufwerk zerstören wird. Klicken Sie auf Ja, um den Vorgang fortzusetzen.
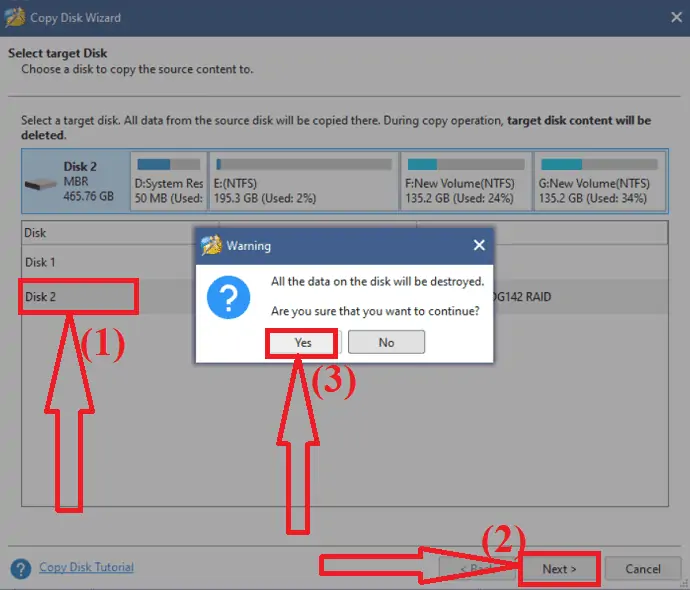
In diesem Schritt finden Sie verschiedene Partitionsoptionen wie Partition an gesamte Festplatte anpassen und Partition kopieren, ohne die Größe zu ändern. Wählen Sie die gewünschte aus. Aktivieren Sie „Partition auf 1 MB ausrichten“, um die Leistung für erweitert formatierte Festplatten und SSDs zu verbessern. Aktivieren Sie „GUID-Partitionstabelle für die Zielfestplatte verwenden“, um Ihre Systemfestplatte auf die GPT-Festplatte zu klonen. Klicken Sie abschließend auf „Weiter“.
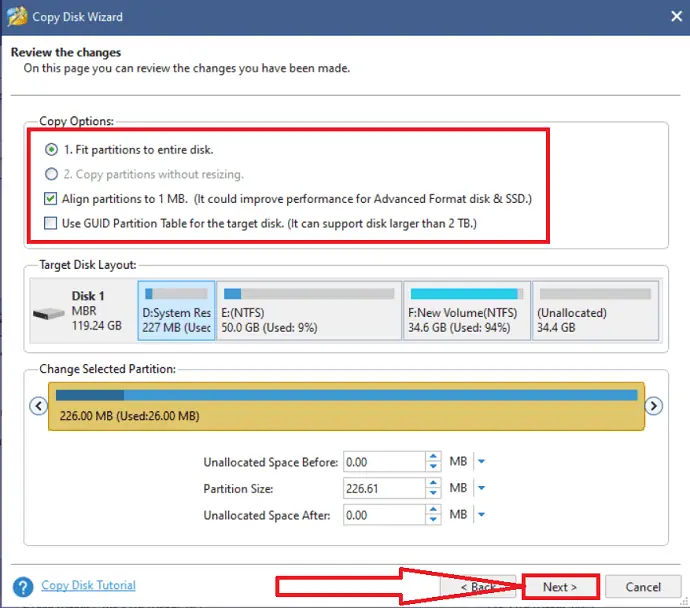
Ändern Sie die BIOS-Einstellung im Gerät, um das Gerät von der Zielfestplatte zu starten. Bevor Sie fortfahren, vergewissern Sie sich, dass die Zielfestplatte als Standardstartfestplatte konfiguriert ist. Andernfalls ignorieren Sie die Warnung.
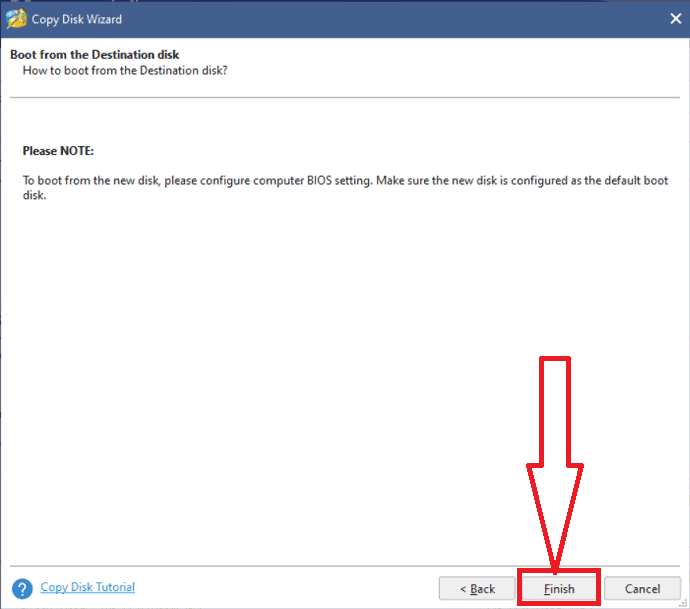
Überprüfen Sie alle Partitionen auf der Zielfestplatte. Klicken Sie abschließend auf die Option „Übernehmen“ unten links, um alle Änderungen auszuführen. Das ist es…
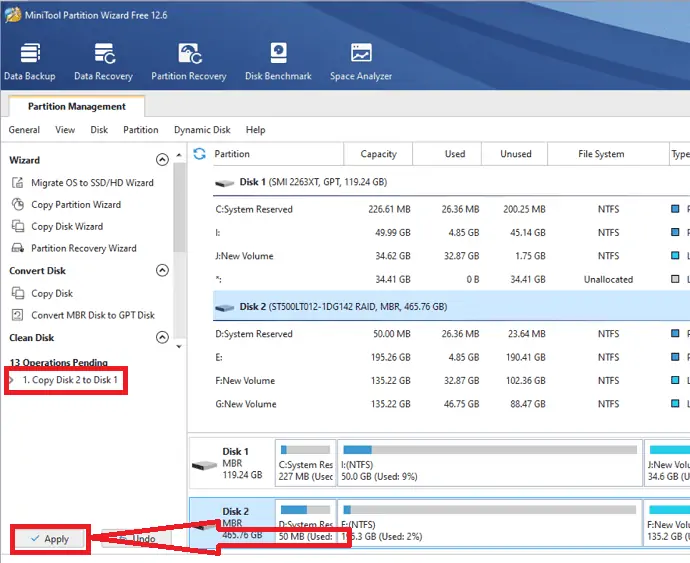
MiniTool Schattenmacher
Laden Sie MiniTool Shadow Maker von seiner offiziellen Website herunter und installieren Sie es. Öffnen Sie die Anwendung MiniTool Shadow Master. Gehen Sie zu Extras und klicken Sie auf die Option „Datenträger klonen“.
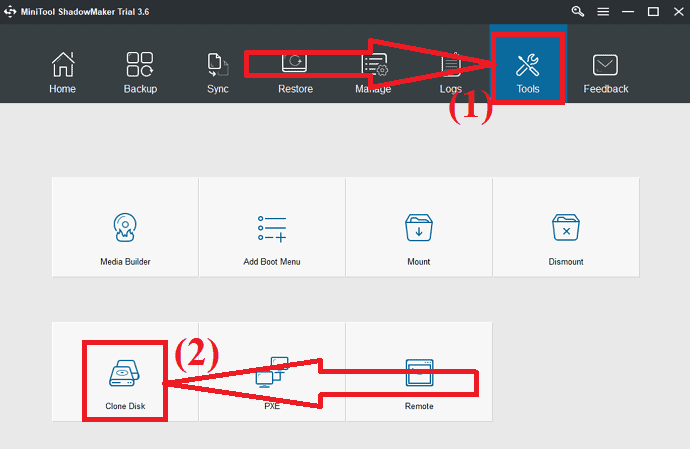
Wählen Sie die Quellfestplatte, die Sie klonen möchten, und die Zielfestplatte aus, auf der Sie die geklonten Daten speichern möchten. Klicken Sie nun auf OK.
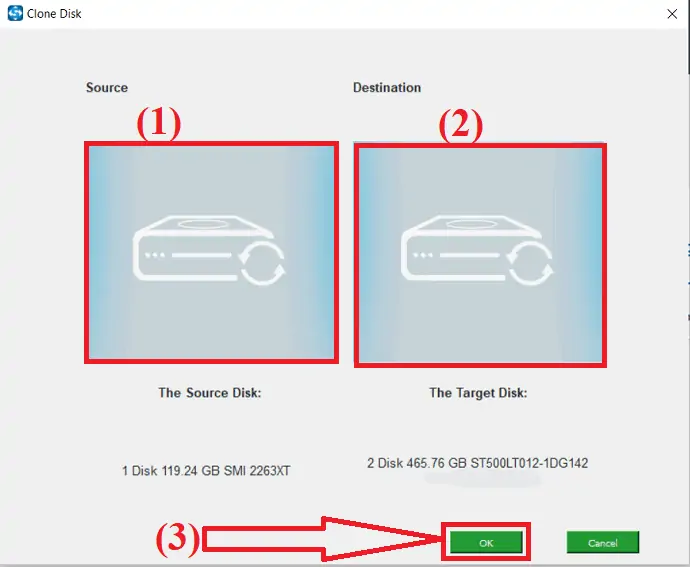
Warten Sie einige Zeit, bis der Klonvorgang abgeschlossen ist. Sobald der Vorgang erfolgreich abgeschlossen ist, erscheint ein Popup-Fenster auf dem Bildschirm mit einer Meldung, ob Sie Ihren Computer jetzt herunterfahren möchten oder nicht. Sie können später herunterfahren.
Wenn Sie jetzt herunterfahren möchten, stellen Sie sicher, dass das Gerät nur mit einem Laufwerk verbunden ist, bevor Sie den Computer zum ersten Mal nach dem Klonen starten. Wenn Sie beim Booten mehr als ein Laufwerk anschließen, kann jede dieser Festplatten vom Windows-Betriebssystem als offline betrachtet werden. Daher ist es besser, nur eine Festplatte anzuschließen, die Sie in diesem Moment verwenden möchten.
4. Klonen Sie HDD auf SSD mit Macrorit Partition Expert
Macrorit Partition Expert ist ein weiteres erstaunliches Tool, das Ihnen hilft, die Festplatte ohne Datenverlust und Dateibeschädigung zu klonen. Hier ist der vollständige Prozess zum Klonen von HDD auf SSD mit Macrorit Partition Master.
Laden Sie Macrorit Partition Expert von seiner offiziellen Website herunter und installieren Sie es. Starte die Anwendung. Sie werden alle Festplatteninformationen auf dem Bildschirm sehen.
Wählen Sie die Quellfestplatte aus und klicken Sie auf der linken Seite auf die Option Festplatte klonen. Auf dem Bildschirm erscheint ein neues Fenster. Wählen Sie den Zieldatenträger aus und klicken Sie auf Weiter.
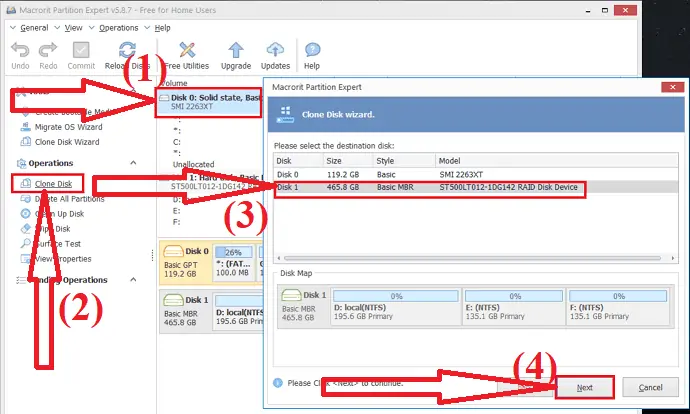
Auf dem Bildschirm wird eine Warnmeldung angezeigt. Aktivieren Sie „Alle Partitionen auf dem Zieldatenträger löschen“ und klicken Sie auf „Weiter“. Stellen Sie sicher, dass Sie alle wichtigen Daten von der Zielfestplatte gesichert haben, bevor Sie die Festplatte klonen.
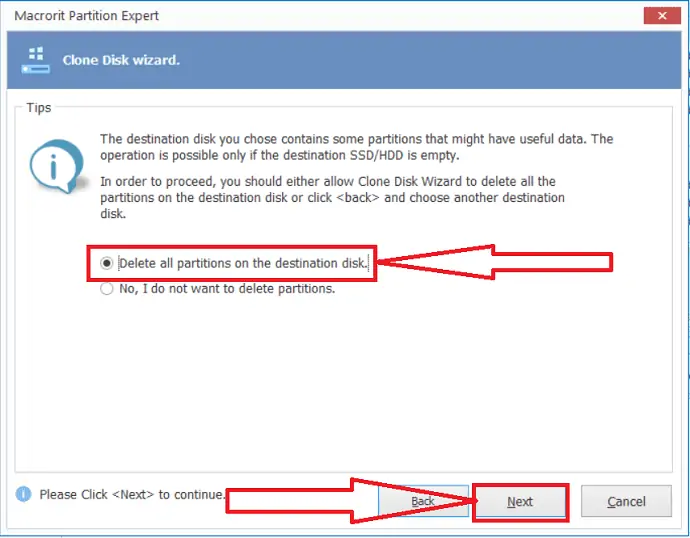
Der Assistent zum Klonen von Datenträgern wird auf dem Bildschirm angezeigt. Passen Sie die Festplatte mit der spezifischen Größe und Position nach Ihren Wünschen an. Und klicken Sie auf „Weiter“.
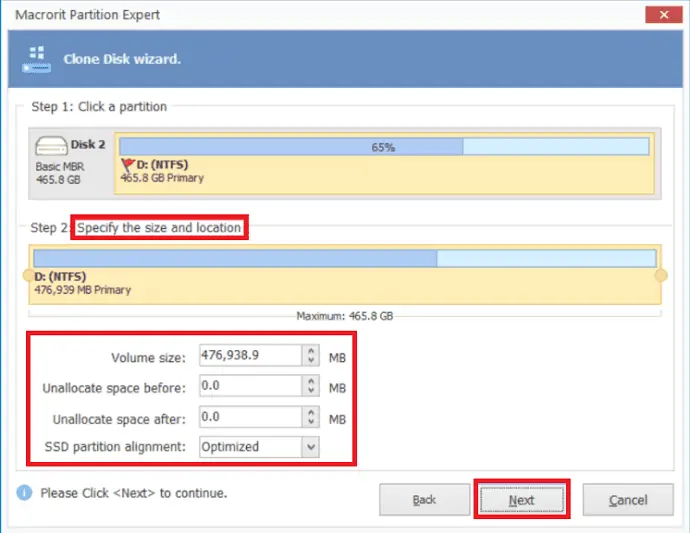
Klicken Sie abschließend auf die Option Finish and Commit, um den Klonvorgang abzuschließen.
So übertragen Sie das Betriebssystem auf eine neue Festplatte
Es ist eine einfache Aufgabe, das Betriebssystem auf eine neue Festplatte zu übertragen, egal ob es sich um eine HDD oder SSD handelt. Zuerst müssen Sie die neue SSD anschließen, auf der Sie das Betriebssystem speichern möchten. Mal sehen, wie man die neue Festplatte anschließt und das Betriebssystem darauf überträgt.
Verbinden oder installieren Sie eine neue SSD mit dem PC
Wenn Sie einen PC verwenden, haben Sie ebenso viele Möglichkeiten, eine zweite SSD an Ihren Computer anzuschließen.
- Sie können die SSD zusammen mit der alten Festplatte im selben Gerät installieren.
- Verbinden Sie die SSD über ein SATA-zu-USB-Kabel mit Ihrem Gerät.
- Verwenden Sie für eine Verbindung ein externes Festplattengehäuse.
Wenn Sie einen Laptop verwenden, suchen Sie nach dem SSD-Steckplatz oder verwenden Sie lieber die letzten beiden Möglichkeiten aus der obigen Liste.
Betriebssystem auf neue Festplatte übertragen
Schritt 1: Laden Sie den EaseUS Partition Master von seiner offiziellen Seite herunter und installieren Sie ihn oder klicken Sie einfach auf den Link. Starten Sie die Anwendung EaseUS Partition Master. Klicken Sie oben auf die Option „Betriebssystem migrieren“.
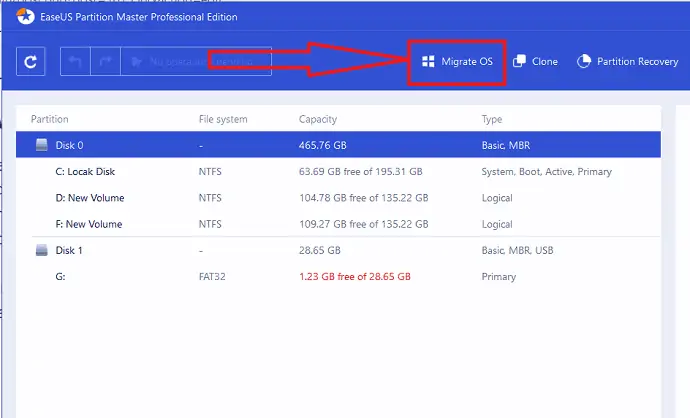
Schritt 2: Das Migrate OS-Fenster erscheint auf dem Bildschirm. Wählen Sie die Ziel-SSD oder -HDD aus und klicken Sie auf „Weiter“.
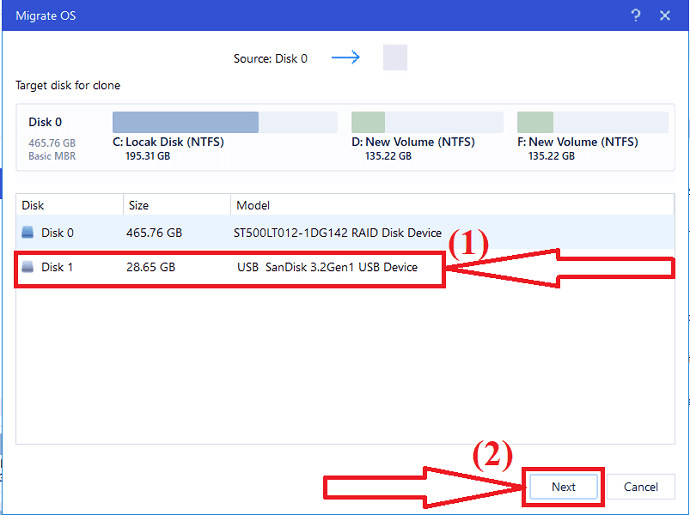
Schritt 3: Auf dem Bildschirm wird eine Warnmeldung angezeigt. Überprüfen Sie es einmal und klicken Sie auf „Weiter“, um zum nächsten Schritt zu gelangen. Die Daten und Partitionen auf der Zielfestplatte werden gelöscht. Stellen Sie sicher, dass Sie alle wichtigen Daten im Voraus gesichert haben.
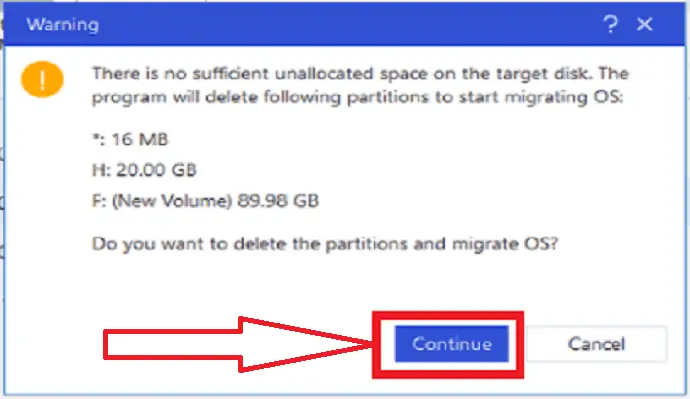
Schritt 4: Überprüfen Sie das Layout der Zielfestplatte. Sie können auch die Festplattenlayoutoptionen nach Ihren Wünschen ändern und auf „Fortfahren“ klicken, um den Migrationsprozess zu starten.
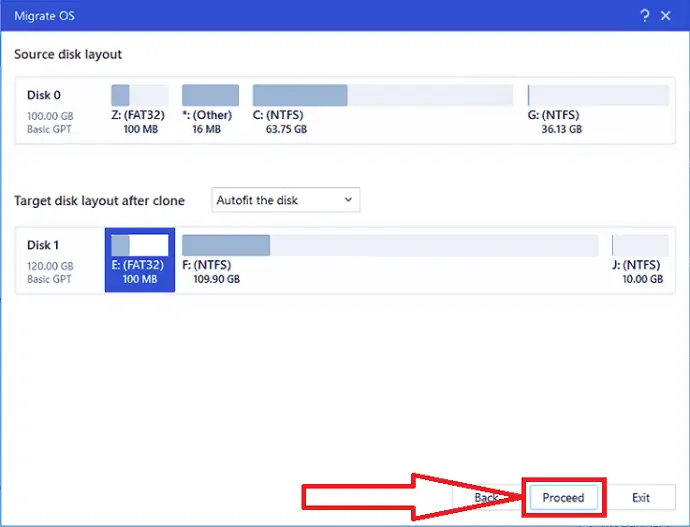
Nach Abschluss der Übertragung von Windows 11 auf eine neue Festplatte können Sie mit dem nächsten Abschnitt fortfahren, um die neue Festplatte als Startlaufwerk festzulegen.
Hinweis: Beim Übertragen des Betriebssystems auf SSD werden vorhandene Partitionen und Daten auf Ihrer Zielfestplatte gelöscht und entfernt, wenn auf der Zielfestplatte nicht genügend nicht zugeordneter Speicherplatz vorhanden ist. Wenn Sie Ihre wichtigen Daten dort gespeichert haben, sichern Sie diese vorher auf einer externen Festplatte.
Schlusswort:
In diesem Artikel finden Sie die vollständige Anleitung zum Übertragen des Betriebssystems auf das neue Laufwerk und zum Klonen der gesamten Festplatte auf eine größere SSD. Es gibt mehrere erstaunliche Tools, um diesen Prozess durchzuführen. Darunter sind einige der erstaunlichen Tools im Artikel aufgeführt. Dabei sind einige Premium-Tools und einige sind kostenlos erhältlich. Ich empfehle Ihnen immer, sich für die EaseUS-Tools zu entscheiden, die Ihnen helfen, Ihre Aufgabe ohne Datenverlust und Dateibeschädigung zu erledigen.
Angebot: Unsere Leser erhalten einen Sonderrabatt von 30 % auf alle EaseUS-Tools. Besuchen Sie unsere EaseUS-Rabatt-Gutscheinseite für den Promo-Code.
Ich hoffe, dieses Tutorial hat Ihnen geholfen, etwas über das Klonen einer kleineren Festplatte auf eine größere SSD zu erfahren. Wenn Sie etwas sagen möchten, teilen Sie uns dies über die Kommentarbereiche mit. Wenn Ihnen dieser Artikel gefällt, teilen Sie ihn bitte und folgen Sie WhatVwant auf Facebook, Twitter und YouTube, um weitere technische Tipps zu erhalten.
Wie klont man eine kleinere HDD auf eine größere SSD? - FAQ
Kann ich eine kleinere HDD auf eine größere SSD klonen?
Jawohl. Es ist eine sehr einfache Aufgabe, eine kleinere Festplatte auf eine größere SSD zu klonen.
Ist es möglich, das Betriebssystem auf eine neue Festplatte zu übertragen?
Jawohl. Es ist möglich, das Betriebssystem mit Hilfe eines erstaunlichen Tools namens EaseUS Partition Master auf ein neues Laufwerk zu übertragen.
Welches ist das beste Tool, um eine kleinere Festplatte auf eine größere SSD zu klonen?
Always EaseUS Partition Master und EaseUS Backupper sind erstaunliche Tools, um kleinere Festplatten auf SDD zu klonen.
Wie tausche ich die Festplatte ohne Datenverlust aus?
Mit Hilfe von Backup-Tools können Sie die Festplatte ohne Datenverlust ersetzen. Das beste Backup-Tool ist das EaseUS Todo Backup.
Wie lange dauert es, eine Festplatte zu klonen?
Es kommt immer auf die Daten und Geschwindigkeit der Quell- und Zielplatten an.
