Zusammenarbeit an Pages, Numbers und Keynote
Veröffentlicht: 2022-02-01Während Microsoft Office für die meisten Einzelpersonen und Teams die bevorzugte Office-Anwendungssuite für die Zusammenarbeit ist, verwenden Sie als Apple-Benutzer wahrscheinlich die iWork Office-Suite für alle Ihre Textverarbeitungs-, Tabellenkalkulations- und Präsentationsanforderungen. In diesem Fall ist es eine gute Idee, zu lernen, wie Sie an diesen Apps zusammenarbeiten können, um mit Ihrem Team oder Ihren Freunden Brainstorming zu betreiben.

Um Ihnen dabei zu helfen, finden Sie hier eine Anleitung mit Anweisungen zur Zusammenarbeit an Apple Pages, Numbers und Keynotes auf Ihrem Mac, iPhone oder iPad.
Inhaltsverzeichnis
Voraussetzungen
Alle Apps der iWork Office Suite, einschließlich Pages, Numbers und Keynote, sind auf iPhone, iPad und Mac vorinstalliert. Um an einer dieser Apps zusammenarbeiten zu können, stellen Sie sicher, dass auf Ihrem iPhone und iPad mindestens iOS 14 bzw. iPadOS 14 ausgeführt wird und auf Ihrem Mac macOS Big Sur oder höher läuft. Gehen Sie außerdem zum App Store, um sicherzustellen, dass diese Apps auf die neueste Version aktualisiert werden.
Wenn Sie mit Apple Pages, Numbers oder Keynote online zusammenarbeiten möchten, benötigen Sie Safari 9.1.3 oder höher oder das neueste Google Chrome auf Ihrem Mac. Unter Windows benötigen Sie die neueste Version von Chrome oder Edge.
Laden Sie andere ein, an einer Datei mitzuarbeiten
Um mit anderen Personen an einem Dokument, einer Tabelle oder einer Präsentation zusammenzuarbeiten, müssen Sie zuerst den Link an die Teilnehmer senden. Befolgen Sie dazu je nachdem, ob Sie ein iPhone/iPad oder einen Mac verwenden, die Schritte in den folgenden Abschnitten.
So laden Sie andere vom Mac zur Zusammenarbeit ein
Auf dem Mac können Sie andere zur Zusammenarbeit an Ihren Apple Pages-, Numbers- oder Keynote-Dateien einladen, wie in den folgenden Schritten gezeigt:
- Melden Sie sich auf Ihrem Mac bei Ihrem iCloud-Konto an.
- Gehen Sie zu den Systemeinstellungen und klicken Sie auf Apple ID .
- Tippen Sie auf die Schaltfläche „ Optionen “ neben „iCloud Drive“ und deaktivieren Sie die Kontrollkästchen neben „ Keynote“ , „ Pages“ und „Numbers“ . Klicken Sie auf Fertig .
- Öffnen Sie Pages, Numbers oder Keynote und das Dokument, das Sie teilen möchten.
- Klicken Sie in der Symbolleiste auf die Schaltfläche Zusammenarbeiten .
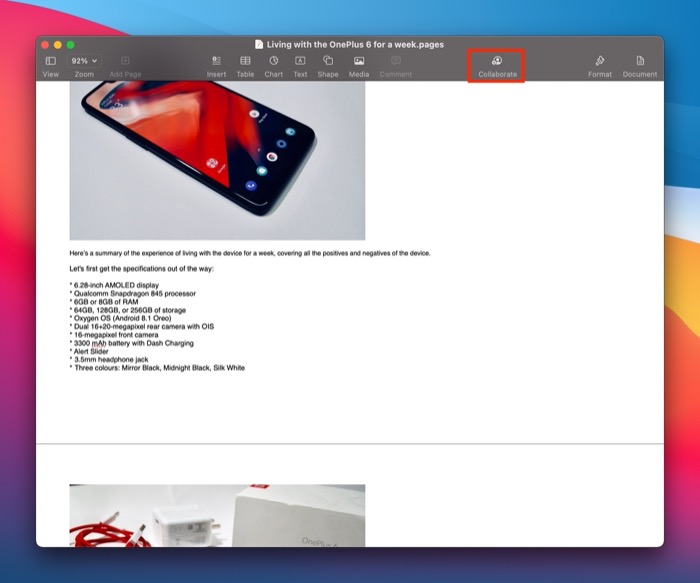
- Klicken Sie in der Eingabeaufforderung „ Datei freigeben“ auf das Dropdown-Menü neben „Wer kann zugreifen“ und wählen Sie zwischen „Eingeladene Personen“ und „ Jeder mit dem Link “, um Zugriffsrechte für die Datei festzulegen.
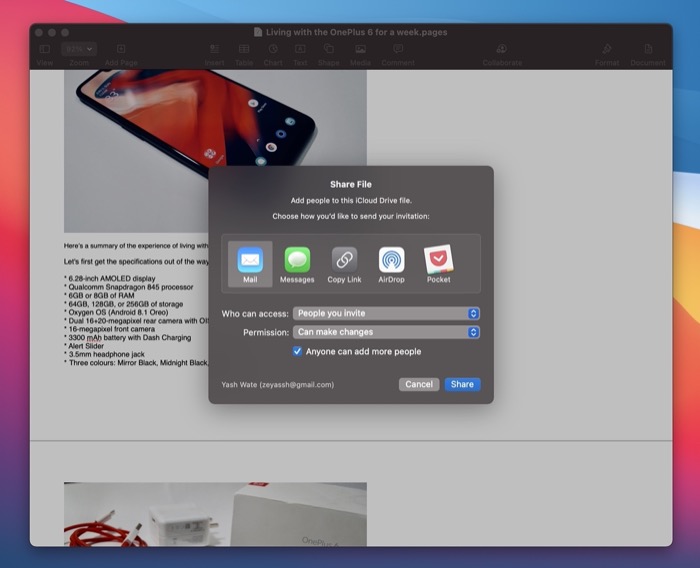
- Tippen Sie auf die Dropdown-Schaltfläche neben Berechtigungen und wählen Sie zwischen Darf Änderungen vornehmen und Nur anzeigen aus, um zu steuern, was Teilnehmer mit der Datei tun können.
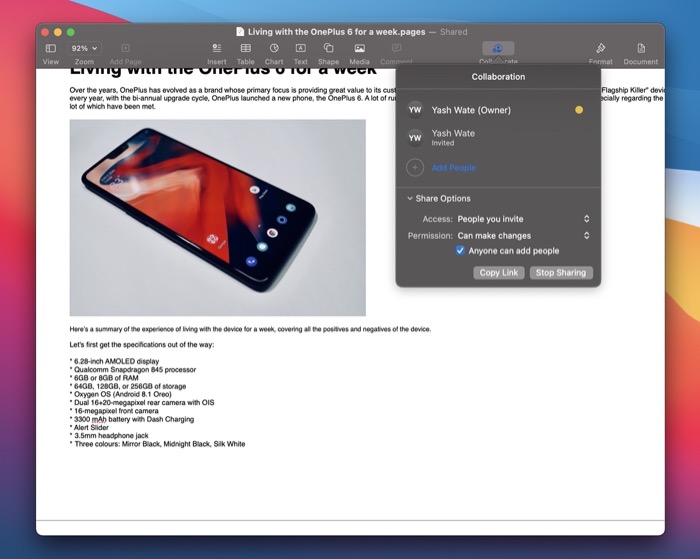
- Wenn Sie verhindern möchten, dass vorhandene Teilnehmer weitere Personen zur Zusammenarbeit an der Datei einladen, deaktivieren Sie die Option Jeder kann weitere Personen hinzufügen .
- Klicken Sie je nach Ihren Vorlieben auf die entsprechende App und dann auf Teilen .
- Fügen Sie anschließend den Teilnehmer auf dem folgenden Bildschirm hinzu und klicken Sie auf Senden / Teilen , um den Link zu senden.
Nachdem Sie eine Pages-, Numbers- oder Keynote-Datei geteilt haben, müssen die Empfänger die Beitrittsanfrage akzeptieren, bevor sie darauf zugreifen oder sie ändern können, basierend auf den Zugriffsberechtigungen. Wenn ein Teilnehmer beitritt, wird das Collaborate-Symbol oben im Dokument mit einem Häkchen angezeigt.
Wenn Sie in Zukunft weitere Teilnehmer hinzufügen möchten, klicken Sie auf das Symbol „ Zusammenarbeiten “ und tippen Sie auf „ Personen hinzufügen“ . Legen Sie als Nächstes die Berechtigung fest und wählen Sie eine App aus, um den Dateilink freizugeben. Wählen Sie abschließend den Kontakt aus und teilen Sie den Link.
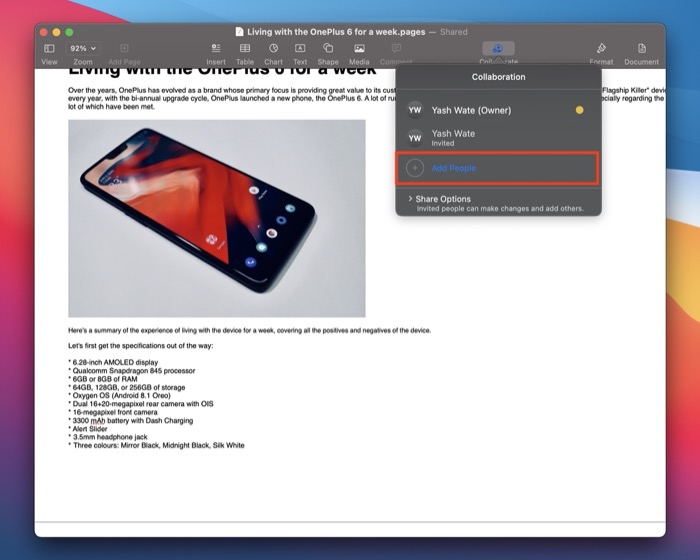
So laden Sie andere vom iPhone oder iPad zur Zusammenarbeit ein
Wenn Sie ein iPhone oder iPad verwenden, können Sie Teilnehmer zur Zusammenarbeit an Ihrer Apple Pages-, Numbers- oder Keynote-Datei einladen, indem Sie die folgenden Schritte ausführen:
- Öffnen Sie Einstellungen und tippen Sie oben auf Ihren Namen.
- Wählen Sie iCloud und aktivieren Sie die Schalter für Pages , Numbers und Keynote .
- Öffnen Sie die Pages-, Numbers- oder Keynote-App auf Ihrem iPhone oder iPad.
- Öffnen Sie die Datei, an der Sie zusammenarbeiten möchten.
- Klicken Sie auf BEARBEITEN und tippen Sie auf das Symbol Zusammenarbeiten .
- Tippen Sie in der Eingabeaufforderung Datei freigeben auf Freigabeoptionen, um die Freigabeoptionen der Datei zu erweitern.
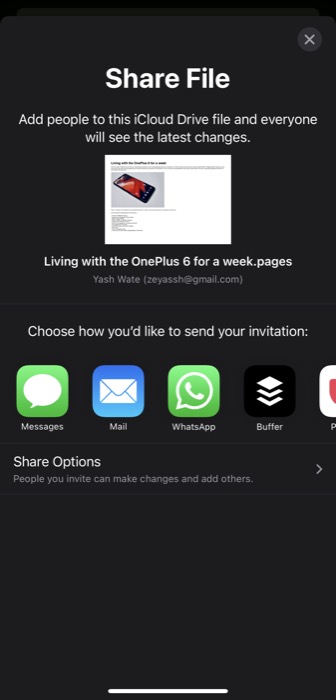
- Wählen Sie zwischen Nur von Ihnen eingeladenen Personen und Jeder mit dem Link für WER ZUGANG KANN , um Zugriffsrechte für Ihre Datei festzulegen.
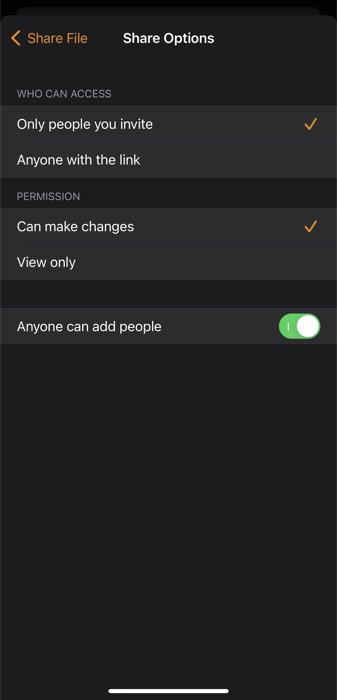
- Wählen Sie in ähnlicher Weise für PERMISSION je nach Bedarf zwischen Kann Änderungen vornehmen und Nur anzeigen aus.
- Deaktivieren Sie die Option „ Jeder kann Personen hinzufügen “, um zu verhindern, dass vorhandene Teilnehmer weitere Personen für die Zusammenarbeit hinzufügen.
- Tippen Sie oben links auf die Schaltfläche „Datei teilen“ , um zur Eingabeaufforderung „Datei teilen “ zurückzukehren.
- Wählen Sie eine App aus, um den Dateilink zu teilen.
- Wählen Sie auf dem folgenden Bildschirm den Kontakt aus, mit dem Sie die Datei teilen möchten, und klicken Sie auf Senden / Teilen , um sie zu senden.
Um weitere Teilnehmer zur Datei hinzuzufügen, klicken Sie auf das Symbol Zusammenarbeiten und dann auf Personen hinzufügen . Wählen Sie eine App aus, um den Link zu teilen, und legen Sie die Freigabeoptionen auf dem folgenden Bildschirm fest. Wählen Sie abschließend den Kontakt aus, den Sie als Mitarbeiter zur Datei hinzufügen möchten, und senden Sie den Link.
So laden Sie andere zur Zusammenarbeit über iCloud ein
Wenn Sie einen Windows- oder Linux-Computer verwenden, können Sie den Einladungslink für die Datei über den Webbrowser über iCloud senden. Hier sind die Schritte dazu:
- Besuchen Sie iCloud in Chrome oder Edge auf Ihrem Windows-Computer. Wenn Sie einen Mac verwenden, können Sie Safari verwenden.
- Melden Sie sich bei Ihrem iCloud-Konto an.
- Tippen Sie auf die iWork-App (Pages, Numbers oder Keynote) und öffnen Sie die Datei, die Sie teilen möchten.
- Klicken Sie in der Symbolleiste auf die Schaltfläche Zusammenarbeiten .
- Legen Sie Einschränkungen und Zugriffsberechtigungen für die Datei fest.
- Wählen Sie eine App aus, um den Dateilink zu teilen, und klicken Sie auf Teilen .
- Wählen Sie den Empfänger aus und klicken Sie auf Senden / Teilen, um den Dateilink zu senden.
Über den Link zur Zusammenarbeit können die Teilnehmer der Pages-, Numbers- oder Keynote-Datei auf jedem ihrer Geräte beitreten und sofort mit dem Beitragen beginnen.

Freigabeoptionen ändern
Sollten Sie die Einstellungen der Freigabeoptionen in Zukunft jederzeit ändern wollen, können Sie dies auf Ihrem Mac oder iPhone/iPad tun, wie in den folgenden Abschnitten gezeigt.
So ändern Sie die Freigabeoptionen auf dem Mac
- Klicken Sie auf das Symbol „ Zusammenarbeiten “ und tippen Sie auf „Freigabeoptionen“ .
- Klicken Sie auf die Dropdown-Schaltflächen neben Zugriff und Berechtigung , um ihre Einstellungen zu ändern.
So ändern Sie die Freigabeoptionen auf dem iPhone oder iPad
- Tippen Sie auf die Schaltfläche Zusammenarbeiten .
- Wählen Sie auf dem Bildschirm „ Zusammenarbeit “ die Option „Freigabeoptionen“ und ändern Sie die Optionen für „ WER KANN ZUGREIFEN “, „PERMISSION“ und „PERSONEN HINZUFÜGEN “ auf dem folgenden Bildschirm nach Ihren Wünschen.
Entfernen Sie einen Mitarbeiter aus der Datei
Falls Sie nicht mehr möchten, dass ein Teilnehmer an Ihrer Apple Pages-, Numbers- oder Keynote-Datei mitarbeitet, können Sie ihn mit den in den folgenden Abschnitten aufgeführten Schritten entfernen.
So entfernen Sie ein Collaborate auf dem Mac
- Klicken Sie auf das Collaborate- Symbol in der Symbolleiste.
- Klicken Sie auf das Drei-Punkte-Symbol neben der Person, die Sie entfernen möchten, wählen Sie Zugriff entfernen aus und klicken Sie auf Weiter .
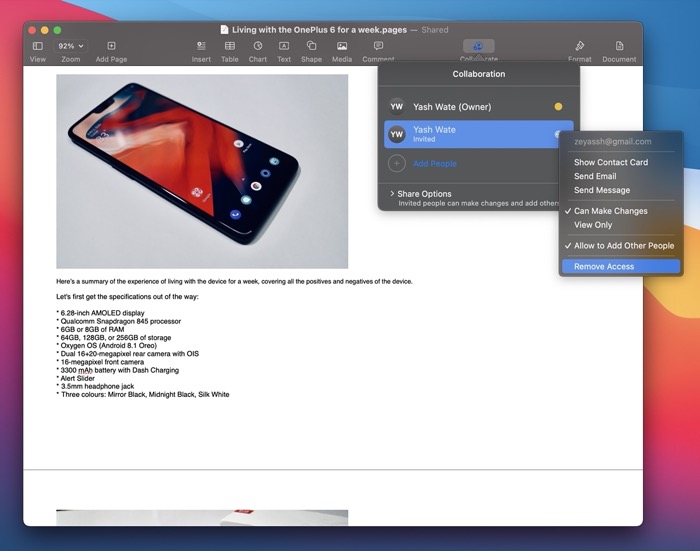
So entfernen Sie ein Collaborate auf dem iPhone oder iPad
- Öffnen Sie die App mit dem Dokument, an dem Sie mit anderen Personen zusammenarbeiten, auf Ihrem iPhone oder iPad.
- Klicken Sie oben auf das Collaborate -Symbol.
- Klicken Sie auf dem Bildschirm Zusammenarbeit auf den Teilnehmer, den Sie aus der Zusammenarbeit in Echtzeit entfernen möchten.
- Klicken Sie auf dem folgenden Bildschirm auf Zugriff entfernen, um den Benutzer aus der Datei zu entfernen.
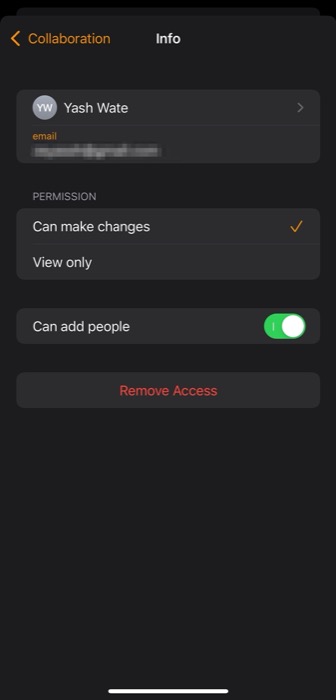
Hören Sie auf, eine Pages-, Numbers- oder Keynote-Datei zu teilen
Wenn Sie die Zusammenarbeit an einer Apple Pages-, Numbers- oder Keynote-Datei beendet haben oder nicht mehr möchten, dass andere Mitwirkende sie ändern, ist es am besten, sie nicht mehr mit anderen Personen zu teilen.
Führen Sie dazu je nach Gerät die Schritte in den folgenden Abschnitten aus.
So beenden Sie die Freigabe einer Pages-, Numbers- oder Keynote-Datei auf dem Mac
- Öffnen Sie die App und die Datei, die Sie nicht mehr teilen möchten, auf Ihrem Mac.
- Tippen Sie auf das Collaborate- Symbol in der Symbolleiste.
- Klicken Sie auf Freigabeoptionen , um die Optionen zu erweitern.
- Klicken Sie auf die Schaltfläche „Freigabe beenden“ und dann auf „ OK “.
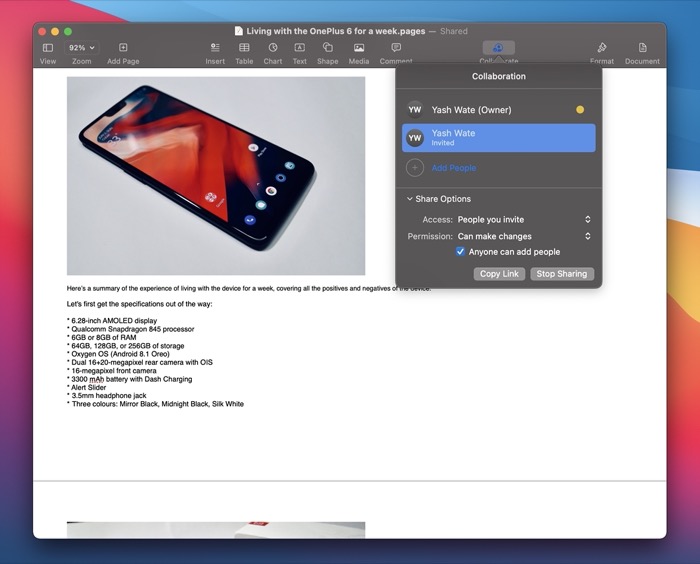
So beenden Sie die Freigabe einer Pages-, Numbers- oder Keynote-Datei auf dem iPhone oder iPad
- Öffnen Sie die App mit der Datei, die Sie nicht mehr teilen möchten, auf Ihrem iPhone oder iPad.
- Tippen Sie auf das Symbol „ Zusammenarbeiten “.
- Tippen Sie auf dem Bildschirm „ Zusammenarbeit “ auf die Schaltfläche „Freigabe beenden“ und bestätigen Sie mit „ OK “.
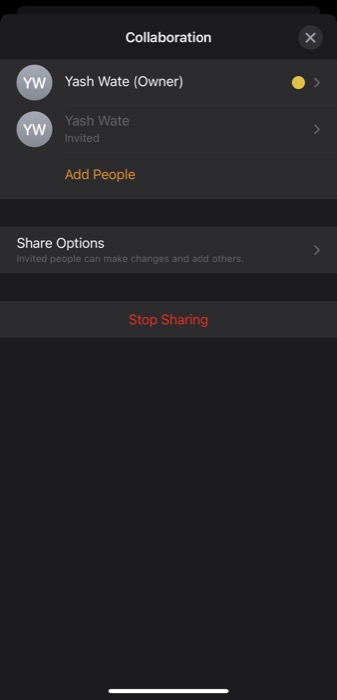
Legen Sie ein Kennwort für die Datei fest, um unbefugten Zugriff zu verhindern
Wenn Sie an einer Apple Pages-, Numbers- oder Keynote-Datei mit vertraulichen Informationen/Daten arbeiten, möchten Sie diese möglicherweise mit einem Kennwort schützen, um unbefugten Zugriff zu verhindern. Dazu müssen Sie sowie der/die Teilnehmer, der/die an der Datei mitarbeitet/arbeiten, das Dateipasswort eingeben, um darauf zuzugreifen und Änderungen vorzunehmen.
Nachfolgend finden Sie die Anweisungen dazu auf Mac und iPhone/iPad.
So legen Sie ein Dateikennwort auf dem Mac fest
- Öffnen Sie die App und die Datei (die Sie mit einem Passwort schützen möchten) auf Ihrem Mac.
- Klicken Sie auf Datei und wählen Sie Passwort festlegen .
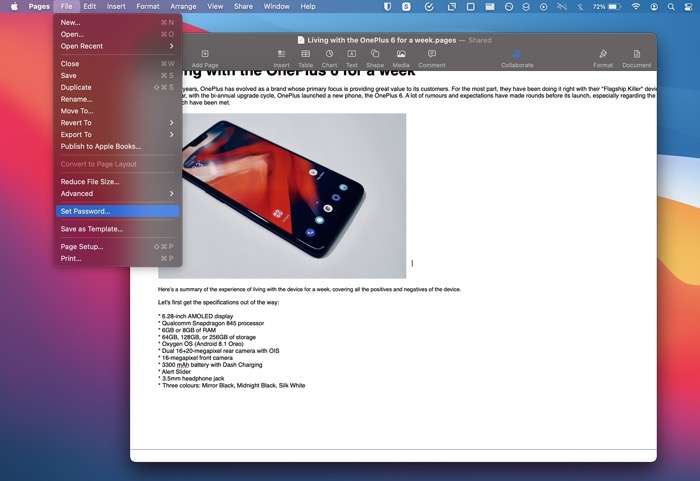
- Erstellen Sie an der folgenden Eingabeaufforderung ein Passwort und klicken Sie auf Set Password .
So legen Sie ein Dateikennwort auf dem iPhone oder iPad fest
- Öffnen Sie die App und die Datei (die Sie mit einem Passwort schützen möchten) auf Ihrem iPhone oder iPad.
- Klicken Sie oben auf die Schaltfläche Mehr und tippen Sie auf Passwort festlegen .
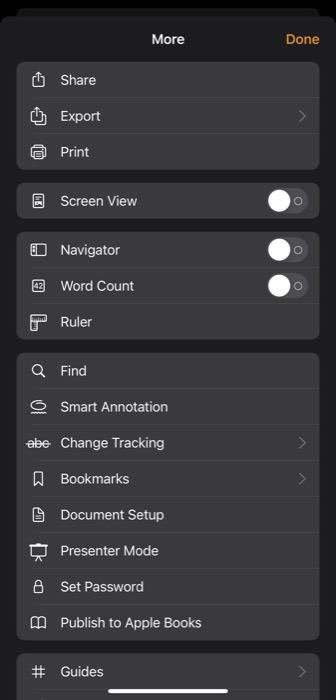
- Erstellen Sie auf dem folgenden Bildschirm ein Passwort für die Datei und klicken Sie auf Fertig .
- Wenn Sie FaceID/TouchID verwenden möchten, aktivieren Sie die Option, nachdem Sie das Dateikennwort festgelegt haben.
Sehen Sie, welche Teilnehmer an einer Datei arbeiten
Führen Sie die folgenden Schritte aus, um herauszufinden, welche Teilnehmer der Datei beigetreten sind und zusammenarbeiten. Diese Schritte sind für Mac, iPhone und iPad üblich.
- Öffnen Sie die Datei und klicken Sie auf das Collaborate -Symbol.
- Wenn sich neben dem Namen eines Teilnehmers ein Punkt befindet, bedeutet dies, dass er gerade die Datei bearbeitet. Klicken Sie auf den Punkt neben ihrem Namen, und ein Indikator (in der gleichen Farbe wie der Punkt) erscheint, der ihre Position im Dokument hervorhebt.
Vereinfachte iWork-Zusammenarbeit mit iCloud
iCloud erleichtert die Zusammenarbeit mit Kollegen, Teamkollegen und Freunden an Apple Pages-, Numbers- und Keynote-Dateien direkt auf Ihrem Mac, iPhone oder iPad. Wenn Sie diese Anleitung genau befolgt haben, sollten Sie in der Lage sein, Links zu iWork-Dateien mit anderen zu teilen und mit ihnen in Echtzeit an diesen Dateien zusammenzuarbeiten.
Darüber hinaus können Sie ein freigegebenes Dokument bearbeiten, selbst wenn Sie online sind. Die Änderungen, die Sie an dem Dokument vornehmen, während Sie offline sind, werden mindestens 30 Tage lang gespeichert und automatisch in iCloud hochgeladen, wenn Sie wieder online sind. Beachten Sie jedoch, dass bestimmte Pages-, Numbers- und Keynote-Funktionen nicht in Zusammenarbeit verfügbar sind, sodass Sie sie nicht verwenden können, wenn Sie mit anderen Teilnehmern an einer Datei zusammenarbeiten.
Häufig gestellte Fragen zur Zusammenarbeit auf Apple Pages, Numbers oder Keynote
2. Wie arbeiten Sie an einer Numbers-Datei zusammen?
Um an einer Numbers-Datei zusammenzuarbeiten, müssen Sie zuerst die Zusammenarbeit an der Datei aktivieren und dann den Link mit anderen Teilnehmern teilen. Sobald die Teilnehmer der Kollaboration beigetreten sind, können Sie in Echtzeit mit ihnen zusammenarbeiten. Wir haben die Schritte zum Ausführen dieser Vorgänge weiter oben in diesem Handbuch behandelt.
3. Wie kann ich mit Keynote auf dem iPad zusammenarbeiten?
Die Zusammenarbeit auf iPad und iPhone umfasst die gleichen Schritte. Aktivieren Sie dazu zunächst die Zusammenarbeit an einer Keynote-Präsentation, indem Sie auf das Symbol „Zusammenarbeiten“ klicken, die Zugriffs- und Bearbeitungsberechtigung festlegen und den Link mit anderen Teilnehmern teilen. Sobald sie der Präsentation beigetreten sind, können Sie mit ihnen an derselben Präsentation zusammenarbeiten. Befolgen Sie die Schritte in der obigen Anleitung, um zu erfahren, wie das geht.
