Top 4 Farbkalibrierungssoftware für Windows
Veröffentlicht: 2022-02-13In diesem Artikel geht es um die Top 4 der Farbkalibrierungssoftware für Windows-Computer, die im Detail erklärt werden.
Die Kalibrierung Ihres Monitors stellt sicher, dass Ihre Farben genauer sind. Im Wesentlichen bedeutet dies, dass Sie wissen, dass das, was Sie auf Ihrem Bildschirm sehen, das ist, was alle anderen sehen werden. Dies ist in einigen Fällen besonders wichtig, da Ihre Arbeitsumgebung einen großen Einfluss darauf haben kann, wie Farben auf einem Bildschirm oder Monitor erscheinen. Einen Monitor richtig zu kalibrieren bedeutet auch, sich selbst wie im Spiegel zu betrachten. Es wird Ihnen helfen, Ihre Augenbelastung zu reduzieren, wenn Sie intensiv arbeiten und mehr Zeit, Stunden am Computerbildschirm verbringen.
Inhaltsverzeichnis
Top-Farbkalibrierungssoftware für Windows
Angenommen, Sie können nicht mit dem in Windows integrierten Monitorkalibrierungstool arbeiten, dann müssen Sie es mit Monitorfarbkalibrierungstools zum Laufen bringen. Unten habe ich die beste Monitorkalibrierungssoftware aufgelistet, und Sie können sie überprüfen.
01. Kalibrieren
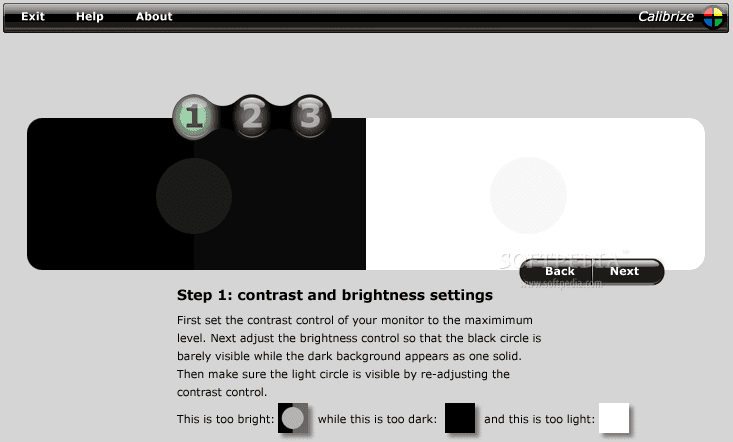
- Calibrize ist eine der am häufigsten verwendeten Farbkalibrierungssoftware für Windows-Betriebssysteme.
- Es hat seine beste benutzerfreundliche Oberfläche und mit seinen sehr genauen schnellen Ergebnissen rangiert es an erster Stelle in der Liste der besten Monitorkalibrierungssoftware.
- Dies funktioniert für Sie für alle Arten von Monitoren, die Sie haben, das sind CRT, LCD und Beamer usw.
- Diese Calibrize-Software ist sehr einfach zu bedienen und bietet Ihnen sehr klare Anweisungen, damit zu arbeiten.
- Das Tool liest die EDID mit voller Genauigkeit, dh es liest die Farbdaten Ihres Monitors mit der vollen Bereitstellung und erstellt ein ICC-Profil.
- Dadurch wird die beste Farbe ermittelt, die zu Ihrem Monitor passt, und danach werden angepasste Werte auf die Grafikkarte hochgeladen.
- Es ist die beste Software, die Ihnen die Informationen zu den Hintergrundfarben Ihres Monitors anzeigt und gut mit jeder anderen auf Ihrem Computer installierten Grafiksoftware funktioniert.
- Es ist hauptsächlich für Windows-Monitore verfügbar und Sie können es nahtlos mit jedem Monitor verwenden.
- Ein weiterer Vorteil, der Sie zur besten Monitorkalibrierungssoftware macht, ist die kostenlose Nutzung.
- Sie müssen mit dem Internet verbunden sein, während Sie dieses Tool für Ihre Farbkalibrierung verwenden.
02. Schnelles Gamma
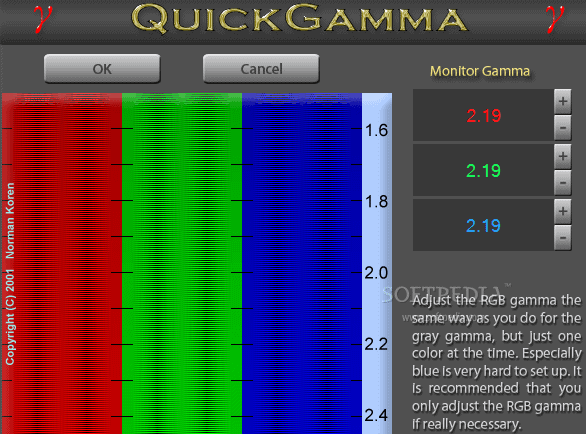
- Quick Gamma ist eine vertrauenswürdige Farbkalibrierungssoftware für Displays, die seit langem von vielen Menschen verwendet wird.
- Verschiedene Versionen dieses Tools sind für das Betriebssystem Windows 7 und die nächsten Versionen verfügbar.
- Sie können dies auch für ältere Windows-Versionen verwenden, indem Sie vom Startbildschirm aus auf den Link gehen.
- Es funktioniert mit der angezeigten Gamma-Zählung. Da die Bildschirmanzeige mit der Leuchtdichte aufgrund des Eingangssignals arbeitet und das Gamma eine exponentielle Beziehung dazu hat.
- Der Standard-Gammawert ist auf 2,2 für Windows, Internet und andere fotografische Arbeiten eingestellt. Es kann basierend auf Ihrer Anforderung geändert werden.
- Dieses Standard-Gamma macht Ihre Bildschirmfarbkalibrierung mit der Software einfach, und Sie können es problemlos für Ihren PC verwenden.
- Es hat die beste Funktion, die Ihnen hilft, den abweichenden Gammawert des Monitors anzupassen, und muss nicht jedes Mal angepasst werden, wenn Sie Ihr System starten.
- Quick Gamma ist eine der besten Monitorkalibrierungssoftware, da sie ihre Versionen für Windows-Systeme regelmäßig aktualisiert.
- Lesen Sie auch: Stellar Mac Data Recovery Professional Review
- Wie entferne ich den AnySearch-Manager vom Mac?
03. Lagom-LCD-Monitor
- Der Lagom-LCD-Monitor ist eine der besten und am häufigsten verwendeten kostenlosen Monitorkalibrierungssoftware oder -tools, die Sie sowohl offline als auch online für Sie verwenden können.
- Es ist eine der Kalibrierungssoftware, mit der Sie die Farbe auf Ihrem Monitor im Vergleich zu den Testbildern anpassen können.
- Dieses Tool bietet viele Zusammenstellungen verschiedener Einstellungen für die Monitoranzeige.
- Mit diesen Testbildern können Sie Helligkeit, Kontrast, Schärfe, Nähe/Phase und die Gamma-Einstellungen des Computermonitors mit voller Genauigkeit und Qualität anpassen.
- Dies hilft Ihnen mit Sicherheit, die beste Bildschirmfarbkalibrierung für Ihren Monitor zu erreichen.
- Es funktioniert für Ihren Windows-Computer mit allen Windows-Versionen.
- Damit diese Farbkalibrierungssoftware auf Ihrem Computer effizienter und effektiver funktioniert, müssen Sie alle bereits in Ihrem System verwendeten Farbkalibrierungssoftware deaktivieren.
- Jetzt nehmen Sie manuell die entsprechenden Einstellungen an der Monitordarstellung vor und prüfen mit den Testbildern für die jeweilige Aufgabe, bis die beste Qualität erreicht ist.
- Diese Software hilft Ihnen, Ihnen die ideal kalibrierten Monitoreinstellungen zu zeigen, da Sie Änderungen vornehmen müssen, um sie für ein ideales Erscheinungsbild fit zu machen.
- Lesen Sie auch: Die häufigsten Arten von Malware und wie man sie vermeidet
- Wie stelle ich die Helligkeit des Mac-Bildschirms ein?
04. Natürliche Farbe Pro
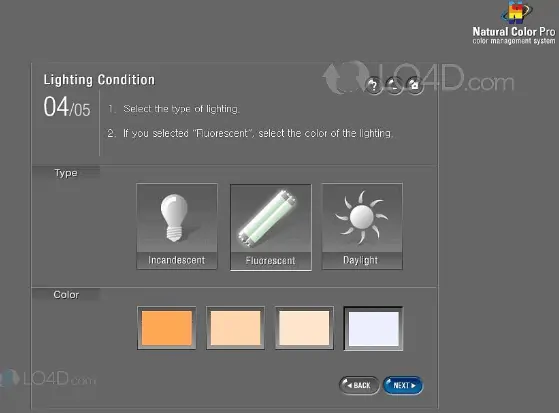
- Natural Color Pro ist auch eine der besten kostenlosen Monitorkalibrierungssoftware für CRT- und LED-Monitore. Hol es dir hier.
- Es handelt sich um eine von Samsung für alle CDT- und LCD-Monitore entwickelte Software, die Ihnen auch dabei hilft, die Anzeigefarbe Ihres Bildschirms anzupassen.
- Dies dient im Wesentlichen dazu, für Benutzer effizient zu arbeiten, die den Bildschirm für die Verwendung anpassen möchten und regelmäßig mit den Monitoren arbeiten.
- Die Software ist auch für Windows 10 und andere ältere Versionen verfügbar und kann ebenfalls kostenlos verwendet werden.
- Sie können das Gamma anpassen und in den erweiterten Abschnittseinstellungen können Sie den Kontrast und die Helligkeit der Anzeige für Ihren Monitor anpassen.
- Es wird Ihnen auch helfen, am Ende einen zusammenfassenden Bericht zu erstellen, der für die zukünftige Verwendung gespeichert werden kann. Damit wir die zu diesem Zeitpunkt verwendeten Einstellungen und Gammawerte überwachen können.
- Es zeigt die RGB-Pegel für das Gamma an, um die Farbpegel und die Kalibrierung auf dem Bildschirm Ihres Computers einzustellen.
- Die Art der Beleuchtung, die es erzeugt, kann für den Heim- oder Bürogebrauch verwendet werden, was Ihnen perfekt für die Verwendung Ihres Monitors hilft.
So kalibrieren Sie Ihren Monitor manuell
Beginnen wir mit der manuellen Methode, indem wir das eingebaute Bildschirm-Farbkalibrierungstool verwenden. Einige Dinge, die Sie beachten sollten, bevor Sie diese Methode ausprobieren, sind:

Reinigen Sie Ihren Monitorbildschirm mit einem sauberen Tuch, um den gesamten Staub zu entfernen.
Führen Sie diese Aufgabe mindestens 30 Minuten nach dem Einschalten des Computers durch.
Sie müssen die Farbwerte auf den optimalen Werten halten, damit Sie die Fotos und Videos so sehen können, wie sie sind, mit klarer Qualität und klarem Bild.
Der Grund dafür ist der Monitor und der Drucker, dass Sie das Bild in einer anderen Farbe sehen können. Es verwendet das grundlegende CMYK zum Drucken aller digitalen Fotos und leitet Farben aus dieser Kombination ab. Daher muss der Monitorbildschirm kalibriert werden, da dies Ihre Ausdrucke beeinträchtigen kann.
Um dies in Windows 10 durchzuführen, müssen Sie die folgenden Anweisungen befolgen:
- Beginnen Sie zunächst mit dem gleichzeitigen Drücken beider Tasten auf der Tastatur „Windows- und D-Tasten drücken“, um den Desktop-Bildschirm aufzurufen.
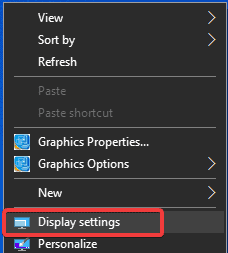
- Klicken Sie mit der rechten Maustaste auf den leeren Bildschirm, dann gelangen Sie zum Kontextmenü, klicken Sie auf Anzeigeeinstellungen.
- Gehen Sie auf dieser Registerkarte zur Option Erweiterte Anzeigeeinstellungen.
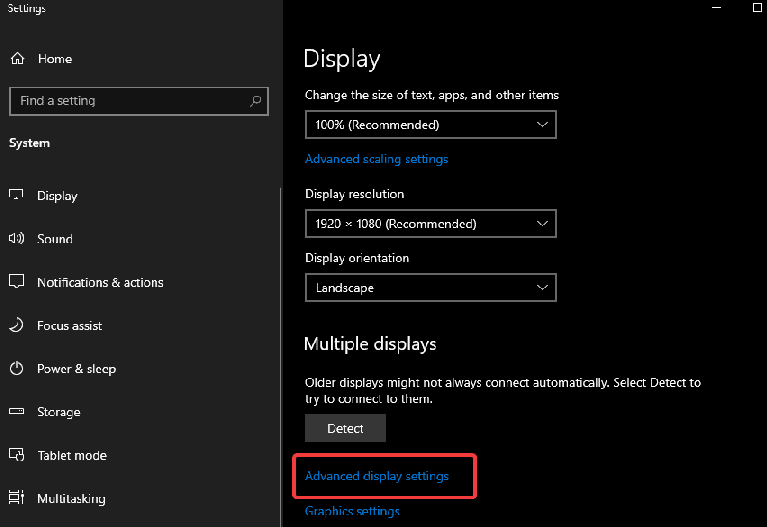
- In diesem Abschnitt können Sie Anzeige auswählen, um Ihren Monitor auszuwählen. Gehen Sie nun zu Display Information und klicken Sie auf Display Adapter Properties für Display Device Name.
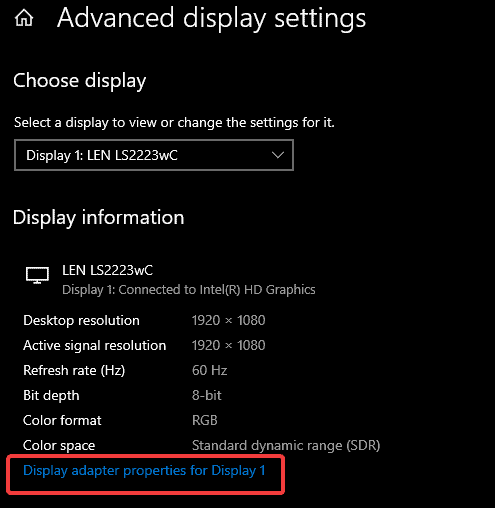
- Es öffnet sich eine neue Registerkarte mit Optionen für Ihren Monitor.
- Gehen Sie zu Farbmanagement. Hier können Sie die Einstellungen anpassen, Sie müssen auf die Schaltfläche klicken.
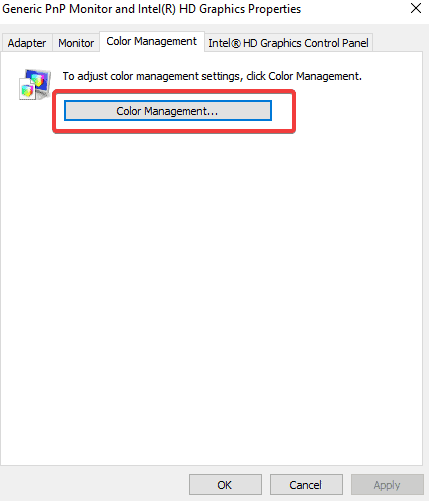
- Dies öffnet eine weitere Registerkarte für das Farbmanagement. Jetzt können Sie zum Abschnitt Erweitert gehen und auf die Option Anzeige kalibrieren klicken.
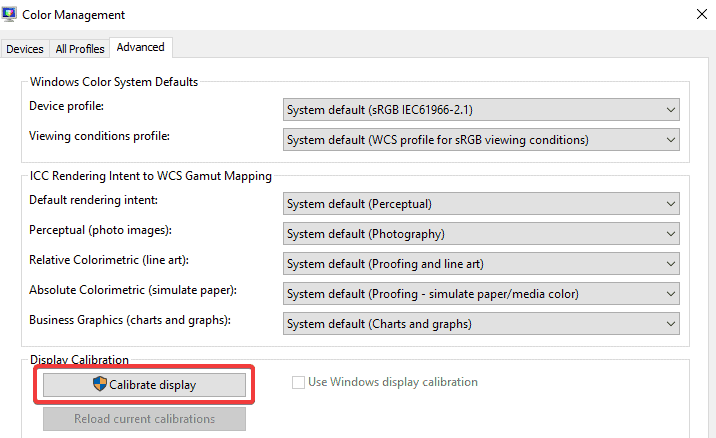
- Dadurch wird sofort eine neue Registerkarte Display-Farbkalibrierung geöffnet. Klicken Sie auf die Schaltfläche Weiter, um die Kalibrierung Ihres Monitors mit den physischen Tasten zu starten.
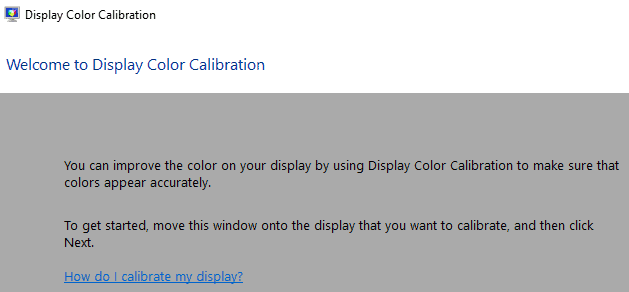
- Stellen Sie das Display gemäß den Anweisungen im Handbuch auf die Farbeinstellungen „Werkseinstellung“ ein. Klicken Sie auf die Schaltfläche Weiter, um fortzufahren.
- Fahren Sie mit der nächsten Schaltfläche fort und passen Sie das Gamma Ihres MOnitor-Displays an.
- Jetzt können Sie Helligkeit und Kontrast sowie zugehörige Farbeinstellungen nach Bedarf anpassen.
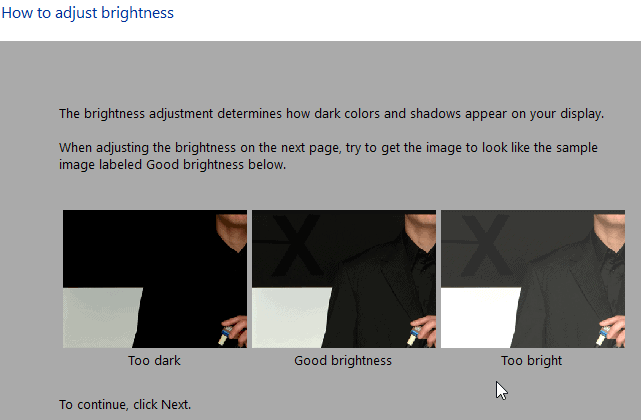
- Passen Sie die Farbbalance Ihren Wünschen und der gewünschten Anzeigeart an.
- Sie können mit dem Vergleich vor und nach den Anpassungen mit Farbkalibrierung auf Ihrem Monitor überprüfen.
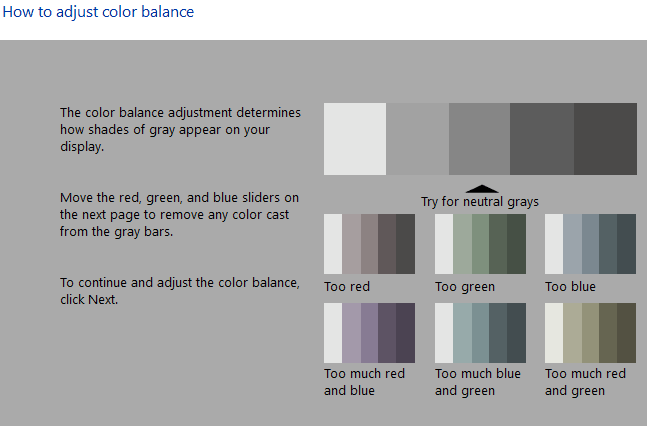
- Wenn Sie mit diesem Vorgang fertig sind, wenn Sie zufrieden sind und das Gefühl haben, dass Sie mit Ihren Einstellungen vollkommen einverstanden sind, können Sie auf die Schaltfläche „Fertig stellen“ klicken.
- Damit ist die manuelle Kalibrierung Ihres Monitors abgeschlossen.
- Lesen Sie auch: Beste Methode zum Komprimieren von Dateien
- Wie kann man pdf mit wasserzeichen versehen
- Einfache Methode zum Konvertieren von Word in PDF, Excel in PDF, Bild in PDF usw.
Fazit:
Es gibt viele verschiedene Optionen für Monitor-Farbkalibrierungstools, darunter Software-Downloads, Online-Tools und die integrierten Kalibrierungstools in Windows. Aber nichts bietet die beste Genauigkeit und dauerhafte Zuverlässigkeit im Vergleich zu einem Hardware-Kalibrator. Dies ist bei weitem die beste Methode, um sicherzustellen, dass Sie eine genaue Anzeige erhalten, die die Farben der realen Welt widerspiegelt.
Basierend auf den oben genannten Funktionen, Einstellungen, Umgebungslichtmonitoreinstellungen usw. können Sie den besten Top-Monitorkalibrator auswählen, der Ihren Spezifikationen entspricht. Wir haben die besten Optionen basierend auf Preis, Funktionen, Benutzerfreundlichkeit und Allround-Effektivität zusammengefasst. Es liegt an Ihnen, basierend auf Ihren Anforderungen das Richtige auszuwählen.
Ich hoffe, Ihnen gefällt mein Tutorial über die Top 4 der Farbkalibrierungssoftware für Windows . Wenn es dir gefällt!! dann bitte teilen. Wenn Sie etwas hinzufügen möchten, teilen Sie uns dies bitte über den Kommentarbereich mit.
Wenn Sie regelmäßige Updates wünschen, folgen Sie WhatVwant auf Facebook, Twitter und YouTube.
