com.google.process.gapps wurde gestoppt – Beste Lösung
Veröffentlicht: 2016-07-01
Sie gehen also Ihrem Geschäft nach und verwenden eine coole App in Android, und plötzlich kommt alles zum Erliegen. Sie haben diese gefürchtete Fehlermeldung erhalten: „com.google.process.gapps wurde gestoppt.“ Was jetzt?
Lassen Sie uns einige Möglichkeiten durchgehen, um diese widerliche Fehlermeldung zu lösen.
Lösung 1: Leeren Sie den Cache einer App
Ist Ihnen bei jeder Verwendung einer bestimmten Anwendung der Fehler „com.google.process.gapps wurde gestoppt“ aufgefallen? Wenn dies der Fall ist, können Sie das Problem möglicherweise lösen, indem Sie den Cache dieser App leeren.
So geht es mit Marshmallow (und weiter unten haben wir Anweisungen dafür mit KitKat):
- Gehen Sie auf Ihrem Android-Gerät zu „Einstellungen“ und tippen Sie darauf.
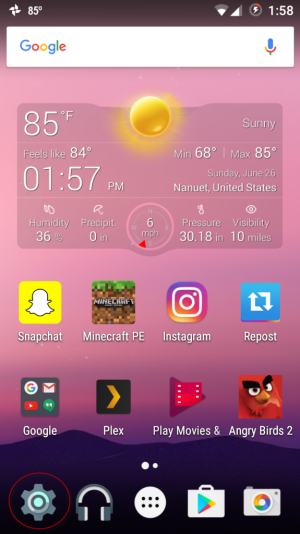
- Scrollen Sie nach unten zu „Apps“ und tippen Sie darauf.
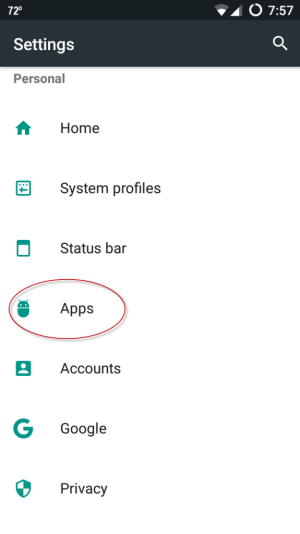
- Suchen Sie nun die App, die das Problem verursacht, und tippen Sie darauf.
- Tippen Sie im nächsten Bildschirm auf „Speicher“.
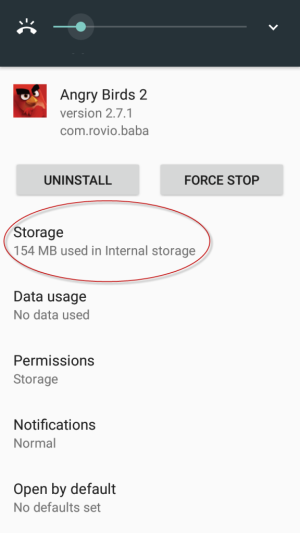
- Unter „Speicher“ sehen Sie zwei Schaltflächen: „Daten löschen“ und „Cache löschen“. Tippen Sie auf „Cache löschen“.
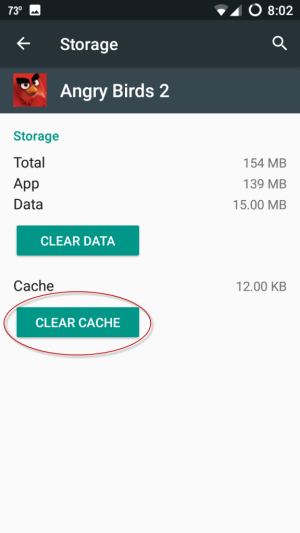
Gehen Sie auf diese Weise vor, wenn Sie KitKat ausführen.
- Gehen Sie auf Ihrem Android-Gerät zu „Einstellungen“. (Hinweis: Falls Sie sich fragen: „Was macht diese Autorin den ganzen Tag mit ihrem Telefon?“ Die meisten dieser Apps gehören meiner Tochter!)
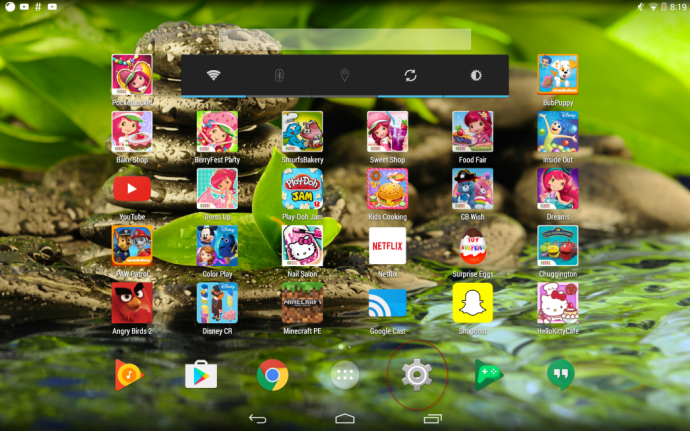
- Scrollen Sie nach unten zu „Apps“ und tippen Sie darauf.
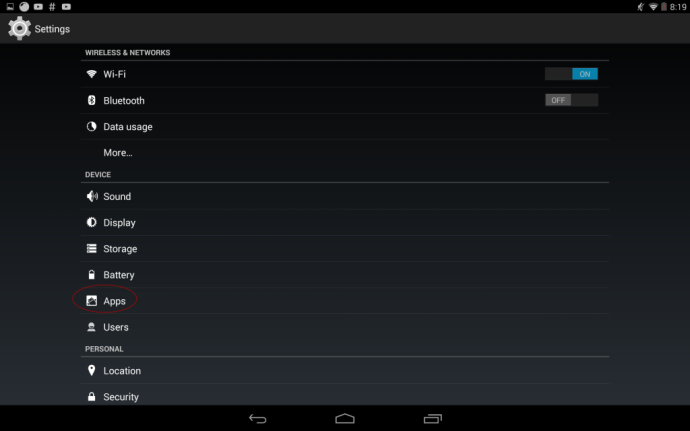
- Wählen Sie die App aus, die die Fehlermeldung ausgibt.
- Tippen Sie im nächsten und letzten Bildschirm auf die Schaltfläche „Cache leeren“.
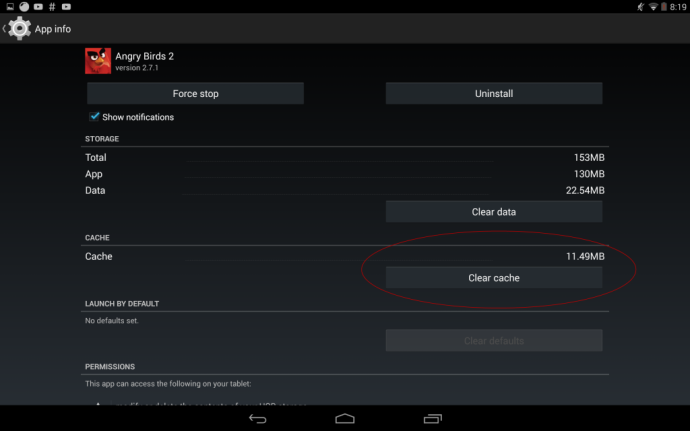
Tippen Sie nicht auf „Daten löschen“, es sei denn, dies ist Ihr letzter Ausweg, um die App wieder in den normalen Betriebszustand zu versetzen. Durch das Löschen der Daten einer App werden alle Ihre Benutzerinformationen und alle mit dieser App verknüpften Dateien entfernt.
Lösung 2: Löschen Sie den Cache jeder App
Wenn Sie sich nicht sicher sind, welche Anwendung genau dazu führt, dass Sie den Fehler „com.google.process.gapps wurde gestoppt“ erhalten (vielleicht scheint es zufällig zu passieren), können Sie versuchen, die Caches aller Ihrer installierten Apps unter zu löschen gleiche Zeit. Befolgen Sie diese Schritte auf Marshmallow (wieder gibt es unten auch Anweisungen für KitKat):
- Gehen Sie auf Ihrem Android-Gerät zu „Einstellungen“.
- Scrollen Sie nach unten zu „Speicher & USB“ und tippen Sie darauf.
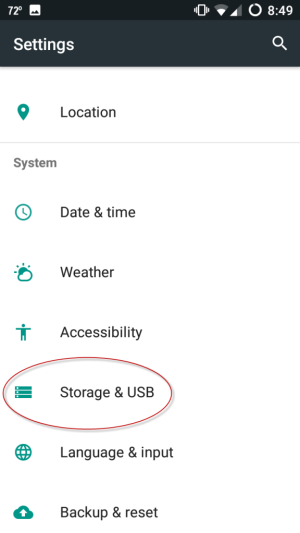
- Tippen Sie als Nächstes auf „Interner Speicher“ und scrollen Sie nach unten zu „Zwischengespeicherte Daten“.
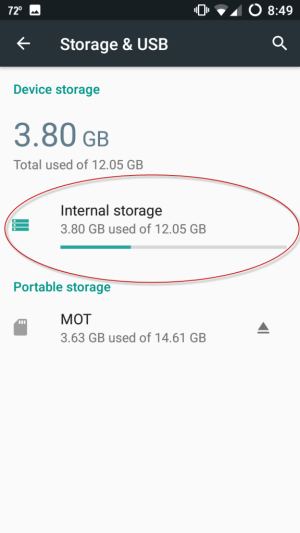
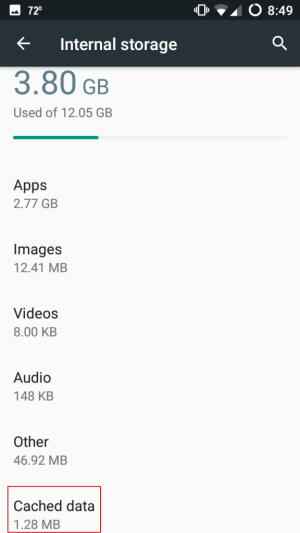
- Tippen Sie auf „Zwischengespeicherte Daten“. Auf dem Bildschirm Ihres Geräts erscheint ein Fragefeld mit der Aufschrift „Cache-Daten löschen? Dadurch werden zwischengespeicherte Daten für alle Apps gelöscht.“
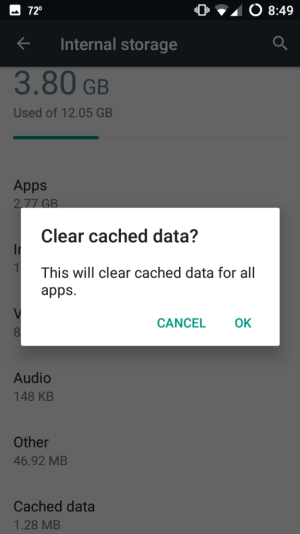
- Tippen Sie auf „OK“.
Alternativ versuchen Sie es so für KitKat:
- Gehen Sie auf Ihrem Android-Gerät zu „Einstellungen“.
- Gehen Sie als Nächstes zu „Speicher“ und tippen Sie darauf.
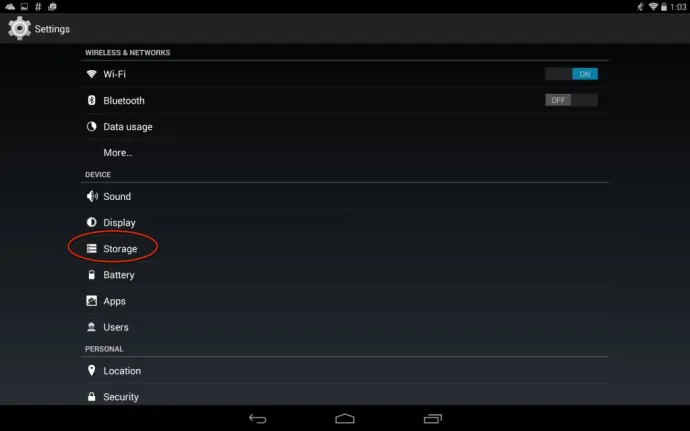
- Tippen Sie auf die Stelle, an der „Daten im Cache“ steht. Es erscheint ein Textfeld mit der Aufschrift „Cache-Daten löschen? Dadurch werden zwischengespeicherte Daten für alle Apps gelöscht.“
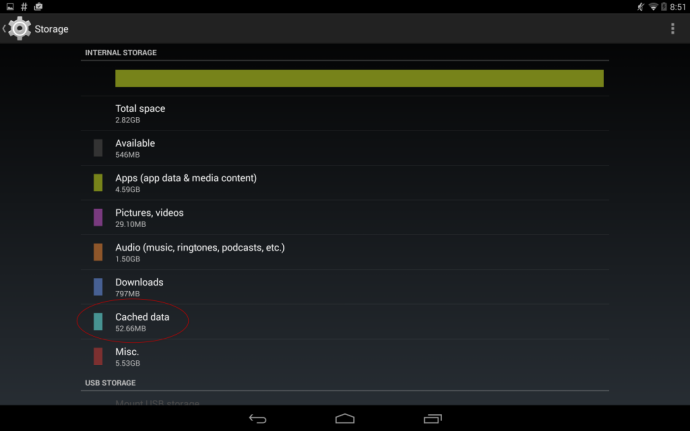
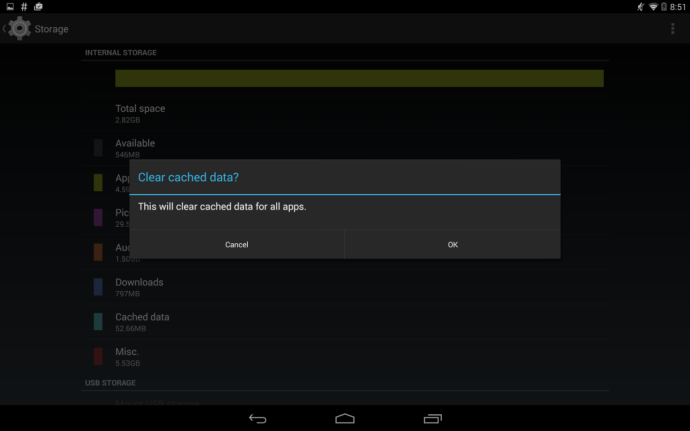
- Tippen Sie auf „OK“.
Jetzt wurden alle zwischengespeicherten Daten jeder auf Ihrem Android-Gerät installierten App gelöscht.

Lösung 3: App-Einstellungen zurücksetzen
Das Grundproblem könnte sein, dass die nicht kooperative Anwendung Probleme hat, sich mit einem Server zu verbinden; Entweder ist es nicht synchron oder die App könnte abgelaufen sein. Sie können dies beheben, indem Sie Ihre App-Einstellungen zurücksetzen.
Führen Sie die folgenden Schritte aus, um Ihre App-Einstellungen zurückzusetzen. Die Schritte sind in KitKat und Marshmallow gleich:
- Gehen Sie auf Ihrem Android-Gerät zu „Einstellungen“.
- Scrollen Sie nach unten zu „Apps“ und tippen Sie darauf.
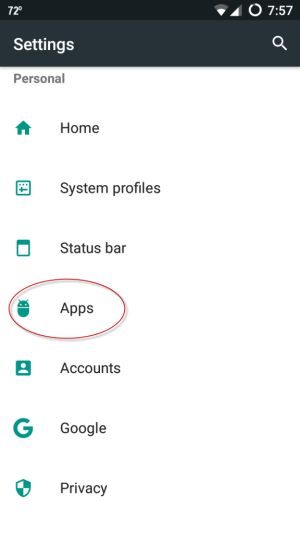
- Tippen Sie als Nächstes in der oberen rechten Ecke Ihres Android-Geräts auf die drei vertikalen Punkte.
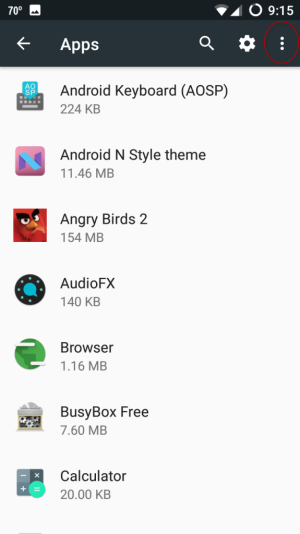
- Tippen Sie auf „App-Einstellungen zurücksetzen“. Daraufhin wird ein Textfeld mit der Aufschrift „App-Einstellungen zurücksetzen?“ angezeigt. Außerdem erhalten Sie eine Liste der Einstellungen, die für alle Ihre Apps zurückgesetzt werden. Sie verlieren keine App-Daten.
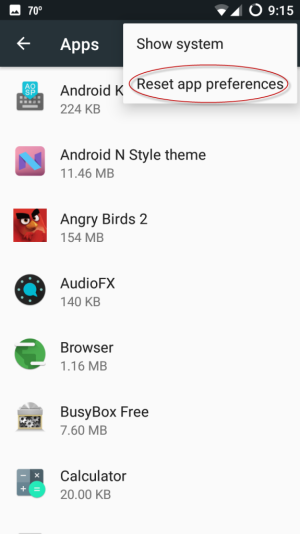
- Tippen Sie auf „Apps zurücksetzen“.
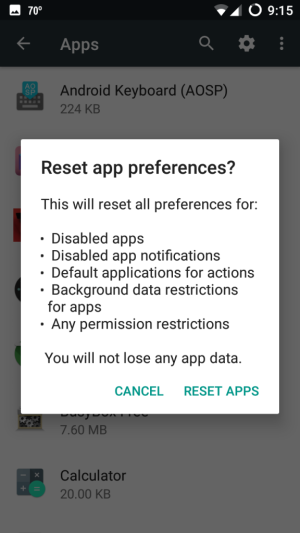
Dadurch werden alle Ihre App-Einstellungen auf dem Android-Gerät zurückgesetzt.
Lösung 4: Download-Manager zurücksetzen
Das Problem wird möglicherweise durch den Download-Manager verursacht. Um das Problem zu beheben, müssen Sie den Vorgang aus- und wieder einschalten. Auch hier unterscheidet sich der Prozess in Marshmallow und KitKat. Um es in Marshmallow zu tun:
- Gehen Sie auf Ihrem Android-Gerät zu „Einstellungen“.
- Scrollen Sie nach unten zu „Apps“ und tippen Sie darauf.
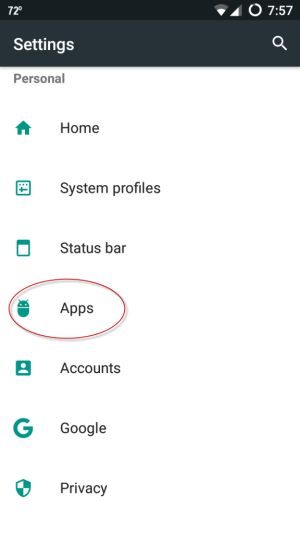
- Wählen Sie „Downloads“ in der Liste der Apps aus.
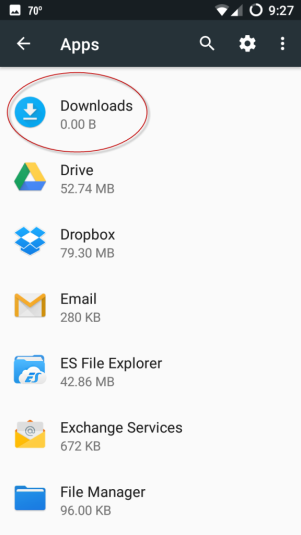
- Tippen Sie auf die Schaltfläche „Deaktivieren“. Sie sehen diese Meldung: „Wenn Sie diese App deaktivieren, funktionieren andere Apps möglicherweise nicht mehr wie vorgesehen.“ Tippen Sie auf „App deaktivieren“.
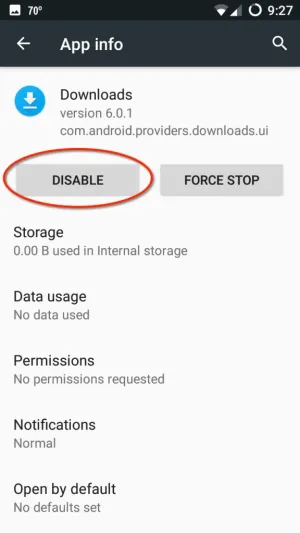 .
. 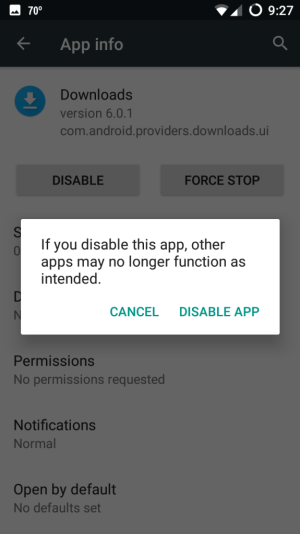
- Tippen Sie anschließend auf die Schaltfläche „Aktivieren“, um den Download-Manager wieder zu aktivieren.
- Starten Sie Ihr Android-Gerät neu, um zu sehen, ob die Fehlermeldung behoben wurde.
Wenn Sie KitKat ausführen, tun Sie dies, um den Download-Manager zu deaktivieren und dann wieder zu aktivieren:
- Gehen Sie auf Ihrem Android-Gerät zu „Einstellungen“.
- Scrollen Sie nach unten zu „Apps“ und tippen Sie darauf.
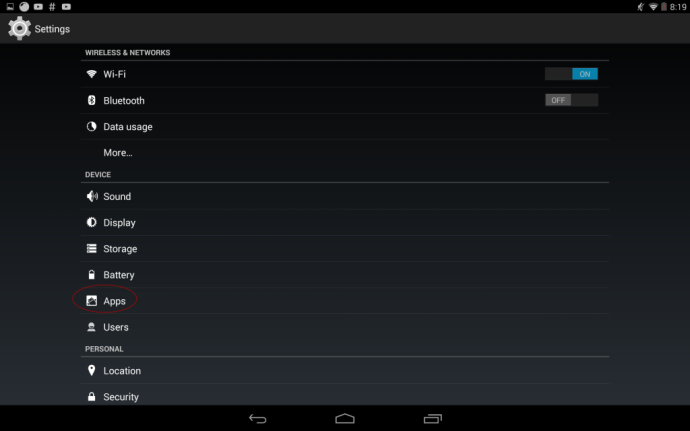
- Wischen Sie nach rechts zu „Alle“.
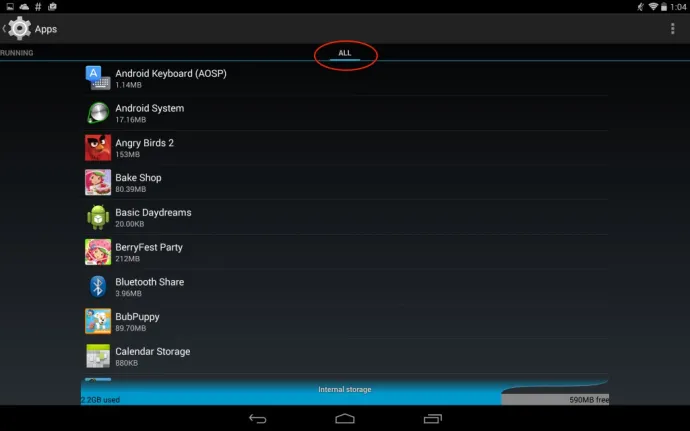
- Suchen Sie nach „Download Manager“ und tippen Sie darauf.
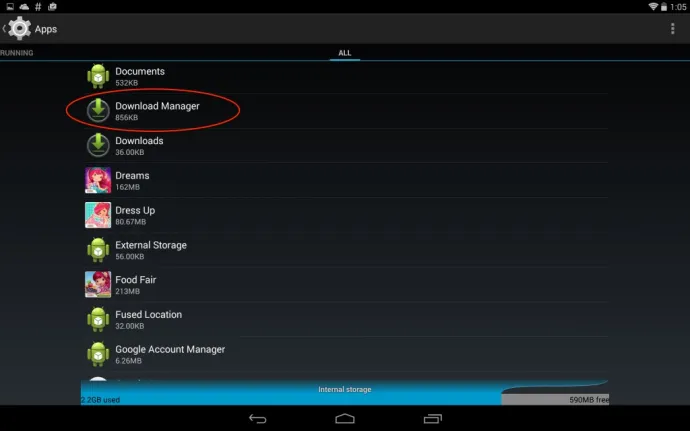
- Tippen Sie auf die Schaltfläche „Deaktivieren“. Es wird dann sagen: „Integrierte App deaktivieren? Wenn Sie eine integrierte App deaktivieren, können sich andere Apps falsch verhalten.“ Tippen Sie auf die Schaltfläche „Deaktivieren“.
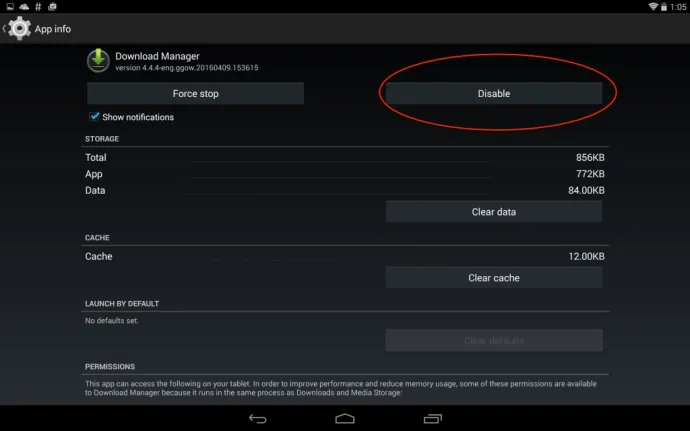
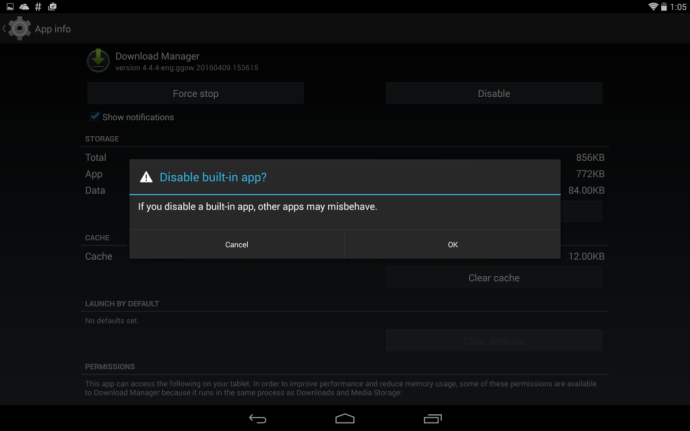
- Tippen Sie nun auf die Schaltfläche „Aktivieren“, um den Download-Manager wieder zu aktivieren.
- Starten Sie Ihr Android-Gerät neu, um zu sehen, ob die Fehlermeldung behoben wurde.
Wir haben alle Möglichkeiten behandelt, auf die wir gestoßen sind, um den Fehler „com.google.process.gapps wurde gestoppt“ zu beheben. Hoffentlich funktioniert einer unserer Fixes für Sie!
