4 Möglichkeiten, Fotos auf einem Android-Telefon zu kombinieren
Veröffentlicht: 2024-04-02Wenn Sie Vergleiche zwischen Dingen anstellen, Screenshots teilen möchten, um jemandem bei der Behebung eines Problems mit seinem Gerät zu helfen, oder den Inhalt mehrerer Bilder zu einem zusammenfassen möchten, möchten Sie Bilder auf Ihrem Gerät kombinieren.
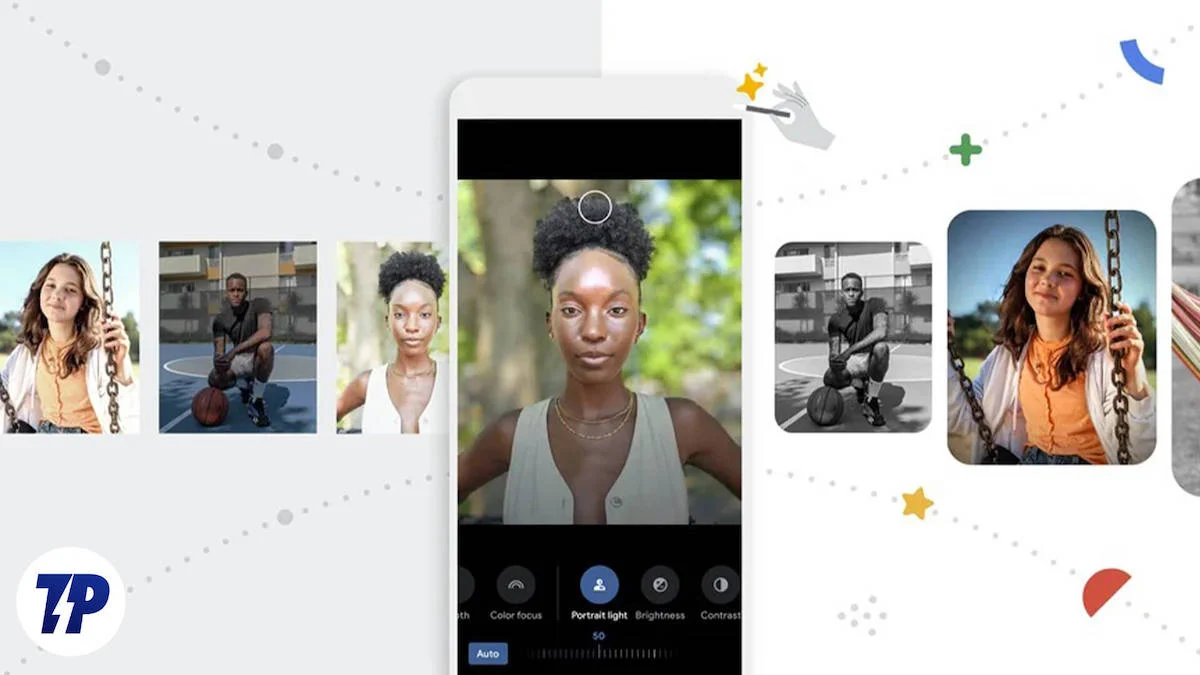
Anders als auf einem iPhone, das über die Shortcuts-App verfügt, die das Zusammenfügen mehrerer Bilder zu einem vereinfacht, gibt es auf Android jedoch keine ähnliche Lösung. Daher müssen Sie auf andere Methoden zurückgreifen.
Lesen Sie weiter, während wir einige der besten Möglichkeiten vorstellen, Fotos auf einem Android-Telefon zu kombinieren.
Inhaltsverzeichnis
Kombinieren Sie Fotos auf Android mit Google Fotos
Auf vielen Android-Telefonen ist die Google Fotos-App vorinstalliert. Google Fotos bietet nicht nur mehrere Fotobearbeitungstools und KI-Funktionen, sondern auch einige Dienstprogramme.
Collage ist ein solches Dienstprogramm, mit dem wir mehrere Bilder kombinieren werden. Hier ist wie:
- Öffnen Sie Google Fotos auf Ihrem Android-Telefon.
- Gehen Sie zur Registerkarte Bibliothek .
- Tippen Sie oben auf dem Bildschirm auf „Dienstprogramme“ .

- Wählen Sie unter „Neu erstellen“ die Option „Collage“ aus.

- Wählen Sie alle Bilder aus, die Sie Ihrer Collage hinzufügen möchten. Sie können bis zu sechs Fotos gleichzeitig auswählen.
- Klicken Sie auf „ Erstellen“ , um die ausgewählten Bilder zu einer Collage zu kombinieren.
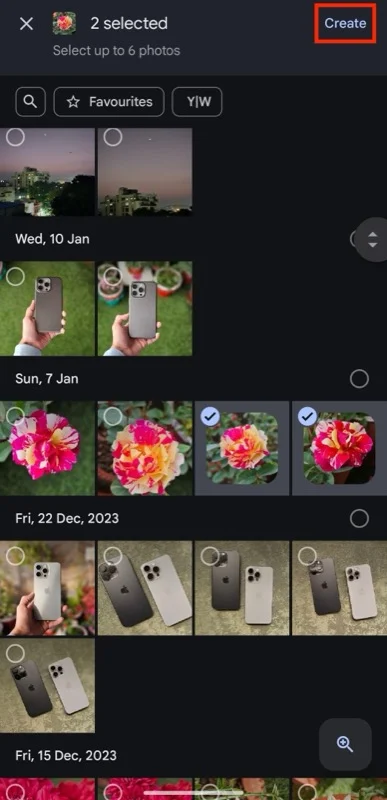
- Je nachdem, wie viele Bilder Sie ausgewählt haben, fügt Google Fotos diese in einem entsprechenden Layout hinzu. Sie können andere Layouts ausprobieren, indem Sie unten auf dem Bildschirm darauf tippen. Google reserviert einige Layouts für Google One-Abonnenten.

- Als nächstes können Sie die Fotos in der Collage anpassen. Wischen Sie mit einem Finger auf dem Bild nach oben oder unten, um es zu verschieben, drehen Sie es mit zwei Fingern im oder gegen den Uhrzeigersinn, um es nach rechts oder links zu drehen, oder ziehen Sie mit zwei Fingern hinein oder heraus, um das Bild zu vergrößern oder zu verkleinern.
- Wenn Sie die Reihenfolge der Darstellung ändern möchten, tippen und halten Sie ein Bild, um es auszuwählen, ziehen Sie es in den Bereich, in dem Sie es platzieren möchten, und lassen Sie es los, um es dort abzulegen.
- Klicken Sie abschließend auf „Speichern“ , um das Bild in Ihrer Bibliothek zu speichern.
Kombinieren Sie Fotos auf Android mit der Samsung Gallery
Genau wie die Google Fotos-App verfügt auch die Galerie-App von Samsung, die auf Samsung-Handys vorinstalliert ist, über ein integriertes Collagen-Tool, das das Kombinieren von Bildern ganz einfach macht. Wenn Sie ein Samsung-Benutzer sind und keine Lust haben, neue Apps herunterzuladen, kann dieses Tool die meiste Zeit die Arbeit erledigen.
- Öffnen Sie die Samsung-Galerie auf Ihrem Samsung-Telefon.
- Tippen Sie oben rechts auf das Dreipunktmenü und wählen Sie „ Erstellen“ aus.

- Wählen Sie „Collage“ und wählen Sie auf dem folgenden Bildschirm die Bilder aus, die Sie kombinieren möchten.

- Wenn Sie fertig sind, klicken Sie unten auf die Schaltfläche „Collage“ und die App erstellt eine Collage Ihrer ausgewählten Fotos.
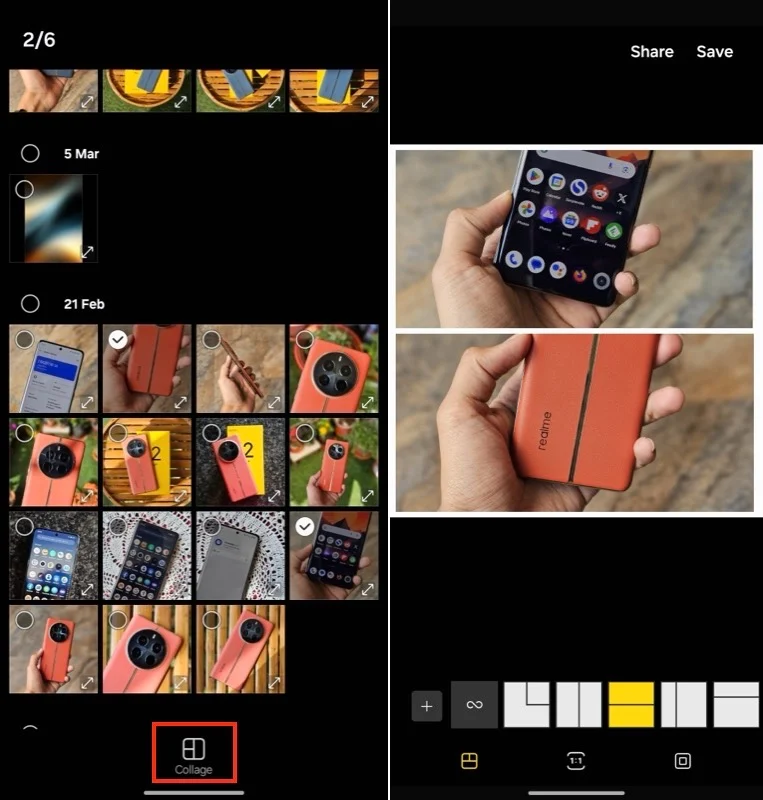
- Wenn Sie das Layout der Collage ändern möchten, tippen Sie auf eine der Layoutoptionen unten.
- Ebenso können Sie auch das Seitenverhältnis ändern. Tippen Sie auf die Schaltfläche 1:1 und wählen Sie Ihr bevorzugtes Seitenverhältnis aus.
- Die Galerie-App fügt der Collage standardmäßig automatisch einen Rahmen hinzu. Aber Sie können es ändern, wenn Sie möchten. Tippen Sie einfach auf das Fenstersymbol (neben dem 1:1- Symbol) und von hier aus können Sie die Dicke, den Radius und die Farbe des Rahmens nach Ihren Wünschen ändern.
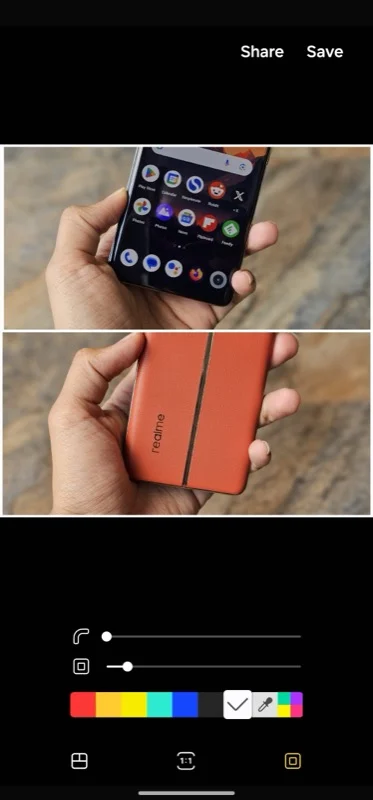
- Schließlich können Sie auch das Bild in der Collage anpassen, um das Wesentliche in Ihren Bildern hervorzuheben. Ziehen Sie einfach mit zwei Fingern hinein oder heraus, um ein Bild zu vergrößern oder zu verkleinern, oder wischen Sie auf einem Bild nach oben oder unten, um es in der Collage nach oben oder unten zu verschieben.
- Wenn alles erledigt ist, klicken Sie oben rechts auf die Schaltfläche „Speichern“ , um das Foto zu speichern.
Kombinieren Sie Fotos auf einem Android-Telefon mit Adobe Photoshop Express
Google Fotos eignet sich für Anwendungsfälle, bei denen Sie Bilder nebeneinander platzieren möchten. Allerdings ist es nicht ideal; Es fügt einen nicht entfernbaren Rahmen um die Bilder hinzu und bietet wenig Kontrolle über die Collage. Ebenso ist der integrierte Collage-Maker in der Galerie-App von Samsung aufgrund seiner eingeschränkten Funktionen möglicherweise nicht die beste Option.

Adobes Photoshop Express hingegen bietet mehr Layoutoptionen, unterstützt mehrere Seitenverhältnisse und bietet die Möglichkeit, Ränder anzupassen; Ganz zu schweigen davon, dass es sich um eine vollwertige Fotobearbeitungs-App handelt, sodass Sie auch Fotos bearbeiten können. Die Nutzung ist kostenlos, aber Sie können das Premium-Abonnement erwerben, um alle Funktionen freizuschalten.
Laden Sie Adobe Photoshop Express herunter
Führen Sie nach dem Herunterladen die folgenden Schritte aus, um mehrere Bilder auf Android mit der Adobe Photoshop Express-App zu kombinieren:
- Öffnen Sie die Adobe Photoshop Express-App auf Ihrem Telefon.
- Melden Sie sich mit Ihrem Adobe-Konto an. Wenn Sie möchten, können Sie auch ohne Anmeldung fortfahren.
- Gewähren Sie Photoshop Express Zugriff auf Ihre Fotobibliothek.
- Tippen Sie auf die Schaltfläche mit dem Collagen-Symbol in der unteren rechten Ecke der App.
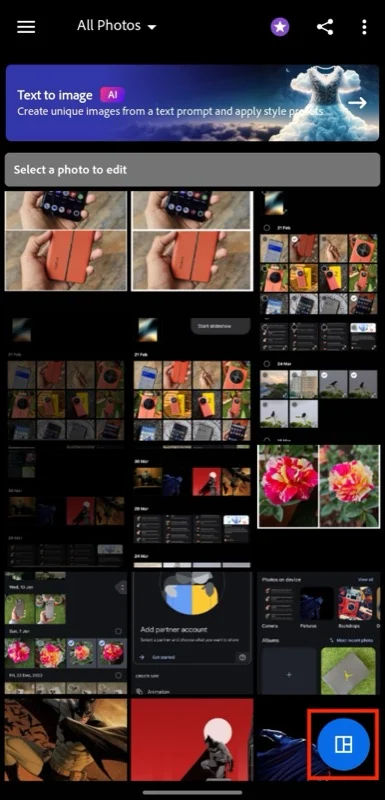
- Wählen Sie alle Fotos aus, die Sie kombinieren möchten, und klicken Sie auf die Pfeilschaltfläche, um aus Ihrer Auswahl eine Collage zu erstellen.
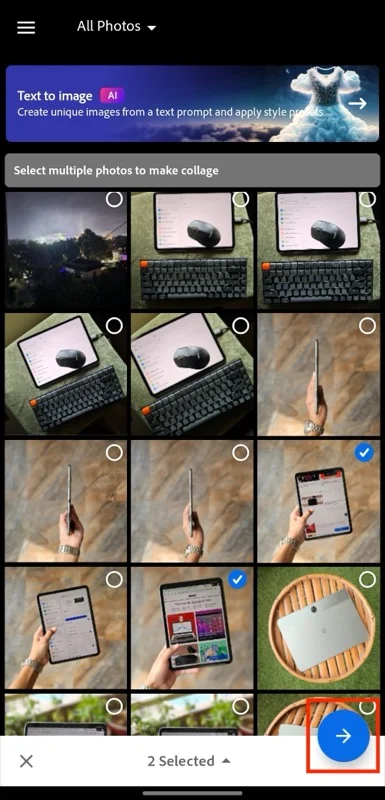
- Wenn Ihnen das aktuelle Layout nicht gefällt oder Sie Optionen erkunden möchten, tippen Sie unten auf dem Bildschirm auf eine Layoutoption, um sie anzuwenden.

- Ebenso können Sie das Seitenverhältnis der Collage ändern. Wählen Sie einfach „Seitenverhältnis“ und dann das gewünschte Seitenverhältnis aus.
- Mit Photoshop Express können Sie auch die Ränder der Collage ändern. Tippen Sie auf „Rahmen“ und wählen Sie dann aus, welchen Rahmen (äußerer oder innerer) Sie anpassen möchten. Verwenden Sie den Schieberegler, um die Randbreite anzupassen. Um die Rahmenfarbe zu ändern, gehen Sie zur Registerkarte „Farbe“ und wählen Sie eine Farbe aus. Sie können den Randradius auch nach Ihren Wünschen ändern.
- Wenn Sie die Fotos in der Collage bearbeiten möchten, tippen Sie auf die Registerkarte Bearbeiten . Von hier aus können Sie der Collage neue Fotos hinzufügen, eines aus der Fotocollage löschen, ein vorhandenes ersetzen oder einfach regelmäßige Fotobearbeitungen und -anpassungen durchführen.
- Schließlich können Sie das Foto auch innerhalb einer Collage anpassen. Ziehen Sie mit zwei Fingern hinein oder heraus, um das Bild zu vergrößern oder zu verkleinern, drehen Sie zwei Finger im oder gegen den Uhrzeigersinn, um das Foto nach rechts oder links zu drehen, oder streichen Sie mit einem Finger auf einem Foto nach oben oder unten, um es nach oben oder unten zu verschieben .
- Wenn Sie mit dem Ergebnis zufrieden sind, klicken Sie oben auf das Download-Symbol, um das Bild in Ihrer Bibliothek zu speichern.
Kombinieren Sie Fotos auf Android mit Image Combiner & Editor
Wenn Sie Bilder häufig kombinieren müssen und ein Tool suchen, mit dem Sie dies professioneller erledigen können – und das gleichzeitig noch mehr Kontrolle als Adobe Photoshop Express bietet – ist ein spezieller Bildkombinierer genau das Richtige für Sie.
Obwohl Sie mehrere dieser Apps im Play Store finden, empfehlen wir Image Combiner & Editor. Es handelt sich um eine kostenlose App (mit In-App-Kauf möglich), die nahezu alle Funktionen enthält, die Sie zum Kombinieren von Bildern auf Ihrem Android-Telefon benötigen. Darüber hinaus können Sie damit sogar Bilder mischen und Hintergründe aus Bildern entfernen.
Laden Sie Image Combiner & Editor herunter
Wenn die App auf Ihrem Gerät installiert ist, können Sie sie wie folgt zum Kombinieren von Bildern verwenden:
- Öffnen Sie die Image Combiner & Editor-App auf Ihrem Android-Gerät.
- Wählen Sie „Kombinieren“ , wenn Sie nur Fotos kombinieren möchten. Alternativ können Sie Collage wählen, um weitere Layoutoptionen zu erhalten.
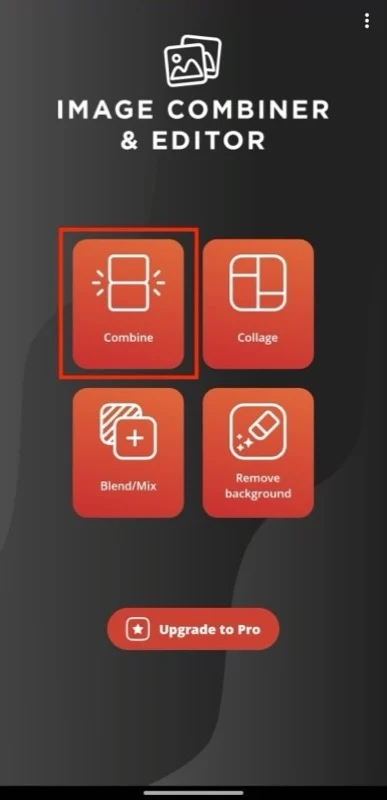
- Klicken Sie auf Bild hinzufügen , wählen Sie Bild importieren und wählen Sie die Bilder aus, die Sie kombinieren möchten. Klicken Sie auf „Hinzufügen“ , um sie in die App zu importieren.

- Wenn Sie die Reihenfolge ändern möchten, in der die Image Combiner & Editor-App sie kombiniert, verwenden Sie die Schaltfläche „Neu anordnen“ links neben jedem Bild, um sie nach oben oder unten zu verschieben. Sie können sie auch über die Schaltfläche „AZ“ in der oberen rechten Ecke alphabetisch sortieren.
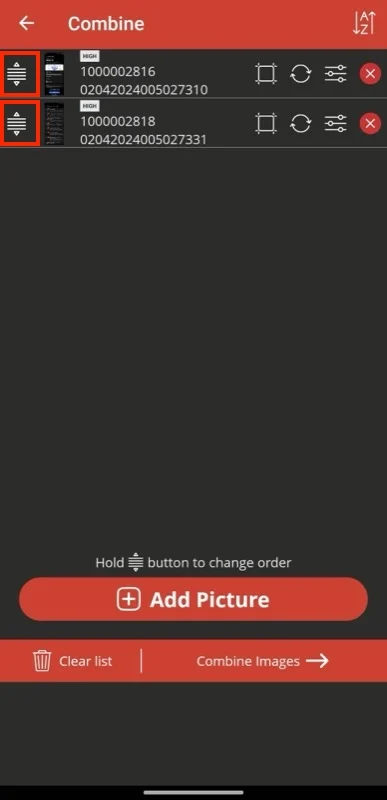
- Klicken Sie auf „Bilder kombinieren“ und Image Combiner & Editor kombiniert sie zu einem einzigen Bild.

- Wenn Sie die Ausrichtung ändern möchten, aktivieren Sie das entsprechende Kontrollkästchen neben Vertikal oder Horizontal .
- Wenn die von Ihnen hinzugefügten Bilder unterschiedliche Größen haben, wählen Sie eine Option für den Anpassungstyp aus, um den Größenunterschied auszugleichen.
- Um einen Rand zwischen Ihren Bildern hinzuzufügen, klicken Sie auf das Symbol „Linienstärke“ (das zweite Symbol von rechts in der oberen rechten Ecke). Von hier aus können Sie die Größe und Farbe des Randes festlegen. Klicken Sie auf OK, um die Änderungen zu speichern.
- Wenn Sie das Endergebnis zuschneiden möchten, klicken Sie auf die Schaltfläche „Bild zuschneiden“ (ganz rechts in der oberen rechten Ecke). Wählen Sie dann Ihr bevorzugtes Seitenverhältnis aus den verfügbaren Optionen unten aus oder passen Sie den Bereich, den Sie ausschneiden möchten, manuell an. Tippen Sie zum Speichern auf OK .

- Klicken Sie abschließend auf die Schaltfläche „Speichern“ , um das Bild zu speichern.
Kombinieren Sie Fotos auf Android effektiv, indem Sie die richtige Methode wählen
Zu wissen, wie man Fotos auf einem Android-Gerät kombiniert, kann in verschiedenen Szenarien nützlich sein. Obwohl alle oben aufgeführten Methoden Ihnen dabei helfen können, dies kostenlos und mit geringem Aufwand zu tun, müssen Sie die richtige Methode basierend auf Ihren Anforderungen auswählen, um die besten Ergebnisse zu erzielen.
