4 einfache Möglichkeiten zum Kombinieren von Fotos auf dem Mac
Veröffentlicht: 2022-08-04Wenn Ihre Arbeit das Arbeiten mit Fotos umfasst, müssen Sie möglicherweise gelegentlich Fotos kombinieren, um beispielsweise eine Collage zu erstellen, zwei Bilder zum Vergleich nebeneinander zu stellen oder aus anderen Gründen.

Auf dem Mac gibt es mehrere Möglichkeiten, Fotos zu kombinieren, jede mit ihren eigenen Vorteilen. Folgen Sie uns, während wir Sie durch die verschiedenen Methoden zum Kombinieren von Fotos auf dem Mac führen.
Inhaltsverzeichnis
4 Möglichkeiten zum Kombinieren von Bildern auf dem Mac
Es gibt mehrere Möglichkeiten, Bilder unter macOS zu kombinieren. Aber wir listen die vier beliebten und einfachen Methoden in diesem Artikel auf.
- Vorschau verwenden
- Verwenden von Verknüpfungen
- Verwenden von ImageMagick
- Verwenden von GUI-basierten Apps
Lassen Sie uns nun jeden von ihnen einzeln durchgehen.
Methode 1: Verwenden Sie die Vorschau, um Fotos auf dem Mac zu kombinieren
Vorschau ist der standardmäßige Bild- und PDF-Viewer auf dem Mac. Es ist in macOS vorinstalliert und bietet alle notwendigen Funktionen, die Sie jemals für die grundlegende Bild- und PDF-Bearbeitung benötigen
Das ist jedoch noch nicht alles. Mit der Vorschau können Sie auch Fotos kombinieren. Einer der Vorteile dieser Methode besteht darin, dass Sie die Kontrolle über das endgültige zusammengefügte Bild erhalten, da Sie die Bilder beliebig positionieren können.
So kombinieren Sie Fotos auf dem Mac mithilfe der Vorschau:
- Öffnen Sie den Finder.
- Navigieren Sie zu dem Ordner, der die Bilder enthält, die Sie kombinieren möchten.
- Klicken Sie mit der rechten Maustaste oder bei gedrückter Ctrl-Taste auf das erste Foto und wählen Sie „Informationen“ aus. Notieren Sie sich seine Breite.
- Klicken Sie erneut mit der rechten Maustaste auf das zweite Foto, wählen Sie Informationen abrufen und notieren Sie sich die Breite. Tun Sie dies für alle Bilder, die Sie kombinieren möchten.
- Klicken Sie mit der rechten Maustaste auf das erste Foto und wählen Sie Duplizieren. Doppelklicken Sie auf die doppelte Datei, um sie in der Vorschau zu öffnen. (Das liegt daran, dass wir beim Kombinieren von Bildern das Originalbild nicht verlieren möchten.)
- Klicken Sie auf Bearbeiten und wählen Sie Alles auswählen, um das gesamte Bild auszuwählen. Oder drücken Sie die Tastenkombination Befehl + A.
- Gehen Sie zu Bearbeiten und wählen Sie Ausschneiden , um die Auswahl (dh Ihr Foto) auszuschneiden. Oder verwenden Sie stattdessen die Tastenkombination Befehl + X. Die Vorschau wird Sie darauf hinweisen, dass diese Aktion das Bild in eine PNG-Datei konvertiert (falls dies noch nicht geschehen ist). Klicken Sie auf Konvertieren , um fortzufahren.
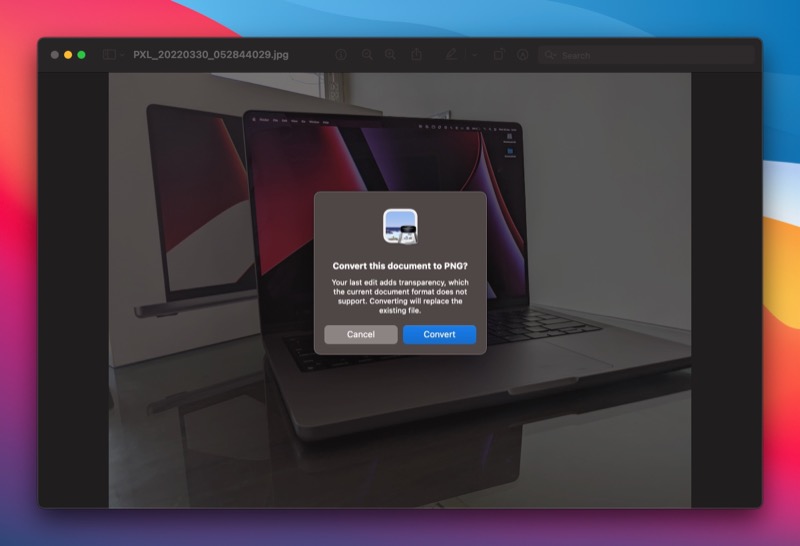
- Klicken Sie auf Extras > Größe anpassen . Deaktivieren Sie hier das Kontrollkästchen für die Option Proportional skalieren.
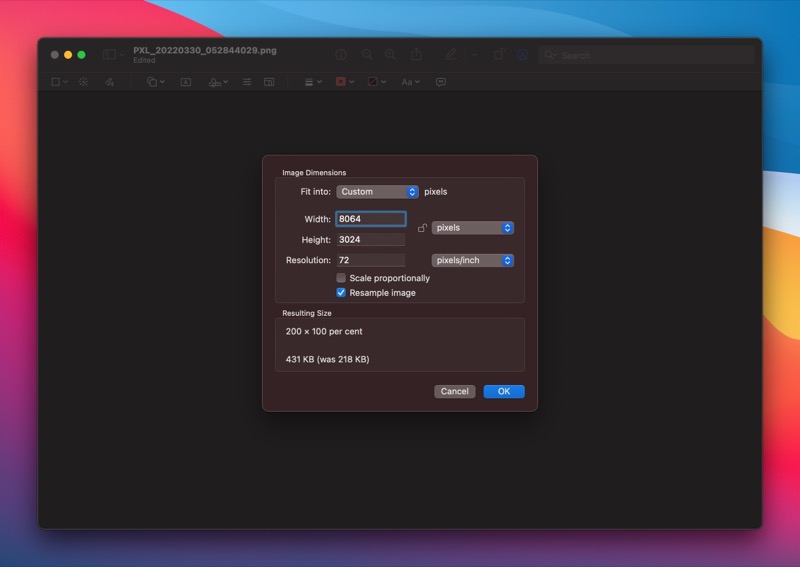
- Geben Sie die Summe der Breite aller Bilder, die Sie kombinieren möchten, in das Feld Breite ein und klicken Sie auf OK .
- Gehen Sie zu Bearbeiten > Einfügen oder verwenden Sie die Tastenkombination Befehlstaste + V , um das erste Foto einzufügen, dh das Bild, das Sie in Schritt 7 ausgeschnitten haben.
- Öffnen Sie erneut das zweite Bild in der Vorschau und kopieren Sie es. Gehen Sie dann zurück zum ersten Bild in der Vorschau und drücken Sie Befehlstaste + V , um es einzufügen. Wiederholen Sie dies, bis Sie alle Bilder hinzugefügt haben, die Sie zu einem einzigen Bild kombinieren möchten.
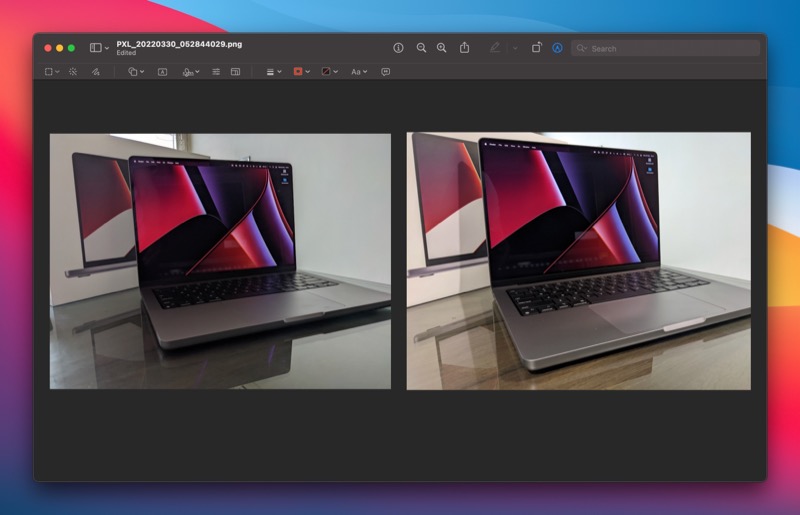
- Wenn Sie fertig sind, klicken Sie auf Datei > Speichern oder drücken Sie die Tastenkombination Command + S , um die Datei zu speichern.
Nach dem Speichern können Sie das Bild entweder so verwenden, wie es ist – dh im PNG-Format – oder es in JPG konvertieren. Klicken Sie für letzteres bei geöffnetem Bild in der Vorschau auf Datei > Exportieren . Klicken Sie hier auf die Dropdown-Schaltfläche Format , wählen Sie die gewünschte Ausgabe (in diesem Fall JPG) und klicken Sie auf Speichern.
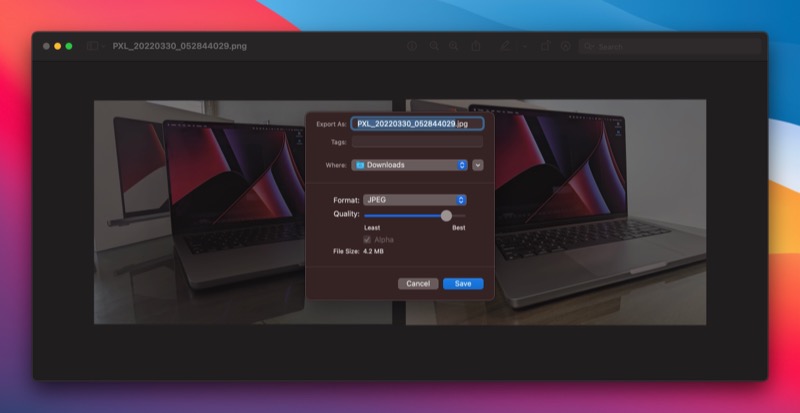
Methode 2: Kombinieren Sie Bilder auf dem Mac mithilfe von Verknüpfungen
Shortcuts ist ein Automatisierungsprogramm für iPhone, iPad und Mac. Es hat verschiedene Makros (Shortcuts genannt) in seiner Galerie, mit denen Sie verschiedene Operationen schnell und effizient ausführen können. Wenn Sie etwas erreichen möchten, für das es keine Verknüpfung gibt, haben Sie außerdem die Möglichkeit, eine benutzerdefinierte Verknüpfung zu erstellen, indem Sie verschiedene Aktionen kombinieren.
Mit letzterem erstellte ein Shortcut-Benutzer im Internet eine Verknüpfung zum Kombinieren von Bildern. Und das werden wir in dieser Methode verwenden. Laden Sie den Shortcut über den Link unten herunter und fügen Sie ihn Ihrer Shortcuts-Galerie hinzu.

Download: Verknüpfung Bilder kombinieren
Danach müssen wir diese Verknüpfung ändern, damit sie auf dem Mac funktioniert. Öffnen Sie dazu die Shortcuts-App und suchen Sie nach der Verknüpfung Bilder kombinieren. Doppelklicken Sie darauf und klicken Sie im rechten Bereich auf die Schaltflächen Shortcut-Details . Aktivieren Sie hier die Kontrollkästchen für Als Schnellaktion verwenden und Finder.
Sobald Sie fertig sind, können Sie jetzt Fotos auf dem Mac kombinieren, indem Sie diese Verknüpfung verwenden, wie in den folgenden Schritten gezeigt:
- Öffnen Sie den Finder und navigieren Sie zu dem Ort, an dem sich die Bilder befinden, die Sie zusammenfügen möchten.
- Wählen Sie die Bilder aus, klicken Sie mit der rechten Maustaste auf die Auswahl und wählen Sie im Menü Schnellaktionen > Bilder kombinieren.
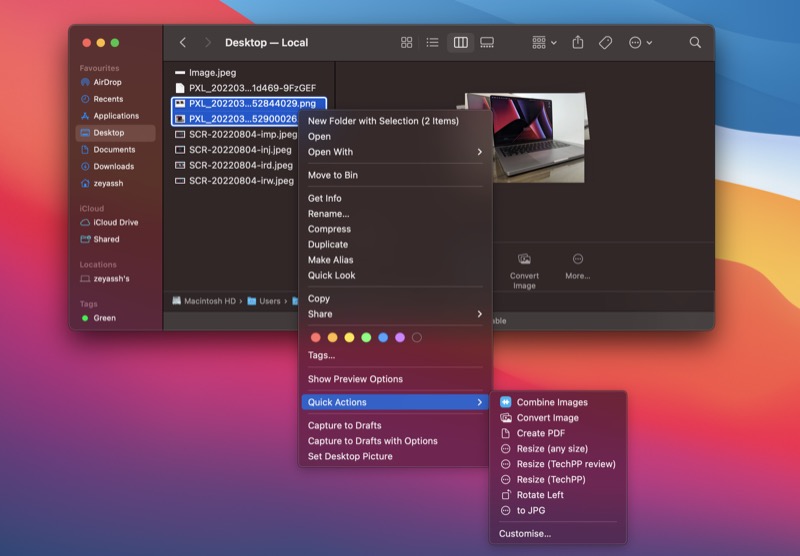
- Wenn die Verknüpfung Bilder kombinieren ausgeführt wird, werden Sie aufgefordert, die Reihenfolge auszuwählen, in der die Bilder zusammengefügt werden sollen. Wählen Sie eine geeignete Option aus und klicken Sie auf Fertig .
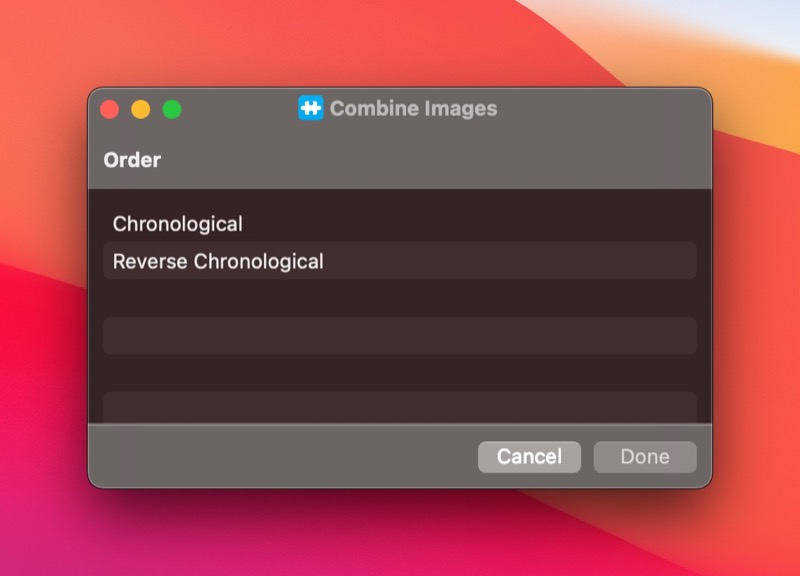
- Wenn Sie nach einem Bildabstand gefragt werden, geben Sie eine Zahl ein und klicken Sie auf „Fertig“.
- Wählen Sie den Stil aus, in dem Sie Bilder kombinieren möchten, und klicken Sie auf Fertig. Zu den verfügbaren Optionen gehören horizontal, vertikal und Raster.
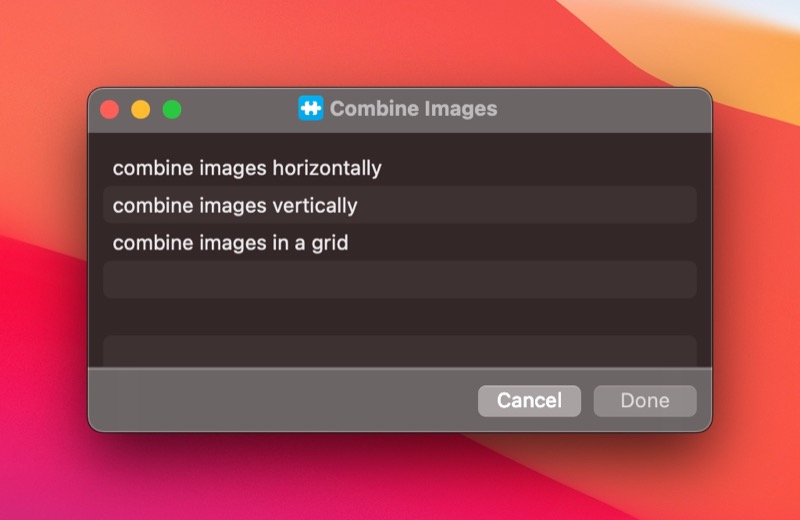
- Sobald das Bild zusammengesetzt ist, sehen Sie seine Vorschau in einem Fenster. Klicken Sie in diesem Fenster auf die Schaltfläche Mit Vorschau öffnen .
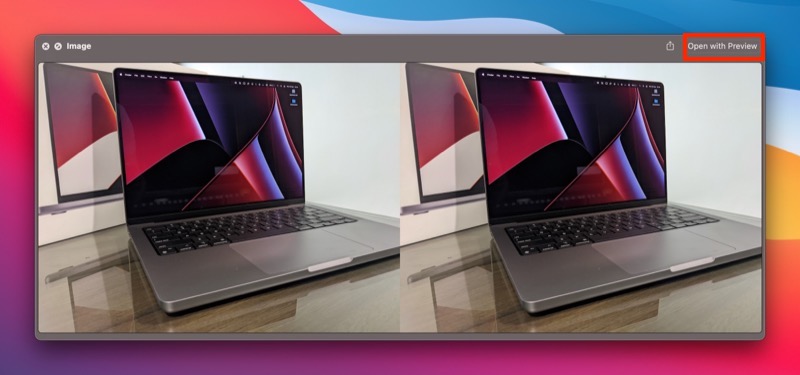
- Klicken Sie auf Datei > Speichern oder drücken Sie die Tastenkombination Befehlstaste + S , um die Optionen zum Speichern von Dateien aufzurufen.
- Geben Sie der Datei einen Namen, wählen Sie die entsprechenden Optionen aus und klicken Sie auf Speichern , um die Datei zu speichern.
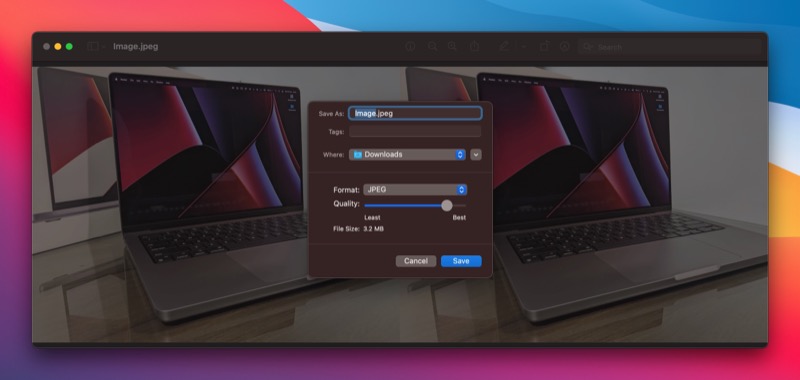
Methode 3: Verwenden Sie ImageMagick, um Fotos zu kombinieren
ImageMagick ist ein kostenloses CLI-Dienstprogramm zum Bearbeiten von Bildern auf dem Mac vom Terminal aus. Es erfordert, dass Sie ein paar einfache Befehle verwenden, und Sie können es für mehr als nur das Zusammenfügen von Bildern verwenden.
Obwohl ImageMagick im Vergleich zur manuellen Methode praktischer ist, bietet es Ihnen nicht so viel Flexibilität beim Anpassen von Bildern wie die manuelle Methode.
Um Fotos auf dem Mac mit ImageMagick zu kombinieren, müssen Sie es zuerst installieren. Öffnen Sie die Terminal-App und führen Sie dazu den folgenden Befehl aus:
brew install imagemagick
Wenn ImageMagick installiert ist, verwenden Sie es wie folgt:
- Legen Sie alle Bilddateien, die Sie kombinieren möchten, in einem einzigen Ordner auf Ihrem Desktop ab. Nennen wir diesen Ordner Images .
- Öffnen Sie das Terminal.
- Navigieren Sie zum Ordner Bilder, indem Sie Folgendes ausführen:
cd Desktop
cd Images
Sobald Sie sich im Ordner befinden, führen Sie ls aus, um zu überprüfen, ob die Bilder, die Sie kombinieren möchten, vorhanden sind. - Verwenden Sie nun, je nachdem, wie Sie die Bilder zusammenfügen möchten, entweder die Option +append (um Bilder horizontal zu kombinieren) oder die Option -append (um Bilder vertikal zu kombinieren). Befolgen Sie die folgende Syntax für Ihren Befehl:
convert +append image1.jpg image2.jpg final_image.jpg
Ersetzen Sie hier image1.jpg und image2.jpg durch die Namen der Dateien, die Sie kombinieren möchten, und final_image.jpg durch den Namen, den Sie Ihrem endgültigen Bild geben möchten.
ImageMagick fügt nun die Bilder zusammen, die Sie im obigen Befehl übergeben haben, und gibt Ihnen das kombinierte Bild in Ihrem aktuellen Arbeitsverzeichnis zurück.
Methode 4: Kombinieren Sie Bilder auf dem Mac mit GUI-basierten Apps
Wenn Sie mit dem Terminal nicht vertraut sind oder eine einfachere Möglichkeit zum Kombinieren von Bildern auf dem Mac suchen, können Sie GUI-basierte Apps von Drittanbietern verwenden. Solche Apps sind einfach zu verwenden, und da sie einem bestimmten Vorgang gewidmet sind, erhalten Sie eine Reihe nützlicher Optionen, wie z. B. verschiedene Layoutvorlagen, die das Zusammenfügen von Bildern vereinfachen und Ihnen mehr Kontrolle über das endgültige Bild geben.
Hier sind einige der besten Drittanbieter-Apps zum Kombinieren von Bildern auf dem Mac:
- Union
- Mixgramm
- Fotocollage-Ersteller
- Thunfischdose
Horizontales oder vertikales Verbinden von Bildern auf dem Mac vereinfacht
Viele PDF- und Bildbearbeitungsvorgänge erscheinen auf dem Mac schwierig, bis Sie mit dem wahren Potenzial der Vorschau vertraut sind. Das Verbinden von Bildern ist eine der vielen Aufgaben, die Vorschau auf dem Mac erheblich vereinfacht.
Natürlich ist es unbestreitbar, dass Tools wie Photoshop oder GIMP eine größere Flexibilität und Kontrolle über die Bildbearbeitung bieten. Diese Vorteile haben jedoch ihren Preis: Sie erfordern ein Abonnement und Fachwissen im Umgang mit dem Tool. Die Vorschau und die anderen Methoden sind dagegen einfach und erledigen die Arbeit effektiv.
