Wie füge ich Kommentare in Google Docs ein und lösche sie?
Veröffentlicht: 2023-02-11Möchten Sie Kommentare in Google Docs einfügen und löschen? In diesem Artikel erklären wir, wie einfach es ist, Kommentare aus Google Docs zu entfernen. Darüber hinaus bieten wir einige Ratschläge zur Kontrolle von Kommentaren in einem Google-Dokument. Diese Vorschläge helfen Ihnen dabei, die Sauberkeit und Organisation Ihres Google-Dokuments aufrechtzuerhalten und das Entfernen unerwünschter Kommentare zu vereinfachen. dann lass uns loslegen!
Google Docs ist ein hervorragendes Tool für die Teamarbeit, kann aber auch als Nährboden für Kommentare dienen, die Sie möglicherweise nicht möchten. Während Kommentare eine großartige Möglichkeit sein können, den Überblick darüber zu behalten, woran andere Leute arbeiten, kann es schwierig sein, sie zu löschen, wenn Sie entscheiden, dass sie nicht mehr zugänglich sein sollen.
Inhaltsverzeichnis
So fügen Sie Kommentare in Google Docs auf dem Desktop ein
Lassen Sie uns vor dem Löschen von Kommentaren in Google Docs die Schritt-für-Schritt-Anleitung zum Hinzufügen von Kommentaren in Google Docs verstehen.
- Öffnen Sie Google Docs von Ihrem Gmail-Konto in einem beliebigen Browser und Sie können alle gespeicherten Dokumente in Google Docs identifizieren.
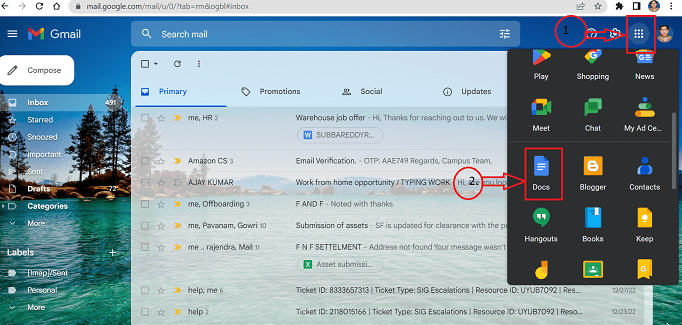
- Klicken Sie in der Symbolleiste des Dokuments der gewünschten Google-Dokumente auf die Schaltfläche „Kommentar hinzufügen“, die durch eine „quadratische Schaltfläche“ dargestellt wird.
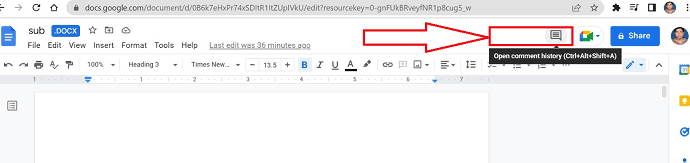
- Es erscheint ein neues Popup-Fenster, in dem Sie auf das Symbol „+“ klicken können, um einen Kommentar zum Dokument hinzuzufügen.
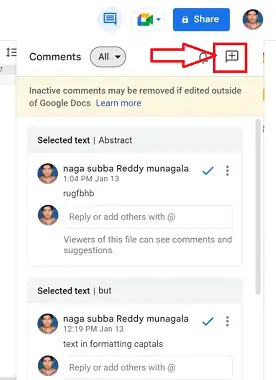
- Geben Sie den gewünschten Kommentar in das Textfeld des Popup-Fensters ein und klicken Sie auf die Schaltfläche „Kommentar“.
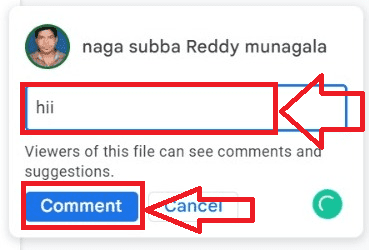
Indem Sie die obigen Schritte ausführen, können Sie die Kommentare erfolgreich in das erforderliche Dokument von Google Docs einfügen.
- VERWANDT – Wie fügt man Kommentare in Google Docs ein und löscht sie?
- So löschen Sie den Versionsverlauf in Google Docs und Google Sheets
So löschen Sie Kommentare in Google Docs in der Desktop-Version
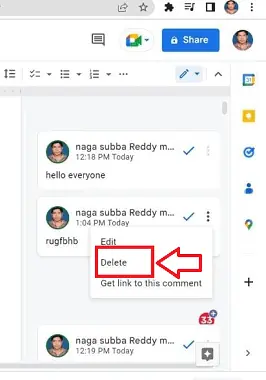
In diesem Beitrag zeigen wir das schrittweise Verfahren zum Löschen von Kommentaren in Google Docs
Gesamtzeit: 5 Minuten
SCHRITT 1: Starten Sie Google Docs
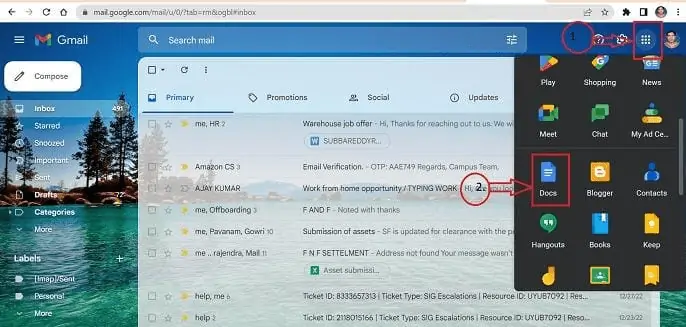
Jeder Browser auf Ihrem Computer kann verwendet werden, um sich bei Ihrem Gmail-Konto anzumelden. Wenn Sie auf die Schaltfläche Alle Apps in der oberen rechten Ecke klicken, wird eine Liste geöffnet. Wählen Sie die Google Docs-App aus der Auswahlliste aus.
SCHRITT 2: Finden Sie das Dokument
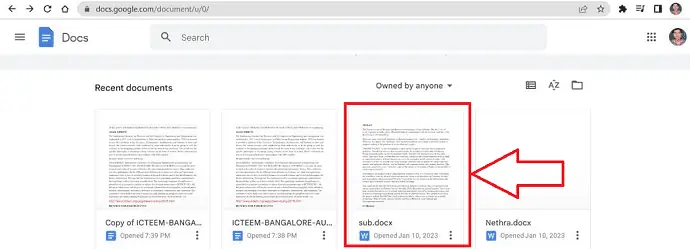
Suchen Sie in der Liste der in Google Docs gespeicherten Dokumente das Dokument, in dem Kommentare gelöscht werden müssen.
SCHRITT 3: Finden Sie die Kommentare im Dokument
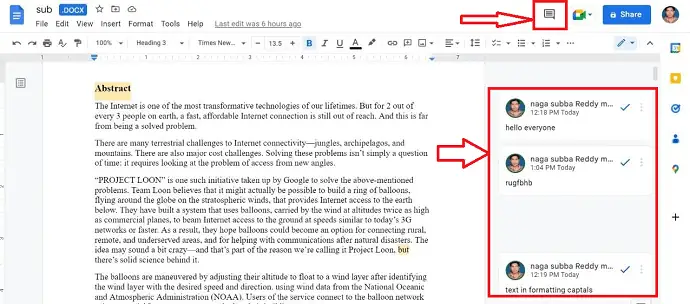
Klicken Sie auf das Symbol „Kommentar“ in der Symbolleiste des ausgewählten Dokuments in Google Docs, das mit einer „quadratischen Schaltfläche“ dargestellt wird, und eine Reihe von Kommentaren aus den Dokumenten wird angezeigt.
SCHRITT 4: Wählen Sie den Kommentar aus
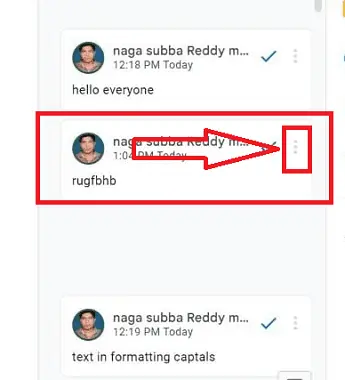
Identifizieren Sie aus den gespeicherten Kommentaren im Dokument den zu löschenden Kommentar und klicken Sie auf die Option „Mehr“, die durch das Symbol mit den drei vertikalen Punkten unten rechts im Kommentar dargestellt wird
SCHRITT 5: Löschen Sie den Kommentar
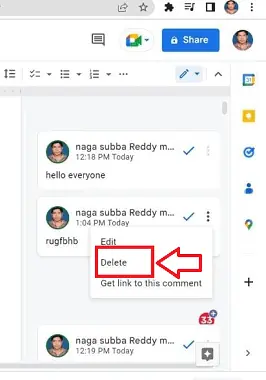
Ein Popup-Fenster mit mehreren Optionen wird angezeigt. Klicken Sie auf die Option „Löschen“, damit Ihr Kommentar erfolgreich gelöscht wird.
Liefern:
- Dokumentieren
- Computer
- Google Dokumente
Werkzeug:
- Google Dokumente
Materialien: Software
- VERWANDT – 2 Möglichkeiten zum Löschen einer Seite in Google Docs
- So fügen Sie einen Seitenumbruch in Google Docs ein und löschen ihn
So fügen Sie Kommentare in Google Docs auf Mobilgeräten ein
Lassen Sie uns das schrittweise Verfahren zum Einfügen von Kommentaren in Google Docs in der mobilen Version durchgehen
- Starten Sie die Google Docs-App, die Sie aus dem App Store heruntergeladen haben, mit einem iOS- oder Android-Gerät.
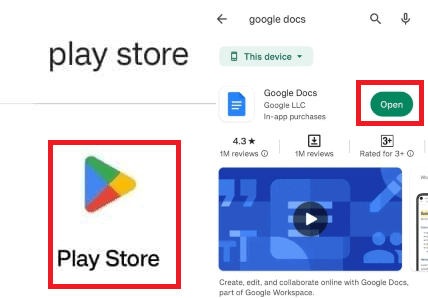
- Wählen Sie das Google Docs-Dokument aus den vielen gespeicherten Dokumenten aus, denen die Kommentare hinzugefügt werden sollen.
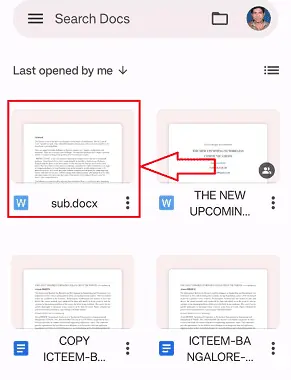
- Indem Sie den erforderlichen Text im Dokument lange antippen, können Sie den Text auswählen, den Sie hervorheben möchten. Eine Reihe von Optionen wird im kurzen Popup-Menü angezeigt.
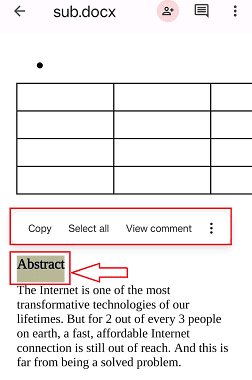
- Klicken Sie auf das Symbol „Mehr“, das durch drei vertikale Punkte dargestellt wird, und ein neues Popup-Fenster mit Verknüpfungen wird geöffnet. Wählen Sie die Option „Kommentar hinzufügen“.
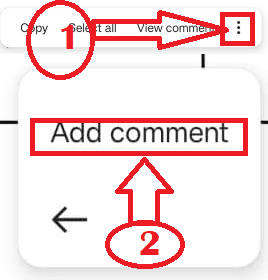
- Tippen Sie auf das Eingabesymbol, das durch das Symbol „Umgekehrtes Dreieck zur Seite“ in der linken unteren Ecke dargestellt wird, nachdem Sie Ihren Kommentar eingegeben haben. Ihr Text wurde gerade gelb hervorgehoben.

- Das war es, indem wir die obigen Schritte befolgen, können wir erfolgreich Kommentare in die mobile Version einfügen.
- VERWANDT – So löschen Sie eine Tabelle in Google Sheets
- Nützliche Google-Tools und andere Ressourcen, die Ihnen das Lernen erleichtern
Wie lösche ich Kommentare in Google Docs in der mobilen Version?
Lassen Sie uns nun den Prozess des Löschens von Kommentaren in Google Docs in der mobilen Version durchgehen

- SCHRITT 1: Verwenden Sie ein iOS- oder Android-Gerät, um die Google Docs-App zu starten, die Sie aus dem App Store heruntergeladen haben.
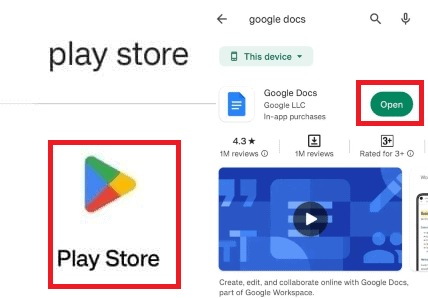
- SCHRITT 2: Wählen Sie das Dokument aus Google Docs aus den mehreren gespeicherten Dokumenten aus, in denen die Kommentare entfernt werden müssen.
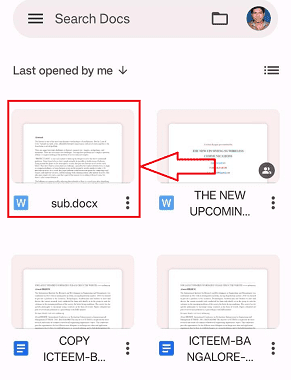
- SCHRITT 3: Klicken Sie auf das „Kommentar“-Symbol, das durch die quadratische Schaltfläche oben rechts im Dokument in Google Docs dargestellt wird.
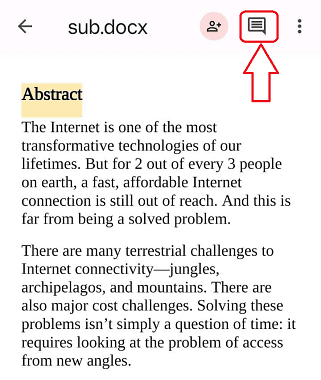
- SCHRITT 4: Ein neues Fenster mit den gespeicherten Kommentaren wird angezeigt. Wählen Sie den zu löschenden Kommentar aus und tippen Sie darauf.
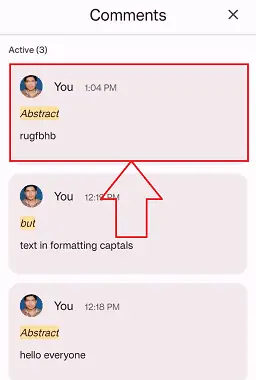
- SCHRITT 5: Klicken Sie auf das Symbol „Mehr“, das durch „3 vertikale Punkte“ dargestellt wird. Ein Popup-Fenster mit mehreren Optionen wird angezeigt. Wählen Sie die Option „Löschen“.
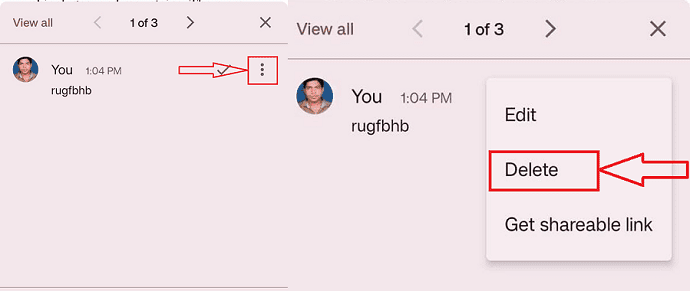
Das ist es! Indem Sie die obigen Schritte ausführen, können Sie die Kommentare im Dokument erfolgreich aus Google Docs löschen.
- VERWANDT – So fügen Sie Wasserzeichen in Google Doc ein
- So senden Sie große Dateien über Google Mail mit Google Drive
So fügen Sie Kommentare in Google Docs auf dem iPhone ein
- Starten Sie die Google Docs-Anwendung auf Ihrem iPhone. Wenn Google Docs nicht auf Ihrem Gerät installiert ist, gehen Sie zum Appstore auf Ihrem iPhone und laden Sie die Anwendung herunter.
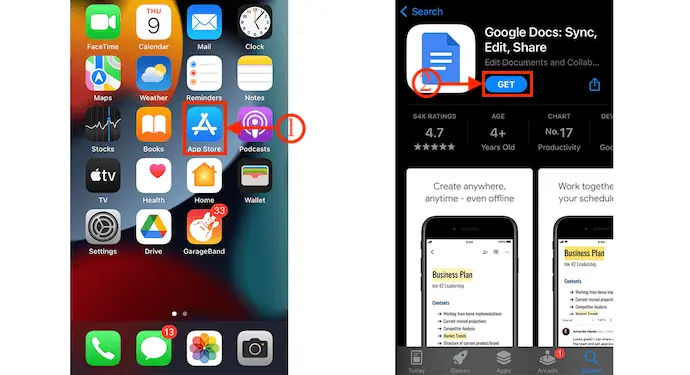
- Melden Sie sich mit den Anmeldedaten Ihres Google-Kontos bei Google Docs an. Dann finden Sie alle verfügbaren Dokumente. Tippen Sie auf das Dokument, in das Sie die Kommentare einfügen möchten. Tippen Sie auf das „Stift“ -Symbol unten rechts, um in den Bearbeitungsmodus zu gelangen.
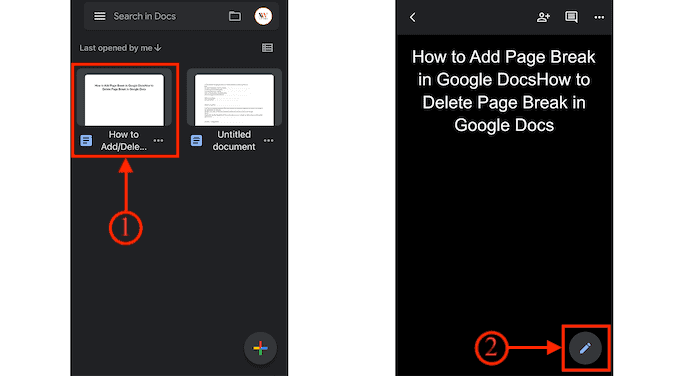
- Sie finden die Bearbeitungsoberfläche wie im Screenshot gezeigt. Sie können Kommentare auf zwei Arten hinzufügen.
- i) Tippen Sie auf das Wort, zu dem Sie Kommentare hinzufügen möchten. Dann werden einige Optionen angezeigt. Wählen Sie die Option „Kommentar hinzufügen“ aus dieser Liste.
- ii) Tippen Sie auf das Wort, um den Cursor zu bewegen, und tippen Sie dann auf das „Plus“ -Symbol im oberen Menü. Eine Optionsliste wird angezeigt. Wählen Sie aus diesen Optionen die Option „Kommentar“ .
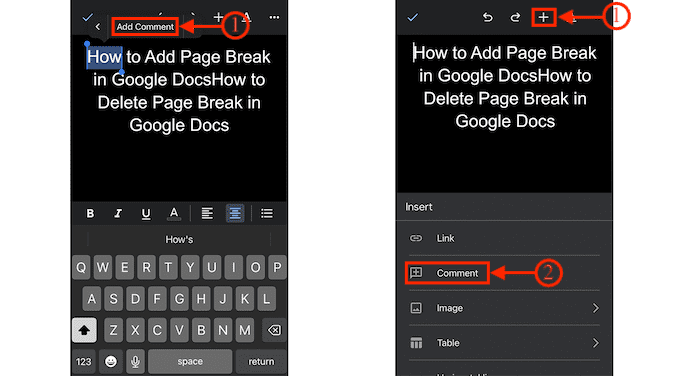
- Dann erscheint die Tastatur mit dem Platz zum Schreiben des Kommentars. Geben Sie Ihren Kommentar ein und tippen Sie auf das Symbol „Senden“ , um den Kommentar einzufügen. Nach erfolgreichem Einfügen des Kommentars wird das Wort wie im Screenshot dargestellt hervorgehoben.
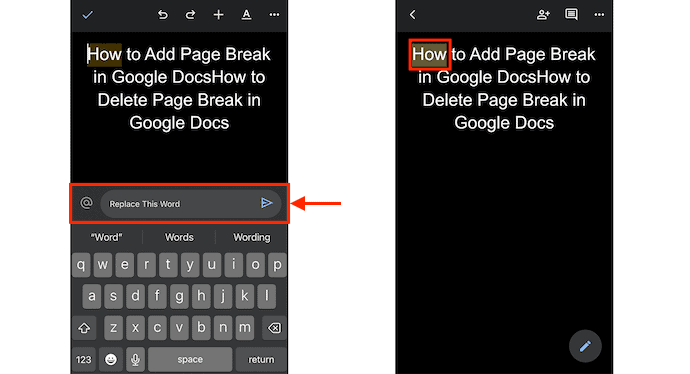
- RELATED – 6 Best Study Apps for Coursework Writing
- Kann ich eine Webseite anhören? Read Out Loud Apps helfen Ihnen dabei
So löschen Sie Kommentare in Google Docs auf dem iPhone
- Starten Sie die Anwendung Google Docs und öffnen Sie das Dokument, aus dem Sie den Kommentar löschen möchten. Tippen Sie auf das Symbol „Nachricht“ im oberen Menü.
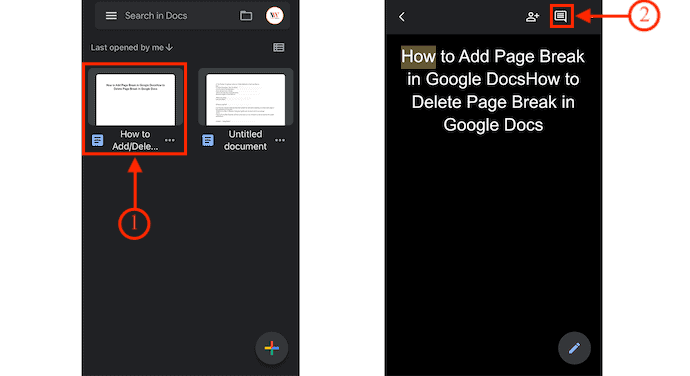
- Dann zeigt es alle Kommentare zu diesem Dokument an. Tippen Sie auf den Kommentar, um ihn zu markieren, und tippen Sie erneut auf die „Drei Punkte“ , um die Optionsliste zu öffnen. Wählen Sie die Option „Löschen“ aus dieser Liste.
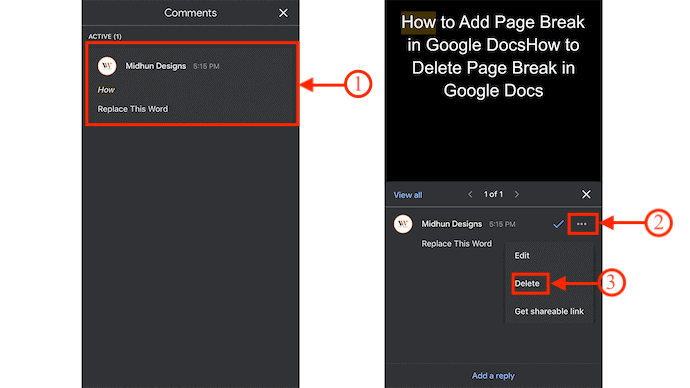
- Dann erscheint eine Benachrichtigung und bittet um Bestätigung. Tippen Sie auf „Ja“ und der Kommentar wird aus dem Dokument in Google Docs gelöscht.
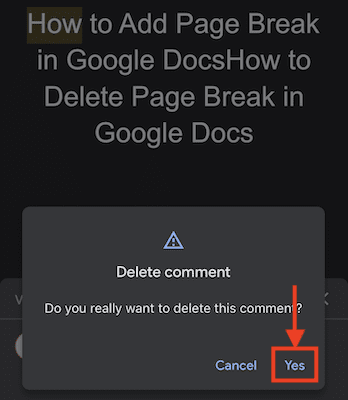
Abschluss
Wir hoffen aufrichtig, dass Ihnen das Lesen unseres Blogposts über das Entfernen von Kommentaren aus einem Google-Dokument gefallen hat. Obwohl sie gelegentlich im Weg stehen, können Kommentare eine hervorragende Methode sein, um Feedback von Ihrem Team oder Ihren Kunden zu erhalten. Die Verfahren, die Sie ergreifen müssen, um Kommentare aus einem Google-Dokument zu entfernen, werden in diesem Beitrag beschrieben. Wir hoffen aufrichtig, dass dieser Beitrag hilfreich war, und warten gespannt auf Ihr Feedback im Kommentarbereich.
Ich hoffe, dieses Tutorial hat Ihnen beim Löschen von Kommentaren in Google Docs geholfen. Wenn Sie etwas sagen möchten, teilen Sie uns dies über die Kommentarbereiche mit. Wenn Ihnen dieser Artikel gefällt, teilen Sie ihn bitte und folgen Sie WhatVwant auf Facebook, Twitter und YouTube, um weitere technische Tipps zu erhalten.
- Siehe auch: Kann ich eine Webseite anhören? Read Out Loud Apps helfen Ihnen dabei
- Digitales Schreiben – Wie und warum sollte es gelehrt werden?
- Die 5 besten kostenlosen Schreibprogramme oder Apps
So fügen Sie Kommentare in Google Docs ein und löschen sie – FAQs
Verschwinden Google Docs-Kommentare jemals?
Obwohl die Bemerkung verschwindet, können Sie sie immer noch im Kommentarverlauf finden. Durch Klicken auf das Kommentarsymbol neben der Schaltfläche „Teilen“ in der oberen rechten Ecke können Sie auf den Kommentarverlauf zugreifen. Das Fenster für den Kommentarverlauf zeigt sowohl offene als auch geschlossene Kommentare an. Klicken Sie bei Bedarf auf Erneut öffnen, um einen Kommentar-Thread neu zu starten.
Wo ist der Kommentarverlauf von Google Docs?
Um alle Kommentare und Konversationen anzuzeigen, die in einem Dokument oder einer Präsentation gemacht wurden, klicken Sie oben in einem Google-Dokument auf die Schaltfläche "Kommentare". Klicken Sie einfach auf die Schaltfläche „Kommentare“ oben in Ihrem Dokument, um eine Listenübersicht aller Kommentare zu öffnen, anstatt Ihr Dokument auf der Suche nach einem nach unten zu scrollen.
Führt das Deaktivieren von Kommentaren zu deren Löschung?
Alle Kommentare, die derzeit zu Ihrem Beitrag vorhanden sind, werden ausgeblendet, wenn Sie das Kommentieren deaktivieren. Frühere Kommentare werden wiederhergestellt und die Leute können wieder kommentieren, wenn Sie die Kommentarfunktion für einen Beitrag wieder aktivieren.
Welche Möglichkeiten gibt es zum Löschen von Kommentaren
Sie können Kommentare auf zwei Arten aus einem Word-Dokument löschen oder entfernen:
Klicken Sie mit der rechten Maustaste auf die Bemerkung und wählen Sie Kommentar löschen, um sie aus dem Dokument zu entfernen.
Wechseln Sie zur Registerkarte „Überprüfen“, klicken Sie auf den Abwärtspfeil neben „Löschen“ und wählen Sie dann „Alle Kommentare im Dokument löschen“, um alle Kommentare aus dem Dokument zu entfernen.
