8 häufige iCloud-Probleme für das iPhone und wie man sie behebt
Veröffentlicht: 2022-09-25Sie möchten auf Ihrem iPhone auf Dokumente oder Bilder zugreifen, die in iCloud gespeichert sind, können dies aber nicht? Es ist geradezu frustrierend, Steuerunterlagen mit Ihrem Finanzberater oder Fotos mit Ihren Freunden zu teilen; Was auch immer der Fall sein mag, wenn Sie nicht auf Ihre Daten in iCloud zugreifen können, ist es geradezu frustrierend! Mach dir keine Sorgen; Dies ist eines der häufigsten Probleme. Daher gibt es Korrekturen. In diesem Handbuch werden einige häufige iCloud-Probleme und deren Behebung erläutert.
Gründe für häufige iCloud-Probleme
Ihre iCloud funktioniert möglicherweise aus mehreren Gründen nicht. Einige der häufigsten sind aufgeführt:
- iPhone-Softwareproblem.
- Der Server von iCloud ist ausgefallen oder funktioniert nicht.
- Schlechte Internetverbindung
So beheben Sie häufige iCloud-Probleme für das iPhone
Die folgende Liste enthält mehrere häufige iCloud-Probleme sowie Tipps, Techniken und Korrekturen.
Inhaltsverzeichnis
- Gründe für häufige iCloud-Probleme
- 1. Endloses Update der iCloud-Einstellungen.
- 2. Überprüfungsfehler
- 3. Kann keine Verbindung zu iCloud herstellen
- 4. iCloud speichert keine Apps von Drittanbietern
- 5. Probleme bei der Datensynchronisierung
- 6. Authentifizierungsfehler beim Anmelden
- 7. Nicht unterstütztes Geräteproblem mit iCloud
- 8. Das iPhone fragt ständig nach dem iCloud-Passwort
1. Endloses Update der iCloud-Einstellungen.
Problem : Diese wiederkehrende Ladeseite wird häufig beim Einrichten eines neuen Geräts angezeigt, wenn Sie sich nicht bei Ihrem iCloud-Konto anmelden können.
Anzeichen/Gründe : Wenn Sie versuchen, die Dateien-App zu verwenden, erhalten Sie möglicherweise auch eine Warnung, dass iCloud Drive geladen wird. In anderen Fällen wird eine Warnung angezeigt, dass Sie sich nicht anmelden können, weil ein Kommunikationsproblem mit iCloud besteht.
Behebung: Starten Sie Ihr iPhone neu – Halten Sie die Ein-/Aus-Taste und beliebige Lautstärketasten gedrückt, um Slide to Power auszuschalten. Warten Sie nach dem Ausschalten einige Sekunden. Starten Sie nun Ihr Smartphone neu. Gehen Sie nach dem Neustart Ihres iPhones zur App „Einstellungen“ und versuchen Sie, sich bei iCloud anzumelden.
2. Überprüfungsfehler
Problem : Möglicherweise stellen Sie fest, dass auf Ihr Konto nicht zugegriffen werden kann oder dass die Überprüfung fehlgeschlagen ist und Sie daran hindert, sich bei iCloud anzumelden. Manchmal können Sie sich aus demselben Grund nicht einmal von iCloud abmelden.
Anzeichen/Gründe : Ihre Apple-ID-Authentifizierungsinformationen oder Ihre Internetverbindung sind normalerweise das Problem.
Behebung: Befolgen Sie diese Schritte:
- Schalten Sie Ihr iPhone aus und warten Sie ein oder zwei Minuten, bevor Sie es erneut starten.
- Bewerten Sie nun Ihre WLAN-Verbindung. Spielen Sie ein Video in hoher Qualität von YouTube ab. Wenn es zu Verzögerungen kommt, setzen Sie Ihren WLAN-Router zurück, um zu prüfen, ob er die Leistung verbessert.
- Stellen Sie sicher, dass Uhrzeit und Datum auf Ihrem iPhone korrekt sind. Falls noch nicht geschehen, aktivieren Sie die Option „Automatisch festlegen“.
- Gehen Sie zur App „Einstellungen“ > tippen Sie auf Ihren Namen > klicken Sie auf „Passwort & Sicherheit“ > tippen Sie auf „Bestätigungscode abrufen“, um einen Bestätigungscode zu erhalten, wenn Sie eine ähnliche Apple ID auf einem anderen Gerät haben.
- Verwenden Sie diesen Code, um sich bei Ihrem iCloud-Konto anzumelden.
- Versuchen Sie, sich über Wi-Fi statt über ein Mobilfunknetz bei iCloud anzumelden, oder umgekehrt.
3. Kann keine Verbindung zu iCloud herstellen
Problem : Wenn Sie versuchen, auf Ihre iCloud zuzugreifen, erhalten Sie das Problem „Kann keine Verbindung zu iCloud herstellen“.
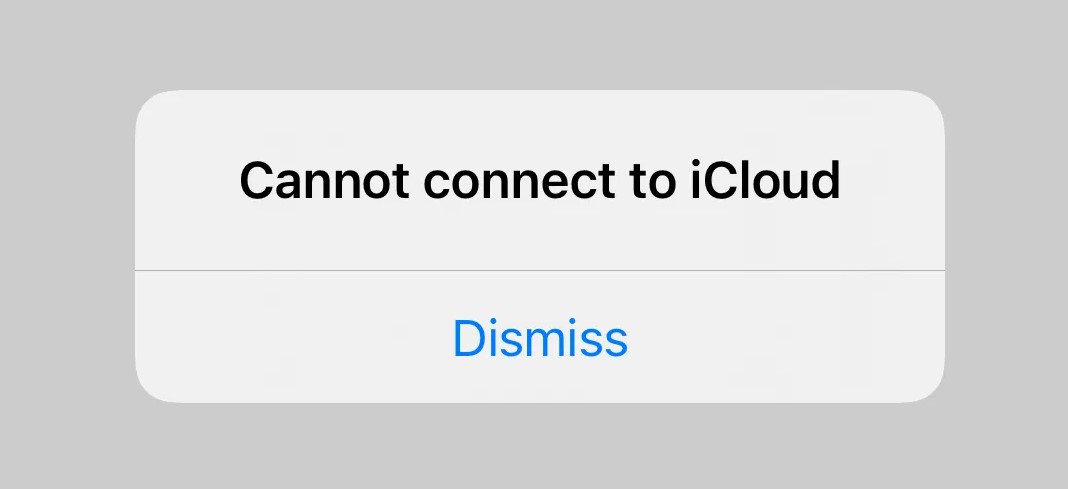
Ursache/Anzeichen: Apple-Server ist ausgefallen
Behebung: Gehen Sie auf die „Systemstatus“-Webseite von Apple und prüfen Sie, ob alle iCloud-Dienste aktiv sind, indem Sie sie mit einem grünen Kreis kennzeichnen. Es ist nicht viel, was Sie tun können, wenn iCloud nicht verfügbar ist. Sie warten einfach darauf, dass es behoben wird.
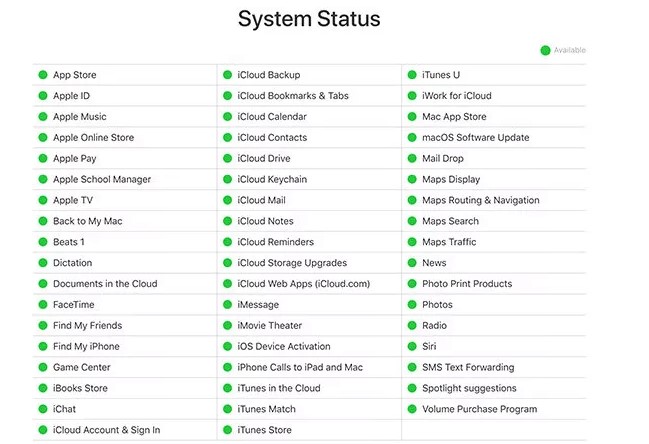
Wenn iCloud jedoch funktionsfähig ist, müssen Sie diese Schritte ausführen.
- Öffnen Sie die Anwendung „Einstellungen“.
- Tippen Sie auf Ihren Namen/Ihre Apple-ID. Wenn es neue Nutzungsbedingungen gibt, werden Sie in einem Popup aufgefordert, diese zu akzeptieren.
- Wenn es nicht funktioniert, müssen Sie sich von Apple iCloud abmelden und erneut anmelden.
- Öffnen Sie die Einstellungen und klicken Sie auf Ihre Apple-ID.
- Scrollen Sie nun nach unten und klicken Sie auf „Abmelden“.
- Bestätigen Sie Ihre Apple-ID-Anmeldeinformationen, wenn Sie aufgefordert werden, „Find My“ auszuschalten.
- Wählen Sie die Daten aus, die Sie auf Ihrem iPhone behalten möchten, und wählen Sie dann „Abmelden“.
- Gehen Sie zurück zu den Einstellungen und melden Sie sich mit den Apple-ID-Anmeldeinformationen bei iCloud an.
4. iCloud speichert keine Apps von Drittanbietern
Problem : Mehrere Anwendungen von Drittanbietern speichern ihre Daten in iCloud, damit sie mit all Ihren Apple-Geräten synchronisiert werden können. Und sie tun es automatisch, aber wenn Anwendungen von Drittanbietern nicht synchronisieren, möchten Sie vielleicht einige Änderungen an den Einstellungen vornehmen.
Behebung : Führen Sie dazu die folgenden Schritte aus:
- Öffnen Sie die Anwendung „Einstellungen“.
- Tippen Sie auf Ihren Namen/Ihre Apple-ID.
- Scrollen Sie nach unten und tippen Sie auf „iCloud“.
- Die Anwendungsliste wird vor Ihnen angezeigt und aktiviert die Anwendungen, die Sie mit iCloud synchronisieren möchten.
- Nur die Apps, die Sie mit iCloud verwenden möchten, müssen in dieser Liste aktiviert werden.
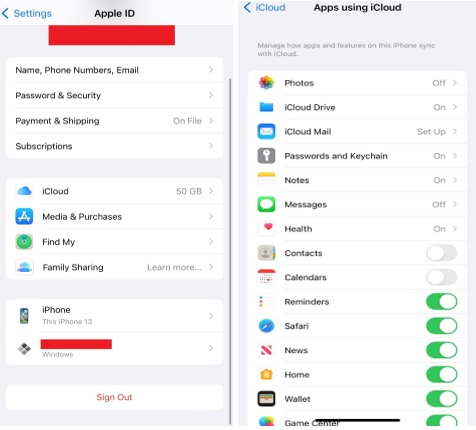
Lesen Sie auch: iCloud-Fotos werden nicht synchronisiert? Probieren Sie diese Korrekturen aus!

5. Probleme bei der Datensynchronisierung
Problem: iCloud synchronisiert Daten nicht richtig
Wenn es richtig funktioniert, synchronisiert iCloud alles für Sie; Leider funktioniert iCloud nicht reibungslos. Führen Sie die folgenden Schritte aus, um dieses iCloud-Problem auf dem iPhone zu beheben:
- Schalten Sie Ihr iPhone aus und warten Sie ein oder zwei Minuten, bevor Sie es erneut starten.
- Bewerten Sie nun Ihre WLAN-Verbindung. Spielen Sie ein Video in hoher Qualität von YouTube ab. Wenn es zu Verzögerungen kommt, setzen Sie Ihren WLAN-Router zurück, um zu prüfen, ob er die Leistung verbessert.
- Vergewissern Sie sich, dass Sie dieselbe Apple-ID verwenden, indem Sie „Einstellungen“ auswählen und dann auf jedem Gerät auf „Ihr Name“ tippen.
- Um jeden Dienst zu aktivieren, den Sie synchronisieren möchten, öffnen Sie Einstellungen > tippen Sie auf Ihren Namen > iCloud.
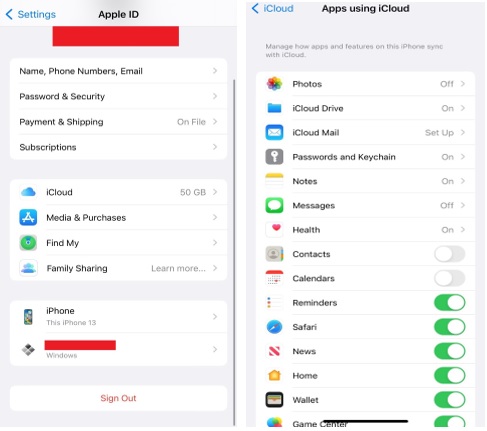
- Geben Sie iCloud nach Abschluss dieser Schritte etwa 10 Minuten Zeit, um alle Ihre Daten zu synchronisieren.
6. Authentifizierungsfehler beim Anmelden
Problem: Anmeldung aufgrund eines Authentifizierungsfehlers nicht möglich. Dies ist ein weiteres weit verbreitetes iCloud-Problem, auf das Benutzer im Allgemeinen auf ihren iPhones stoßen.
Zeichen/Grund: Wenn dieser Authentifizierungsfehler auftritt, liegt dies normalerweise daran, dass Sie die falschen Anmeldeinformationen eingegeben haben.
Behebung : Gelegentlich kann ein Authentifizierungsfehler auftreten, obwohl die richtigen Anmeldeinformationen eingegeben wurden. Befolgen Sie diese Schritte, um diesen Fehler zu beheben:
- Klicken Sie auf diesen Link zur Apple ID-Site.
- Melden Sie sich mit Ihren Apple-ID-Anmeldeinformationen an.
- Wenn Sie Probleme mit der Anmeldung haben, klicken Sie auf „Apple-ID oder Passwort vergessen“, um Ihre Anmeldeinformationen zurückzusetzen.
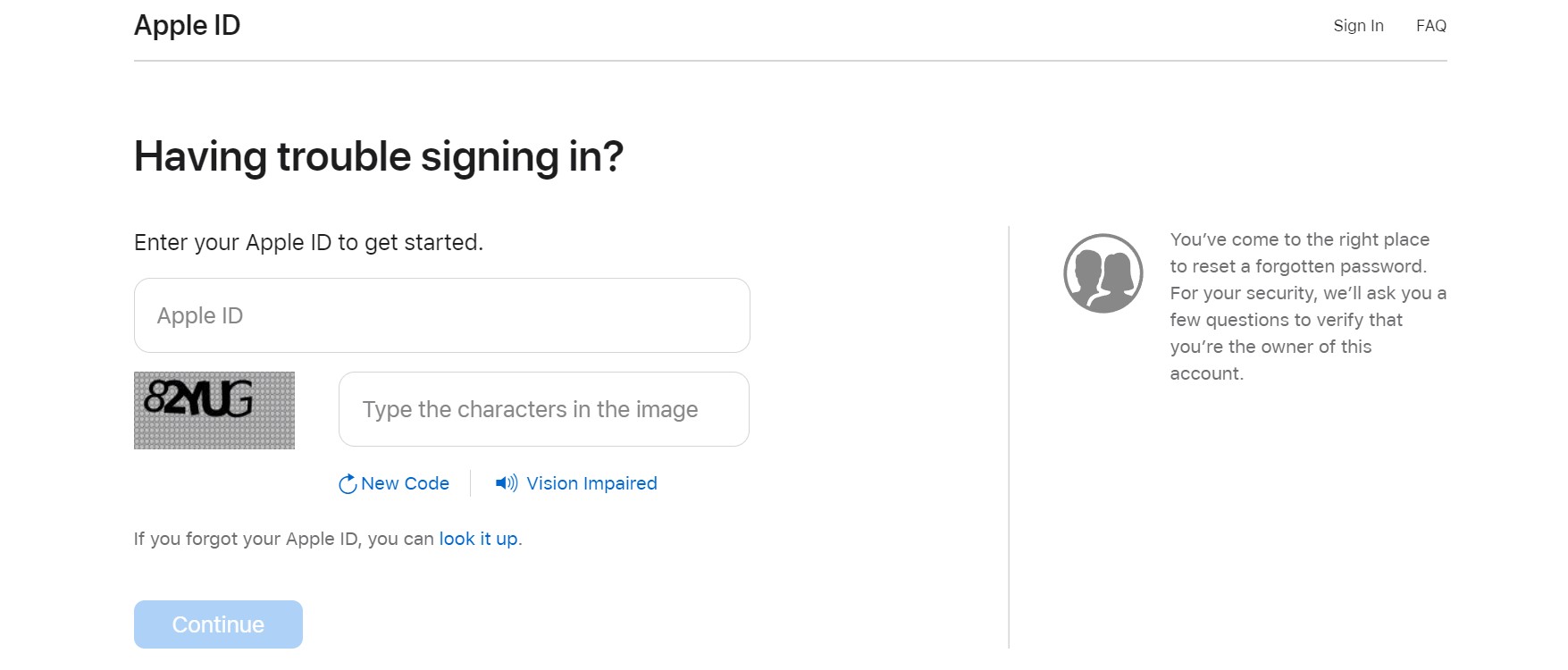
Möglicherweise erhalten Sie eine Benachrichtigung, um neue Nutzungsbedingungen zu akzeptieren, nachdem Sie sich online angemeldet und eine Kontobenachrichtigung für Ihr Konto angezeigt haben. Akzeptieren Sie dies, und jetzt können Sie nach Alter auf Ihr Konto auf anderen Geräten zugreifen.
7. Nicht unterstütztes Geräteproblem mit iCloud
Problem : Wenn Sie ein nicht unterstütztes Gerät verwenden oder Ihr iPhone ein Problem hat, kann dieses Problem auftreten.
Anzeichen/Grund: Normalerweise sollte Ihre Apple-ID keine Probleme mit iCloud haben, wenn sie mit den anderen Diensten wie iTunes oder App Store ordnungsgemäß funktioniert. Wenn es jedoch ein Problem mit Ihrem Gerät gibt, könnte iCloud davon ausgehen, dass es nicht unterstützt wird
Behebung : Um festzustellen, ob das Problem bei Ihrem iPhone oder Konto liegt, versuchen Sie, Ihre Apple-ID-Anmeldung auf einem anderen Gerät zu verwenden.
Wenden Sie sich umgehend an den „Apple Support“, wenn die Apple-ID mit irgendwelchen Apple-Diensten nicht wirklich funktioniert oder auch nicht mit Ihrem Gerät kompatibel ist. Um das Problem zu beheben, müssen Sie möglicherweise ein neues Konto erstellen.
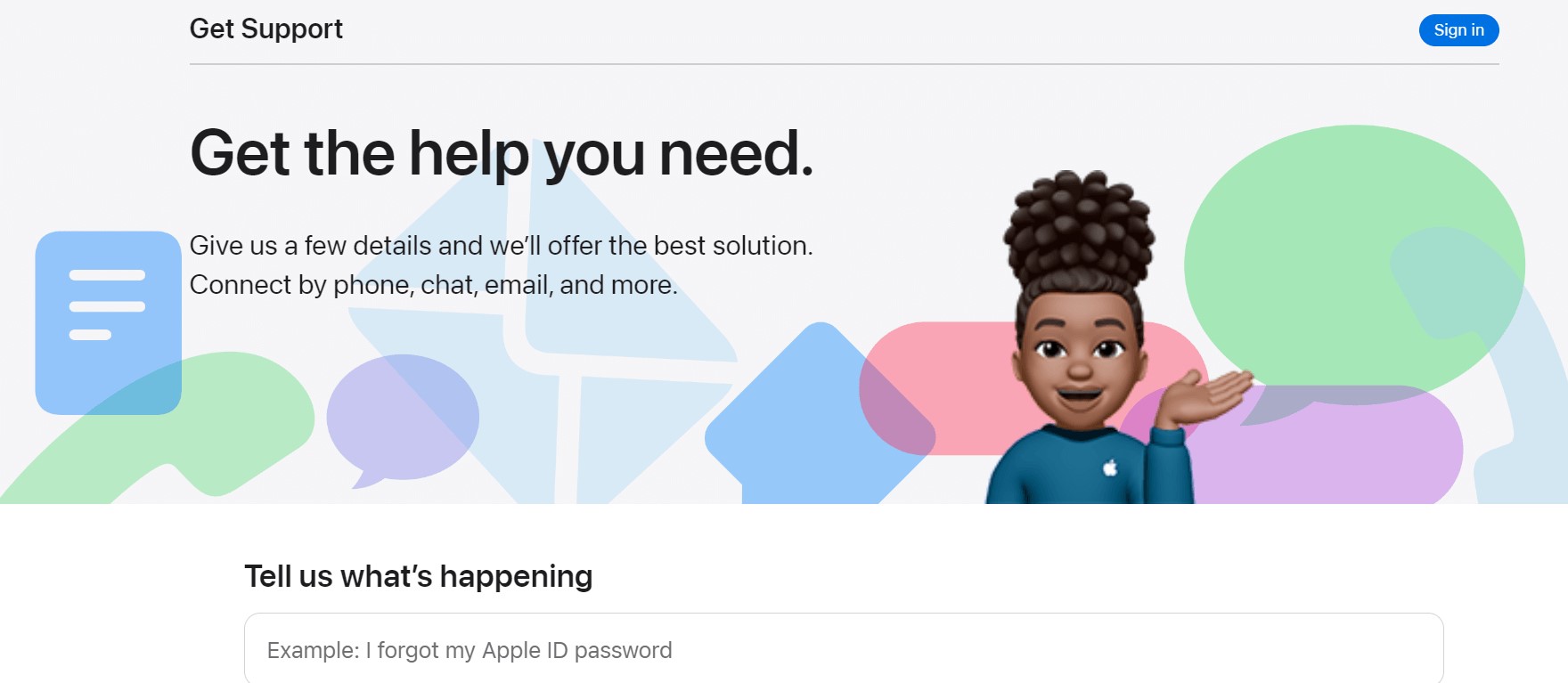
Lesen Sie auch: Übertragen Sie jetzt ganz einfach iCloud-Fotos auf Google Fotos.
8. Das iPhone fragt ständig nach dem iCloud-Passwort
Problem : Das iPhone fragt jedes Mal nach einem iCloud-Passwort, wenn Sie eine Aktion ausführen. Es ist ein altes iCloud-Problem, das gelegentlich wieder auftaucht.
Anzeichen/Grund: Dieses Problem könnte auf ein Problem mit Ihren Kontoeinstellungen oder einen fehlgeschlagenen Download zurückzuführen sein:
Behebung : Jeder der folgenden Tipps zur Fehlerbehebung bei iCloud hilft:
- Starten Sie Ihr iPhone neu:
Drücken Sie die Ein-/Aus-Taste und die Lauter-/Leiser-Taste, um die Option zum Ausschalten Ihres Telefons anzuzeigen. Starten Sie das Telefon mit der Ein-/Aus-Taste neu.
- Melden Sie sich ab und beim Apple ID-Konto an
: Gehen Sie zu Einstellungen> Ihr Name> scrollen Sie nach unten, um sich von Ihrem Apple ID-Konto abzumelden. Melden Sie sich nach einigen Minuten erneut an.
- Systemstatus prüfen:
Rufen Sie die „Systemstatus“-Website von Apple auf und vergewissern Sie sich, dass iCloud ordnungsgemäß funktioniert.
- iForgot-Website:
Melden Sie sich auf der „iForgot-Website“ von Apple an, um Ihre Apple-ID-Anmeldeinformationen zu ändern.
- Backup wiederherstellen
Wenn nichts funktioniert, stellen Sie Ihr iPhone wieder her und sichern Sie es. Führen Sie dazu die folgenden Schritte aus:
- Starten Sie Einstellungen > Allgemein > Zurücksetzen
- Tippen Sie auf Alle Einstellungen zurücksetzen
- Geben Sie das Passwort ein und tippen Sie auf Bestätigen
Führen Sie zum Sichern die folgenden Schritte aus:
- Starten Sie Einstellungen > Apple ID > iCloud
- Scrollen Sie nach unten zu iCloud-Backup und tippen Sie darauf
- Schalten Sie die iCloud-Backup-Option ein und klicken Sie auf Jetzt sichern
Jetzt beginnt Ihr iPhone mit der Sicherung Ihrer Daten. Es kann einige Minuten dauern.
Sie können Ihr iPhone auch auf Ihrem PC oder Mac sichern. Sie können auch alle Einstellungen und Daten vom iPhone löschen, um neu zu beginnen. Tippen Sie dazu auf Einstellungen> Allgemein> Zurücksetzen> Alle Inhalte und Einstellungen löschen.
Sobald alle Inhalte gelöscht sind, müssen Sie Ihr iPhone einrichten. Befolgen Sie die Anweisungen auf dem Bildschirm und wenn der Bildschirm Apps und Daten anzeigt. Wählen Sie Von iCloud-Backup wiederherstellen oder Von Mac oder PC wiederherstellen.
Um dies zusammenzufassen
So können Sie also leicht auf diese häufigen iCloud-Probleme mit dem iPhone stoßen. Es ist kein Geheimnis, dass iCloud eine großartige Cloud-Speicher- und Backup-Lösung ist. Aber nur, wenn es richtig eingesetzt wird. Und wenn Sie ein Problem haben, müssen Sie es finden und beheben. Glücklicherweise haben wir 8 einfache Methoden zur Lösung dieser iCloud-bezogenen Probleme erwähnt. Und wenn Sie allgemeine iCloud-Probleme wie diese und die möglichen Lösungen dafür kennen, teilen Sie uns dies in den Kommentaren unten mit.
