3 Möglichkeiten, eine Videodatei auf dem Mac zu komprimieren
Veröffentlicht: 2022-10-29Ein hochauflösendes Video spricht jeden wegen der darin enthaltenen Details an. Da Smartphones jedoch weiterhin Unterstützung für hochauflösende Videoaufzeichnungen erhalten, wird das Speichern und Teilen großer Videodateien für viele Benutzer zu einem wachsenden Problem.
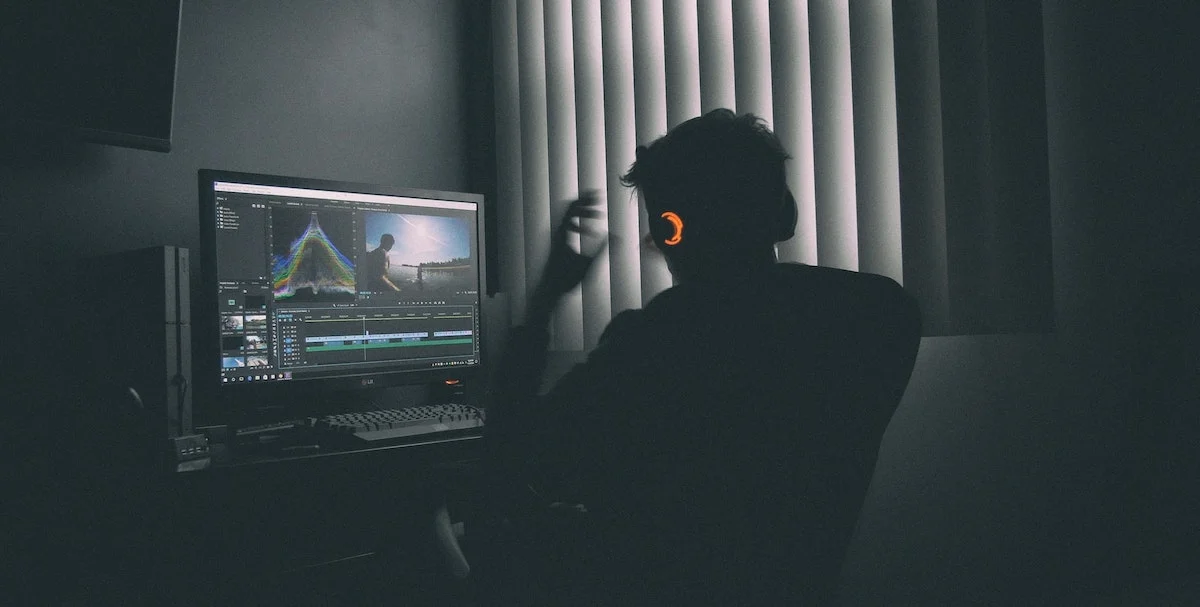
Wenn Sie auf einem Mac häufig mit demselben Problem zu kämpfen haben, ist die beste Lösung für dieses Problem die Komprimierung. Indem Sie eine Videodatei komprimieren, können Sie ihre Größe erheblich verringern, was wiederum das Speichern oder Teilen auf Ihrem Mac vereinfacht.
Hier sind alle Möglichkeiten, eine Videodatei auf dem Mac zu komprimieren.
Inhaltsverzeichnis
Methode 1: Komprimieren Sie eine Videodatei auf dem Mac mit QuickTime
QuickTime ist ein Mediaplayer, der im Lieferumfang von macOS enthalten ist. Es unterstützt verschiedene Audio- und Videodateiformate, sodass Sie damit eine Vielzahl von Medien auf Ihrem Mac abspielen können.
Darüber hinaus dient der QuickTime Player auch als Editor und ermöglicht es Ihnen, einige verschiedene Operationen an Ihren Videodateien durchzuführen, z. B. die Komprimierung.
Befolgen Sie diese Schritte, um eine Videodatei auf dem Mac mit dem QuickTime Player zu komprimieren:
- Öffnen Sie QuickTime auf Ihrem Mac.
- Navigieren Sie zu dem Ordner, der das zu komprimierende Video enthält, wählen Sie das Video aus und klicken Sie auf Öffnen .
- Klicken Sie in der Menüleiste auf Datei , wählen Sie Exportieren als und wählen Sie aus den verfügbaren Optionen Ihre bevorzugte Ausgabevideoauflösung aus.
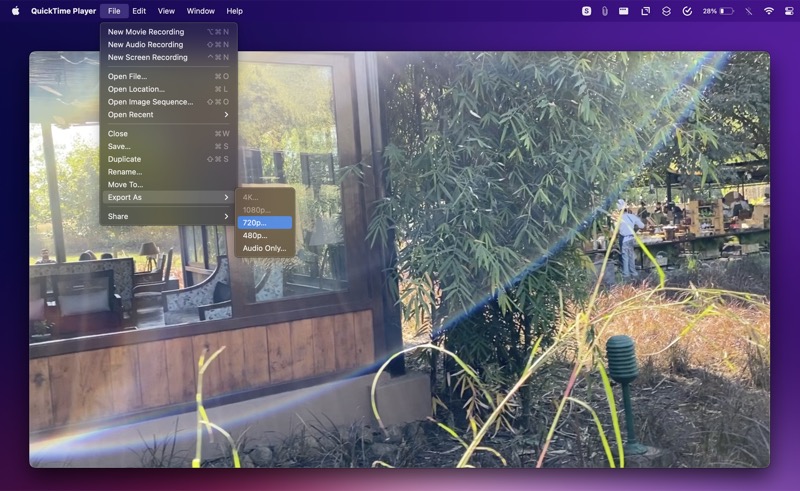
- Geben Sie dieser Datei im Exportfenster einen Namen, wählen Sie den Ordner aus, in den Sie sie exportieren möchten, und klicken Sie auf Speichern .
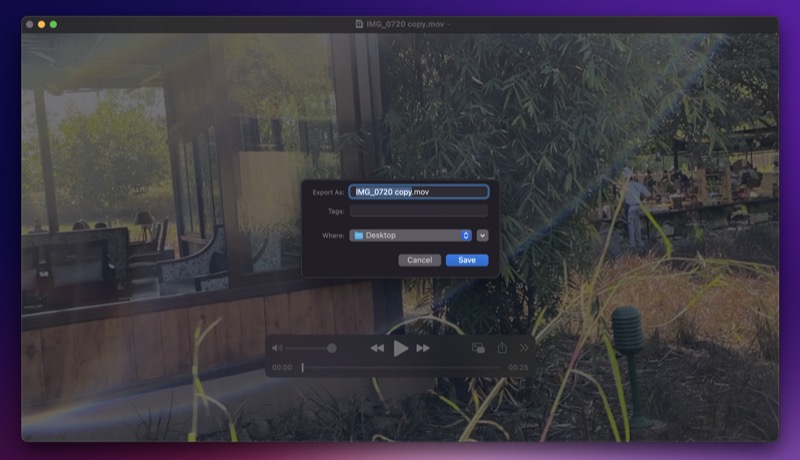
Lehnen Sie sich zurück und lassen Sie QuickTime Player die Videodatei exportieren. Die Exportzeit hängt von Ihrer bevorzugten Ausgabeauflösung ab. Sobald der Export abgeschlossen ist, haben Sie Ihre komprimierte Datei im .MOV-Dateiformat.
Methode 2: Komprimieren Sie ein Video auf dem Mac mit iMovie
iMovie ist einer der beliebtesten Video-Editoren für Mac. Damit können Sie unter anderem Videos trimmen, Effekte hinzufügen, Filter anwenden und Videos komprimieren.
Insbesondere das Komprimieren von Videos ist mit iMovie besser als mit QuickTime Player, da es Ihnen mehr Kontrolle über die Komprimierung gibt. Mit iMovie können Sie nicht nur die Auflösung wählen, sondern auch die Komprimierungsqualität und Komprimierungsgeschwindigkeit für die Komprimierung auswählen.
Ein weiterer Vorteil der Verwendung von iMovie ist, dass es Ihnen anzeigt, welche Dateigröße ein Videoclip basierend auf den Komprimierungseinstellungen haben wird, die Sie zum Zeitpunkt der Komprimierung gewählt haben.
So verwenden Sie iMovie zum Komprimieren einer Videodatei auf dem Mac:
- Öffnen Sie iMovie.
- Klicken Sie in der Menüleiste auf Datei und wählen Sie Medien importieren .
- Wählen Sie im Finder die Videodatei aus, die Sie komprimieren möchten, und klicken Sie auf Auswahl importieren .
- Klicken Sie auf das gerade importierte Video, um es auszuwählen.
- Gehen Sie in der Menüleiste zu Datei und wählen Sie Teilen > Datei .
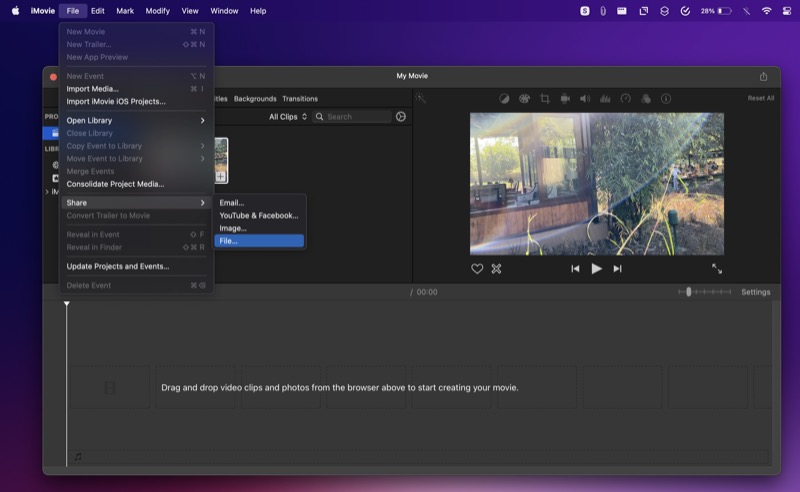
- Klicken Sie im Freigabefenster auf die Dropdown-Schaltfläche neben den Eigenschaften und wählen Sie die gewünschte Option basierend auf Ihren Vorlieben aus. Um Dateien mit besserer Kontrolle zu komprimieren, empfehlen wir, die Werte für diese Eigenschaften zu ändern: Resolution , Quality und Compress .
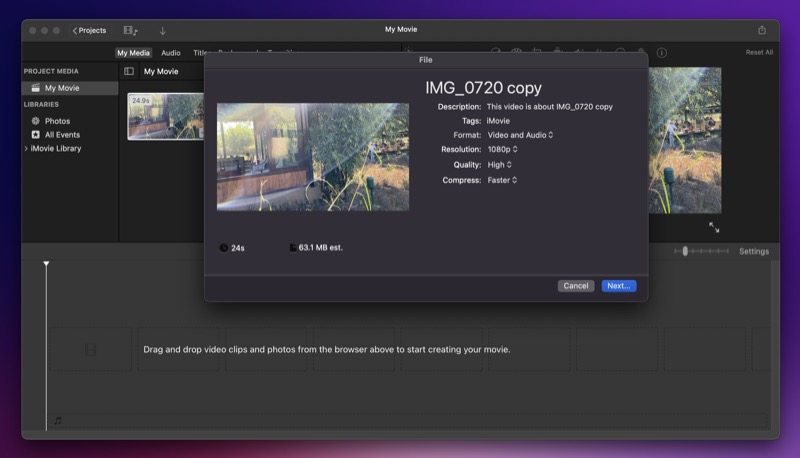
- Sobald Sie die Komprimierungswerte nach Ihren Wünschen eingestellt haben, zeigt Ihnen iMovie die endgültige Dateigröße des Clips sowie die Zeit an, die zum Komprimieren des Clips benötigt wird. Wenn Sie zufrieden sind, klicken Sie auf Weiter .
- Geben Sie bei der Eingabeaufforderung zum Speichern einen Namen für diese Datei ein, wählen Sie den Ausgabespeicherort aus und klicken Sie auf Speichern , um mit der Komprimierung zu beginnen.
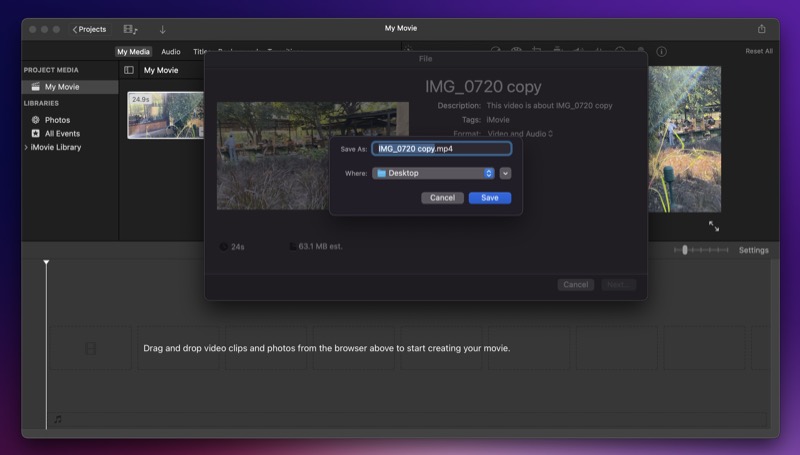
iMovie komprimiert die Videodatei basierend auf Ihren gewählten Einstellungen und exportiert sie als .MP4-Datei. Verglichen mit der MOV-Datei, die QuickTime Player zurückgibt, ist eine MP4-Datei vielseitiger, da sie mit mehreren Plattformen und Mediaplayern funktioniert, nicht nur mit Apple-Geräten.

Methode 3: Komprimieren Sie eine Videodatei auf dem Mac mit Apps von Drittanbietern
Wie Sie bereits gesehen haben, ist QuickTime Player die einfachste Methode zum Komprimieren einer Videodatei auf dem Mac, wenn Sie nur die Größe eines Videoclips verkleinern möchten. Wenn Sie andererseits etwas mehr Kontrolle über die Komprimierung wünschen, ist iMovie eine geeignetere Option, da Sie damit die Komprimierungsqualität und -geschwindigkeit für den resultierenden Clip auswählen können.
Keines dieser beiden Programme bietet jedoch so viel Kontrolle und Optionen zum Steuern der Komprimierungsattribute wie einige der Videobearbeitungs-/Videokomprimierungstools von Drittanbietern. Bei einigen beliebten Mac-Videoeditoren von Drittanbietern können Sie beispielsweise die Bildrate, den Bitraten-Encoder, die Abmessungen und die Auflösung für die Komprimierung auswählen, wodurch Sie mehr Kontrolle über die Qualität und Größe des komprimierten Videoclips haben.
Wenn Sie sich dem Komprimierungsprozess nicht selbst hingeben möchten, gibt es außerdem Online-Videokomprimierer, die die Arbeit für Sie erledigen können, ohne dass Sie eingreifen müssen.
Unter den beliebtesten Drittanbieterprogrammen für die Komprimierung von Videodateien auf dem Mac gibt es drei beliebte Namen: HandBrake, VLC und Clideo.
1. Handbremse
HandBrake ist der beliebteste Open-Source-Video-Transcoder für Mac. Es unterstützt eine breite Palette von Codecs, sodass Sie so ziemlich jede Videodatei damit konvertieren können.
Zu den wichtigsten Funktionen von HandBrake gehören integrierte Gerätevoreinstellungen, die Möglichkeit, die Bildrate und den Encoder, Videofilter und Stapelverarbeitung auszuwählen.
Laden Sie HandBrake herunter
2. VLC
VLC ist ein weiterer beliebter kostenloser Open-Source-Mediaplayer für Mac. Allerdings wissen nicht viele Leute, dass es Ihnen auch dabei helfen kann, Videodateien zu komprimieren.
Ähnlich wie HandBrake bietet Ihnen VLC auch die Kontrolle über verschiedene Aspekte der Komprimierung, wie z. B. Video-Codec, Bitrate, Auflösung und Codec.
VLC herunterladen
3. Clideo
Clideo ist ein Online-Videokomprimierer, was bedeutet, dass Sie keine App auf Ihrem Mac installieren müssen, um ihn zu verwenden. Es ist einfach zu bedienen und hilft Ihnen, die Größe der Videodatei auf Ihrem Mac mit nur wenigen einfachen Klicks zu reduzieren.
Um ein Video mit Clideo zu komprimieren, müssen Sie lediglich das zu komprimierende Video hochladen (< 500 MB), und Clideo kümmert sich um den Rest. Sobald die Komprimierung abgeschlossen ist, können Sie das Video auf Ihren Mac herunterladen.
Clideo herunterladen
Andere Videokompressoren, die Sie verwenden können, um ein Video auf dem Mac zu komprimieren:
Neben den oben aufgeführten Methoden und Tools sind hier zwei beliebte Videokompressoren, die Sie ausprobieren können, wenn Sie erweiterte Steuerelemente wünschen und mehr Kontrolle über die Komprimierung haben möchten:
- Permutieren
- VideoProc
Teilen und speichern Sie Videos auf dem Mac effizient
Das Komprimieren von Videos ist der einfachste Weg, um ihre Dateigröße zu verringern und sie einfacher zu teilen und auf Ihrem Mac zu speichern. Ein Video mit kleinerer Dateigröße nimmt weniger Speicherplatz auf Ihrem Computer ein und verbraucht weniger Bandbreite während der Online-Übertragung; ganz zu schweigen davon, dass es auch einfacher ist, sie an eine E-Mail oder eine Messaging-App anzuhängen.
Oben sind einige der besten Methoden aufgeführt, mit denen Sie ein Video auf dem Mac komprimieren können. Je nachdem, wie Sie Ihre Datei komprimieren möchten und aus welchem Grund die Komprimierung erfolgt, können Sie eine entsprechende Methode auswählen, um die Aufgabe zu erledigen.
Häufig gestellte Fragen zum Komprimieren einer Videodatei auf dem Mac
Wie reduziere ich die MB-Größe eines Videos auf einem Mac?
Auf einem Mac gibt es mehrere Möglichkeiten, die MB-Größe eines Videos zu reduzieren, von denen die meisten ein gewisses Maß an Komprimierung erfordern. Wenn Sie jedoch nicht den Komprimierungsweg gehen möchten, können Sie die Größe Ihres Videos effektiv reduzieren, indem Sie es am Anfang und am Ende kürzen, wenn Sie in diesen Teilen auf Stille stoßen.
Wenn es Ihnen nichts ausmacht, das Video zu komprimieren, können Sie alternativ eine der oben aufgeführten Methoden verwenden, um die Dateigröße zu reduzieren.
Wie überprüft man die Größe eines Videos auf einem Mac?
Mac zeigt Ihnen die Größe eines Videos an, sobald Sie auf einen Videoclip klicken. Öffnen Sie dazu den Finder und gehen Sie zu dem Ordner, der den Ordner enthält, dessen Größe Sie herausfinden möchten. Klicken Sie auf die Videodatei, um sie auszuwählen, und der Finder zeigt Ihnen ihre Größe im Vorschaufenster rechts von Ihnen an.
Wenn Sie weitere Details zu einer Videodatei erfahren möchten, können Sie sich alternativ MediaInfo ansehen. Es ist ein kostenpflichtiges Tool, das Ihnen alle Parameter einer Audio- oder Videodatei anzeigt, von Format, Codec und Bitrate bis hin zu Komprimierungsmodus, Abtastrate, Farbraum und mehr.
