Android Mirroring/Casting: So verbinden Sie Android mit dem Fernseher
Veröffentlicht: 2020-06-01Wenn Sie kein intelligentes Fernsehgerät besitzen, aber viele Inhalte auf verschiedenen Plattformen ansehen, besteht eine Möglichkeit, das Beste aus dem Erlebnis herauszuholen, darin, Ihr Android-Gerät an einen Fernseher anzuschließen und die Inhalte auf einem größeren Display anzuzeigen. Da die meisten von uns im Allgemeinen Bilder auf einem Smartphone aufnehmen, hilft der gleiche Ansatz auch dabei, alte Erinnerungen wieder aufleben zu lassen und sie auf einem größeren Bildschirm in vollen Zügen zu erleben. Ganz zu schweigen von der Möglichkeit, Ihr Telefon zusammen mit einem Controller an einen Fernseher anzuschließen und den größeren Bildschirm zum Spielen zu nutzen, was ein weiterer Anwendungsfall ist. Um Ihnen bei diesem Vorgang zu helfen, finden Sie hier eine Anleitung zum Verbinden Ihres Android-Telefons mit einem Fernseher .

Inhaltsverzeichnis
Android-Spiegelung vs. Casting
Bevor wir fortfahren, wie Sie Ihr Android mit dem Fernseher verbinden, lassen Sie uns zunächst zwei der verwirrendsten Begriffe in Bezug auf Smartphone-TV-Verbindungen unterscheiden: Mirror und Cast.
Wenn Sie daran denken, ein Telefon mit einem Fernseher zu verbinden, gibt es zwei Möglichkeiten, dies zu tun. Eine Möglichkeit besteht darin, den gesamten Bildschirm Ihres Android-Telefons auf den Fernseher zu spiegeln , was, wenn Sie sich an die wörtliche Bedeutung des Wortes „Spiegeln“ halten, impliziert, dass der gesamte Bildschirm Ihres Android so wie er ist auf dem Fernseher geteilt wird. Dadurch werden alle Aktionen, die Sie auf dem Gerät ausführen, in Echtzeit auch auf dem Fernseher wiedergegeben. Auf der anderen Seite geht es beim anderen Weg – Cast – darum, die Fähigkeit des Geräts einzuschränken, das, was auf dem Bildschirm zu sehen ist, auf dem Fernseher zu teilen. Und bietet Ihnen stattdessen die Möglichkeit, bestimmte Apps/Inhalte auszuwählen, die Sie auf dem Fernseher teilen möchten, anstatt das gesamte Display zu spiegeln. So haben Sie mehr Kontrolle darüber, was Sie auf dem Fernseher teilen.
So verbinden Sie Android mit dem Fernseher
I. Kabelgebundener Weg, um Ihr Android-Gerät mit dem Fernseher zu verbinden
Eine der einfachsten Möglichkeiten, ein Android-Gerät an einen Fernseher anzuschließen und mit der Bildschirmspiegelung zu beginnen, ist die Verwendung von Kabeln und Adaptern. Im Allgemeinen ist HDMI (High Definition Multimedia Interface) die bevorzugte Schnittstelle für die gemeinsame Nutzung von Audio/Video ohne nennenswerte Qualitätsverluste. Da Android-Geräte jedoch entweder mit einem Micro-USB- oder einem Typ-C-Anschluss ausgestattet sind, müssen Sie einen Adapter verwenden, um die Daten in ein über HDMI unterstütztes und auf dem Fernseher lesbares Format umzuwandeln.
USB-zu-HDMI-Adapter
Sofern Ihr Fernseher nicht ziemlich alt ist und aus den letzten zehn Jahren stammt, verfügt er wahrscheinlich über einen HDMI-Anschluss – eine Schnittstelle zur Übertragung von hochwertigem, unkomprimiertem Audio/Video. In diesem Fall ist die Verbindung mit Ihrem Android-Gerät ziemlich einfach. Dazu benötigen Sie lediglich einen USB-zu-HDMI-Adapter – je nach USB-Anschluss Ihres Geräts kann es sich dabei um Micro-USB oder Typ-C handeln. Stellen Sie vor allem sicher, dass Ihr Android-Gerät HDMI unterstützt, und finden Sie einen kompatiblen Adapter dafür.
Sie können HDMI in zwei Arten erhalten: MHL und SlimPort . Um einen kurzen Überblick zu geben, MHL (Mobile High-Definition High Link) und SlimPort sind zwei Technologien, die ein Gerät bei der Bildschirmfreigabe unterstützen, indem sie Daten über USB extrahieren und sie in einem kompatiblen Format über HDMI anzeigen. Während beide darauf abzielen, die gleiche Lösung anzubieten, unterscheiden sie sich in bestimmten Aspekten, wie den unterstützten Formaten, dem Leistungsbedarf und der Vielseitigkeit.

Darüber hinaus können MHL-Adapter weiter in zwei Typen unterteilt werden: aktiv und passiv. Aktive MHL-Adapter sind diejenigen, die eine zusätzliche Stromquelle zum Funktionieren benötigen, während ihr Gegenstück, die passiven MHL-Adapter, auf die vom Fernseher bereitgestellte Leistung angewiesen sind und nur mit MHL-fähigen Fernsehgeräten funktionieren. Dies bedeutet im Wesentlichen, dass Sie, wenn Sie einen aktiven MHL-Adapter haben, eine externe Stromquelle an Ihren Adapter anschließen müssen, damit er funktioniert. Wenn Ihr Fernseher jedoch standardmäßig MHL-fähig ist, können Sie einen passiven Adapter verwenden, und der Fernseher versorgt den Adapter mit Strom.

Abhängig von den von Ihrem Android unterstützten Formaten und der Art des Anschlusses, der an Ihrem Fernseher verfügbar ist, können Sie entsprechend einen geeigneten Adapter finden. Danach müssen Sie das USB-Ende des Adapters an Ihr Android und das HDMI-Ende an den Fernseher anschließen. Schalten Sie dann einfach Ihren Fernseher ein und stellen Sie den Eingang auf HDMI ein.
Typ C zu HDMI MicroUSB zu HDMI
II. Die kabellose Art, Android mit dem Fernseher zu verbinden
Die kabelgebundene Methode, die, obwohl sie ziemlich einfach erscheint, einige Mängel aufweist. Der größte davon ist die Zeit, die für die Suche nach dem richtigen Adapter für Ihr Android-Gerät aufgewendet wird. Besonders jetzt – mit einer ständig wachsenden Anzahl von Android-Geräten auf dem Markt – ist es ein mühsamer Prozess, einen kompatiblen Adapter für Ihr Android zu finden, um eine kabelgebundene Verbindung mit dem Fernseher herzustellen. Und daher der Bedarf an drahtlosen Lösungen.

Um Android drahtlos mit dem Fernseher zu verbinden, haben Sie im Wesentlichen zwei Möglichkeiten: Chromecast und Miracast. Während Chromecast ein Gerät und die Lösung der aktuellen Generation für Medien-Streaming-Anforderungen ist, ist Miracast eher ein Protokoll und gibt es schon seit geraumer Zeit auf Fernsehern. Außerdem ist es im Gegensatz zu Chromecast in den meisten Fernsehern integriert. Sie können sich Miracast als Alternative zu HDMI vorstellen, da beide dieselbe Funktionalität ausführen – den Bildschirm des angeschlossenen Geräts (in diesem Fall Android) auf dem Fernseher spiegeln.
Verwandt: So verwenden Sie ein Android-Telefon oder -Tablet als zweiten Monitor unter Windows
1. Google Chromecast
Wenn Sie einen Google Chromecast besitzen und ihn zum Streamen von Medien auf Ihrem Fernseher verwenden, werden Sie erfreut sein zu wissen, dass Sie damit auch den Bildschirm Ihres Androids auf einen Fernseher übertragen können, ohne einen Cent ausgeben zu müssen. Hinzu kommen die Vorteile der Verwendung eines Chromecast gegenüber einem herkömmlichen Dongle oder Kabel, dh Sie können mit Chromecast die Apps auswählen, die Sie auf den Fernseher übertragen möchten, und gleichzeitig Ihr Gerät verwenden. Mit einem Kabel/Dongle hingegen wird der gesamte Bildschirm des Geräts auf dem Fernseher gespiegelt, und Sie können nicht gleichzeitig Multitasking betreiben oder andere Apps auf Ihrem Telefon verwenden.

Um den Bildschirm Ihres Androids mit Chromecast zu übertragen, verbinden Sie zuerst den Chromecast mit dem mitgelieferten HDMI-Kabel zusammen mit einem Netzteil (über USB oder Wandsteckdose) mit Ihrem Fernseher. Laden Sie als Nächstes die Google Home-App auf Ihr Android-Gerät herunter und befolgen Sie die Anweisungen auf dem Bildschirm, um eine Verbindung zwischen dem Gerät und Ihrem Fernseher herzustellen. Öffnen Sie schließlich die App, die Sie auf Ihrem Android-Gerät auf den Fernseher übertragen möchten, und klicken Sie auf die Cast-Schaltfläche.
Kaufen Sie Chromecast 3 bei BestBuy
Kaufen Sie Chromecast 3 auf Flipkart
2. Amazon Fire TV-Stick
Ähnlich wie Google Chromecast bietet ein weiteres Plug-and-Play-Gerät namens Fire TV Stick auch die Möglichkeit, den Bildschirm von Android auf einen Fernseher zu übertragen. Wenn Sie also zufällig einen Fire TV Stick verwenden, um Zugriff auf alle verschiedenen Medien-Streaming-Dienste wie YouTube, Netflix, Prime Video, Hulu usw. auf Ihrem Fernseher zu erhalten, können Sie ihn auch verwenden, um Inhalte von Ihrem zu teilen Android-Gerät auf dem größeren Bildschirm.

Verbinden Sie dazu den Fire TV Stick mit dem HDMI-Anschluss des Fernsehers und schließen Sie ein Netzteil an den Stick an. Aktivieren Sie nun die Option Screen Mirroring in den Einstellungen des Sticks und klicken Sie auf Ihrem Android-Gerät auf die Cast-Schaltfläche und suchen Sie nach dem Gerät. Sobald Sie sie gefunden haben, verbinden Sie die beiden Geräte und Sie können Inhalte von Ihrem Android auf den Fernseher übertragen.
Fire TV Stick bei Amazon US kaufen
Kaufen Sie den Fire TV Stick bei Amazon Indien
3. AllCast
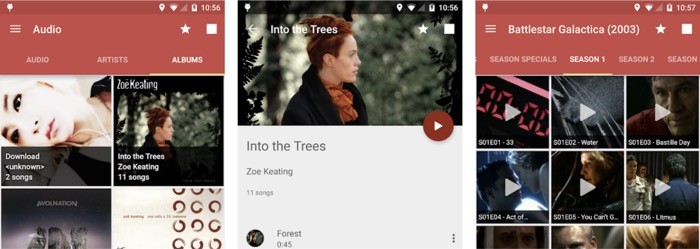
Wenn Sie ein Android-Gerät an einen Fernseher anschließen möchten, um Songs abzuspielen oder Fotos und Videos anzusehen, und Sie kein Geld für den Kauf eines Chromecast- oder Fire TV-Sticks ausgeben möchten, ist die AllCast-App die beste Wahl. Mit der App können Sie Fotos, Videos und Audiodateien von Ihrem Android ohne großen Aufwand auf Ihrem Fernseher teilen. Darüber hinaus unterstützt es neben dem Streamen von Inhalten auf einem normalen Fernseher auch das Streamen auf einer Reihe von Geräten wie Xbox, Roku, Chromecast, Fire TV Stick und mehr.
AllCast herunterladen
4. LocalCasts
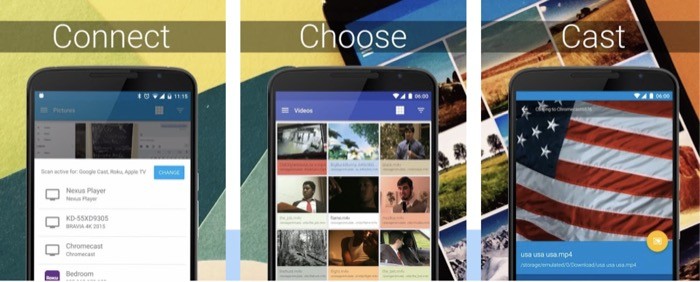
LocalCasts ist eine weitere Android-App, mit der Sie die Inhalte Ihres Geräts wie Fotos, Videos oder Audiodateien auf Ihren Fernseher übertragen können. Ähnlich wie AllCast kann es auch andere Geräte wie Roku, Xbox, Chromecast, Fire TV Stick und andere DLNA-Geräte übertragen. Die App unterstützt verschiedene Dateiformate und bietet mit einem In-App-Kauf Zugriff auf weitere Funktionen wie Suche und Videovorschau.
Laden Sie LocalCast herunter
Mit einer der beiden oben genannten Methoden können Sie Ihr Android-Telefon ganz einfach an einen Fernseher anschließen und den Inhalt für ein angenehmeres Erlebnis auf ein größeres Display übertragen/spiegeln. Sei es das Betrachten Ihrer Fotos/Videos, das Ansehen von Inhalten von YouTube (oder einer anderen Plattform), Spiele oder sogar die Verwendung Ihres Android-Geräts als Media-Streaming-Player – die Anwendungsfälle sind endlos.
