So konvertieren Sie Excel in PDF – 17 erstaunliche Methoden
Veröffentlicht: 2022-02-13Möchten Sie Excel in PDF konvertieren ? Suchen Sie nach dem besten Werkzeug für diesen Zweck? Keine Sorge, Sie haben den richtigen Ort erreicht. In diesem Artikel finden Sie die besten Online-, Offline-, kostenlosen und Premium-Tools, die Ihnen helfen, Excel mühelos in PDF umzuwandeln. Gehen Sie sie einfach durch und finden Sie Ihre beste.
Microsoft Excel ist eine Tabellenkalkulation zum Anordnen von Daten in Zeilen und Spalten. Sie können die Werte auch mit Formeln berechnen. Diese Tabellenkalkulationen werden am häufigsten zum Speichern und Organisieren von Daten, Gehaltsabrechnungen, Buchhaltungszwecken und anderem verwendet. Es ermöglicht Ihnen, Tortendiagramme und Grafiken mit Hilfe der gegebenen Daten zu erstellen. Es ist für Windows, Android, Mac, Linux, iOS und vieles mehr verfügbar.
PDF ist kein portables Dokumentenformat. Es ist wichtig, Dateien in PDF-Dokumente zu konvertieren, wenn Sie anderen nicht erlauben möchten, Änderungen an Ihrem Dokument vorzunehmen, die Datei aber dennoch freigeben und drucken müssen. Sie können die Datei auch mit einem Kennwort schützen, nachdem die Datei in das PDF-Format konvertiert wurde.
Hinweis: Neben den kostenlosen Methoden haben wir die Premium-Methoden mit Adobe Acrobat DC und Wondershare PDFelement angegeben. Wenn Sie häufig an PDF-Dateien arbeiten, sind diese Premium-Methoden am besten geeignet, um Ihre Aufgabe zu erledigen. Unter diesen beiden empfehle ich die Wondersahre PDFelement-Methode. Es ist die Premium-Methode, die hilft, die Aufgabe in einfachen Schritten zu erledigen. Dies ist keine kostenlose Methode, aber die Kosten sind mit einer lebenslangen Lizenz im Vergleich zu Acrobat DC etwas niedrig.
- Verwandte: So konvertieren Sie PDF kostenlos in schreibgeschützte PDF online/offline
- So konvertieren Sie eine schreibgeschützte PDF-Datei in eine bearbeitbare
Inhaltsverzeichnis
Offline-Tools zum Konvertieren von Excel in PDF – Kostenlos & Pro
Videoanleitung
Wir haben diesen Artikel in Form eines Video-Tutorials für die Bequemlichkeit unserer Leser bereitgestellt. Wenn Sie mehr am Lesen interessiert sind, überspringen Sie es jetzt und sehen Sie es sich nach Abschluss des Lesens an.
1. Wondershare PDFelement (empfohlen)
Wondershare PDFelement ist die beste Alternative für Adobe Acrobat DC, die zu geringen Kosten mit den besten Funktionen erhältlich ist. Es ist das einfache und schnellste Tool zum Konvertieren von PDF in andere Formate und umgekehrt. Sie können auch mühelos einen Stapel von Dateien konvertieren.
Wie konvertiert man Excel mit Wondershare PDFelement in PDF?
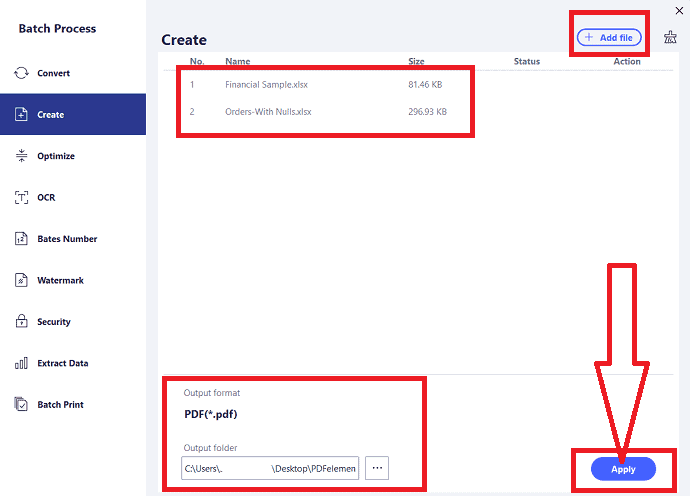
In diesem Abschnitt erfahren Sie, wie Sie Excel mit Wondershare PDFelement in PDF konvertieren.
Gesamtzeit: 5 Minuten
Schritt 1: Excel-Datei hochladen
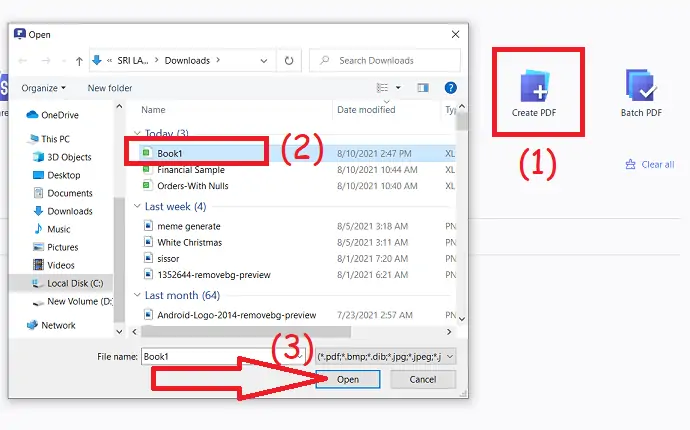
Laden Sie Wondershare PDFelement herunter und installieren Sie es auf Ihrem Gerät. Starten Sie die Anwendung Wondershare PDFelement. Klicken Sie auf die Option PDF-Datei erstellen, um eine Excel-Tabelle hochzuladen.
Schritt 2: Speichern Sie die konvertierte Datei
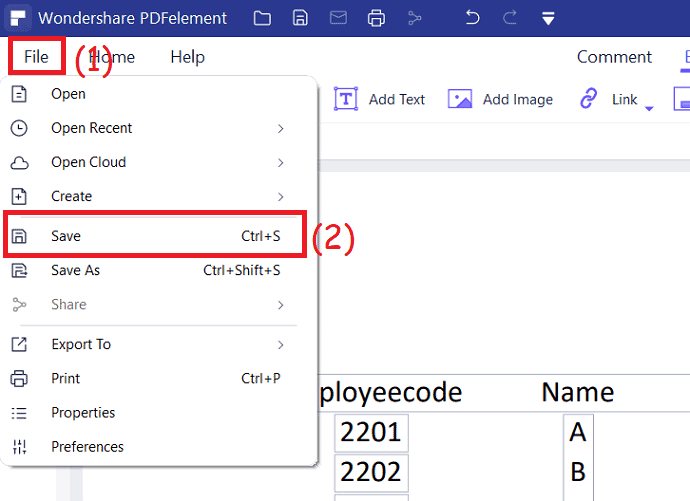
Die hochgeladene Excel-Datei wird auf dem Bildschirm angezeigt. Bearbeiten Sie die Datei mit allen Bearbeitungswerkzeugen nach Ihren Wünschen. Klicken Sie abschließend auf „Strg+s“ auf Ihrer Tastatur oder tippen Sie auf die Datei und wählen Sie die Option „Speichern“, um die Datei auf Ihrem Gerät zu speichern.
Schritt 3: Wählen Sie die Option „Batch-PDF“ .
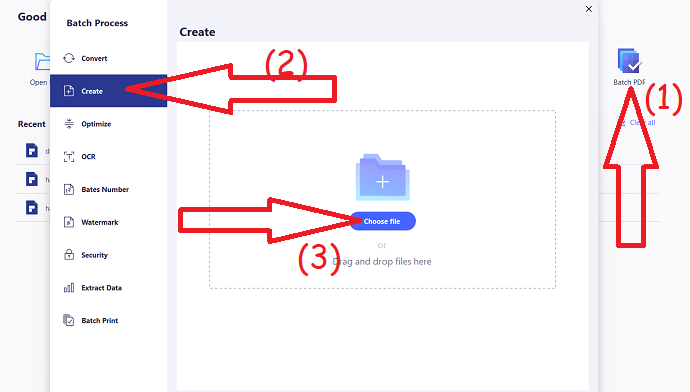
Für Batch-Prozess Klicken Sie auf der Hauptoberfläche auf die Option „Batch PDF“. Auf dem Bildschirm erscheint ein Stapelverarbeitungsfenster. Wählen Sie die Option „Erstellen“ und klicken Sie auf „Datei auswählen“, um Excel-Dateien hochzuladen. 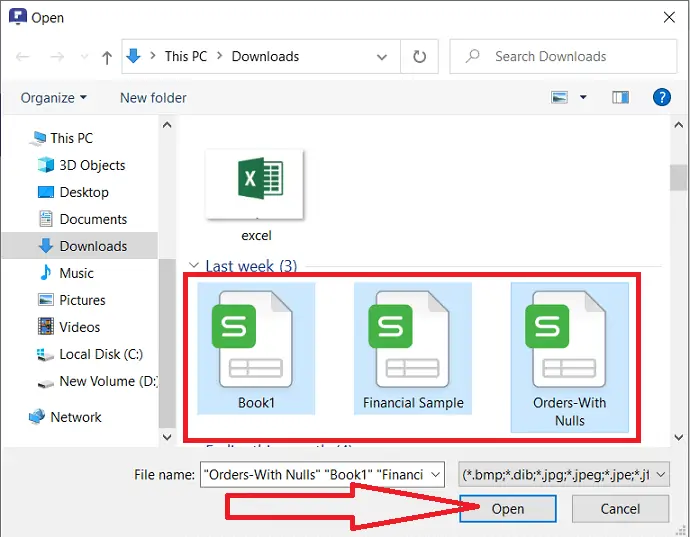
Auf dem Bildschirm erscheint ein offenes Fenster. Wählen Sie die gewünschten Dateien aus und klicken Sie auf „Öffnen“
Schritt 4: Klicken Sie auf Übernehmen
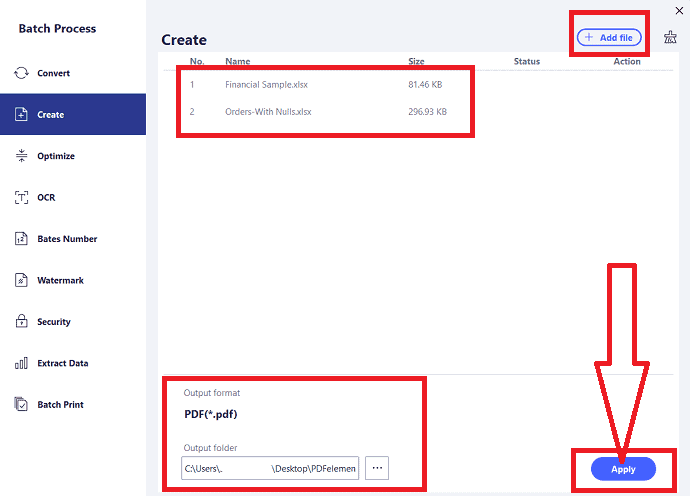
Die hochgeladenen Dateien werden auf dem Bildschirm angezeigt. Wenn Sie noch ein paar Dateien hinzufügen möchten, klicken Sie oben rechts auf die Option Dateien hinzufügen. Überprüfen Sie das Ausgabeformat, wählen Sie den Ausgabepfad und klicken Sie auf die Option „Übernehmen“.
Geschätzte Kosten: 79 USD
Liefern:
- Wondershare PDFelement
Werkzeuge:
- Wondershare PDFelement
Materialien: PDFconverter
Angebot: Unsere Leser erhalten Sonderrabatte auf alle Wondershare-Produkte. Besuchen Sie unsere Wondershare-Rabattcoupon-Seite für die neuesten Angebote.
2. Adobe Acrobat DC – Prämie
Adobe Acrobat DC ist das beste Tool zum einfachen Bearbeiten von PDFs. Sie können ohne Datenverlust in und aus PDF-Dateien konvertieren. Aber es ist teurer. Es bietet auch verschiedene Funktionen wie Bearbeiten, Signieren von Dokumenten, Organisieren, Schützen und Standardisieren Ihrer Dateien.
Funktionen von Adobe Acrobat DC
- Konvertieren Sie PDF-Dateien in andere Formate und umgekehrt.
- Unterstützt die gängigsten Dateiformate wie Word, Excel, PPT, JPG.
- Das Erstellen und Bearbeiten von PDF-Dateien ist so einfach, wie Sie denken.
- Teilen Sie die PDF-Datei ganz einfach über die Software.
- Schützen Sie das Dokument vor dem Kopieren.
- Unterschrift anfordern.
Wie konvertiere ich Excel in PDF mit Adobe Acrobat DC?
- Kaufen und laden Sie Adobe Acrobat DC von der offiziellen Website herunter. Installieren Sie es auf Ihrem Gerät.
- Öffnen Sie die Excel-Tabelle mit der MS Excel-Anwendung einer beliebigen Version. Wählen Sie unter Acrobat die Option „PDF erstellen“.
- Die Eingabeaufforderung von Acrobat PDF Maker wird auf dem Bildschirm angezeigt.
- Wählen Sie den Konvertierungsbereich und die Größe des Papiers nach Ihren Wünschen aus.
- Klicken Sie abschließend auf die Option „In PDF konvertieren“.
- Das Fenster „Speichern unter“ wird angezeigt. Geben Sie die gewünschte ein und klicken Sie auf Speichern
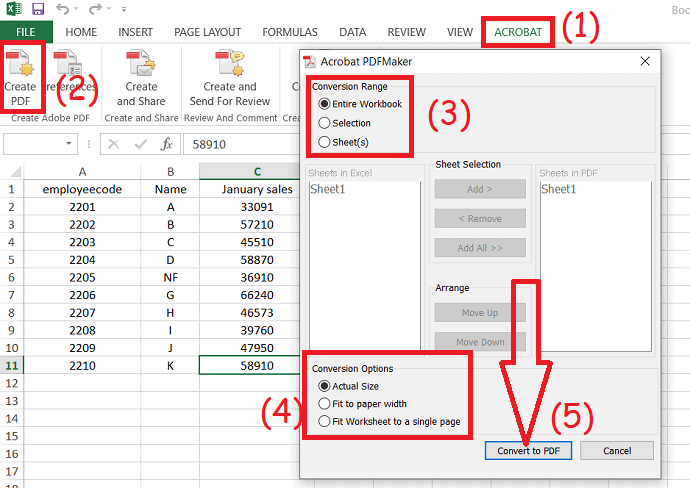
3. Wondershare PDF Converter Pro
Wondershare PDF Converter Pro ist eines der Tools aus der Wondershare-Familie. Es funktioniert hauptsächlich mit PDF-Dateien. Es konvertiert jede Datei in PDF und umgekehrt. Es ist ein Premium-Tool, aber Sie können die kostenlose Version davon verwenden. Mal sehen, wie man es benutzt.
Funktionen von Wondershare PDF Converter Pro:
- Verwandeln Sie gescannte PDF-Dateien mithilfe von OCR in andere Formate wie bearbeitbare PDF-, Word-, Excel-, TXT-Dateien und mehr.
- Verschlüsseln Sie PDF-Dateien für starken Schutz.
- PDF-Dateien einfach bearbeiten, erstellen und signieren.
- Konvertieren Sie PDF ohne Beschädigung in andere reguläre Formate und umgekehrt.
- Führen Sie mehrere PDF-Dateien zu einer einzigen Datei zusammen.
Wie erstellt man Excel in PDF mit Wondershare PDF Converter Pro?
Schritt 1: Laden Sie Wondershare PDF Converter Pro von seiner offiziellen Website herunter und installieren Sie es. Die Pro-Version davon ist für 59,9 $/Lebensdauer erhältlich.
Schritt 2: Starten Sie die Wondershare PDF Converter Pro-App. Auf der linken Seite des Fensters finden Sie mehrere Optionen. Wählen Sie die Option „Datei in PDF“. Ziehen Sie das Excel-Blatt per Drag-and-Drop auf die Hauptoberfläche oder klicken Sie auf das Pluszeichen, um Dateien hochzuladen.
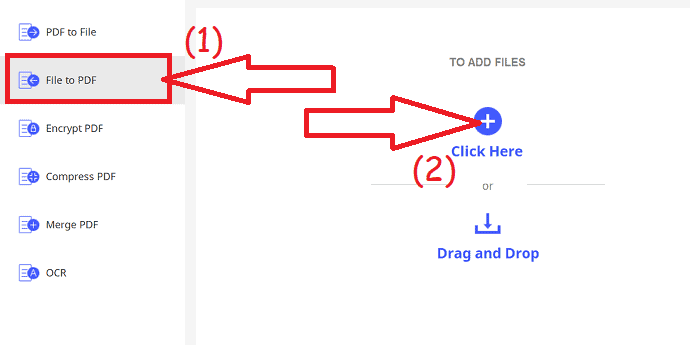
Schritt 3: Die hochgeladenen Dateien werden auf dem Bildschirm angezeigt. Wenn Sie eine weitere Datei hochladen möchten, klicken Sie oben rechts auf die Option „Datei hinzufügen“. Wählen Sie schließlich den Ausgabeordner und klicken Sie auf Konvertieren.
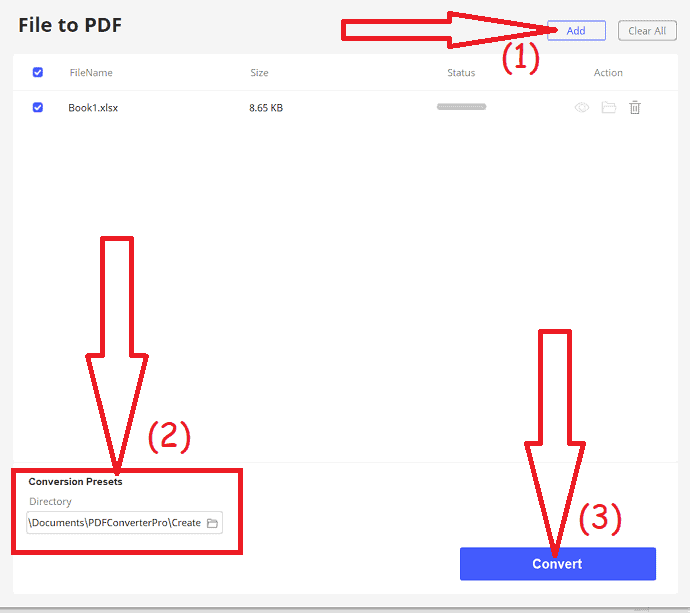
Das Konvertieren der Datei dauert je nach Größe der Datei einige Zeit. Sobald die Konvertierung abgeschlossen ist, erscheint die Datei in dem von Ihnen ausgewählten Ausgabeordner.
4. WPS-Büro
WPS Office ist eines der besten Tools, das mit Word, PDF, Excel, PPT und mehr funktioniert. Es ist mit mehreren Plattformen wie Android, Windows, Mac, Linux, iOS kompatibel und auch im Web verfügbar. Die Premium-Version von WPS Office ist zu einem Preis von 29,99 $/Jahr erhältlich.
Funktionen von WPS Office:
- Bietet mehrere anpassbare Vorlagen.
- Es ist hochkompatibel mit Microsoft Word, Adobe PDF und Google Docs.
- Bietet 8 verschiedene Sprachen auf Windows OS und 48 Sprachen auf Android.
- Einfaches Extrahieren von Text aus Bildern.
- Es bietet 1 GB kostenlosen Cloud-Speicherplatz zum Speichern Ihrer Dateien.
- Konvertieren Sie Stapel von Excel-Tabellen schnell und genau.
Wie konvertiere ich Excel mit WPS Office in PDF?
Schritt 1: Laden Sie WPS Office von der offiziellen Website herunter und installieren Sie es. Öffnen Sie WPS Office. Klicken Sie im linken Fenster auf die Option Öffnen, um die Excel-Tabelle hochzuladen.
Schritt 2: Das hochgeladene Blatt wird auf dem Bildschirm angezeigt. Nehmen Sie Änderungen nach Ihren Wünschen vor. Klicken Sie auf „Menü“ und wählen Sie „Als PDF exportieren“.
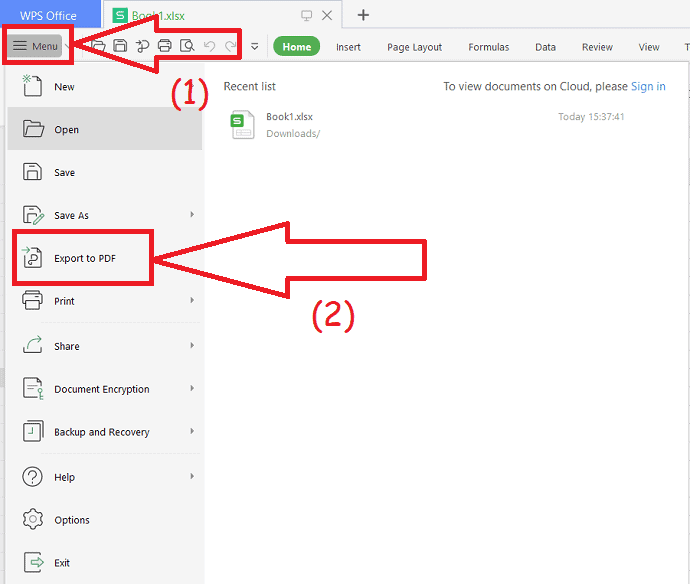
Schritt 3: Das Fenster „In PDF exportieren“ wird auf dem Bildschirm angezeigt. Klicken Sie oben links auf „Hinzufügen“, um Dateien hinzuzufügen. Wählen Sie den Ausgabepfad, den Exporttyp und klicken Sie auf „Als PDF exportieren“.
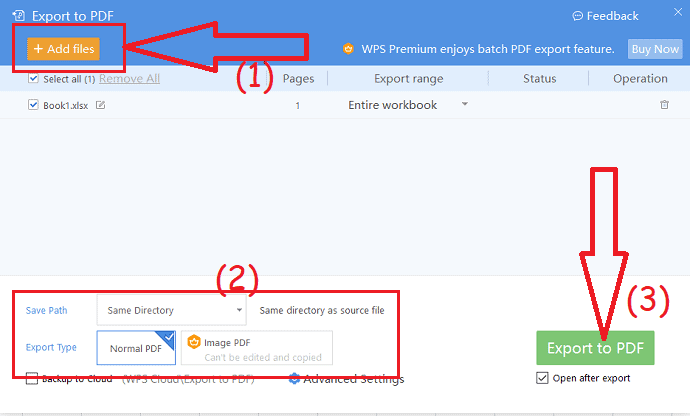
- Kosten: Die Premium-Version von WPS Office ist zu einem Preis von 29,99 $/Jahr erhältlich.
5. Konvertieren Sie Excel mithilfe der Foxit-Software in PDF
Laden Sie den Foxit PDF-Editor von der offiziellen Website herunter und installieren Sie ihn auf Ihrem Gerät. Öffnen Sie die Anwendung Foxit Reader, klicken Sie auf die Option Datei öffnen. Auf dem Bildschirm erscheint ein offenes Fenster. Tippen Sie auf den Abwärtspfeil und wählen Sie die Option Alle Dateien. Doppeltippen Sie auf die Excel-Tabelle, die Sie konvertieren möchten.
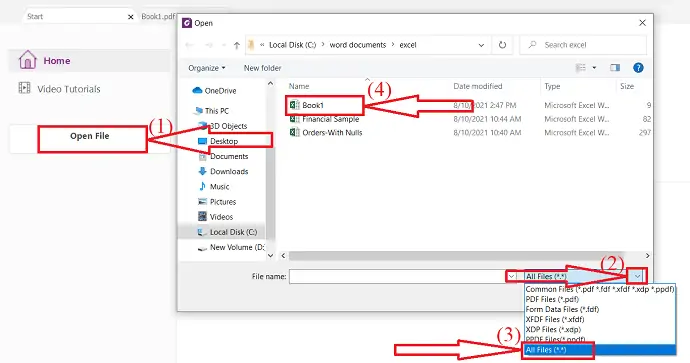
Es konvertiert die ausgewählte Datei in PDF und wird auf dem Bildschirm angezeigt. Drücken Sie Strg+S auf Ihrem Gerät. Auf dem Bildschirm erscheint „Speichern unter“-Fenster. Geben Sie den Namen in das Feld Dateiname ein und klicken Sie auf Speichern. Das ist es…
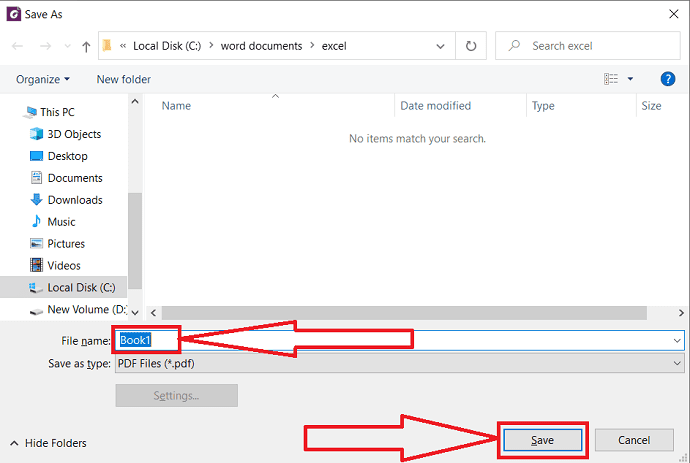
5.1. Konvertieren Sie Excel mit der direkten Option der Foxit-Software in PDF
Es ist eine sehr einfache Methode.
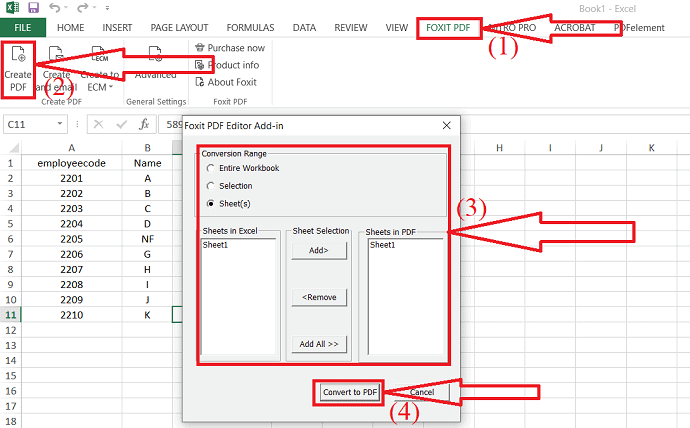
Öffnen Sie die Excel-Tabelle, die Sie mit Microsoft Excel in PDF konvertieren möchten. Bearbeiten Sie die Datei nach Ihren Wünschen. Wählen Sie nach Abschluss der Bearbeitung die Option Foxit PDF in der Symbolleiste und dann die Option PDF erstellen.

Auf dem Bildschirm erscheint ein Popup-Fenster. Wählen Sie den Konvertierungsbereich und klicken Sie auf die Option „In PDF konvertieren“.
6.So konvertieren Sie mehrere Excel-Dateien in großen Mengen in PDFs mit Batch Excel to PDF Converter
Batch Excel to PDF Converter ist ein kostenloser Excel-zu-PDF-Konverter, der über mehrere erweiterte Optionen verfügt, die die Anforderungen der Benutzer erfüllen, und alle gängigen Arbeitsblattformate wie XLSX, XLS, ODS, CSV, XML und mehr unterstützt.
Obwohl die neueste MS Excel-Version die Funktion bietet, eine Arbeitsmappe als PDF-Datei zu speichern, bereitet es immer noch Kopfschmerzen, wenn Benutzer Dutzende von Excel-Dateien in PDF-Dokumente konvertieren müssen.
Im Gegensatz zu anderen Konvertern, die nur jede Excel-Datei in ein PDF konvertieren, kann dieses Tool auch jedes einzelne Arbeitsblatt in einer Excel-Datei in ein separates PDF konvertieren oder alle Excel-Arbeitsmappen und -Dateien in einem einzigen PDF zusammenführen. Außerdem können Benutzer jedes Arbeitsblatt auch in eine einzelne PDF-Seite konvertieren. Diese Funktionen sind sehr nützlich, wenn Benutzer Dokumente und Daten kombinieren oder Arbeitsmappen und Dateien stapelweise drucken müssen.
Merkmale
* Konvertieren Sie Excel XLSX/XLS-Dateien in großen Mengen in PDF
* Konvertieren Sie ein einzelnes Excel-Arbeitsblatt in ein PDF
* Kombinieren und konvertieren Sie mehrere Excel-Tabellen und -Dateien in ein einziges PDF
* Konvertieren und passen Sie jedes Excel-Arbeitsblatt in eine PDF-Seite ein
* Unterstützung für die Änderung der PDF-Papiergröße und -ausrichtung
* Unterstützen Sie das Besitzerkennwort und öffnen Sie den Kennwortschutz
* Unterstützt ODS- und CSV-Formate
* Unterstützt die Formate WORD DOC/DOCX und PowerPoint PPTX/PPT in PDF
* Keine Installation von MS Office oder Excel erforderlich
* Mehrsprachig
Schritt 1: Laden Sie Batch Excel To PDF Converter herunter
Laden Sie Batch Excel to PDF Converter herunter, installieren Sie es auf Ihrem Windows und führen Sie es aus.
Schritt 2: Excel-Dateien hinzufügen
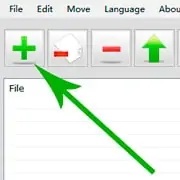
Ziehen Sie Ihre Excel XLS/XLSX-Dateien per Drag-and-Drop in die Batch Excel to PDF Converter-Dateiliste oder klicken Sie auf die Schaltfläche „+“ und wählen Sie Excel-Dateien aus dem Dialogfeld „Öffnen“ aus.
Schritt 3: Seitenoptionen und Ausgabepfad festlegen
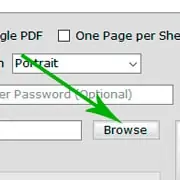
Stellen Sie die Seitengröße und die Ausrichtung in den Optionen Seitengröße und Seitenausrichtung ein und legen Sie den Ausgabepfad fest, indem Sie auf die Schaltfläche „Durchsuchen“ klicken.
Schritt 4: Starten Sie die Konvertierung von Excel-Dateien in PDFs
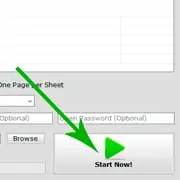
Klicken Sie auf die große Schaltfläche „Jetzt starten“, um mit der Konvertierung von Excel-Dateien in PDFs zu beginnen. Sie sehen die Ausgabedateien unmittelbar nach Abschluss der Konvertierung.
7. Apowersoft PDFConverter
Apowersoft PDFconverter ist ein erstaunliches kostenloses Tool zum Konvertieren von Dateien und Bildern in andere Formate. Sie können PDF mühelos in andere Formate konvertieren und umgekehrt.
Funktionen von Apowersoft PDFconverter:
- Eine Batch-Konvertierung ist im Handumdrehen möglich.
- Einfaches Zusammenführen, Teilen, Komprimieren und Extrahieren von Seiten aus PDF-Dateien.
- Sie können die PDF-Dateien schützen und den Schutz aufheben.
- Sie können Sprache auch in Text umwandeln.
Wie konvertiert man Excel in PDF mit Apowersoft PDF Converter?
Schritt 1: Laden Sie den Apowersoft PDF-Konverter von seiner offiziellen Website mit einem beliebigen Webbrowser herunter und installieren Sie ihn. Öffnen Sie die Anwendung nach Abschluss der Installation. Der Startbildschirm wird wie im folgenden Screenshot gezeigt angezeigt.
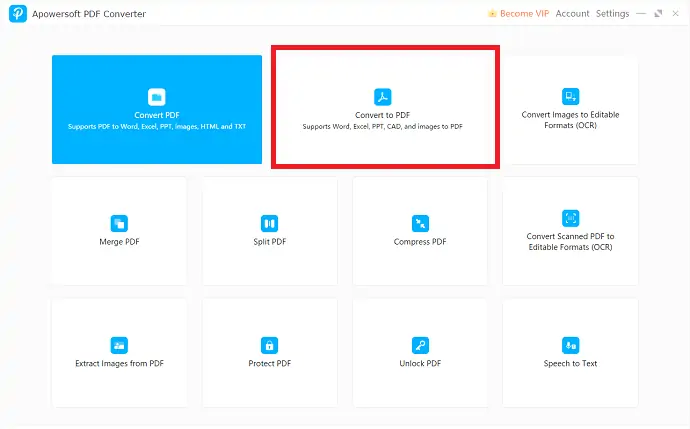
Schritt 2: Klicken Sie auf die Option „In PDF konvertieren“. Sie werden auf eine neue Seite weitergeleitet. Wählen Sie nun unter „In PDF“ die Option „Excel in PDF“. Laden Sie „Excel-Dateien“ von Ihrem Gerät hoch.
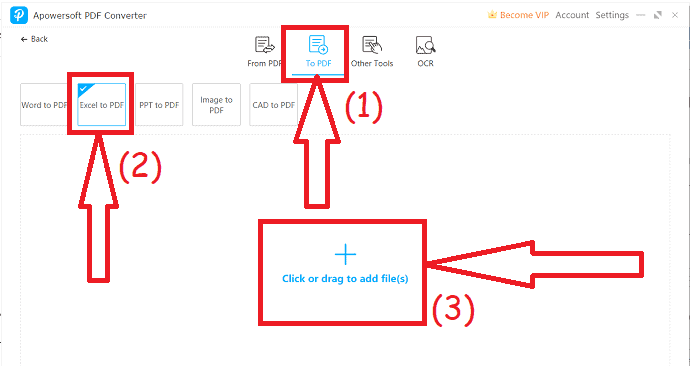
Schritt 3: Die hochgeladenen Ordner erscheinen auf dem Bildschirm. Klicken Sie auf „Dateien hinzufügen“, um eine weitere Datei hochzuladen. Wählen Sie schließlich den Ausgabepfad und klicken Sie auf die Konvertierungsoption.
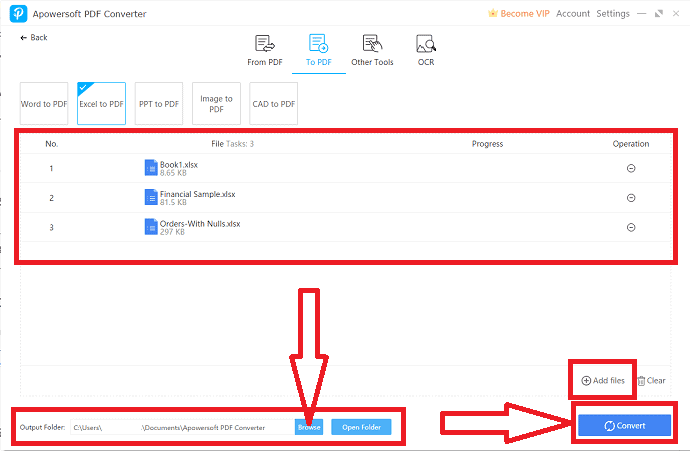
8. Eiscreme-PDF-Konverter
Es ist eine sehr einfache Aufgabe, Excel mit dem IceCream PDF-Konverter in PDF umzuwandeln. Im Folgenden finden Sie die Schritte zum Konvertieren von Excel in PDF mit Icecream PDF.
Funktionen von Icecream PDFconverter:
- Konvertieren Sie mühelos Excel in PDF.
- Einfaches und schnellstes Tool für die PDF-Konvertierung.
- Benutzerfreundliches Bedienfeld.
Wie konvertiere ich Excel in PDF mit Icecream PDFconverter?
- Laden Sie die IceCream PDF Converter-Anwendung herunter und installieren Sie sie.
- Öffnen Sie die Anwendung und klicken Sie auf der Hauptoberfläche auf „In PDF“.
- Auf dem Bildschirm erscheint Open Window. Wählen Sie jeweils eine weitere Datei aus. Die kostenlose Version von Icecream PDF Converter ermöglicht die gleichzeitige Konvertierung von 3 Dateien.
- Wählen Sie abschließend den Ausgabeordner aus und klicken Sie auf „Konvertieren“
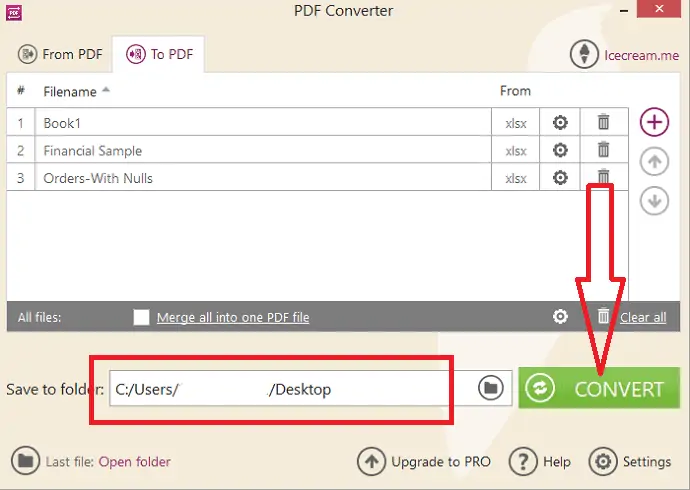
9. MS-Excel
Es ist sehr einfach, Excel mit MS Excel in PDF umzuwandeln. Alles, was Sie tun müssen, ist
- Öffnen Sie die Excel-Datei mit MS Excel. Klicken Sie oben links auf die Option „Datei“.
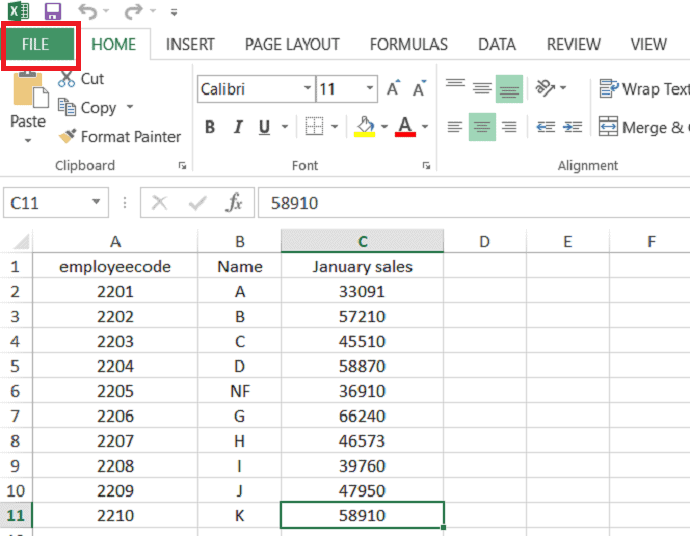
- Klicken Sie auf die Option „Speichern unter“ und wählen Sie PDF als Speichertyp. Klicken Sie abschließend auf die Option „Speichern“.
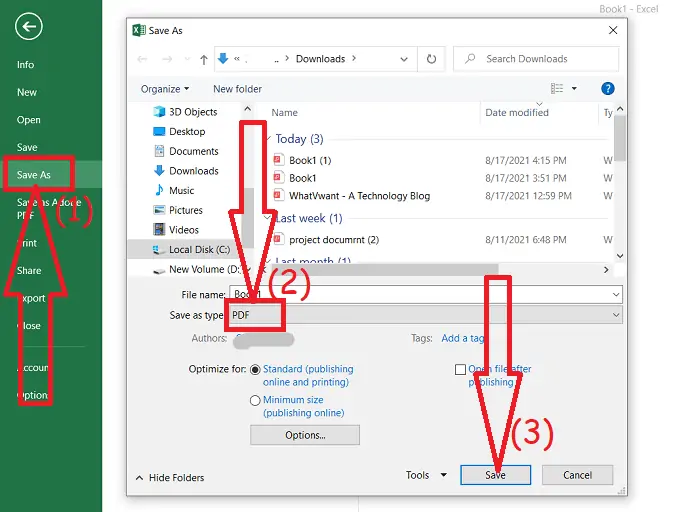
- Das könnte Ihnen gefallen: So kombinieren Sie Dateien mit Acrobat Reader zu PDF
- 3 Super nützliche Tipps zum Komprimieren von PDF-Dateien
- Die geheime Anleitung zum Erstellen von PDF-Dateien aus Word-Dokumenten in Word
So konvertieren Sie Excel online kostenlos in PDF
Es gibt mehrere Online-Tools zum Erstellen von PDFs aus beliebigen Dateiformaten. Einige der besten Online-Tools sind unten aufgeführt. Der Prozess zum Konvertieren von Excel in PDF mit Online-Tools ist fast derselbe. Sehen wir uns den Prozess für jedes einzelne Tool an.
1. Zamsar
Zamzar ist ein beeindruckendes Online-Tool, das viele Dinge wie die Konvertierung in PDF und die Konvertierung von PDF in andere reguläre und gängige Formate innerhalb von Sekunden bietet. Erledigen Sie Ihre Aufgabe in nur 3 Schritten. Mal sehen, wie man es benutzt.
Wie konvertiere ich Excel mit Zamzar in PDF?
Schritt 1: Gehen Sie mit einem beliebigen Webbrowser auf die offizielle Website von Zamzar oder klicken Sie auf den Link. Sobald die Startseite geöffnet ist, klicken Sie auf die Option „Dateien hinzufügen“, um die Excel-Tabelle aus Ihrem lokalen Speicher hochzuladen.
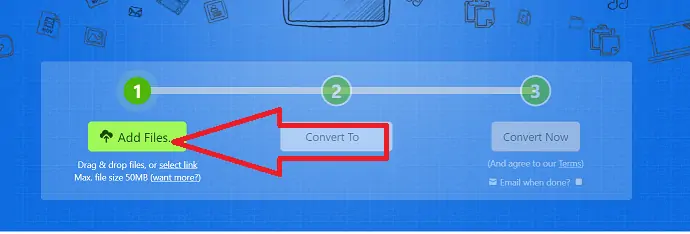
Schritt 2: Wählen Sie unter Dokumentformate das Ausgabeformat der Datei als PDF aus.
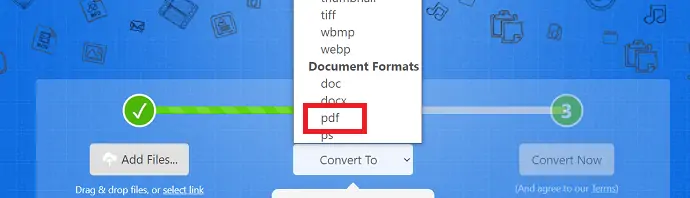
Schritt 3: Klicken Sie auf Konvertieren Jetzt beginnt es mit der Konvertierung von Dateien. Sobald der Konvertierungsprozess abgeschlossen ist, klicken Sie auf die Download-Option, um ihn auf Ihrem Gerät zu speichern.
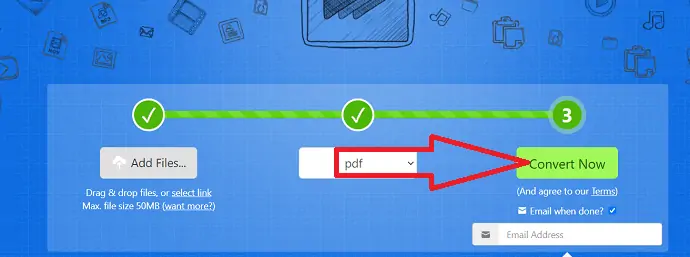
2. iLovePDF
Schritt 1: Öffnen Sie die offizielle Seite von iLovePDF. Klicken Sie auf die Option „Excel-Dateien auswählen“, um Excel-Dateien hochzuladen. Sie können auch Excel-Tabellen von Google Drive und Dropbox hochladen.
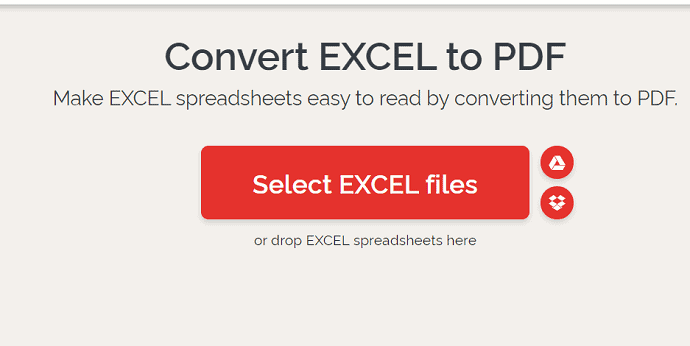
Schritt 2: Die hochgeladenen Dateien werden auf dem Bildschirm angezeigt. Wenn Sie weitere Dateien hinzufügen möchten, dann tippen Sie oben rechts auf das Pluszeichen. Klicken Sie nun auf „In PDF konvertieren“.
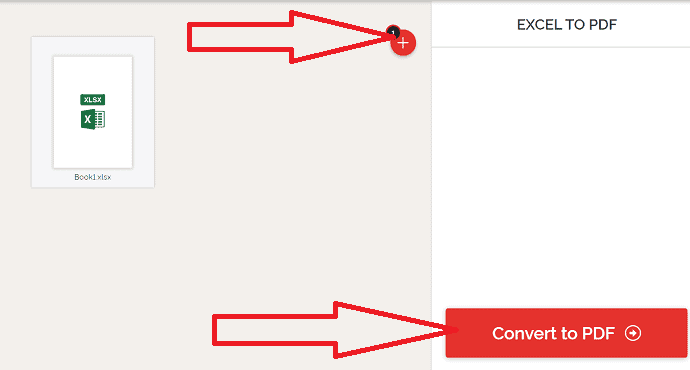
Schritt 3: Sobald der Konvertierungsprozess abgeschlossen ist, werden Sie zur Download-Seite weitergeleitet. Klicken Sie abschließend auf „Herunterladen“, um es auf Ihrem lokalen Gerät zu speichern.
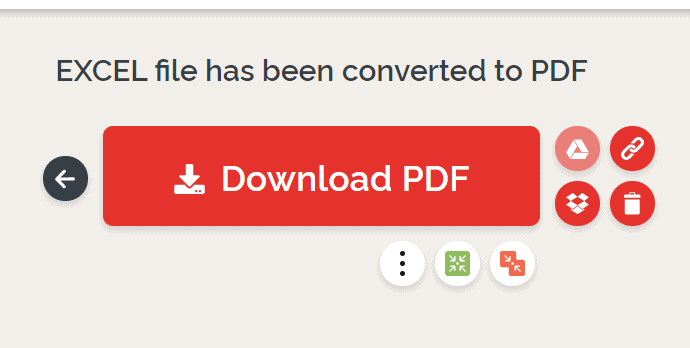
3. SodaPDF
Besuchen Sie die offizielle Website von SoadPDF Excel to PDF Converter oder klicken Sie einfach auf den Link. Klicken Sie auf „Dateien auswählen“, ein offenes Fenster erscheint auf dem Bildschirm. Wählen Sie daraus das Excel-Blatt aus, das Sie konvertieren möchten, und klicken Sie auf Öffnen.
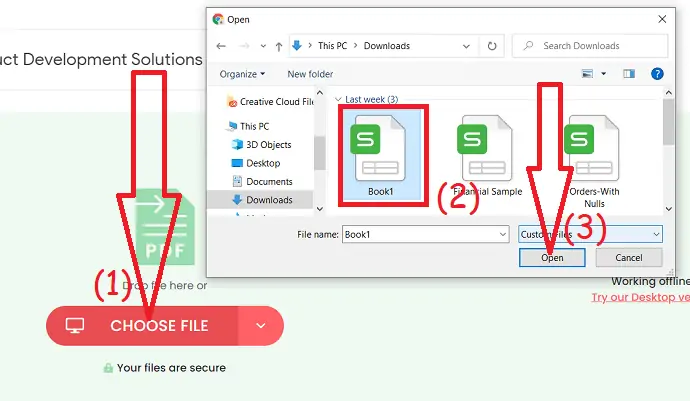
Die hochgeladene Datei wird konvertiert. Sobald der Konvertierungsprozess abgeschlossen ist, werden Sie zur Download-Seite weitergeleitet. Klicken Sie auf die Vorschaudateioption, um die Datei anzuzeigen und zu bearbeiten. Klicken Sie abschließend auf „Herunterladen“. Das ist es…
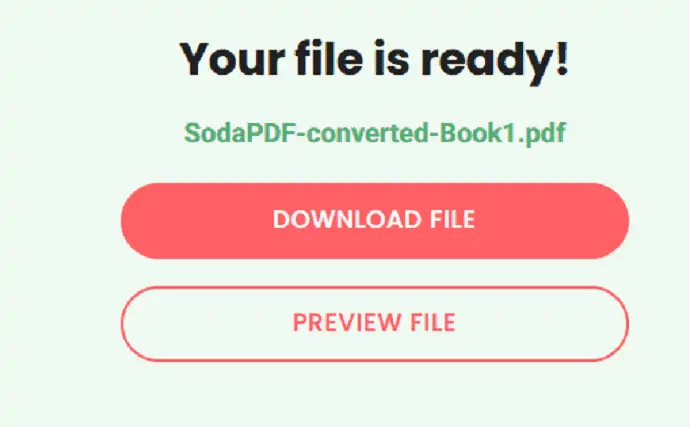
4. KleinesPDF
Rufen Sie mit einem beliebigen Webbrowser die offizielle Seite des SmallPDF-Excel-zu-PDF-Konverters auf. Klicken Sie auf die Option „Dateien auswählen“, um Excel-Tabellen hochzuladen. Sie können eine oder mehrere Excel-Tabellen gleichzeitig auswählen.
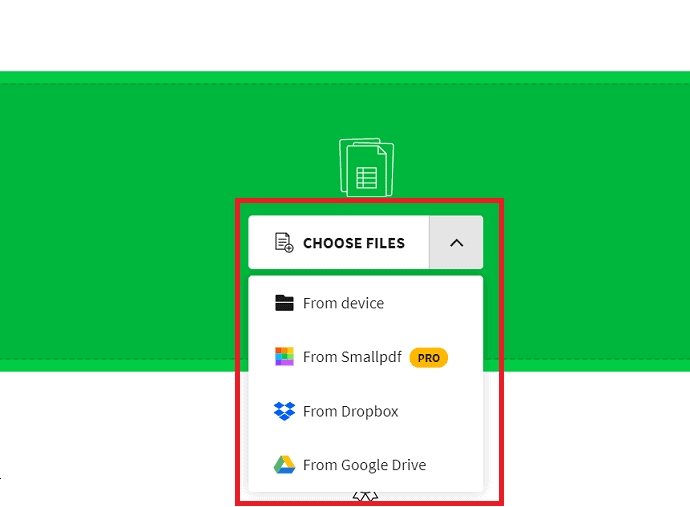
Sobald die Datei hochgeladen ist, startet sie automatisch den Konvertierungsprozess. Die konvertierte Datei wird mit der Download-Option zur Vorschau auf dem Bildschirm angezeigt. Klicken Sie abschließend auf „Herunterladen“.
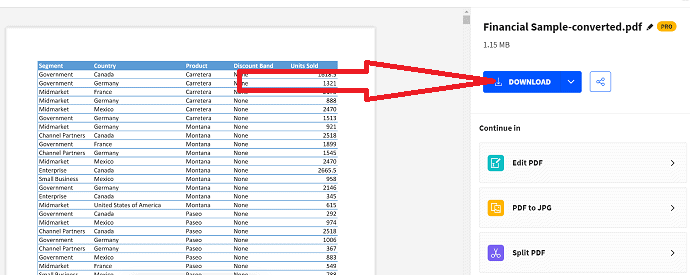
5. freepdfconverter
Gehen Sie einfach die folgenden Schritte durch, um den detaillierten Prozess zum Konvertieren von Excel-Tabellen in das PDF-Format zu erfahren.
Besuchen Sie die offizielle Website von freepdfconverter mit einem beliebigen Webbrowser. Sie finden den Startbildschirm wie im folgenden Screenshot gezeigt.
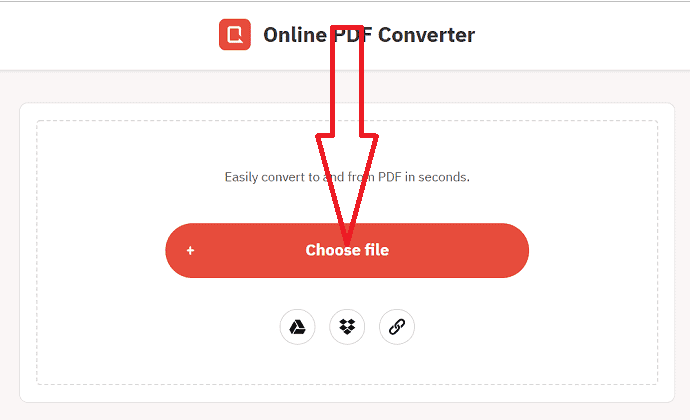
Sobald die Datei hochgeladen ist, beginnt sie mit der Konvertierung. Klicken Sie abschließend auf die Download-Option, um die Datei auf Ihrem Gerät zu speichern.
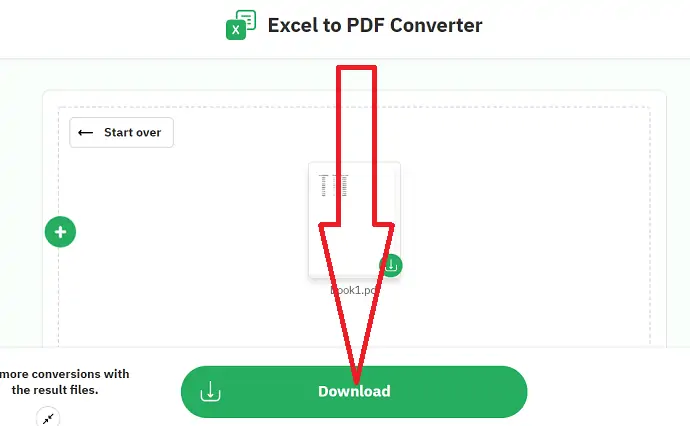
6. PDF2GO
Gehen Sie mit einem beliebigen Webbrowser zur offiziellen Seite des PDF2GO Excel-in-PDF-Konverters oder klicken Sie auf den Link. Laden Sie Excel-Dateien hoch, die Sie in PDF konvertieren möchten. Sie können Dateien aus verschiedenen Quellen wie Dropbox, Google Drive und mit Hilfe von URLs hochladen. Sobald die Datei hochgeladen ist, klicken Sie unten auf die Startoption.
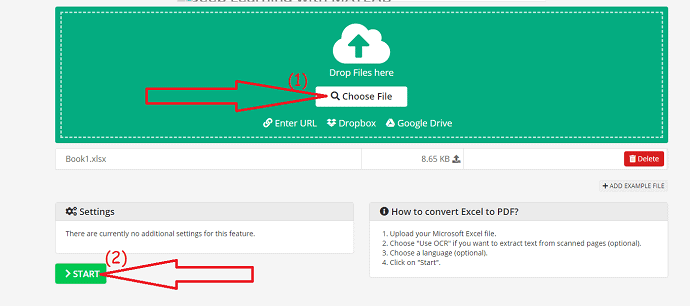
Es startet den Konvertierungsprozess. Sobald der Vorgang abgeschlossen ist, wird die konvertierte Datei automatisch heruntergeladen. Andernfalls klicken Sie auf „Herunterladen“.
7. DocFly
DocFly ist das Online-Tool zum genauen Konvertieren von Excel-Tabellen in PDF. Es bietet starken Schutz für Ihre hochgeladenen Dateien. Führen Sie die folgenden Schritte aus, um Excel mit DocFly in PDF zu konvertieren.
- Besuchen Sie die offizielle Website von DocFly Excel to PDF Converter mit einem beliebigen Webbrowser.
- Laden Sie die gewünschten Microsoft Excel-Tabellen hoch.
- Sobald der Konvertierungsprozess abgeschlossen ist, können Sie sowohl die Excel- als auch die PDF-Datei auf dem Bildschirm sehen.
- Aktivieren Sie das Kontrollkästchen PDF-Datei und klicken Sie oben auf die Option Exportieren und tippen Sie auf „Herunterladen“.
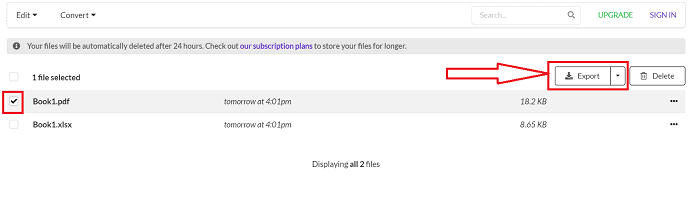
8. Online2PDF
Online2PDF ist ein einfaches Tool zum Konvertieren von Excel-Tabellen in das PDF-Format. Es hilft Ihnen auch, Bilder zu konvertieren, große Dateien zu komprimieren, die Dateien zu schützen und vieles mehr.
- Öffnen Sie die offizielle Seite von Online2PDF mit einem beliebigen Webbrowser.
- Klicken Sie auf die Option Datei auswählen, um Excel-Tabellen hochzuladen.
- Klicken Sie abschließend auf die Option Konvertieren.
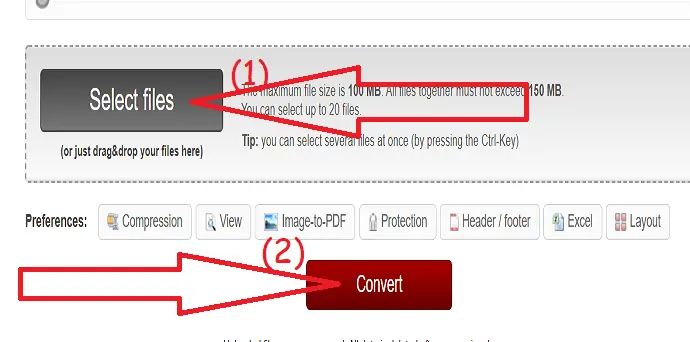
- Verwandte Themen: So reparieren Sie beschädigte PDF-Dateien
- So schützen Sie PDFs mit einem kostenlosen Tool vor dem Kopieren
- Top 5 Methoden zum Entfernen von Wasserzeichen aus PDF-Dateien
Letzter Gedanke:
Es gibt mehrere Online- und Offline-Tools zum Konvertieren von Excel in PDF. Darunter haben wir eine Liste mit einigen der besten Premium-, Online- und Offline-Tools zusammengestellt. Bevor Sie das Premium-Tool erhalten, können Sie die kostenlose Version ausprobieren, um zu überprüfen, ob es gut funktioniert oder nicht.
Wenn Sie selten mit PDF-Dateien arbeiten, dann nutzen Sie das kostenlose oder Online-Tool. Ansonsten nimm die Premium-Version. Unser bester Vorschlag ist Wondershare PDFelement, das im Vergleich zu Adobe Acrobat DC zu geringen Kosten erhältlich ist.
Ich hoffe, dieses Tutorial hat Ihnen geholfen, mehr über das Konvertieren von Excel in PDF zu erfahren. Wenn Sie etwas sagen möchten, teilen Sie uns dies über die Kommentarbereiche mit. Wenn Ihnen dieser Artikel gefällt, teilen Sie ihn bitte und folgen Sie WhatVwant auf Facebook, Twitter und YouTube, um weitere technische Tipps zu erhalten.
Wie konvertiere ich Excel in PDF? - FAQ
Ist es möglich, Excel in PDF umzuwandeln?
Jawohl. Es ist möglich, Excel in PDF zu konvertieren.
Welches ist das beste Tool, um Excel in PDF zu konvertieren?
Immer unsere beste Wahl ist Wondershare PDFelement, um an PDFs zu arbeiten. Es konvertiert Excel einfach mit zwei Klicks in PDF.
Welches ist die beste Online-Methode, um Excel in PDF umzuwandeln?
Zamzar ist das beste Tool, um Excel online in PDF umzuwandeln.
Kann ich Excel mit MS Excel in PDF konvertieren?
Jawohl. Öffnen Sie die Excel-Tabelle mit MS Excel. Datei > Speichern unter > Wählen Sie den Speichertyp als PDF > Speichern.
