So konvertieren Sie HEIC in JPG – 24 phänomenale Wege
Veröffentlicht: 2022-02-13Möchten Sie Ihre iPhone- oder iPad-Bilder von HEIC in JPG (reguläre Formate) konvertieren, die mit allen Betriebssystemen kompatibel sind? Dann ist dieses Tutorial genau das Richtige für Sie. Hier zeige ich Ihnen verschiedene Methoden, um Ihre HEIC-Bilder online und offline kostenlos in JPG zu konvertieren.
HEIC ist das hocheffiziente Format von iPhone-Bildern, das kürzlich von iOS 11 aktualisiert wurde. Im Vergleich zu anderen regulären Formaten nimmt es weniger Platz ein. Es ist jedoch nicht mit anderen Betriebssystemen kompatibel. Sie müssen sie also in weit verbreitete Formate wie JPG, JPEG und PNG konvertieren. In diesem Artikel haben wir einfache und beste Online- und Offline-Tools für Windows vorgestellt. Gehen Sie sie einfach durch und finden Sie Ihre beste.
- Lesen Sie auch: Was ist HEIC & HEIF? So öffnen Sie HEIC-Dateien.
Inhaltsverzeichnis
So konvertieren Sie HEIC in JPG unter Windows und Mac
Es gibt mehrere Methoden, um HEIC unter Windows und Mac in JPG zu konvertieren. Einige davon sind unten aufgeführt. Gehen Sie sie einfach durch, um Ihr Bestes zu finden. Alle diese Offline-Tools sind sowohl in Premium- als auch in kostenlosen Versionen verfügbar. Also, bevor Sie das Premium-Tool kaufen, probieren Sie einfach das kostenlose aus, um Ihr bestes zu finden.
Videoanleitung:
Wir haben diesen Artikel in Form eines Video-Tutorials für die Bequemlichkeit unserer Leser bereitgestellt. Wenn Sie mehr am Lesen interessiert sind, schauen Sie es sich nach dem Lesen an.
1. iMazing HEIC-Konverter: Bester kostenloser HEIC-JPG-Konverter für Windows oder Mac
iMazing HEIC Converter ist das beste Tool, um Ihre iPhone- oder iPad-Bilder mühelos in die meisten gängigen Formate zu konvertieren. Befolgen Sie einfach die folgenden Schritte, um den Vorgang zum Konvertieren von HEIC-Bildern in das JPG-Format mit einem iMazing-Konverter zu erfahren.
So konvertieren Sie HEIC-Dateien mit dem iMazing HEIC-Konverter in JPG:
Dieser Abschnitt hilft Ihnen, Bilder im HEIC-Format mühelos in die meisten gängigen Formate wie JPG zu konvertieren. Folgen Sie einfach den Schritten, um den Prozess zu kennen.
Gesamtzeit: 3 Minuten
Schritt 1: Laden Sie den iMazing HEIC-Konverter herunter
Besuchen Sie die offizielle Website des iMazing HEIC-Konverters und installieren Sie ihn auf Ihrem Gerät. Sobald die Installation abgeschlossen ist, erscheint die Verknüpfung des iMazing HEIC-Konverters auf dem Bildschirm.
Schritt 2: Ziehen und ablegen
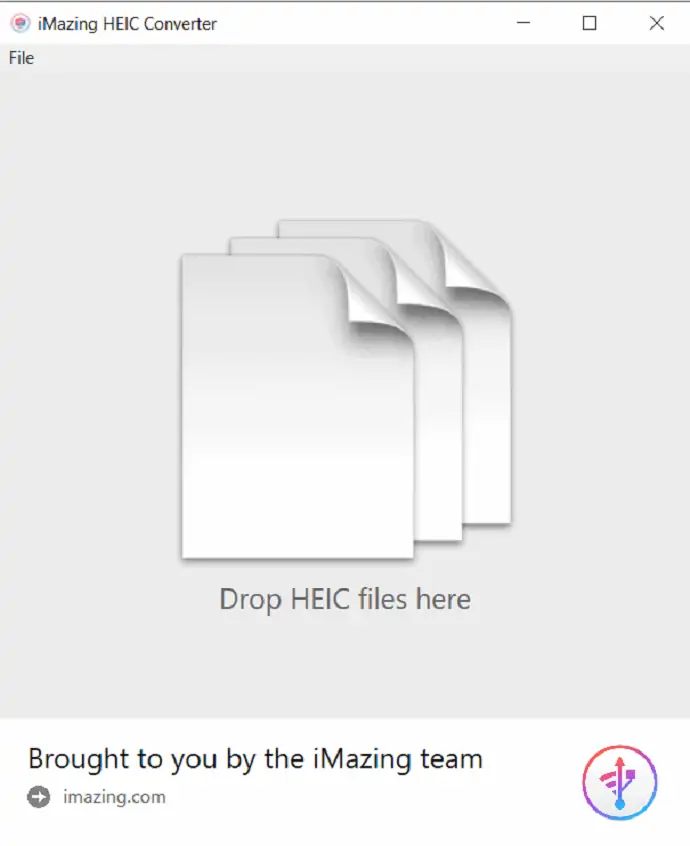
Ziehen Sie die HEIC-Bilder oder die Ordner, die Bilder im HEIC-Format enthalten, auf das iMazing-App-Fenster und legen Sie sie dort ab
Schritt 3: Wählen Sie das Dateiformat und klicken Sie auf Konvertieren
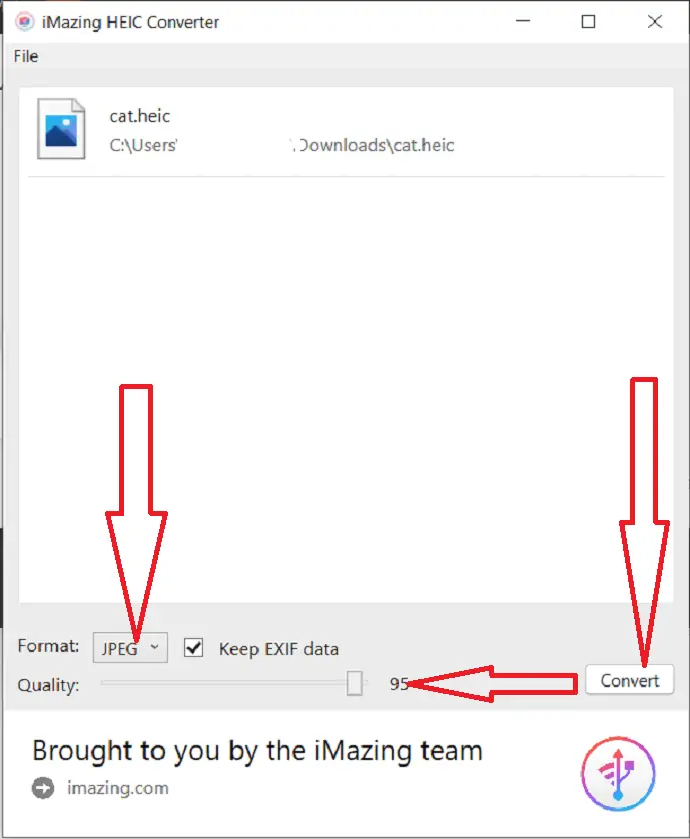
Die hochgeladenen Fotos werden auf dem Bildschirm angezeigt. Wählen Sie das Dateiformat als JPG, wählen Sie die Bildqualität und klicken Sie unten rechts auf die Konvertierungsoption. Wenn Sie die EXIF-Daten behalten möchten, aktivieren Sie die Option. Abhängig von der Anzahl der Bilder dauert es einige Zeit, Ihre Dateien zu konvertieren. Sobald die Konvertierung abgeschlossen ist, können Sie die Bilder jetzt problemlos auf jedem Betriebssystem anzeigen und bearbeiten.
Liefern:
- Internet
- erstaunlicher HEIC-Konverter
Werkzeuge:
- iMazing HEIC-Konverter
Materialien: HEIC-Konverter-Tool
2. iMyFone HEIC-Konverter
iMyfone HEIC Converter ist die beste Anwendung, die entwickelt wurde, um die von den iOS-Geräten der neuesten Version aufgenommenen Bilder zu konvertieren. Sie können die kostenlose Version für zu Hause herunterladen. Wenden Sie sich an den Vertriebsmitarbeiter, um die Lizenz für das Unternehmen zu erhalten.
Hier sind die Schritte zum Konvertieren von HEIC-Bildern in das JPG-Format mit dem iMyFone HEIC-Konverter:
Schritt 1: Laden Sie das iMyFone HEIC Converter-Tool von seiner offiziellen Seite mit einem beliebigen Webbrowser herunter und installieren Sie es oder klicken Sie einfach auf diesen Link, um die offizielle Seite zu besuchen.
Schritt 2: Doppeltippen Sie auf die Anwendung iMyFone HEIC Converter. Sobald die Anwendung geöffnet ist, finden Sie auf dem Bildschirm zwei Optionen wie „Einzelfoto konvertieren“ und „Fotos im Stapel konvertieren“. Wählen Sie die gewünschte aus.
Hier wähle ich die Option zum Konvertieren einzelner Fotos aus und klicke auf Start.
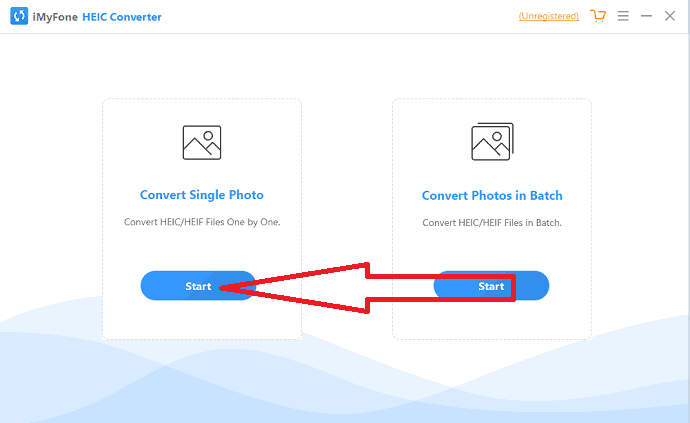
Schritt 3: Sie werden auf eine neue Seite weitergeleitet. Klicken Sie auf das Pluszeichen oder ziehen Sie die HEIC-Bilder einfach per Drag & Drop auf die Hauptoberfläche.
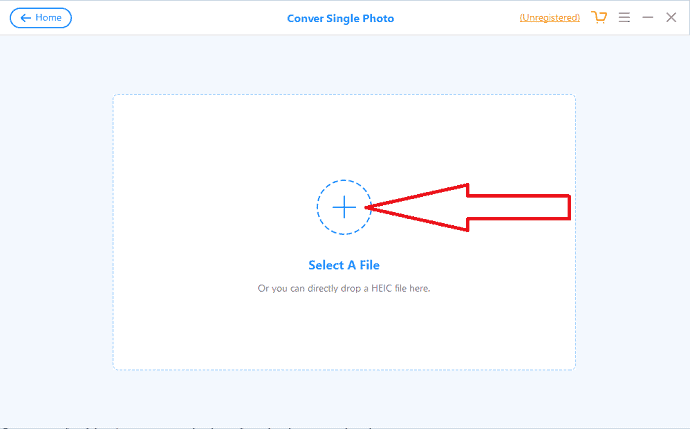
Schritt 4: Das hochgeladene Bild erscheint auf dem Bildschirm. Wählen Sie den Zielordner aus und passen Sie bei Bedarf die Bildqualität an. Klicken Sie abschließend auf die Option Konvertieren.
Sobald die Konvertierung abgeschlossen ist, erscheint eine Eingabeaufforderung auf dem Bildschirm. Klicken Sie auf „Ordner öffnen“, um die konvertierten Bilder direkt anzuzeigen. Andernfalls klicken Sie auf „OK“.
Hinweis: Manchmal erlaubt Ihnen die kostenlose Version nicht, Ihre HEIC-Bilder zu konvertieren. Daher ist es immer besser, die Lizenz zu erhalten, um problemlos mit dem iMyFone HEIC-Konverter zu arbeiten.
3. Joyoshare HEIC-Konverter für Mac
Der Joyoshare HEIC-Konverter ist sowohl für Windows als auch für Mac verfügbar. Joyoshare HEIC Converter für Mac kann auf Ihrem Mac funktionieren. Seine Konvertierung ist sehr schnell. Es dauert kaum einige Sekunden, um die Bilder zu konvertieren. Es lädt das Bild nicht in iCloud hoch, um Ihre privaten Informationen zu schützen. Es speichert Ihr konvertiertes Bild auf dem lokalen Mac.
Funktionen des Joyoshare HEIC-Konverters
Unterstützte Dateiformate
Es konvertiert HEIC-Dateien in andere Formate wie PNG, JPG, BMP, GIF, TIFF und WEBP. Es bewahrt die hohe Qualität Ihres Bildes auch nach der Konvertierung.
Batch-Datei-Unterstützung
Sie können nicht nur eine einzelne Datei gleichzeitig konvertieren, sondern es unterstützt auch die Batch-Dateikonvertierung. Sie können also mehrere Dateien gleichzeitig konvertieren. Sie können ganze Ordner gleichzeitig konvertieren. Es kann mehr als 100 Bilder gleichzeitig konvertieren.
Optionen
Sie können die Bildqualität steuern, indem Sie einige Optionen anpassen. Sie können viele Parameter Ihren Anforderungen entsprechend anpassen. Sie können Auflösung und Qualität ändern. Sie können wählen, ob Sie das Seitenverhältnis oder die EXIF-Informationen beibehalten möchten.
Kein Qualitätsverlust
Sie werden auch nach der Konvertierung keinen Qualitätsverlust feststellen. Aufgrund der Möglichkeit, EXIF-Daten einzuschließen, ist garantiert, dass Sie konvertierte Bilder erhalten, ohne die Bildqualität zu beeinträchtigen.
Preis & Rabatt
Joyoshare HEIC Converter für Mac ist nicht kostenlos erhältlich. Es ist eine Premium-Software. Es kostet Sie 39,95 $. Manchmal gewährt Ihnen Joyoshare Sonderrabatte. Sie könnten es nur für 9,95 $ bekommen. Sie können auch die kostenlose Testversion testen. Aber die Testversion fügt dem konvertierten Bild ein Wasserzeichen hinzu.
Angebot: Unsere Leser erhalten einen Sonderrabatt von 20 % auf alle Joyoshare-Produkte. Besuchen Sie unsere Joyoshare-Rabattgutscheinseite für den Promo-Code.
- Siehe auch: TunesKit DRM Media Converter Review
- 9 kostenlose Bildkomprimierungstechniken (online & offline)
Wie verwende ich den Joyoshare HEIC Converter?
Die Verwendung des Joyoshare HEIC-Konverters für Mac ist sehr einfach. Seine Schnittstelle ist auch sehr einfach.
1.Synchronisieren Sie Ihre iPhone-Fotos mit Ihrem Mac. Sie können Software wie Wondershare Dr. Fone verwenden, um das iPhone zu synchronisieren.
2. Laden Sie den Joyoshare HEIC-Konverter herunter. Installieren Sie die Software und starten Sie die Software.
3.Sie können die Datei oder den Ordner hinzufügen, indem Sie sie einfach auf die Softwareoberfläche ziehen. Oder Sie können das +-Symbol unten links auswählen, um die Datei hinzuzufügen. Sie können die Anzahl der Dateien nacheinander hinzufügen oder den Ordner auf einmal hinzufügen.
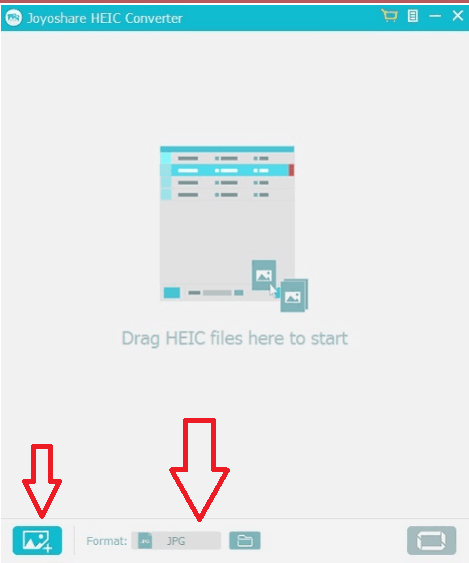
4. Sie müssen das Ausgabedateiformat auswählen, indem Sie unten die Option Format auswählen. Sie werden die verfügbaren Formate sehen, die im folgenden Screenshot gezeigt werden.
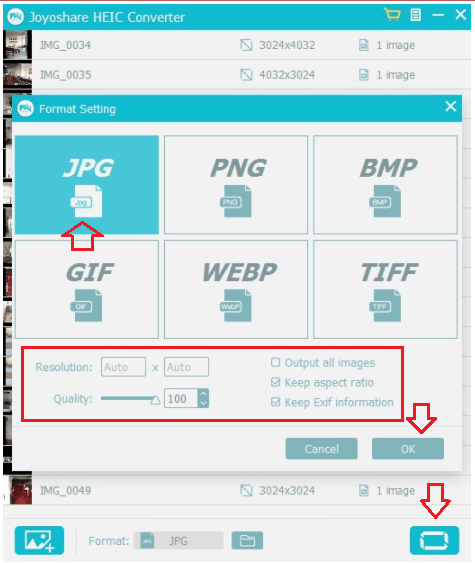
5.Wählen Sie das Ausgabeformat.
6.Ändern Sie die Optionen wie Auflösung, Exif-Informationen behalten usw. entsprechend Ihren Anforderungen.
7.Wählen Sie OK und wählen Sie die Konvertierungsschaltfläche unten rechts, um alle Bilder auf einmal zu konvertieren.
4. Aiseesoft HEIC-Konverter
Aiseesoft HEIC Converter ist auch ein weiteres Tool, das für die Konvertierung von HEIC in JPG verwendet wird. Mit der kostenlosen Version können Sie nur 10 HEIC-Bilder konvertieren.
Wie konvertiert man HEIC in JPG mit Aiseesoft HEIC Converter?
- Laden Sie Aiseesoft HEIC Converter herunter und installieren Sie es auf Ihrem Gerät.
- Laden Sie Bilder hoch, die Sie in JPG konvertieren möchten.
- Wählen Sie die Qualität, den Ausgabepfad und andere aus.
- Klicken Sie auf Konvertieren.
5. Apowersoft HEIC-Konverter
Hier ist ein weiteres bestes Online-Tool zum Konvertieren von HEIC in JPG ohne Anmeldung und Zahlung von Kosten. Hier ist der detaillierte Prozess, um zu wissen, wie man es benutzt.
Schritt 1: Besuchen Sie die offizielle Website von Apowersoft HEIC Converter mit einer beliebigen Suchmaschine oder klicken Sie auf den Link. Laden Sie es herunter und installieren Sie es auf Ihrem Gerät. Der Startbildschirm wird wie im folgenden Screenshot gezeigt angezeigt. Klicken Sie auf die Schaltfläche „Dateien hinzufügen“, um HEIC-Bilder hochzuladen, oder legen Sie sie auf der Benutzeroberfläche ab.
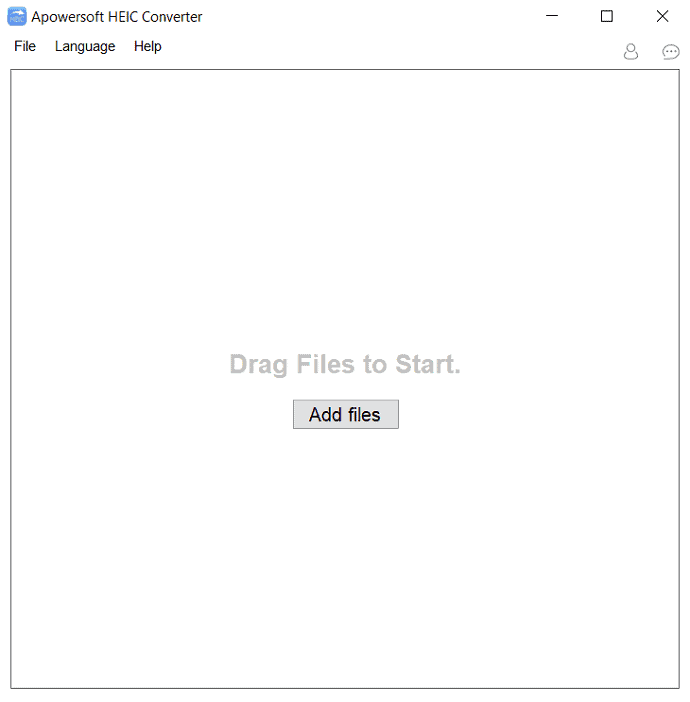
Schritt 2: Wählen Sie in der nächsten Benutzeroberfläche die Ausgabequalität, den Zielordner und aktivieren oder deaktivieren Sie die Option „EXIF-Daten behalten“. Klicken Sie abschließend auf die Schaltfläche „Konvertierung starten“. Innerhalb weniger Minuten erscheint das konvertierte Bild im ausgewählten Zielordner.
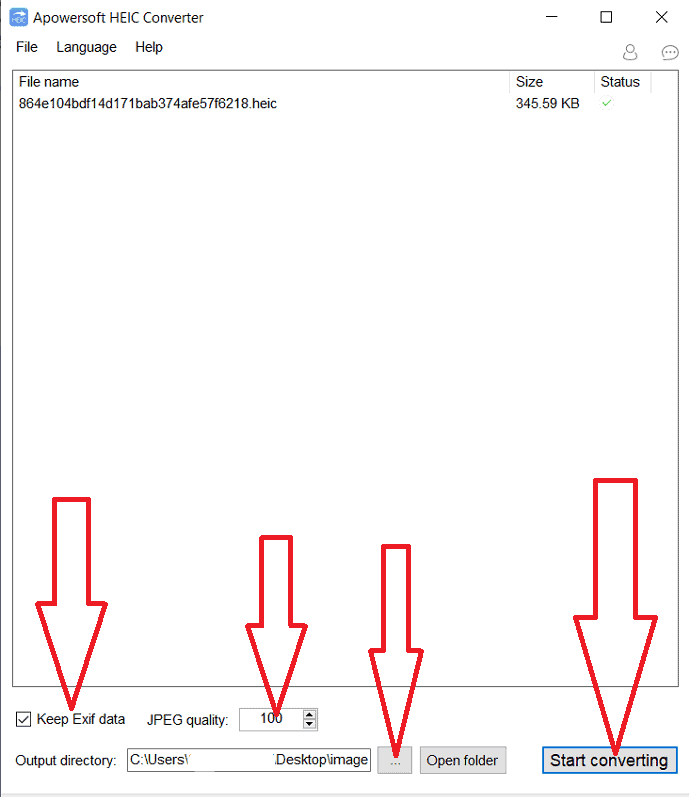
Es ist auch online verfügbar, um HEIC kostenlos und ohne Anmeldung in JPG zu konvertieren. Die kostenlose Version dieses Tools erlaubt nur wenige Konvertierungen. Daher ist es besser, die Lizenz für eine bessere Konvertierung offline zu erwerben.
6. CopyTrans HEIC-Konverter
CopyTrans ist ein weiteres Tool, mit dem Sie HEIC-Dateien mühelos anzeigen und in JPG konvertieren können. Es erlaubt Ihnen, 100 Bilder auf einmal zu konvertieren. Hier sind die Schritte, die Ihnen helfen, HEIC-Bilder in JPG zu konvertieren:
Schritt 1: Laden Sie den CopyTrans HEIC-Konverter von der offiziellen Website mit einem beliebigen Webbrowser herunter und installieren Sie ihn auf Ihrem Gerät oder klicken Sie einfach auf diesen Link.
Schritt 2: Starten Sie die CopyTrans-Anwendung und öffnen Sie den Ordner, der iPhone-Bilder enthält. Wählen Sie die gewünschte aus, klicken Sie mit der rechten Maustaste und wählen Sie aus der Dropdown-Liste „Konvertieren in JPG mit Copy Trans App“ aus.
Das ist es ... Es ist sehr einfach, wie Sie denken. Sie können Ihre HEIC-Bilder mit nur zwei Klicks in JPG-Bilder konvertieren.
7. CopyTrans-Foto
CopyTrans Photo ist ein weiteres Tool von CopyTrans. Sie können HEIC in JPG konvertieren, einschließlich der Übertragung von Dateien vom iPhone auf den PC. Mal sehen, wie man es benutzt.
- Laden Sie CopyTrans Photo herunter und installieren Sie es auf Ihrem Gerät. Öffnen Sie die CopyTrans Photo-App.
- Wählen Sie den Ordner aus, der HEIC-Bilder enthält.
- Wählen Sie das Foto aus, das Sie konvertieren möchten, klicken Sie mit der rechten Maustaste auf „Speichern in JPG“ aus der Dropdown-Liste.
8. TunesBro HEIC-Konverter
TunesBro ist auch eine der wichtigsten Software zum Konvertieren von HEIC-Dateien in JPG und andere weit verbreitete Formate. Es kann Bilder in zwei verschiedenen Modi konvertieren, wie Einzelkonvertierung und Batch-Konvertierungsmodus. Bei einer Stapelkonvertierung können Sie 100 Bilder gleichzeitig konvertieren. Hier ist der Prozess zum Konvertieren von HEIC in JPG mit einem TunesBro HEIC-Konverter.
Schritt 1: Laden Sie den TunesBRO HEIC-Konverter von seiner offiziellen Website herunter und installieren Sie ihn. Öffnen Sie den TunesBro HEIC-Konverter. Auf der Hauptoberfläche finden Sie zwei Optionen wie Stapelkonvertierung und Einzelkonvertierung. Wählen Sie die gewünschte aus und klicken Sie auf die Option Start.
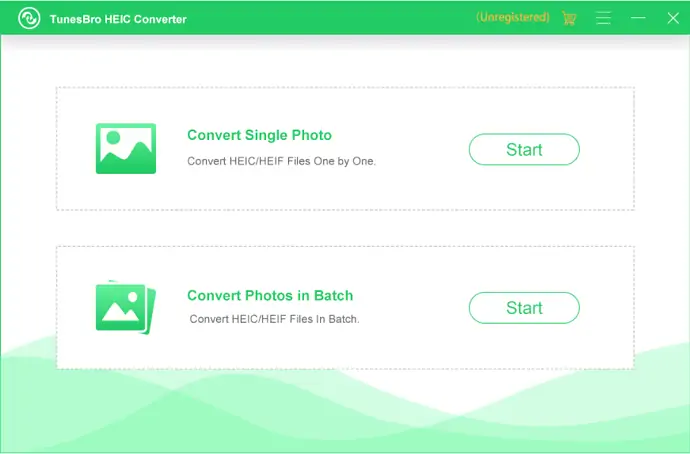
Schritt 2: Klicken Sie in der nächsten Benutzeroberfläche auf das Plus-Symbol oder ziehen Sie das HEIC-Bild einfach per Drag & Drop.
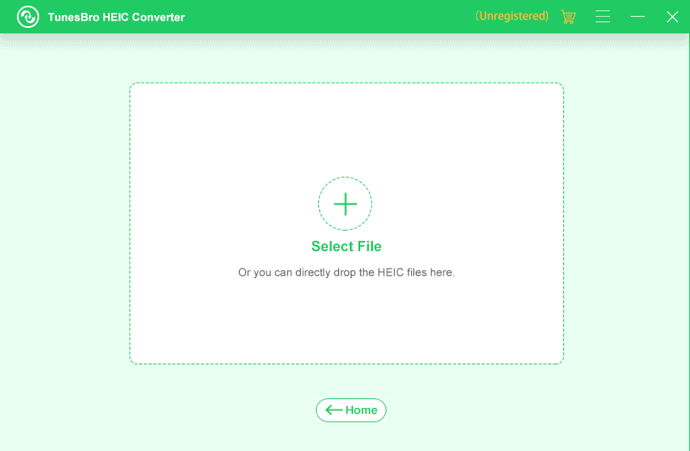
Schritt 3: Sobald das Bild hochgeladen wurde, erscheint das Bild auf der linken Seite der Benutzeroberfläche. Wählen Sie die Ausgabequalität des Bildes, deaktivieren Sie die Option „EXIF-Daten behalten“, um diese Daten zu löschen, und wählen Sie den Ausgabepfad des Bildes. Klicken Sie abschließend auf die Option „Start“, um den Konvertierungsprozess zu starten.
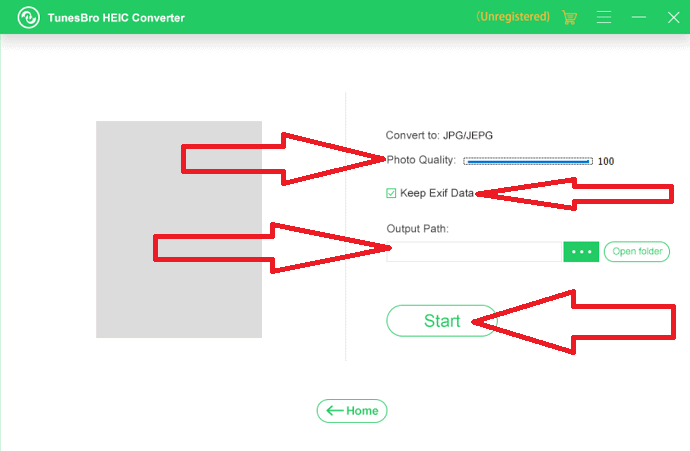
Sobald die Konvertierung abgeschlossen ist, klicken Sie auf die Option „Ordner öffnen“, um das Bild direkt anzuzeigen, oder klicken Sie auf „Schließen“. Das ist es…
Hinweis: Mit der Testversion können Sie nur 5 Bilder konvertieren. Wenn Sie mehr Bilder konvertieren möchten, erhalten Sie die Lizenz für 29,95 $.
9. FonePaw HEIC Conevretr
FonePaw ist ein weiteres Tool für die beste Offline-Konvertierung. Es ist kostenlos verfügbar und Sie müssen sich nicht anmelden. Sehen wir uns an, wie Sie HEIC mit FonePaw in JPG konvertieren.
Schritt 1: Laden Sie den FonePaw HEIC Converter herunter und installieren Sie ihn mit einem beliebigen Webbrowser oder klicken Sie auf den Link. Starten Sie die FonePaw-Anwendung, klicken Sie auf die Schaltfläche HEIC hinzufügen , um mehrere Dateien auszuwählen, oder ziehen Sie das Bild per Drag-and-Drop auf die Benutzeroberfläche.
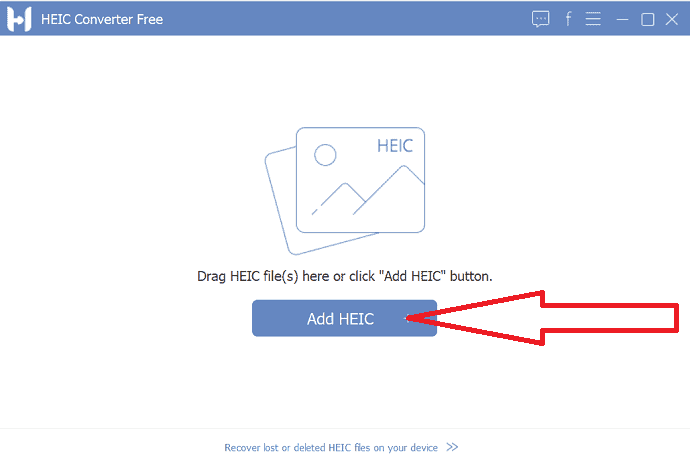
Schritt 2: Sie werden zur neuen Oberfläche weitergeleitet. Klicken Sie auf die Schaltfläche „Dateien hinzufügen“, um einige weitere Bilder zur Konvertierung hinzuzufügen. Wählen Sie die Ausgabequalität des Bildes, aktivieren oder deaktivieren Sie die Option „EXIF-Daten beibehalten“ nach Ihren Wünschen, wählen Sie den Ausgabepfad und klicken Sie auf die Schaltfläche „Konvertieren“.
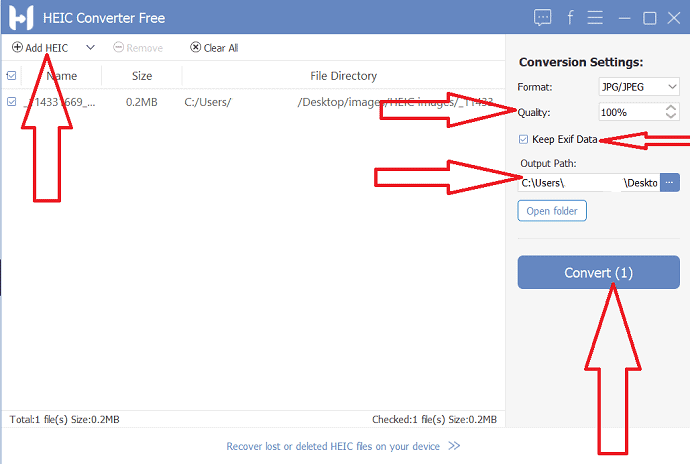
Es dauert einige Zeit, die Dateien basierend auf der Anzahl der Bilder zu konvertieren. Sobald die Konvertierung abgeschlossen ist, werden die konvertierten Bilder im ausgewählten Zielordner auf Ihrem Gerät gespeichert. Das ist es…

10. GIMP
GIMP ist die kostenlose Lösung zum Konvertieren von HEIC-Bildern in PDF. Es ist die beste Open-Source-Plattform. Es ist sehr einfach zu bedienen und mit verschiedenen Plattformen wie Windows, macOS und Linux kompatibel. Es hilft auch, Bilder in Formate wie JPG, PNG, GIF, .hdr und mehr zu konvertieren.
Schritt 1: Laden Sie das GIMP-Tool von der offiziellen Website herunter und installieren Sie es auf Ihrem Gerät. Starten Sie nach Abschluss der Installation das GIMP-Tool. Klicken Sie auf die Option Datei und wählen Sie die Option Öffnen.
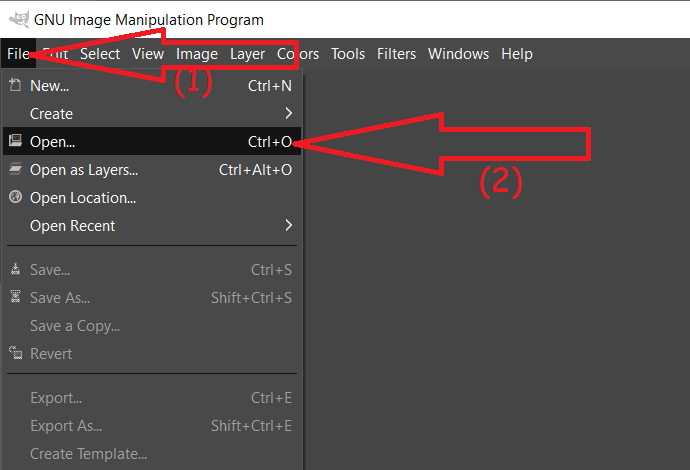
Schritt 2: Das Bildfenster öffnen erscheint auf dem Bildschirm. Navigieren Sie zu dem Ordner, der HEIC-Bilder enthält. Wählen Sie das Bild aus, das Sie konvertieren möchten.
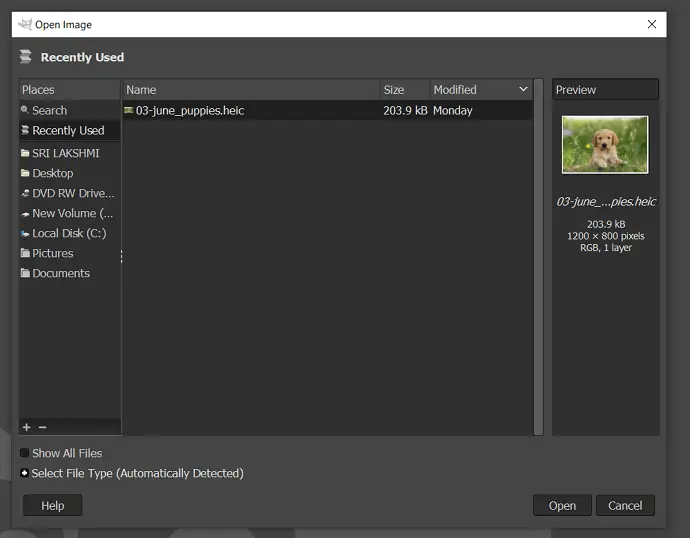
Schritt 3: Das ausgewählte Bild wird auf dem Bildschirm angezeigt. Bearbeiten Sie das Bild mit den Bildbearbeitungswerkzeugen nach Ihren Wünschen. Tippen Sie nun auf Datei und wählen Sie „Exportieren als“ aus dem Dropdown-Menü.
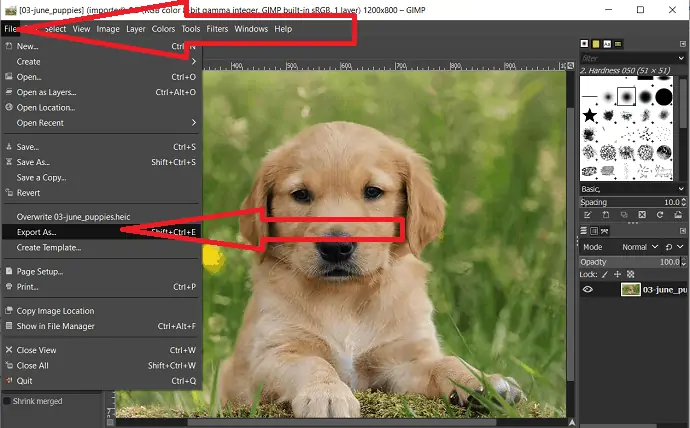
Schritt 4: Das Exportbildfenster erscheint auf dem Bildschirm. Wählen Sie den Ausgabeformattyp nach Erweiterung aus oder tippen Sie unten auf „Dateityp auswählen“. Navigieren Sie und wählen Sie das Ausgabeformat des Bildes als JPG. Klicken Sie abschließend auf „Exportieren“.
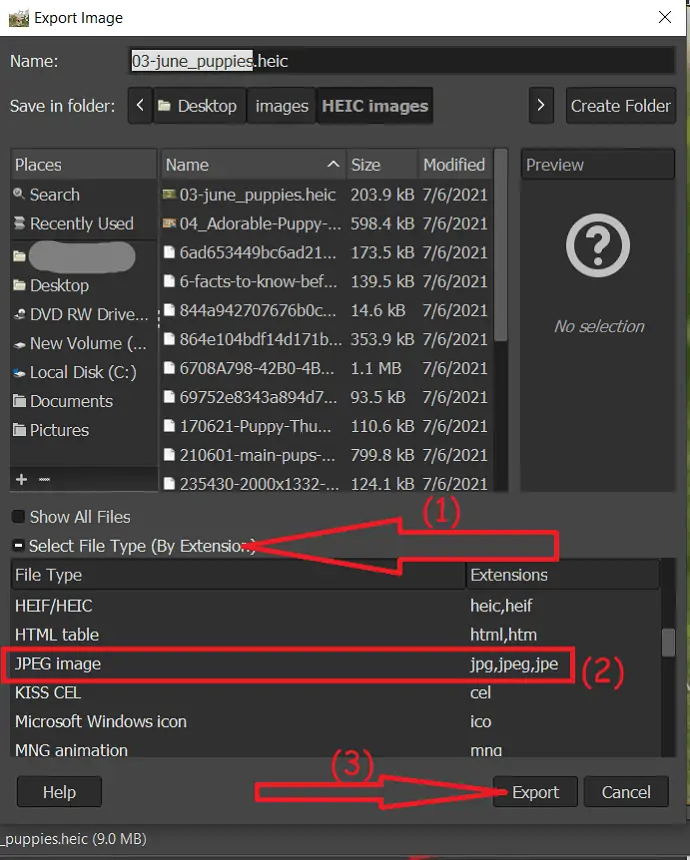
Wieder erscheint eine Eingabeaufforderung auf dem Bildschirm. Wählen Sie daraus die Ausgabequalität des Bildes. Aktivieren oder deaktivieren Sie das Speichern von EXIP-Daten, XMP-Daten, IPTC-Daten und weiteren Optionen nach Ihren Wünschen. Klicken Sie abschließend auf Exportieren.
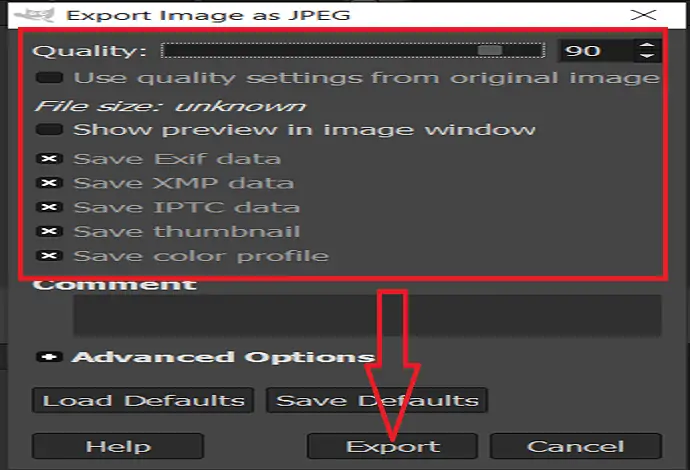
So konvertieren Sie HEIC online kostenlos in JPG
Wenn Sie kein Geld ausgeben möchten, dann ist dieser Abschnitt für Sie. Hier sind einige der Online-Tools aufgelistet, mit denen Sie Ihre iPhone-Bilder einfach in JPG konvertieren können. Gehen Sie sie einfach durch und finden Sie Ihre beste.
1. So konvertieren Sie HEIC mit Zamzar in JPG
Zamzar ist das beste Online-Tool zum Konvertieren von Dateien von einem Format in ein anderes, einschließlich HEIC in JPG. Mit nur zwei Klicks ist Ihr Vorgang abgeschlossen. Lassen Sie uns, wie man es benutzt
Schritt 1: Besuchen Sie die offizielle Seite des Zamzar HEIC zu JPG-Konverters. Klicken Sie auf die Schaltfläche „Dateien hinzufügen“, um das HEIC-Bild hochzuladen.
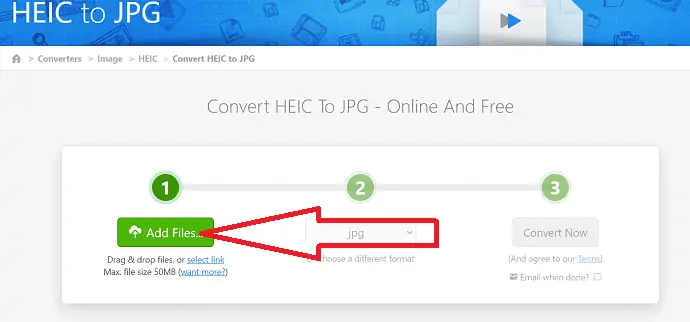
Schritt 2: Das Ausgabeformat wird automatisch als JPG festgelegt. Wenn Sie das Ausgabeformat nicht als JPG finden, klicken Sie auf den Abwärtspfeil und wählen Sie das Format als JPG aus der Dropdown-Liste aus.
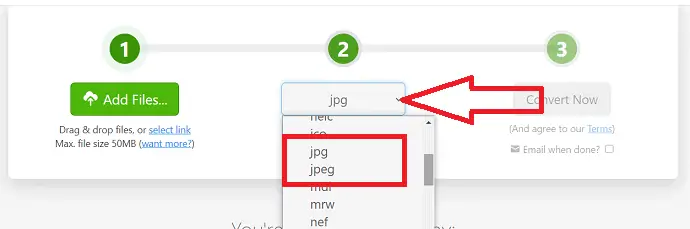
Schritt 3: Klicken Sie abschließend auf die Schaltfläche „Jetzt konvertieren“.
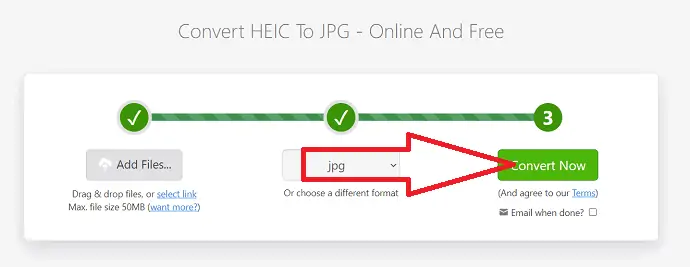
Sobald der Konvertierungsprozess abgeschlossen ist, werden Sie auf die Download-Seite weitergeleitet. Klicken Sie auf Download, um es auf Ihrem Gerät zu speichern.
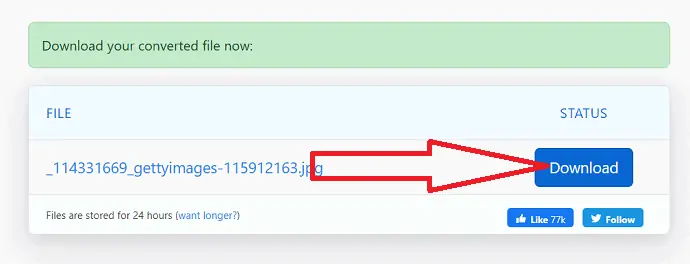
2. So konvertieren Sie HEIC mit CloudConvert in JPG
Schritt 1: Besuchen Sie die offizielle Seite von CloudConvert mit einem beliebigen Webbrowser oder klicken Sie auf den Link. Klicken Sie nach dem Öffnen der CloudConvert-Homepage auf die Option Datei auswählen, um das Bild von Ihrem lokalen Gerät hochzuladen.
Wenn Sie Bilder aus anderen Quellen wie Google Drive, Dropbox und mehr hochladen möchten, klicken Sie auf den Abwärtspfeil und wählen Sie die entsprechende Option aus.
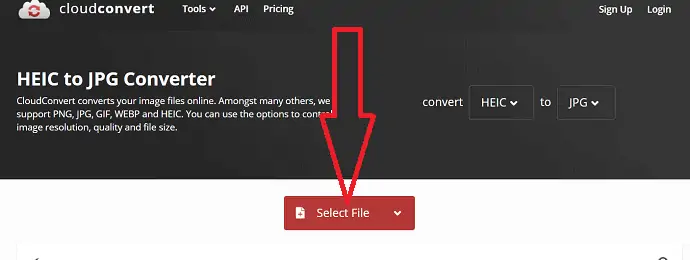
Schritt 2: Sobald die Datei hochgeladen ist, werden Sie zur neuen Oberfläche weitergeleitet. Klicken Sie auf die Option „Weitere Dateien hinzufügen“, um eine andere Datei auszuwählen. Klicken Sie auf Konvertieren, um den Konvertierungsprozess zu starten.
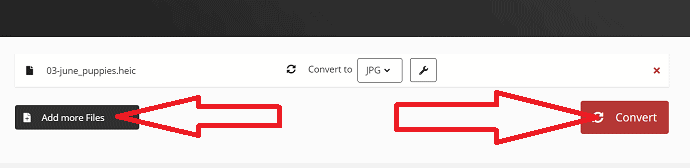
Schritt 3: Nach Abschluss des Konvertierungsvorgangs erscheint das Konverterbild auf dem Bildschirm mit der Download-Option. Klicken Sie auf „Herunterladen“, um es auf Ihrem lokalen Gerät zu speichern.
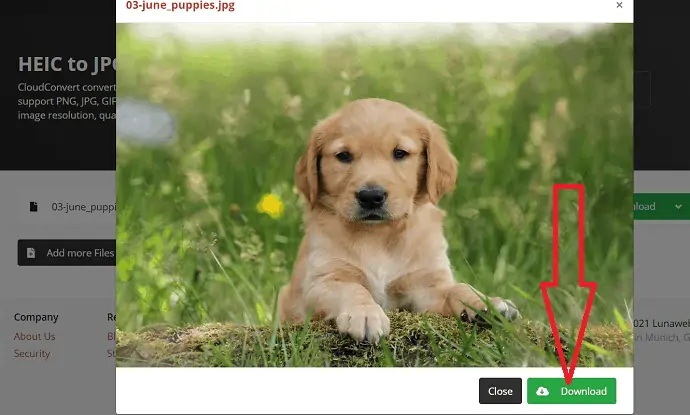
3. Wie konvertiert man HEIC mit Freetoolonline in JPG?
Schritt 1: Besuchen Sie das offizielle Freetoolonline-Tool mit einem beliebigen Webbrowser. Ziehen Sie die Datei, die Sie konvertieren möchten, per Drag-and-Drop auf die Hauptoberfläche, oder klicken Sie, um mehrere Bilder auszuwählen.
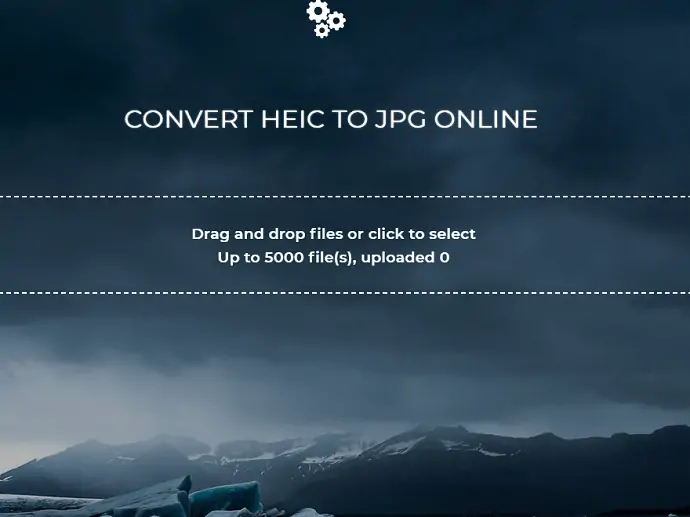
Schritt 2: Sobald die Dateien hochgeladen sind, erscheint die Download-Option auf dem Bildschirm. Klicken Sie darauf, um es herunterzuladen und auf Ihrem Gerät zu speichern.
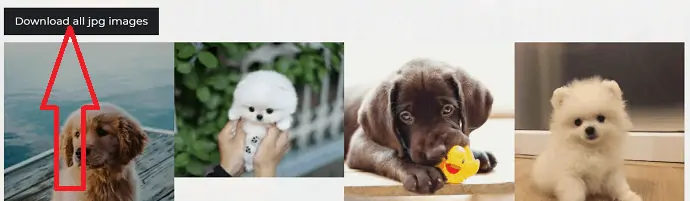
4. Konvertieren von HEIC in JPG mit HEICtoJPG
HEICtoJPG ist ein weiteres Online-Tool, das Ihre HEIC-Dateien einfach mit JPGmini konvertiert. Sie können Ihre HEIC-Dateien ohne Qualitätsverlust in gängige Formate konvertieren. Sie können Ihre Arbeit mit nur zwei Klicks abschließen. Sehen wir uns den Prozess an
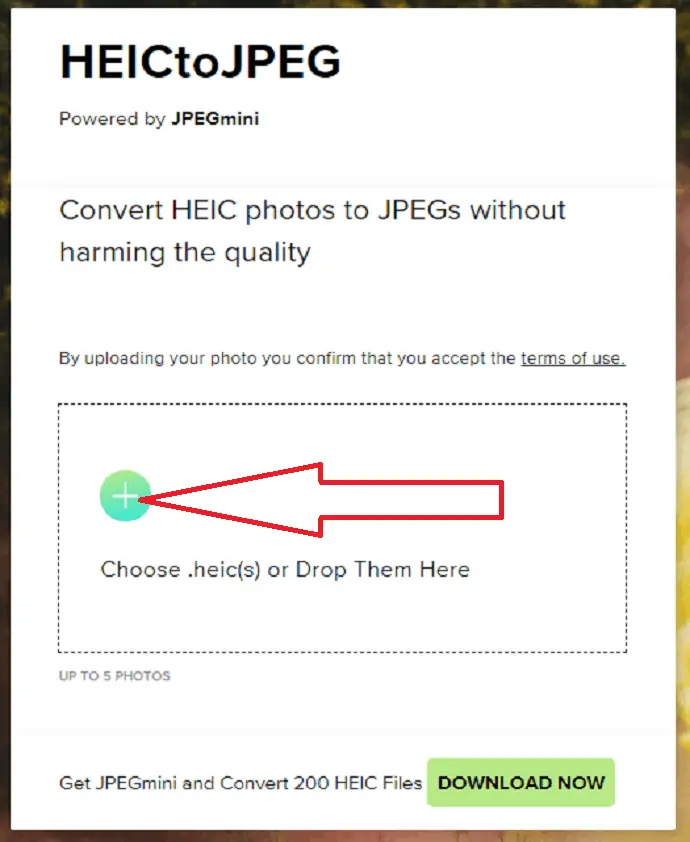
- Gehen Sie zur offiziellen Website von HEICtoJPG powered by JPEGmini. Klicken Sie auf das Pluszeichen oder ziehen Sie das Bild auf die Oberfläche.
- Sobald die Datei hochgeladen ist, werden Sie zur Download-Seite weitergeleitet. Klicken Sie auf die Download-Option, um sie auf Ihrem Gerät zu speichern. Das ist es..
5. So konvertieren Sie HEIC mit HEIC in JPG
Der Vorgang ist für alle Online-Software zum Konvertieren von HEIC-Bildern in das JPG-Format gleich. Sie müssen nur das Bild hochladen und nach Abschluss des Vorgangs herunterladen.
Schritt 1: Besuchen Sie die offizielle HEIC-Seite mit einem beliebigen Webbrowser. Klicken Sie auf die Option „HIEIC-Dateien hinzufügen“, um HEIC-Dateien hochzuladen.
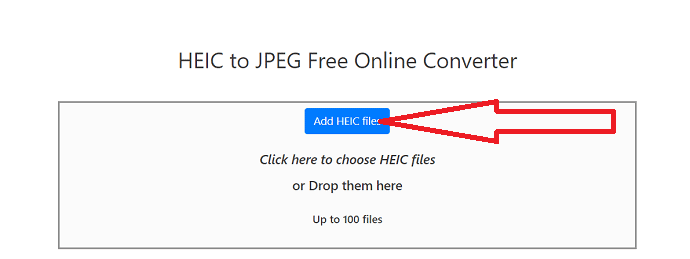
Schritt 2: Auf dem Bildschirm erscheint ein offenes Fenster. Wählen Sie eine oder mehrere Dateien aus, die Sie konvertieren möchten, und klicken Sie auf Öffnen.
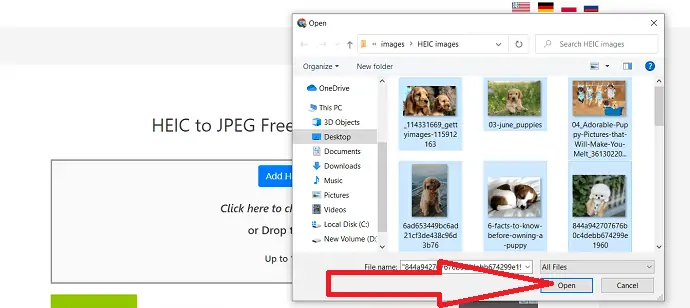
Schritt 3: Wählen Sie die Ausgabequalität des Bildes.
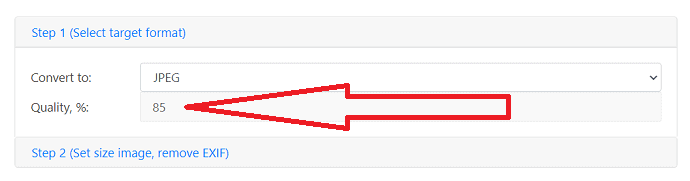
Klicken Sie auf „Schritt-2“ und stellen Sie Breite, Höhe und DPI des Bildes ein. Aktivieren Sie die Option „Alle EXIF-Informationen entfernen“, um die EXIF-Informationen zu löschen. Klicken Sie abschließend auf die Option „Konvertieren“.
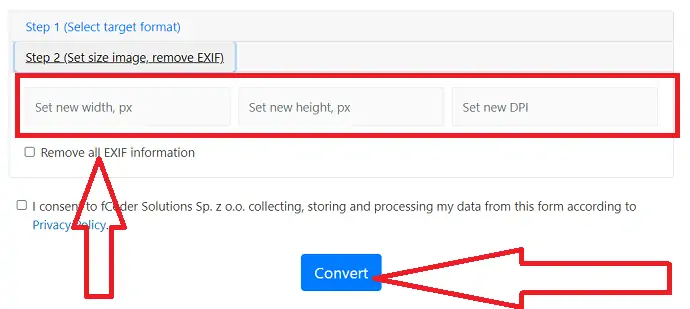
6. Konvertieren von HEIC in JPG mit ONLINE-CONVERTER
Schritt 1: Besuchen Sie die offizielle Seite von ONLINE-CONVERTER. Klicken Sie auf die Option Datei auswählen, um HEIC-Bilder hochzuladen.
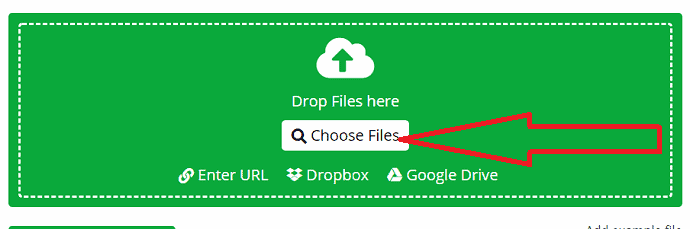
Schritt 2: Ändern Sie bei Bedarf die Ausgabeeinstellungen. Klicken Sie abschließend auf die Schaltfläche Konvertierung starten.
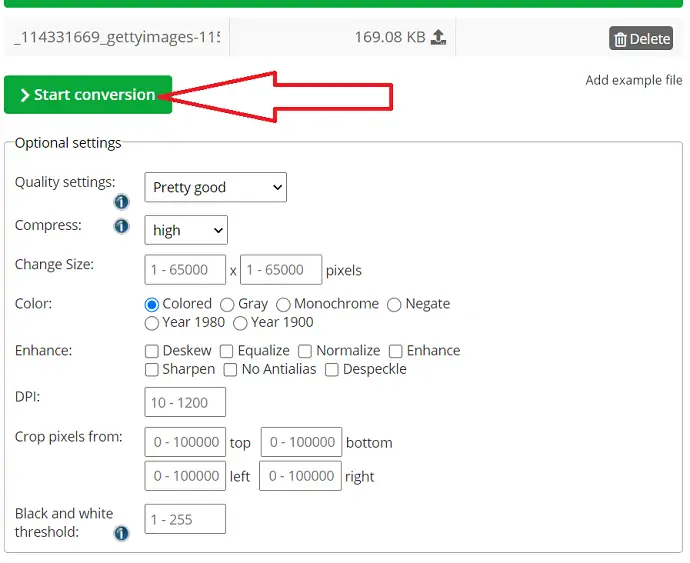
Sobald die Konvertierung abgeschlossen ist, werden Sie zur Download-Seite weitergeleitet. Klicken Sie auf die Download-Option, um sie auf Ihrem Gerät zu speichern.
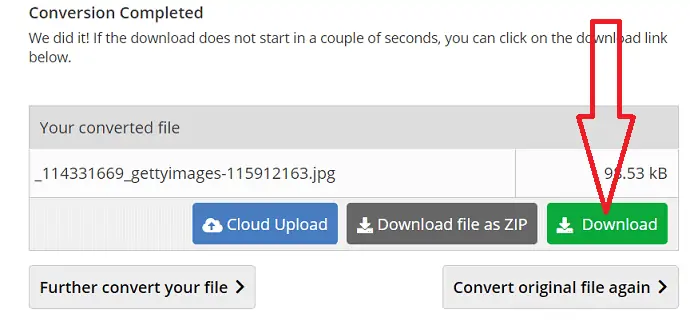
7. So konvertieren Sie HEIC mit iMobie HEIC Converter in JPG
Schritt 1: Besuchen Sie die offizielle Seite des iMobie HEIC-Konverters mit einem beliebigen Webbrowser. Sie können den Startbildschirm wie im folgenden Screenshot gezeigt beobachten.
Wählen Sie die Ausgabequalität des Bildes. Deaktivieren Sie die Option „EXIF-Daten behalten“, um die EXIF-Daten des Bildes zu löschen. Wählen Sie „Zum Auswählen klicken“, um das Bild hochzuladen.
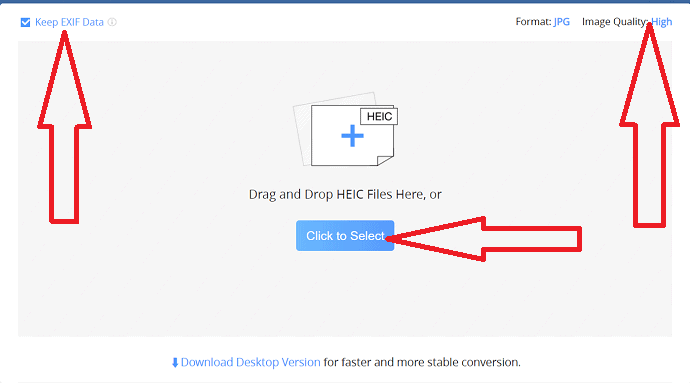
Schritt 2: Sobald das Bild hochgeladen ist, beginnt der Konvertierungsprozess. Nach Abschluss des Konvertierungsvorgangs wird die Download-Option auf dem Bildschirm angezeigt. Klicken Sie auf den Download-Button, um es auf Ihrem Gerät zu speichern.
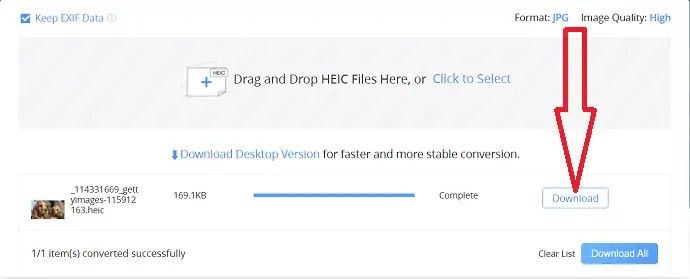
8. So konvertieren Sie HEIC mit dem kostenlosen Konverter in JPG
Es ist ein sehr einfacher Prozess, HEIC mit den FreeConverter-Tools in JPG zu konvertieren. Lassen Sie uns, wie man es benutzt:
Schritt 1: Besuchen Sie die offizielle Website des FreeConvereter-Online-Tools mit einem beliebigen Webbrowser. Tippen Sie auf die Schaltfläche „Dateien auswählen“ und laden Sie die gewünschten HEIC-Bilder hoch.
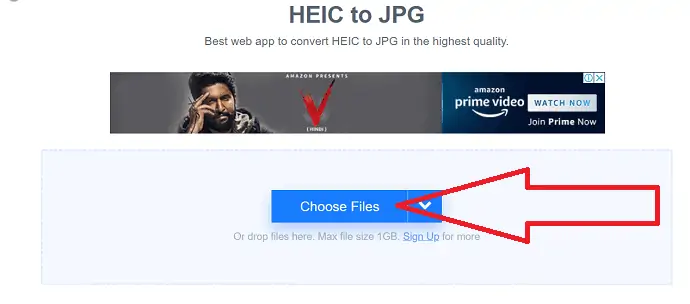
Schritt 2: Sobald die Datei hochgeladen ist, klicken Sie auf die Option zum Konvertieren von JPG, um den Konvertierungsprozess zu starten.
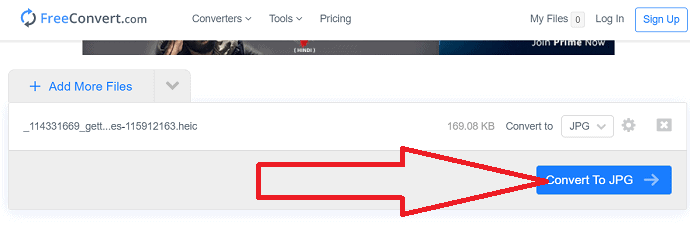
Schritt 3: Nach Abschluss des Konvertierungsprozesses werden Sie auf die Download-Seite weitergeleitet. Klicken Sie auf „JPG herunterladen“, um das konvertierte Bild auf Ihrem Gerät zu speichern.
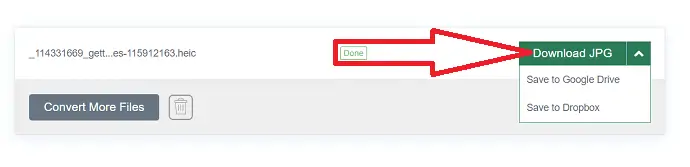
9. So konvertieren Sie HEIC mit CoolUtils in JPG
Schritt 1: Besuchen Sie die offizielle Seite von CoolUtils, um HEIC in JPG zu konvertieren. Sie können den Startbildschirm wie im folgenden Screenshot gezeigt beobachten. Laden Sie HEIC-Dateien hoch, die Sie konvertieren möchten.
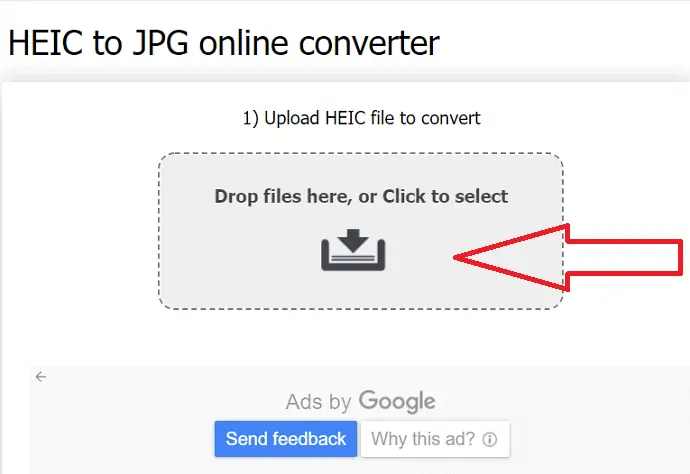
Schritt 2: Wählen Sie das Ausgabeformat als JPG. Sie können auch die Größe und Richtung des Bildes ändern, indem Sie die entsprechende Option auswählen. Klicken Sie abschließend auf die „Download-Option“.
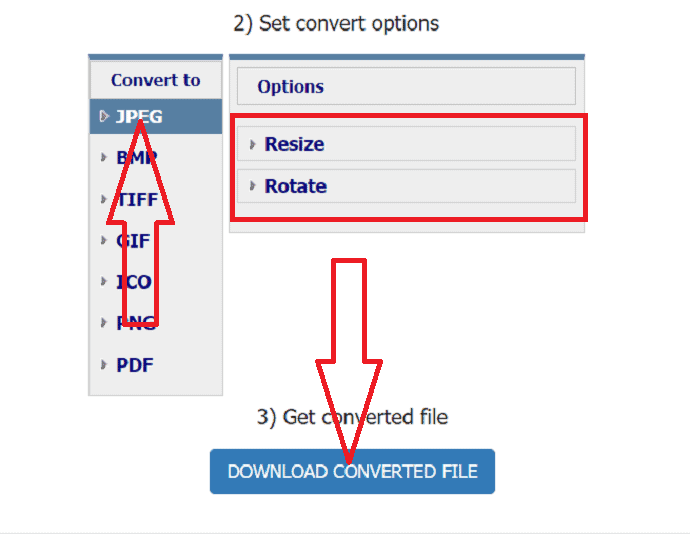
10. Wie konvertiert man HEIC mit Aconvert in JPG?
Schritt 1: Besuchen Sie die offizielle Seite von Aconvert PDF mit einem beliebigen Webbrowser. Klicken Sie auf die Option Datei auswählen, um HEIC-Dateien hochzuladen.
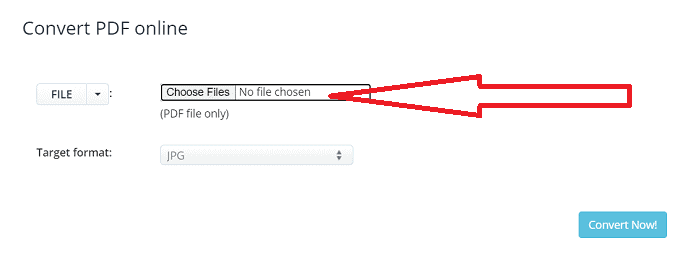
Schritt 2: Wählen Sie das Ausgabeformat als JPG und klicken Sie auf die Schaltfläche „Jetzt konvertieren“. Es startet den Konvertierungsprozess. Sobald der Vorgang abgeschlossen ist, klicken Sie auf das „Download“-Symbol.
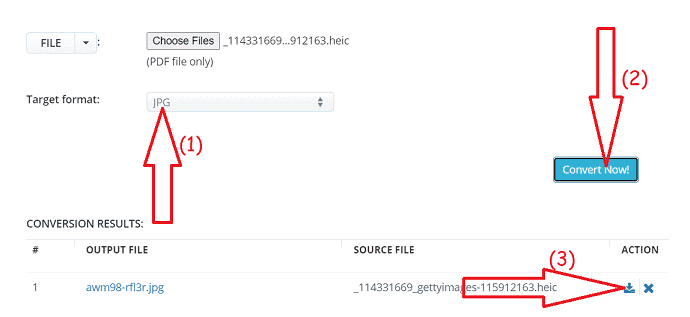
Schritt 3: Sie werden auf die neue Seite weitergeleitet. Klicken Sie auf den Link, das Bild wird auf der anderen Registerkarte angezeigt. Klicken Sie mit der rechten Maustaste darauf und speichern Sie es auf Ihrem Gerät. Ansonsten scannen Sie einfach den QR-Code mit Ihrem Smartphone und speichern ihn ab.
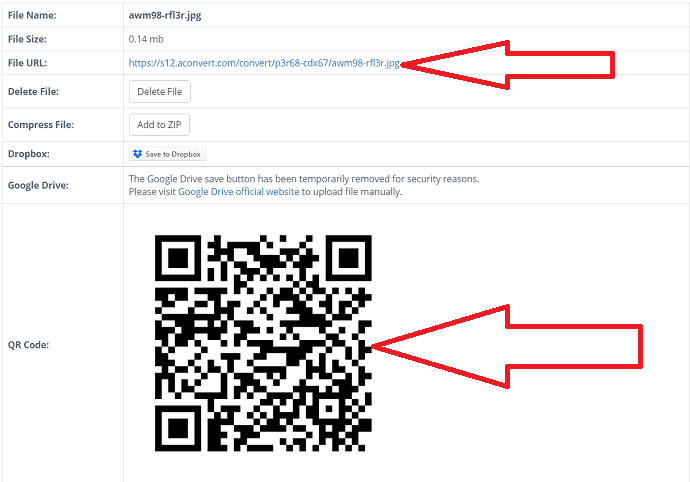
11. Wie konvertiert man HEIC mit dem Convert365-Bildkonverter in JPG?
Es ist sehr einfach, viele HEIC-Bilder mit dem Convert365-Bildkonverter in JPG zu konvertieren. Sehen wir uns den Prozess an
Schritt 1: Öffnen Sie die offizielle Website des Convert365-Bildkonverters mit einem beliebigen Webbrowser oder klicken Sie auf den Link. Tippen Sie auf die Schaltfläche „Dateien hinzufügen“, um HEIC-Dateien zur Konvertierung hochzuladen.
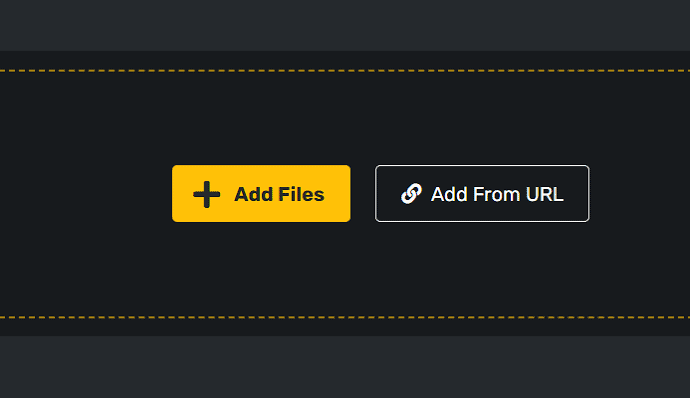
Schritt 2: Klicken Sie auf „Konvertieren in“ und wählen Sie das Ausgabeformat als JPG aus dem Dropdown-Feld aus. Klicken Sie nun auf „Konvertierung starten“.
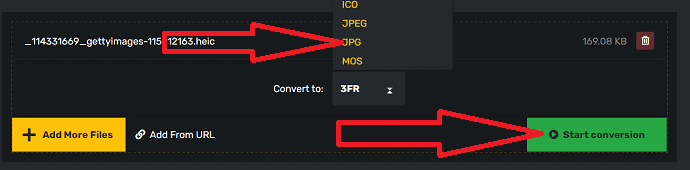
Klicken Sie abschließend auf die Download-Option, um es auf Ihrem Gerät zu speichern.
12. Wie konvertiert man HEIC mit AnyConv in JPG?
Rufen Sie mit einer beliebigen Suchmaschine die offizielle Seite des Anyconv HEIC-Konverters auf. Wählen Sie die Option Datei auswählen, um Dateien für die Konvertierung hochzuladen.
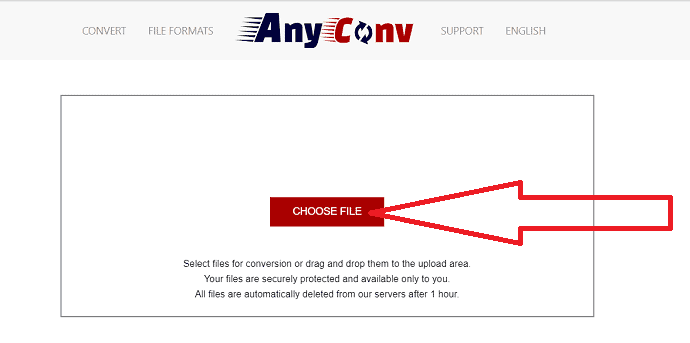
Sobald das Bild hochgeladen ist, werden Sie auf eine neue Seite weitergeleitet. Wählen Sie das Ausgabeformat als JPG und klicken Sie auf Konvertieren.
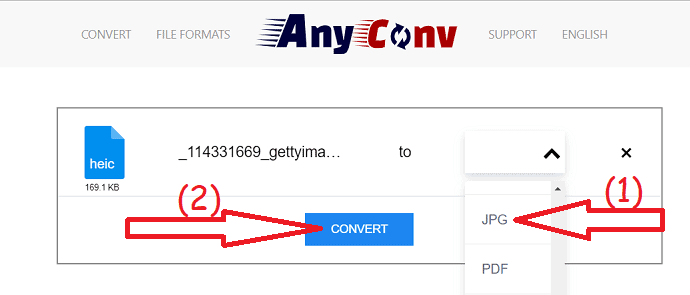
Nach Abschluss der Konvertierung finden Sie die Option Download JPG auf dem Bildschirm. Klicken Sie darauf, um das konvertierte Bild herunterzuladen.
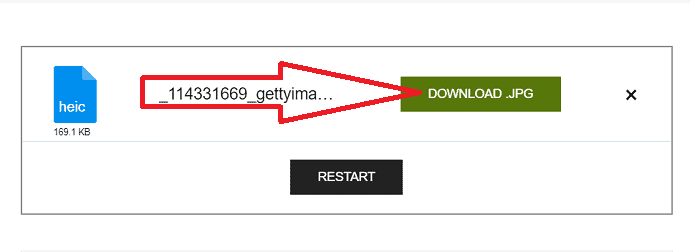
13. Wie konvertiert man HEIC mit Onlineconvertfree in JPG?
Öffnen Sie die offizielle Seite von Onlineconvertfree mit einem beliebigen Webbrowser oder klicken Sie auf den Link. Klicken Sie auf die Option „Datei auswählen“, um die Dateien auszuwählen, die Sie konvertieren möchten.
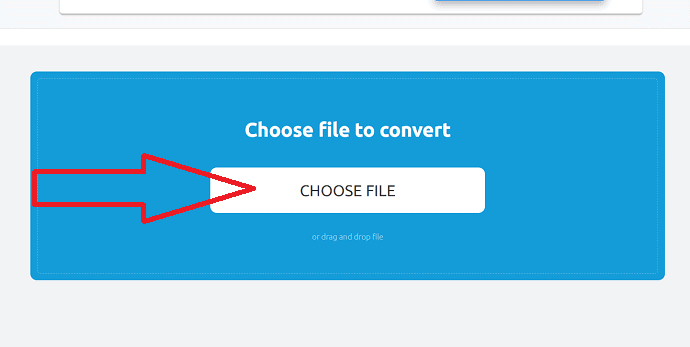
Wählen Sie das Ausgabeformat als JPG und klicken Sie auf „Konvertieren“. Sobald die Konvertierung abgeschlossen ist, klicken Sie auf die Download-Option.
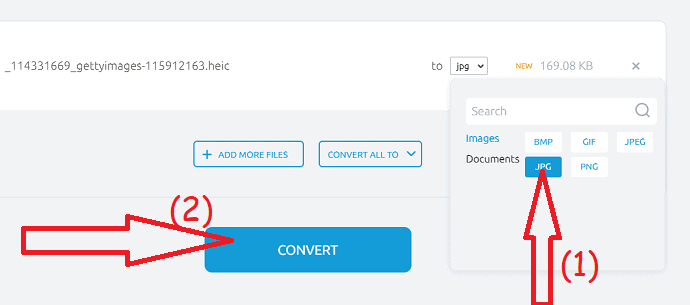
14. Wie konvertiert man HEIC mit Convertio in JPG?
Convertio ist das Online-Tool, mit dem HEIC-Dateien in andere Formate einschließlich JPG konvertiert werden können. Hier ist der Prozess, um zu wissen, wie man es benutzt
Schritt 1: Besuchen Sie die offizielle Seite von convertio mit einem beliebigen Webbrowser. Klicken Sie auf der Hauptoberfläche auf die Option „Datei auswählen“, um HEIC-Bilder hochzuladen.
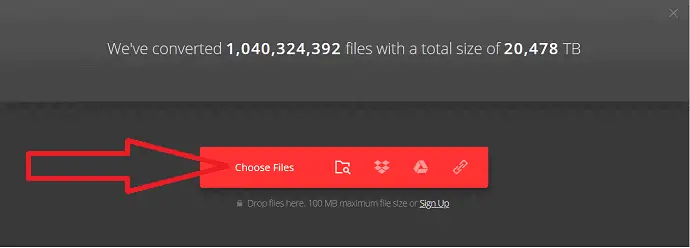
Schritt 2: Wählen Sie nun das Ausgabeformat als JPG aus.
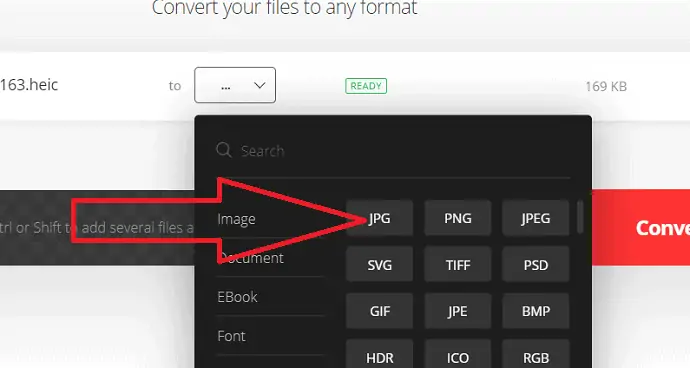
Schritt 3: Klicken Sie auf Konvertieren, um den Konvertierungsprozess zu starten. Sobald der Vorgang abgeschlossen ist, klicken Sie auf „Herunterladen“, um ihn auf Ihrem Gerät zu speichern.
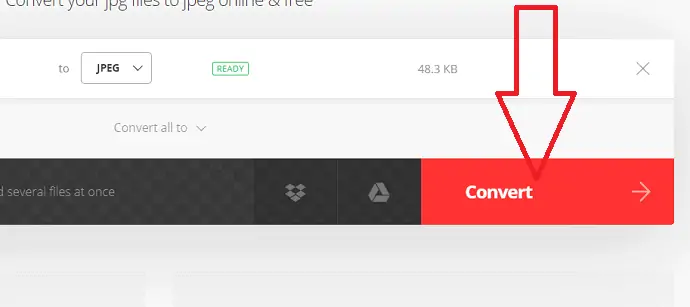
- Lesen Sie auch: 9 kostenlose Möglichkeiten, Bilder online zu komprimieren und zu skalieren
Letzter Gedanke:
In diesem Artikel haben wir eine Liste von Online- und Offline-Methoden zusammengestellt, mit denen HEIC-Bilder in JPG konvertiert werden können. Insofern sind nur wenige von ihnen Premium-Methoden. Wenn Sie kein Geld ausgeben möchten, entscheiden Sie sich für die kostenlosen Versionen. Aber die kostenlosen Versionen haben einige Einschränkungen. Es ist also immer besser, sich für eine bessere Konvertierung, Qualität und Sicherheit für die Premium-Methoden zu entscheiden. iMazing ist das beste Offline-Tool zum Konvertieren von HEIC in JPG mit der besten Ausgabequalität.
Sie können die Online-Tools auch verwenden, wenn Sie keine Software auf Ihrem Gerät installieren möchten. Unter allen Online-Tools sind CloudConvert und HEICtoJPG die besten und einfachsten Tools.
Ich hoffe, dieses Tutorial, How To Convert HEIC to JPG , hat Ihnen geholfen, iPhone-Bilder im HEIC-Format in das normalste JPG-Format zu konvertieren, das problemlos mit jedem Betriebssystem kompatibel ist. Wenn Ihnen dieser Artikel gefällt, teilen Sie ihn bitte und folgen Sie WhatVwant auf Facebook, Twitter und YouTube, um weitere technische Tipps zu erhalten.
So konvertieren Sie HEIC in JPG – FAQ
Kann ich HEIC-Bilder in JPG konvertieren?
Jawohl. Sie können Ihre HEIC-Bilder mit beliebigen Online- oder Offline-Tools ganz einfach in JPG konvertieren.
Gibt es eine App zum Konvertieren von HEIC in JPG?
Es gibt mehrere Online- und Online-Konvertierungen von HEIC in JPG. Einige davon sind im obigen Artikel aufgeführt. Gehen Sie einfach durch sie und Ihre.
Welches ist das beste Online-Tool zum Konvertieren von HEIC in JPG?
CloudConvert ist das beste Online-Tool, das den ersten Platz in unserer Liste einnimmt.
Gibt es ein Offline-Tool für die beste Konvertierung?
iMazing ist das beste Tool zum Konvertieren von HEIC in JPG mit der besten Qualität.
