8 Möglichkeiten zum Konvertieren von Bildern in Excel (online und offline)
Veröffentlicht: 2022-02-13Möchten Sie ein Bild in Excel konvertieren ? Möchten Sie Ihre aufgenommenen Fotos der Dokumente wiederverwenden und bearbeitbar machen? Es wäre schön, all diese abgebildeten Dokumente funktionsfähig zu machen, insbesondere diese problematischen Tabellenkalkulationen. Vielleicht erscheint es kompliziert, aber eigentlich ist es ein sehr einfacher Schritt. Dieses Tutorial zeigt Ihnen mögliche Methoden, um Bilder online und offline in Excel zu konvertieren .
JPG ist eines der besten webfreundlichen Formate für kleine Bilddateien. Es kommt die Zeit, wo Sie Text aus Bilddateien extrahieren und bearbeiten müssen. Es könnte eine große Aufgabe für jeden sein, dies zu tun. Die einzige Lösung sind die OCR-Tools. Diese Tools helfen uns, Text auf Bildern als computerlesbare Zeichen zu erkennen, wo Benutzer den Text in Bilddateien kopieren, einfügen und bearbeiten können.
Dateiformate können einfach geändert werden, indem die Funktionalitäten kombiniert werden, um von einem Dateiformat (JPG) in ein anderes (Excel) umzuwandeln. Zu diesem Zweck gibt es einige kostenlose Online- oder Offline-OCR-Tools, die an Dateikonvertern arbeiten.
Inhaltsverzeichnis
1. Extrahieren Sie mit Microsoft Office Daten aus dem Bild in Excel
Auch wenn Microsoft Office Excel keine OCR-Funktion zum Extrahieren von Daten aus dem Bild in eine Excel-Datei anbietet, kann OneNote von Microsoft Office helfen, ein Bild in eine Excel-Tabelle zu konvertieren.
Microsoft Office OneNote ist ein kostenloses Programm, das die Zusammenarbeit im Team erleichtert. Es kann Ihnen helfen, Notizen, Zeichnungen, Clips und sogar Audio zu erstellen und dann alle Informationen für die Verwendung durch mehrere Benutzer zu sammeln. Um den Text aus Screenshots oder anderen Bilddateien zu kopieren, integriert Microsoft Office OneNote die OCR-Funktion, um Bilder in Text umzuwandeln.
So verwenden wir Microsoft Office, um Bilder in Text in Excel mit klaren Schritten zu konvertieren. Verwenden Sie OneNote OCR, um die Daten zuerst zu extrahieren, und speichern Sie dann den Text in der Excel-Tabelle.
- Zuerst müssen Sie Microsoft OneNote im Mac AppStore installieren und starten.
- Klicken Sie im oberen Hauptmenü auf die Registerkarte „Einfügen“.
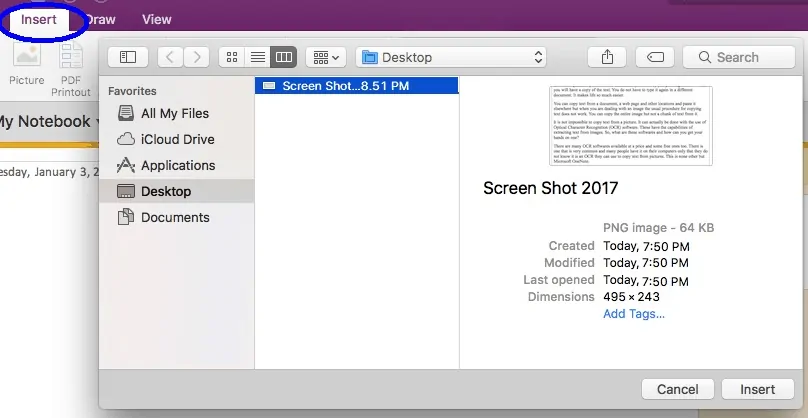
- Wählen Sie die Option „Bild“ und laden Sie ein JPG-Bild in OneNote hoch.
- Klicken Sie mit der rechten Maustaste auf das Bild und wählen Sie die Option „Text aus Bild kopieren“ aus der Liste, um die OCR-Verarbeitung zu starten.
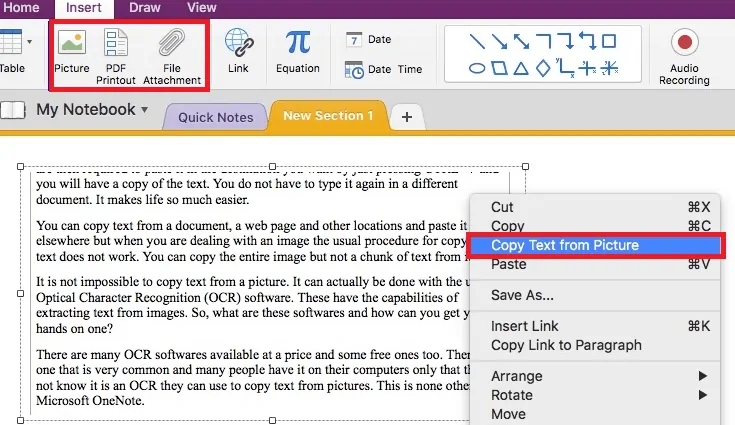
- Jetzt starten Sie Microsoft Office Excel, fügen den Bildtext in Excel ein und speichern die Datei.
2. Bild in Excel Online konvertieren
Kostenlose Online-Tools für den Bild-zu-Excel-Konverter sind in großer Menge verfügbar. Grundsätzlich gibt es zwei Arten von kostenlosen Online-Bild-zu-Excel-Konvertern, einer benötigt eine E-Mail-Adresse, um konvertierte Excel-Dateien herunterzuladen, während der andere dies nicht tut. Zur Vereinfachung und zum Schutz Ihrer E-Mail-Box vor Spam-Briefen werden kostenlose Online-Bild-zu-Excel-Konverter empfohlen, für die keine E-Mail-Adresse angegeben werden muss. Hier sind die 2 empfohlenen Tools für Sie aufgelistet, die sehr praktisch sind.
2.1. Verwendung von online2pdf:
Es ist ein vollständiger Online-Dokumentkonverter, der kostenlose Dienste zum stapelweisen Übertragen von PDF- und Bilddateien in durchsuchbare PDF-, Word-, Excel-, PowerPoint-, RTFD-, Text- und ODT-Dateien bietet.
Dieses kostenlose Online-Tool unterstützt 6 Sprachen, darunter Englisch, Französisch, Deutsch, Spanisch usw.
Außerdem können Benutzer die Einstellung anpassen oder genau anpassen, um das Dezimaltrennzeichen und die Datenformatierung in der Excel-Datei zu ändern.
2.1.1. Wie konvertiere ich Bilder online mit einem online2pdf-Tool in Excel?
Videoanleitung:
Sehen Sie sich ein Video-Tutorial an, um den Prozess zu verstehen, oder fahren Sie einfach mit den nach einem Video erwähnten Schritten fort.
- Gehen Sie zum online2pdf
- Klicken Sie auf „Dateien auswählen“, um JPG-Bilder in das Programm oder die Schnittstelle hochzuladen.
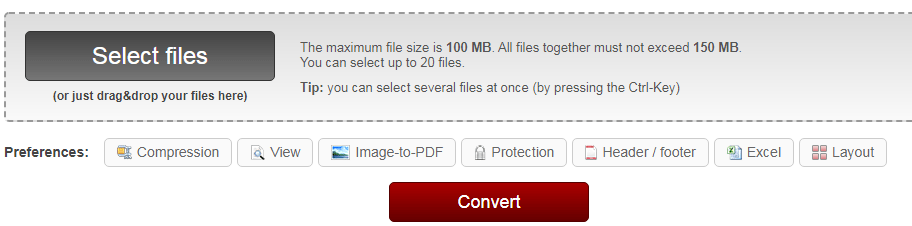
- Die maximale Dateigröße sollte 100 MB nicht überschreiten.
- Alle Dateien zusammen sollten 150 MB nicht überschreiten.
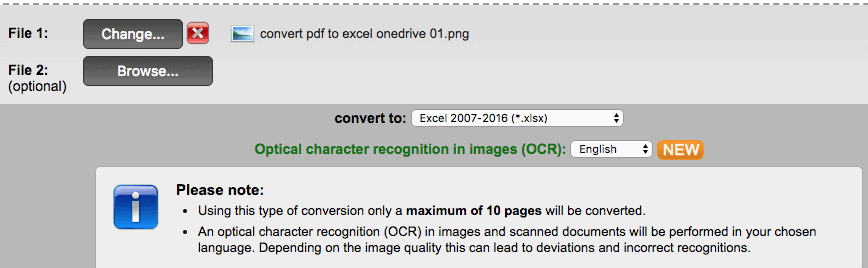
- Da es die Stapelkonvertierung unterstützt, können Sie bis zu 20 Dateien auswählen.
- Wählen Sie die Sprache und die Ausgabe als xlsx aus, während Sie ein Bild in Excel konvertieren.
- Außerdem können Sie die Einstellung anpassen, um die Bild-zu-Excel-Konvertierung anzupassen.
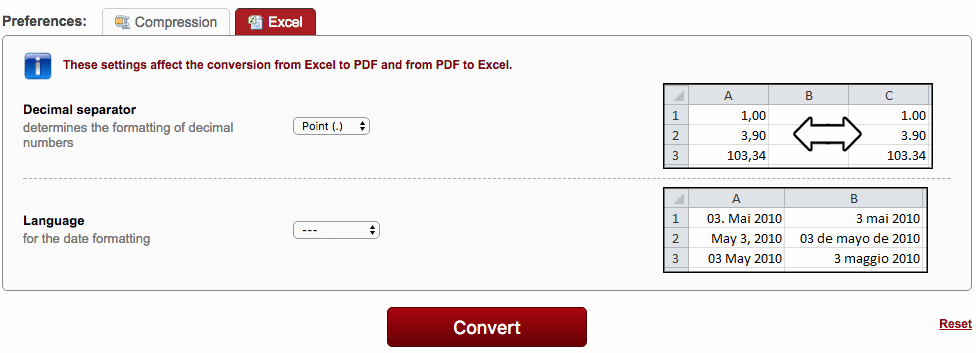
- Klicken Sie auf die Schaltfläche „Konvertieren“, um das Bild kostenlos in Excel umzuwandeln.
- Wenn Sie fertig sind, folgen Sie der Aufforderung, eine Excel-Datei auf Ihrem Mac-PC zu speichern.
2.1.2.Vorteile:
- Batch-Konvertierung.
- Unterstützt PDF, JPG, PNG, BMP, TIF, MDI.
- Begrenzte Anpassung der Excel-Ausgabe zulassen.
- Exportieren Sie in 9 bearbeitbaren Formaten.
2.1.3. Nachteile:
- Kann nur 6 Sprachen erkennen.
- Manchmal muss aufgrund von OCR-Fehlern manuell überprüft werden.
2.2. Verwenden von onlineocr
Ein weiterer kostenloser Online-Dokumentkonverter konvertiert PDF und Bilder in Microsoft Word, Excel und Text. [Online-OCR-Konverter]
Es unterstützt die Erkennung von Dateien in mehr als 40 Sprachen.
2.2.1. Wie konvertiere ich JPG-Bilder online mit onlineocr in Excel?
1. Besuchen Sie den Online-OCR-Bild-zu-Excel-Konverter
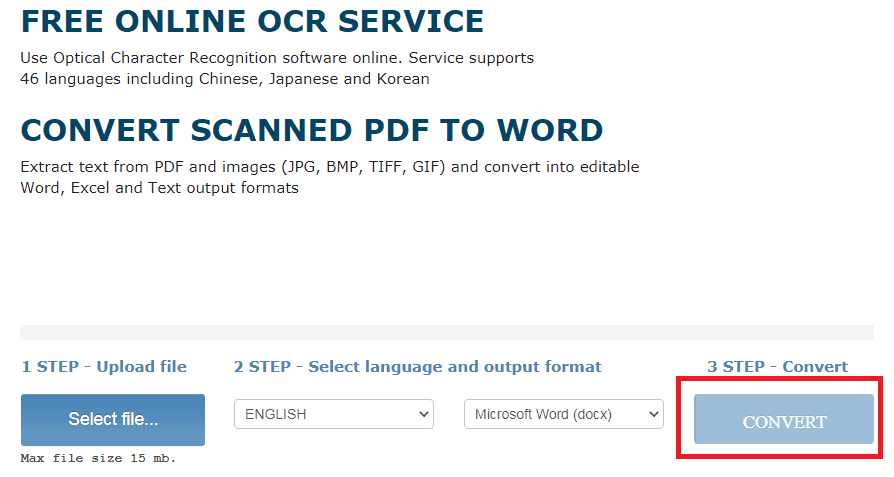
2. Klicken Sie auf „Datei auswählen“, um die JPG-Datei hinzuzufügen, die Sie konvertieren möchten.
3. Wählen Sie als nächstes die Dateisprache und stellen Sie auch das Dateiformat (Excel) ein, das Sie ändern möchten.
4. Klicken Sie am Ende auf „Konvertieren“, um die JPG-Datei in eine Excel-Datei umzuwandeln.
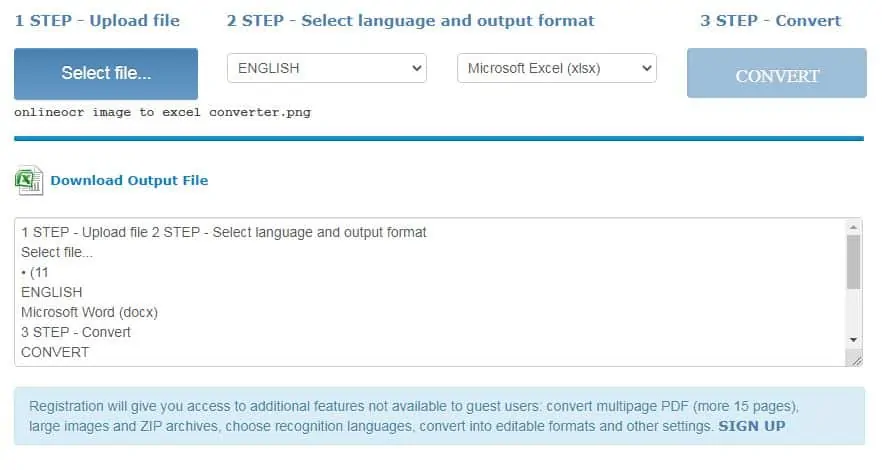
6. Sobald die Konvertierung abgeschlossen ist, können Sie die Excel-Datei herunterladen.
2.2.2. Vorteile:
- Relativ höhere OCR-Genauigkeit
- Unterstützt PDF, JPG, BMP, TIFF und GIF
- Super einfach zu bedienen
- Erkennen Sie mehr als 40 Sprachen
- Es können maximal 20 Bilder konvertiert werden
2.2.3.Nachteile:
- Stapelkonvertierung nicht unterstützen
- Unterstützt den Export von nur 3 Formaten
- Maximale Dateigröße 15 MB
Dinge, die Sie wissen müssen oder wissen müssen, wenn Sie Bilder kostenlos in Excel konvertieren:
- Bitte laden Sie keine sehr privaten Bilder zur Konvertierung hoch.
- Sie müssen sicherstellen, dass die Internetverbindung stabiler und schneller ist.
- Da es einige Dateigrößenbeschränkungen gibt, laden Sie bitte keine großen Bilder zur Konvertierung hoch.
- Überprüfen Sie die Tabellenausgabe erneut und passen Sie sie manuell an, wenn möglich, konvertieren Sie nur einfache Bilddateien in Excel online kostenlos.
2.3. Verwenden des PDF-Konverters:

Wir haben viele Schwierigkeiten, wenn wir Dateiformate von einem zum anderen ändern. Eine davon ist das Konvertieren einer Bilddatei in eine Excel-Datei. 'PDF Converter' hilft Ihnen und leitet Sie an, ein Dateiformat in ein anderes zu konvertieren.
Gesamtzeit: 5 Minuten
Gehen Sie zum Online-Dateikonverter und laden Sie die Bilddatei hoch
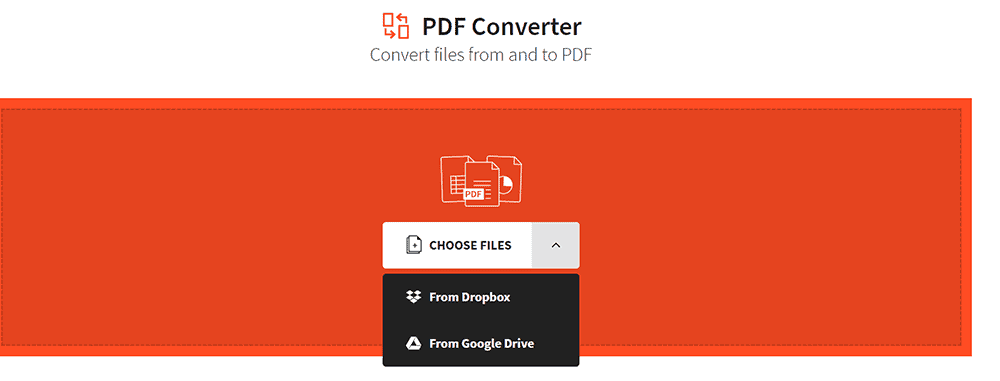
Besuchen Sie die Online-Dateikonverter-Website und wählen Sie zuerst eine JPG-Datei aus, um sie als PDF zu speichern.
Laden Sie das PDF herunter und klicken Sie auf Neu beginnen
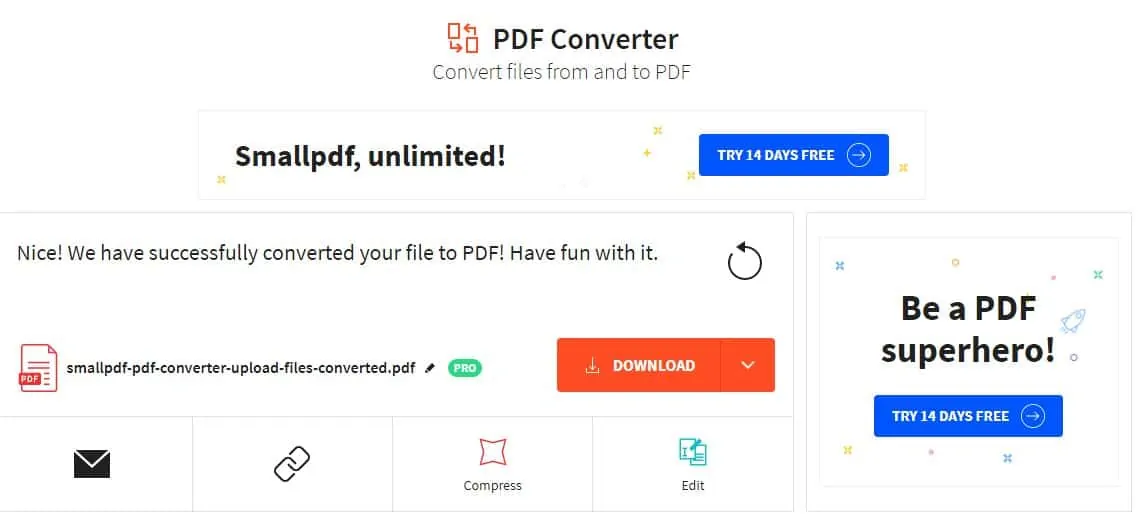
Laden Sie das PDF herunter und klicken Sie oben rechts auf die Schaltfläche „Neu beginnen“.
Laden Sie eine PDF-Datei hoch, um sie in Excel zu konvertieren
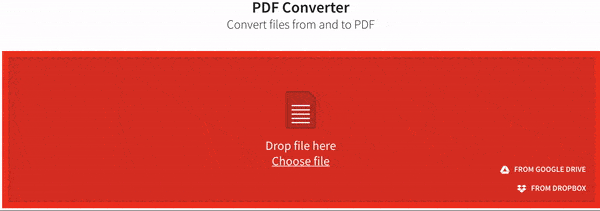
Laden Sie nun die konvertierte Datei (PDF) hoch und klicken Sie auf „zu Excel“. Lassen Sie das Tool seine Wirkung entfalten und konvertieren Sie die Datei.
Speichern Sie die konvertierte Excel-Datei

Die konvertierte Datei wird auf dem Bildschirm angezeigt. Speichern Sie die Excel-Datei.
- Verwandte: Top 5 Methoden zum Entfernen von Wasserzeichen aus PDF
3. Konvertieren Sie Image unter Windows mit Adobe Acrobat DC in Excel
Im Folgenden finden Sie die Schritte zum Konvertieren von Bildern in Excel unter Windows mit Adobe Acrobat DC. Zuerst müssen Sie das Bild in PDF und dann von PDF in Excel konvertieren.
Schritt 1: Starten Sie die Anwendung Adobe Acrobat DC. Wählen Sie „Extras“ und klicken Sie unter Erstellen & Bearbeiten auf „PDF erstellen“.
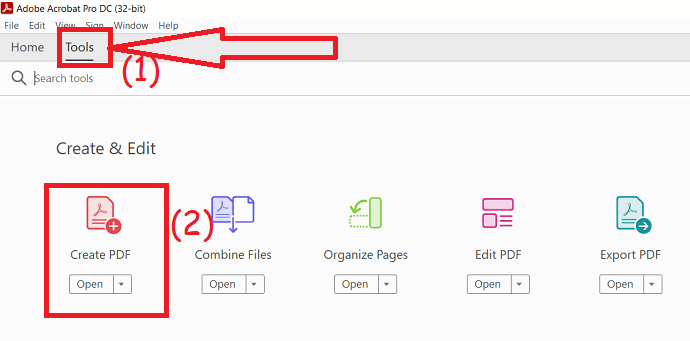
Schritt 2: Laden Sie das Bild hoch, das Sie in Excel konvertieren möchten, und klicken Sie auf die Option „Erstellen“. Sobald die Datei erstellt wurde, drücken Sie Strg+s auf Ihrer Tastatur, um die Datei zu speichern.
Schritt 3: Gehen Sie nun zurück zu den Tools und klicken Sie auf die Option „PDF exportieren“.
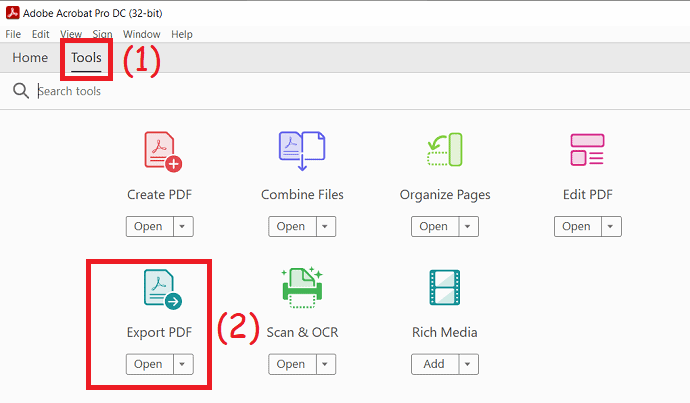
Laden Sie die erstellte PDF-Datei hoch und wählen Sie das Ausgabeformat als Excel-Arbeitsmappe unter Tabellenkalkulationen. Klicken Sie abschließend auf die Option „Exportieren“. Das war's… Drücken Sie Strg+S auf Ihrer Tastatur, um die Datei am gewünschten Ort zu speichern.

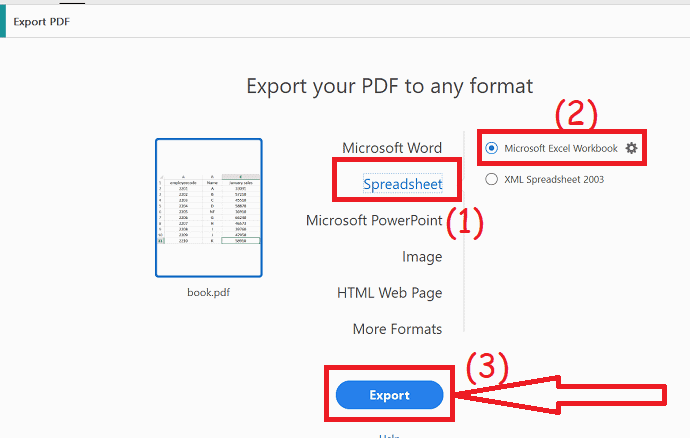
4. Konvertieren Sie das Bild auf dem Mac mit Adobe Acrobat Reader Pro/Reader DC in Excel
Wenn Sie Adobe Acrobat DC abonniert und installiert haben, können Sie diesen Adobe Acrobat-Konverter auch verwenden, um eine Bild-zu-Excel-Konvertierung einfach durchzuführen, da Acrobat auch mit einer OCR-Funktion ausgestattet ist, um mit gescannten PDFs oder Bildern zu arbeiten.
Hier nehmen wir Adobe Acrobat DC als Beispiel, um zu demonstrieren, wie Sie Bilder in Adobe in Excel konvertieren.
- Öffnen Sie den Acrobat Reader DC.
- Klicken Sie im oberen Hauptmenü auf die Registerkarte „Tools“.
- Suchen und wählen Sie die Option „PDF erstellen“ aus der Liste der verfügbaren PDF-Funktionen.
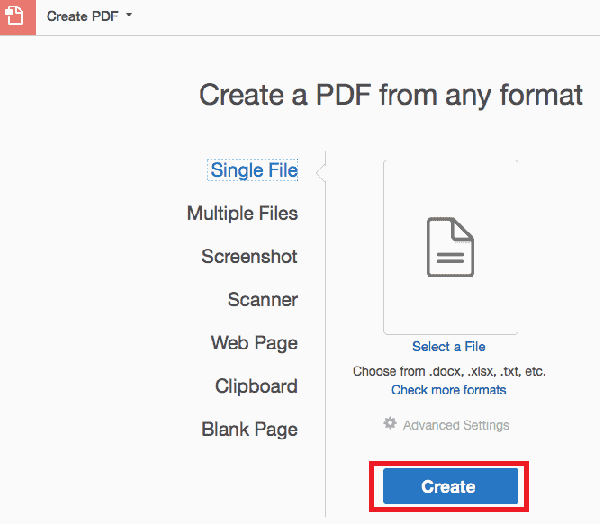
- Wenn es manchmal nicht sichtbar ist, klicken Sie auf die Option "Mehr anzeigen", und diese Funktion wird aufgelistet.
- Sie können ein JPG-Bild zum Hochladen auswählen und auf die Schaltfläche „Erstellen“ klicken, um das Bild im PDF-Format zu erstellen.
- Klicken Sie dann erneut auf die Registerkarte „Tools“ im oberen Hauptmenü.
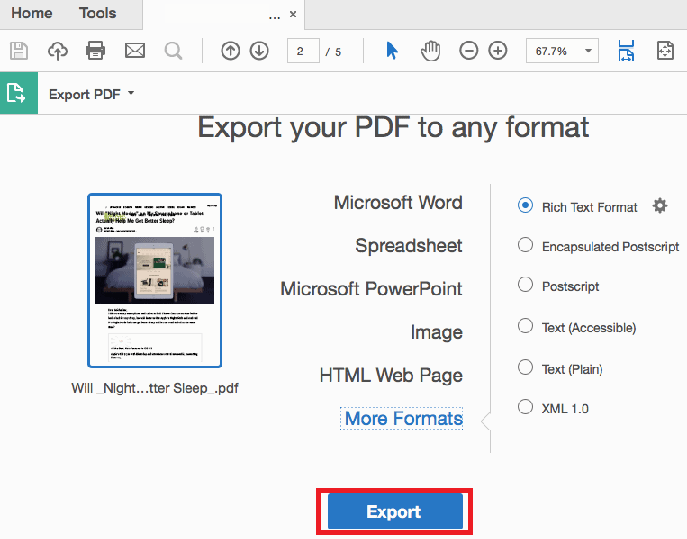
- Wählen Sie „PDF exportieren“ und wählen Sie die Ausgabe als Tabellenkalkulation.
- Klicken Sie auf die Schaltfläche „Exportieren“.
- Dieser Vorgang führt Adobe OCR für das JPG-Bild durch und Sie erhalten die Excel-Datei innerhalb von Sekunden.
- Lesen Sie auch: Die eingelegte Diskette konnte von diesem Computer-Fix in Mac nicht gelesen werden
- 4 nützliche Tipps, um Ihren Mac sauber und gesund zu halten
5. Konvertieren Sie Bilder auf Mac mit schöner Formatierung mit Cisdem PDF Converter OCR Mac in Excel
Angenommen, Sie möchten Daten aus dem Bild in Excel mit genau der gleichen Formatierung wie die Originaldatei extrahieren, dann ist ein dedizierter Bild-zu-Excel-Konverter erforderlich, um dies zu erreichen.
Cisdem PDF Converter OCR Mac ist ein professioneller Konverter zum Konvertieren beliebiger PDFs und Bilder in 16 Formate, einschließlich PDF in Microsoft Word, Excel, Powerpoint, iWork-Formate, ePub, HTML, Text, RTFD und Bild usw.
Seine leistungsstarke OCR-Engine kann Bilder genau erkennen und in bearbeitbare Formate exportieren, wobei die ursprüngliche Dateiformatierung beibehalten wird.
Die Bild-OCR-Funktion funktioniert bei allen Screenshots, Bildern im JPG-, BMP-, PNG-, TIGG- und GIF-Format.
Sie müssen die Datei um keinen Preis erneut eingeben.
Das heißt für Sie sicher, dass Sie Ihre Bilder auch in hochsichere PDFs oder Excel konvertieren können.
5.1.Cisdem PDF Converter OCR Mac Schlüsselfunktionen:
- Dadurch wird das OCR-Programm für alle Bilder und Bilder ausgeführt, JPG in Excel, PNG in Excel, BMP/GIF/TIFF in Excel.
- Machen Sie gescannte PDFs durchsuchbar und bearbeitbar.
- Konvertieren Sie PDFs in 16 Formate.
- Stapelkonvertierung und OCR.
- PDFs aus anderen Dokumenten erstellen (hier ist auch die Anpassung der Ausgabe erlaubt).
5.2. So konvertieren Sie ein Bild in Excel auf einem Mac mit Cisdem PDF Converter OCR Mac
- Gehen Sie zuerst zur „Converter“-Oberfläche.
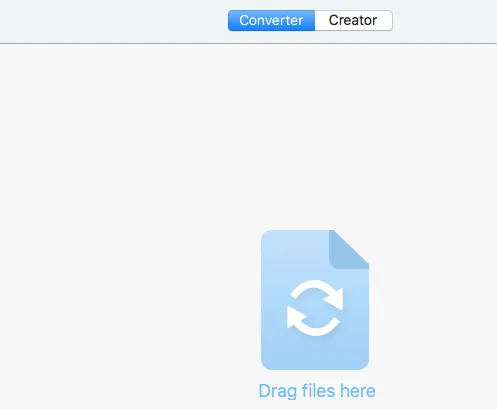
- Hier haben Sie 2 Möglichkeiten, dem Programm Dateien (in diesem Fall Bilder) hinzuzufügen.
- Ziehen Sie die Dateien entweder per Drag & Drop in das Programm oder klicken Sie auf die Schaltfläche „+“, um Dateien zur Benutzeroberfläche hinzuzufügen.
- Sobald das JPG-Bild in die Benutzeroberfläche importiert wurde, befindet es sich standardmäßig im OCR-Modus.
- Sie können auf das Bildsymbol klicken, um eine Vorschau der Dateien anzuzeigen.

- Wählen Sie dann die Dateisprache und wählen Sie die Ausgabe als „Excel“.
- Klicken Sie auf die Option „Erweiterte Einstellungen“, eine neue Oberfläche mit einem markierten OCR-Bereich wird geöffnet.
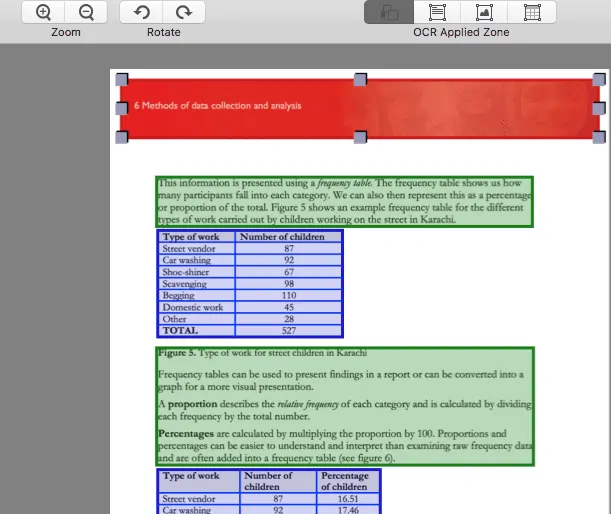
- Stellen Sie sicher, dass alle Teile für Ihr Bild korrekt markiert sind. Hier können Sie beispielsweise sagen, dass die Tabellen im blauen Feld markiert werden sollten.
- Sie können auch manuell ändern, wenn Sie eine Tabelle als Text ausgeben möchten, das markierte Kästchen in dieser Zone entfernen, auf „Text markieren“ in der OCR-Anwendungszone klicken und dann ein Markierungskästchen ziehen, um die Inhalte einzuschließen, die Sie markieren möchten als Texte.
- Sie können die Größe des markierten Felds ändern, indem Sie an allen Seiten an den Ecken ziehen.
- Sie haben hier eine vollständige Anpassung zum Spielen.
- Klicken Sie auf die Schaltfläche „Konvertieren“, um den Umwandlungsprozess des JPG-Bildes in Excel zu starten.
- Sie finden die Excel-Datei im Ausgabeordner, die mit der OCR-Funktion konvertiert wurde.
6.Konvertieren Sie das Bild auf dem iPhone in Excel
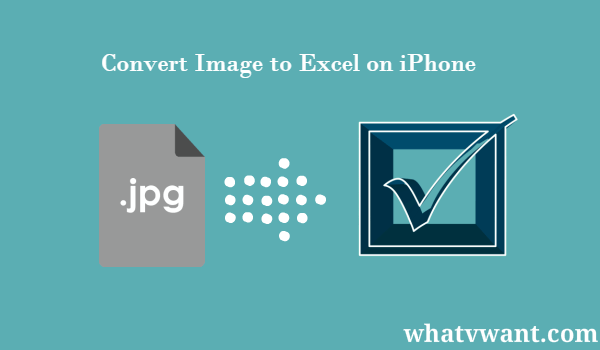
Sie benötigen lediglich eine Bild-zu-Excel-Konverter -App und können ganz einfach das Beste aus Ihren Fotos machen.
6.1. Warum Image to Excel Converter verwenden?
Erstens spart es Ihnen wertvolle Zeit. Das mühsame Umschreiben ganzer Tabellen, Rechnungen, Berichte, Listen und anderer Dokumente von Hand entfällt. Dieser Weg ist sogar noch schneller als die Verwendung eines Scanners, da Sie Ihre Scans anschließend in bearbeitbare Dokumente umwandeln müssen. Was hat diese nützliche App sonst noch zu bieten?
– Hervorragende Konvertierungsqualität und Erkennung von Zeilen und Spalten
- Auch komplizierte Tabellen und Screenshots können konvertiert werden
- Keine Einschränkungen bei der Dateigröße und Anzahl der konvertierten Dateien
- Wirkt sich nicht auf Ihren Akku oder Ihre Ressourcen aus
- Absolut kostenlos zu verwenden
Abgesehen von diesen Eigenschaften hat Image to Excel ein sehr sauberes Design und eine intuitive Benutzeroberfläche. Dies macht die App ziemlich überschaubar und einfach zu bedienen. Sehen wir uns diese einfachen Schritte an und wie man Bilder von Tabellen in MS Excel-Dokumente umwandelt.
6.2. So konvertieren Sie Bilder auf dem iPhone in Excel
Befolgen Sie diese einfachen Schritte und erhalten Sie eine Excel-Tabelle Ihrer Fotos:
Laden Sie zunächst die Image to Excel Converter-App herunter und öffnen Sie sie
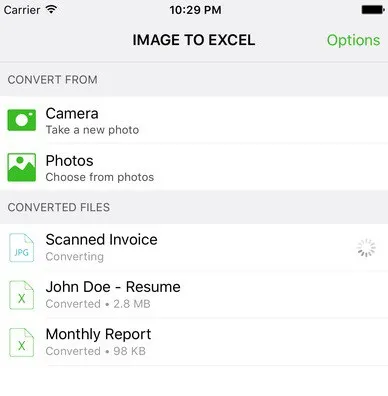
Wählen Sie aus, wo Sie Ihr Bild konvertieren möchten. Es gibt zwei Möglichkeiten: ein bereits vorhandenes Foto von Ihrem iPhone auszuwählen oder ein neues aufzunehmen
Klicken Sie auf das Bild, das dann unter den konvertierten Dokumenten angezeigt wird
Der letzte Schritt besteht darin, das konvertierte Dokument in einer App zu öffnen, die das Bearbeiten von Excel-Dateien ermöglicht, und mit dem Polieren Ihres Dokuments zu beginnen. Stück Kuchen!
7. So konvertieren Sie Bilder unter Windows mit ABBYY FineReader in Excel:
ABBYY FineReader ist das beste Werkzeug zum Bearbeiten, Konvertieren und Scannen. Die Ergebnisse sind sehr genau und es können Hunderte von Sprachen erkannt werden. Laden Sie die Software ABBYY FineReader JPG to Excel auf Ihren Windows-PC herunter und installieren Sie sie.
1. Starten Sie die Software und klicken Sie auf „Öffnen“ und wählen Sie „In Microsoft Excel konvertieren“.
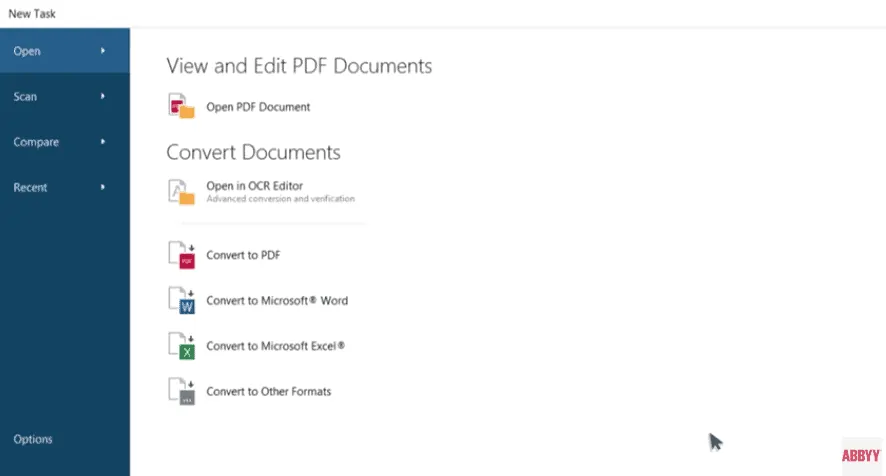
2. Laden Sie nun die JPG-Datei hoch, die Sie konvertieren oder bearbeiten möchten.
3. Wählen Sie im Menü „Formatierung beibehalten“ die Option „Bearbeitbare Kopie“.
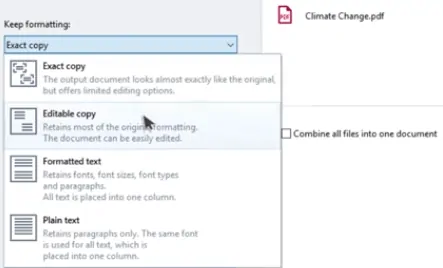
4. Eine Excel-Datei wird geöffnet, speichern Sie sie.
Lesen Sie auch: So konvertieren Sie PDF kostenlos in schreibgeschütztes Online / Offline
8. Bild auf einem Android-Gerät in Excel konvertieren
Es gibt viele einfache Methoden, um ein Bild mit einem Android-Gerät in Excel zu konvertieren. Von ihnen zeige ich Ihnen, wie Sie Bilder mit Microsoft Excel, einem Produkt von Microsoft Office, in Excel konvertieren.
1. Laden Sie zunächst die Microsoft Excel-Anwendung aus dem Playstore auf Ihr Android-Gerät herunter.
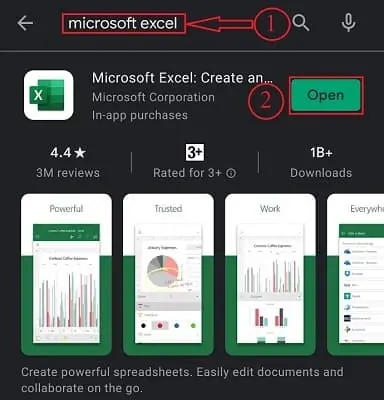
2. Öffnen Sie die Anwendung. Wenn Sie diese Anwendung öffnen, werden Sie aufgefordert, sich mit einem Microsoft-Konto (optional) anzumelden und alle Berechtigungen zu erteilen.
3. Klicken Sie oben rechts auf das Symbol +. Wählen Sie zum Öffnen eine leere Arbeitsmappe aus.
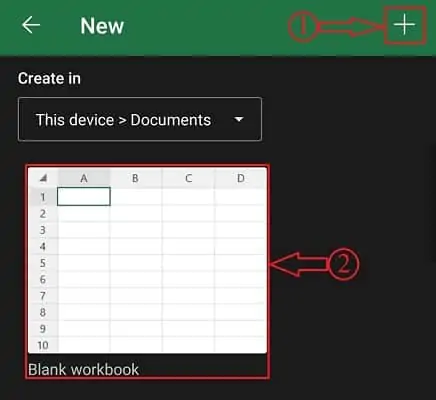
4. Klicken Sie auf die Option Blätter, die sich links unten befindet, um die Menüleiste zu öffnen. Dort finden Sie ein Gittersymbol mit einem Kamerasymbol. Klick es an.
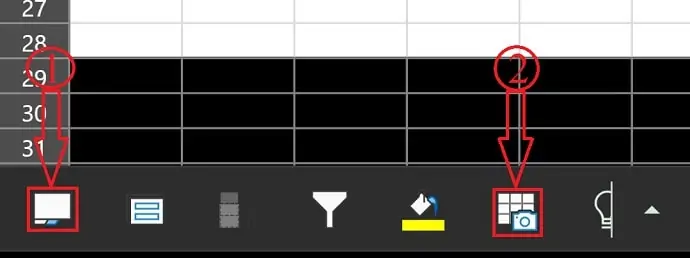
5. Dann öffnet sich die Kamera. Erfassen Sie das Bild, das Sie in Excel umwandeln möchten. oder klicken Sie auf das Bildsymbol, um das Bild aus Ihrer Galerie auszuwählen. Wählen Sie das Bild aus, das Sie in Excel konvertieren möchten. Dann dauert es einige Zeit, die Daten im Bild zu erfassen und zeigt Ihnen eine Vorschau der Daten.
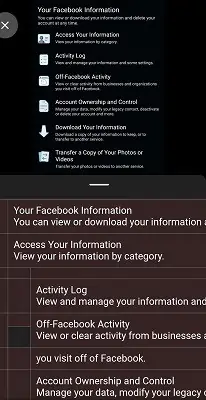
6. Klicken Sie auf „Öffnen“ und dort finden Sie zwei Optionen: „Trotzdem öffnen“ oder „Alle überprüfen“. Wenn Sie die Daten aus der Vorschau ändern möchten, klicken Sie auf die Option „Alle anzeigen“. Andernfalls wählen Sie den anderen, um fortzufahren.
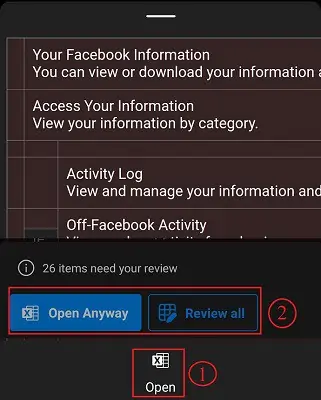
7. Anschließend werden die Daten automatisch in der Excel-Tabelle angeordnet.
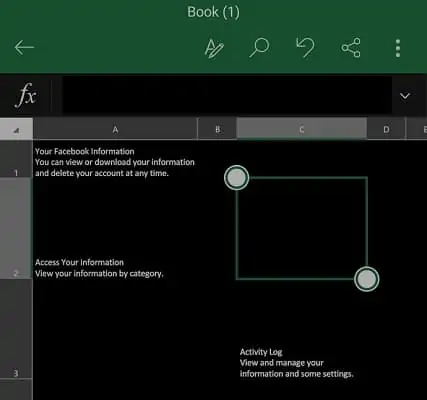
8. Klicken Sie oben rechts auf die 3 Punkte und wählen Sie die Optionen zum Speichern der Excel-Datei aus. Mit Microsoft Excel können Sie die Datei auf Ihrem Gerät, OneDrive, Google Drive und mehr speichern.
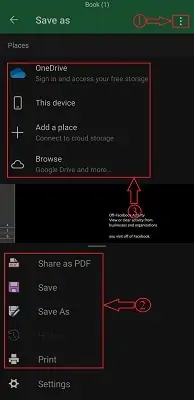
Fazit
Aus dem obigen Thema haben Sie also die Lösung erhalten, dass Sie die Bilddatei nicht erneut in eine Tabelle eingeben müssen, verwenden Sie einfach ein OCR-Programm, um die Bild-zu-Excel-Konvertierung durchzuführen.
Lösungen für den Prozess der Konvertierung eines Bildes in Excel können je nach Ihren Anforderungen für verschiedene Benutzer definitiv variieren.
Aber man kann mit Sicherheit sagen, dass die beste Möglichkeit, Ihre Produktivität zu steigern, die Verwendung eines dedizierten OCR-Konverters ist, um die Arbeit automatisch zu erledigen.
- Das könnte Ihnen gefallen: Kostenlose Möglichkeit, PDF in Word auf dem iPhone zu konvertieren
- So machen Sie einen Screenshot auf dem iPhone, iPod oder iOS
- So schließen Sie laufende Apps auf dem iPhone
Ich hoffe, Ihnen gefällt dieses Tutorial über die Möglichkeiten zum Konvertieren von Bildern in Excel. Bitte teilen Sie diesen Artikel mit Ihren Freunden. Wenn Sie weitere iOS-Tipps wünschen, folgen Sie WhatVwant auf Facebook, Twitter und YouTube.
Bild in Excel konvertieren – Häufig gestellte Fragen
Wie konvertiere ich ein Bild in eine bearbeitbare Datei?
Klicken Sie auf die Schaltfläche „Datei auswählen“ (verschiedene Webbrowser können unterschiedliche Schaltflächennamen haben, z. B. „Durchsuchen…“), ein Suchfenster wird geöffnet, wählen Sie eine lokale JPG- oder PNG-Datei aus und klicken Sie auf die Schaltfläche „Öffnen“. 2. Wählen Sie ein Word-Format aus und klicken Sie auf „Jetzt konvertieren!“. Schaltfläche zum Konvertieren. Warten Sie einige Sekunden, bis die Dateikonvertierung abgeschlossen ist.
Verfügt Windows 10 über OCR-Software?
Die optische Zeichenerkennung (OCR) ist Teil der Universal Windows Platform (UWP), was bedeutet, dass sie in allen Apps verwendet werden kann, die auf Windows 10 abzielen. Mit OCR können Sie Text- und Textlayoutinformationen aus Bildern extrahieren. Es wurde entwickelt, um verschiedene Arten von Bildern zu verarbeiten, von gescannten Dokumenten bis hin zu Fotos.
Was ist die beste kostenlose OCR-Software?
FreeOCR ist eine Software für Windows, mit der die meisten gescannten PDFs und mehrseitigen TIFF-Bilder entweder als einfacher Text oder als Microsoft Word-Dokument ausgegeben werden können. Es kann auch Text aus anderen Bilddateien scannen. Die Nutzung der Software ist kostenlos, auch für kommerzielle Zwecke.
