So konvertieren Sie Bilder in PDF – 16 erstaunliche Möglichkeiten (online und offline)
Veröffentlicht: 2022-02-13Bild in PDF umwandeln? Es gibt mehrere Online- und Offline-Tools, um Bilder in kurzer Zeit in PDF zu konvertieren. Es ist eine sehr einfache Aufgabe. Sie können auch problemlos einen Stapel von Bildern in PDF konvertieren. In diesem Tutorial finden Sie einige der Online- und Offline-Methoden zum mühelosen Konvertieren von Bildern in PDF. Gehen Sie sie einfach durch und finden Sie Ihre beste.
Hinweis: Neben den kostenlosen Methoden haben wir die Premium-Methoden mit Adobe Acrobat DC und Wondershare PDFelement angegeben. Wenn Sie häufig an PDF-Dateien arbeiten, sind diese Premium-Methoden am besten geeignet, um Ihre Aufgabe zu erledigen. Wondershare PDFelement ist eine Premium-Software, aber die Kosten sind mit einer lebenslangen Lizenz im Vergleich zu Acrobat DC etwas niedrig.
Inhaltsverzeichnis
So konvertieren Sie Bilder offline in PDF
Videoanleitung:
Wir haben diesen Artikel in Form eines Video-Tutorials für die Bequemlichkeit unserer Leser bereitgestellt. Wenn Sie mehr am Lesen interessiert sind, schauen Sie es sich nach dem Lesen an.
1. So konvertieren Sie Bilder mit Wondershare PDFelement in PDF (empfohlen)
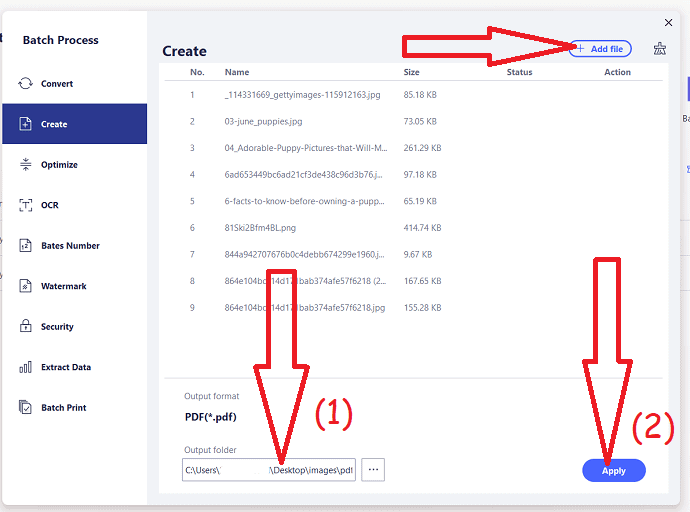
In diesem Abschnitt finden Sie das detaillierte Verfahren zum problemlosen Konvertieren von Bildern in PDF. Wondershare PDFelement ist eines der besten Tools, das viele Funktionen bietet.
Gesamtzeit: 5 Minuten
Schritt 1: Herunterladen und installieren
Kaufen oder laden Sie die kostenlose Version von Wondershare PDFelement von der offiziellen Website herunter. Installieren Sie es auf Ihrem Gerät.
Schritt 2: Wählen Sie PDF erstellen
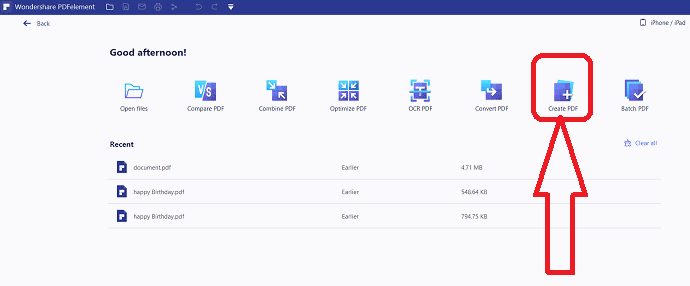
Starten Sie Wondershare PDFelement, Sie werden den Startbildschirm finden, wie im folgenden Screenshot gezeigt. Tippen Sie dort auf die Option „PDF erstellen“.
Schritt 3: Bild hochladen
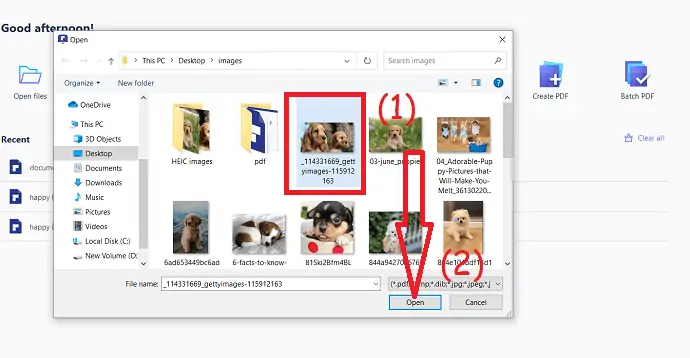
Auf dem Bildschirm erscheint ein offenes Fenster. Wählen Sie das Bild aus, das Sie in PDF konvertieren möchten, und klicken Sie auf OK.
Schritt 4: Tippen Sie auf „In PDF“
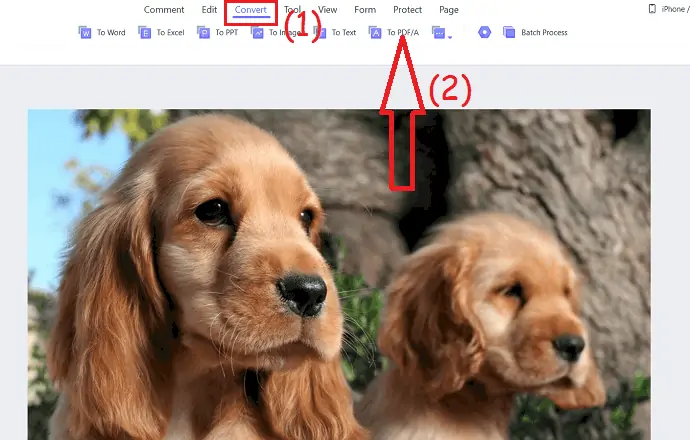
Das ausgewählte Bild erscheint auf dem Bildschirm. Oben finden Sie mehrere Optionen. Klicken Sie dann auf die Option „Konvertieren“ und wählen Sie die Option „In PDF“.
Schritt 5: Speichern Sie die konvertierte Datei
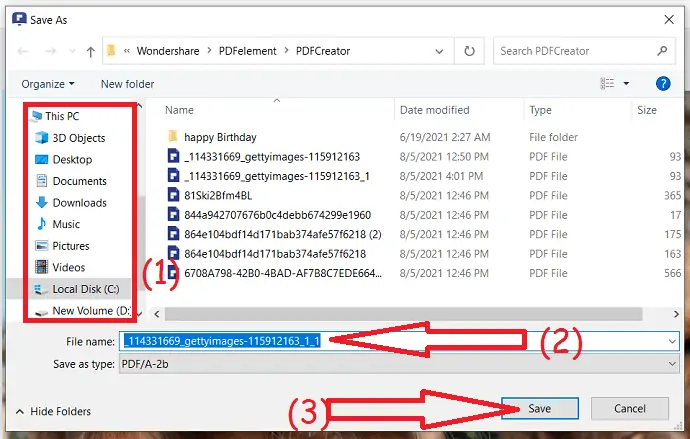
Auf dem Bildschirm erscheint eine Eingabeaufforderung. Klicken Sie auf „Ja“, um die Änderungen zu speichern, bevor Sie den Konvertierungsprozess starten, andernfalls klicken Sie auf „Nein“. Sobald der Konvertierungsprozess abgeschlossen ist, wird das Fenster „Speichern unter“ auf dem Bildschirm angezeigt. Wählen Sie den Zielordner aus und geben Sie den gewünschten Namen in das Feld Dateiname ein. Klicken Sie abschließend auf die Option „Speichern“.
Schritt 6: Batch-Konvertierung
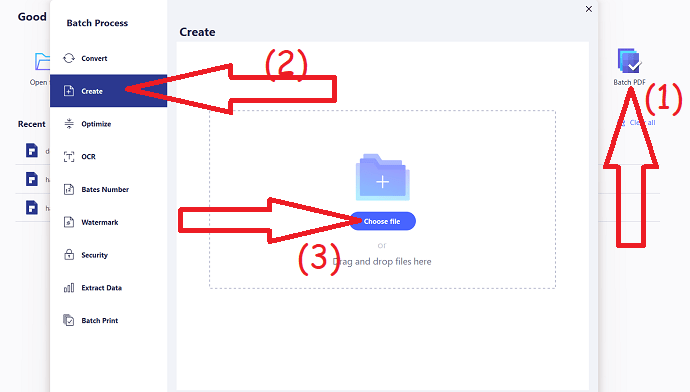
Wenn Sie einen Stapel von Bildern auf einmal konvertieren möchten, klicken Sie auf der Hauptoberfläche von Wondershare PDFelement auf „Batch PDF“. Auf dem Bildschirm erscheint ein Stapelverarbeitungsfenster, im linken Fenster können Sie mehrere Optionen beobachten. Wählen Sie die Option „Erstellen“ und klicken Sie auf Dateien auswählen, um Bilder hochzuladen.
Schritt 7: Wählen Sie den Ausgabeordner und klicken Sie auf Übernehmen
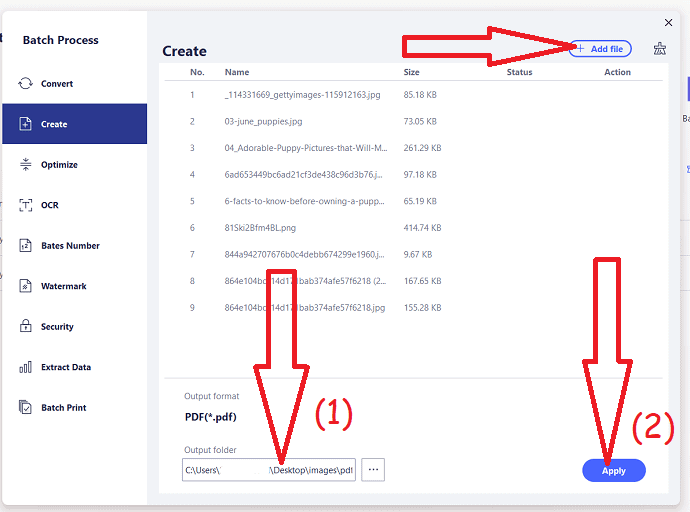
Überprüfen Sie nach dem Hochladen der Bilder das Ausgabeformat der Bilder. Klicken Sie oben auf die Option „Dateien hinzufügen“, um ein paar weitere Bilder hinzuzufügen. Wählen Sie den Ausgabeordner und klicken Sie auf die Option „Übernehmen“. Das war es im Handumdrehen, Bilder werden in PDF konvertiert und im Zielordner gespeichert.
Geschätzte Kosten: 79,99 USD
Liefern:
- Internet
Werkzeuge:
- Wondershare PDFelement
Materialien: Bild-zu-PDF-Konverter
Das war's… Dies sind die wenigen einfachen Schritte, um Bilder mühelos in PDF umzuwandeln. Mit der kostenlosen Version von Wondershare PDFelement können Sie Ihr Bild in PDF konvertieren, es wird jedoch ein Wasserzeichen hinzugefügt. Kaufen Sie also die Pro-Version, um ohne Wasserzeichen zu arbeiten.
Angebot: Unsere Leser erhalten Sonderrabatte auf alle Wondershare-Produkte. Besuchen Sie unsere Wondershare-Rabattcoupon-Seite für die neuesten Angebote.
2. Wie konvertiere ich Bilder mit Adobe Acrobat DC in PDF?
Im Folgenden finden Sie die Schritte zum Konvertieren von Bildern in PDF mit Adobe Acrobat DC.
Schritt 1: Kaufen und laden Sie Adobe Acrobat DC herunter. Installieren Sie es auf Ihrem Gerät. Sobald die Installation abgeschlossen ist, öffnen Sie die Anwendung.
Schritt 2: Klicken Sie auf Extras und wählen Sie unter Erstellen & Bearbeiten die Option „PDF erstellen“. Sie werden umgeleitet, um eine PDF-Seite zu erstellen.
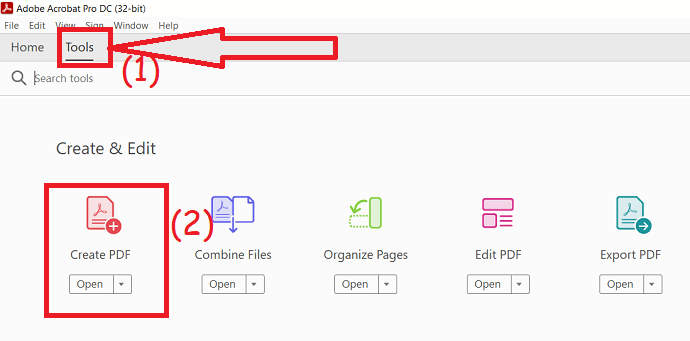
Klicken Sie auf die Option „Datei auswählen“, um ein Bild hochzuladen. Sobald das Bild hochgeladen ist, klicken Sie auf die Option „Erstellen“. Das war's... innerhalb weniger Sekunden wird das Bild in PDF umgewandelt und erscheint auf dem Bildschirm.
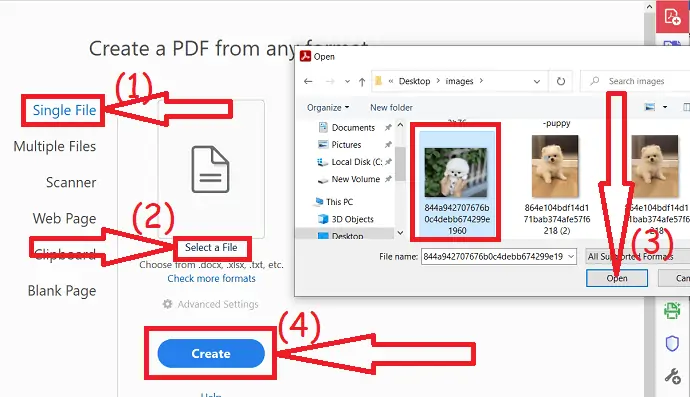
3. Wie konvertiere ich Bilder mit Foxit Reader in PDF?
Gehen Sie zu einem beliebigen Bild, das Sie in PDF konvertieren müssen. Klicken Sie mit der rechten Maustaste darauf, gehen Sie zu „Öffnen mit“ und klicken Sie auf Malen.
Nun wird das Bild im Paint geöffnet.
Gehen Sie zu Datei -> Klicken Sie auf Drucken -> Klicken Sie auf Drucken
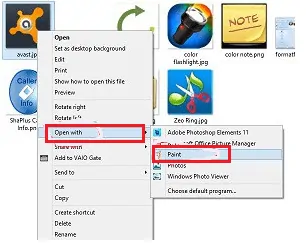
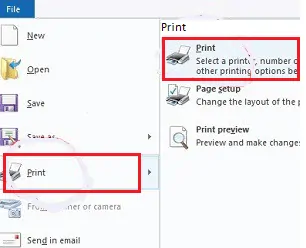
Das Druckfenster wird geöffnet. Klicken Sie auf Foxit Reader PDF-Drucker -> Klicken Sie auf Drucken.
Wie üblich wird das Fenster Speichern unter geöffnet. Wählen Sie den Zielordner und geben Sie den Dateinamen ein. Klicken Sie auf Bild speichern.
Das Bild wird im PDF-Format in Ihrem Zielordner gespeichert.
Lesen Sie: 9 Methoden zum Ändern der Bildgröße ohne Qualitätsverlust
3.1. Konvertieren Sie JPEG in PDF mit direkter Option
- Öffnen Sie den Ordner, in dem Ihr Bild gespeichert ist.
- Klicken Sie mit der rechten Maustaste auf das Bild, das Sie in PDF konvertieren möchten.
- Klicken Sie auf „in PDF in Foxit Reader konvertieren“. Sie werden zum Speichern von PDF-Dateien geführt. Das ist es, Ihr Bild wird in PDF konvertiert.
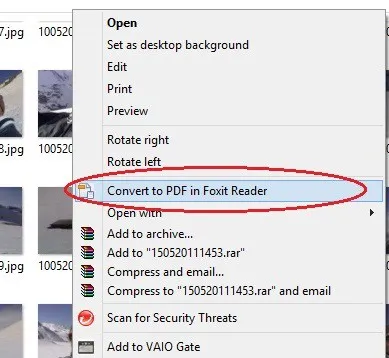
4. Wie konvertiere ich Bilder mit GIMP in PDF? (Kostenlos und offline)
Schritt 1 : Laden Sie GIMP von der offiziellen Website herunter und installieren Sie es mit einem beliebigen Webbrowser. Starten Sie die GIMP-Anwendung.
Schritt 2: Sobald die Anwendung geöffnet ist, klicken Sie auf die Datei oben links und wählen Sie die Option „Öffnen“. Bildfenster öffnen erscheint auf dem Bildschirm. Navigieren Sie zu den Bildern, die Sie in PDF konvertieren möchten.
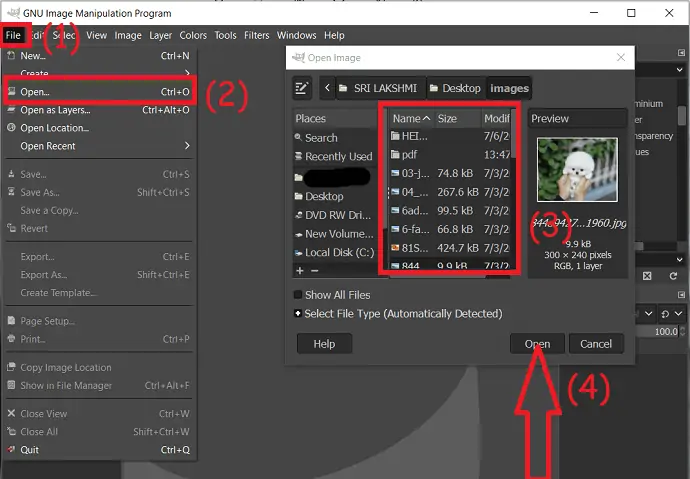
Schritt 3: Die hochgeladene Datei erscheint auf dem Bildschirm. Sie können das Bild nach Belieben bearbeiten. Tippen Sie erneut auf die Datei und wählen Sie die Option „Exportieren als“.
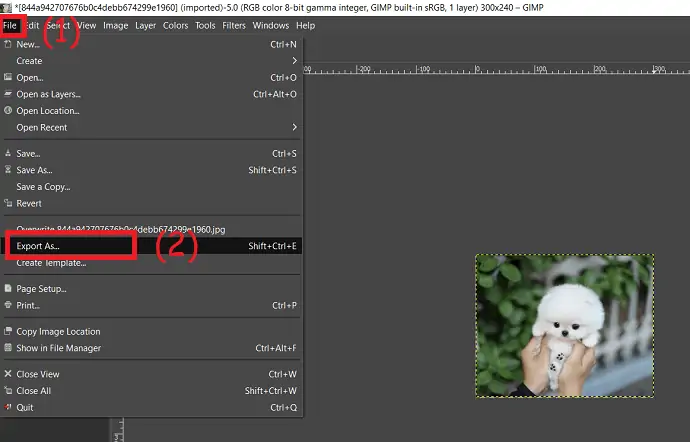
Das Fenster Bild exportieren erscheint auf dem Bildschirm. Wählen Sie den Zielort des Bildes, wählen Sie unter Dateityp auswählen das Ausgabeformat als PDF und klicken Sie auf Exportieren. Das ist es, innerhalb weniger Sekunden wird das konvertierte Bild auf Ihrem Gerät gespeichert.
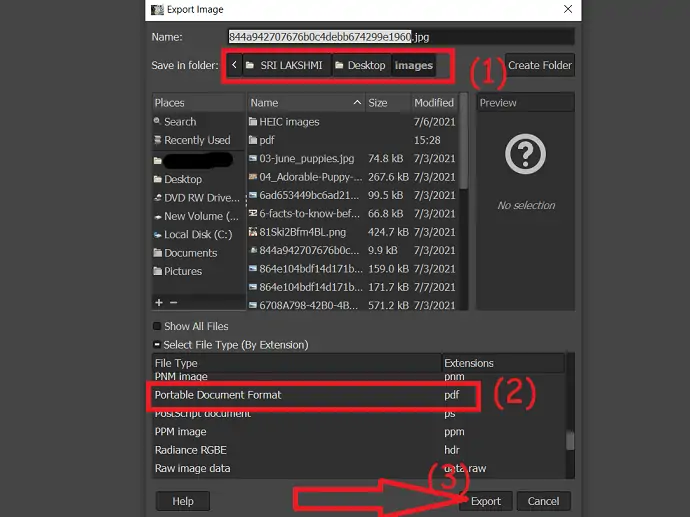
5. Converse (kostenlos & offline)
Converseen ist das Tool zum Konvertieren von HEIC-Bildern/Dateien in weit verbreitete Formate wie JPG, PNG, JPEG, JP2, JPC und viele mehr, einschließlich Dokumentformate wie PDF. Es hilft Ihnen auch, die Größe, Auflösung und Richtung des ausgewählten Bildes zu ändern. Es ist kostenlos erhältlich.
Wie konvertiere ich Bilder mit Converseen in PDF?
Schritt 1: Laden Sie es von der offiziellen Seite herunter und installieren Sie es auf Ihrem Gerät. Öffnen Sie die converseen-App und klicken Sie auf die Option „Bild hinzufügen“, um das Bild für die Konvertierung hochzuladen.
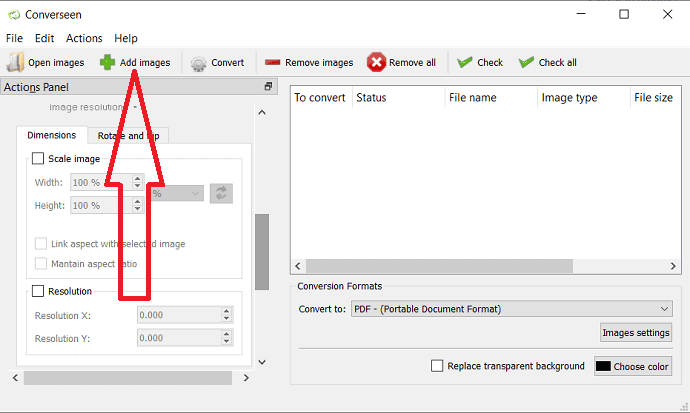
Schritt 2: Tippen Sie auf die Option „Konvertieren in“ und legen Sie das Ausgabeformat des Bildes fest. Sie können auch die Größe, Auflösung und Richtung des Bildes mit Hilfe der entsprechenden Option ändern.
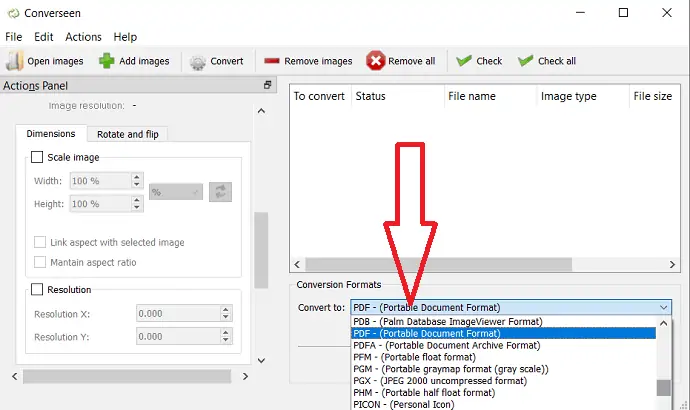
Schritt 3: Überprüfen Sie das hochgeladene Bild und klicken Sie oben auf die Option „Konvertieren“.
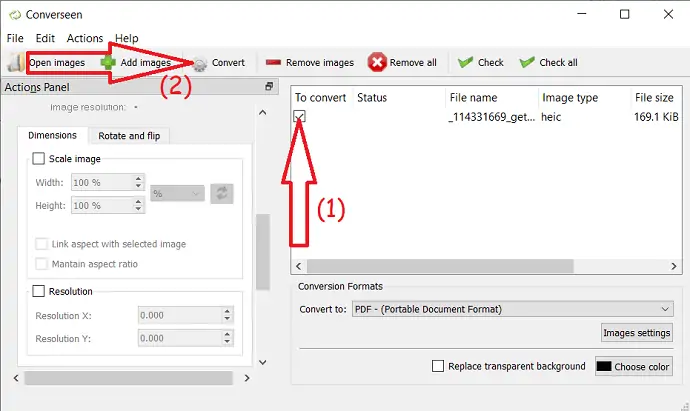
Innerhalb von Sekunden konvertiert es Ihr Bild in PDF und speichert es auf Ihrem lokalen Gerät.

6. Apowersoft PDF-Konverter (kostenlos & offline)
Apowersoft PDF Converter ist ein einfaches Tool zum Konvertieren von Bildern der gängigsten Formate in PDF. Außerdem können Sie PDFs verlustfrei in andere Formate konvertieren. Mal sehen, wie man es benutzt.
Wie konvertiere ich Bilder in PDF?
Schritt 1: Laden Sie den Apowersoft PDF Converter von der offiziellen Website herunter und installieren Sie ihn auf Ihrem Gerät. Starten Sie die Apowersoft PDF-Anwendung. Tippen Sie auf der Hauptoberfläche auf die Option „In PDF konvertieren“.
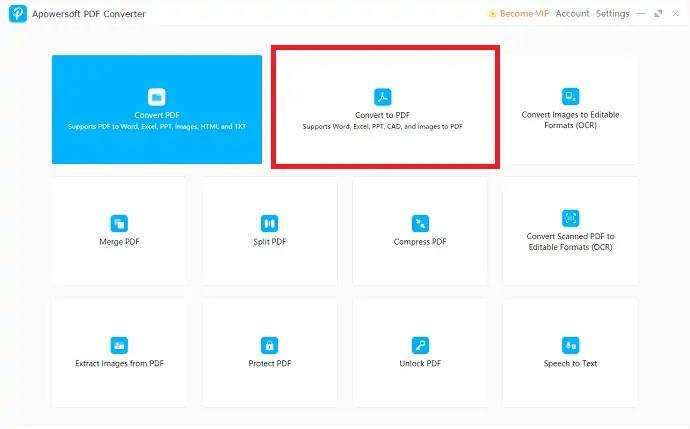
Schritt 2: Sie können mehrere Optionen auf dem Bildschirm beobachten. Tippen Sie dann auf die Option „Bild in PDF“ unter „In PDF“. Klicken Sie auf das Plus-Symbol oder ziehen Sie das Bild, das Sie hochladen möchten, per Drag & Drop.
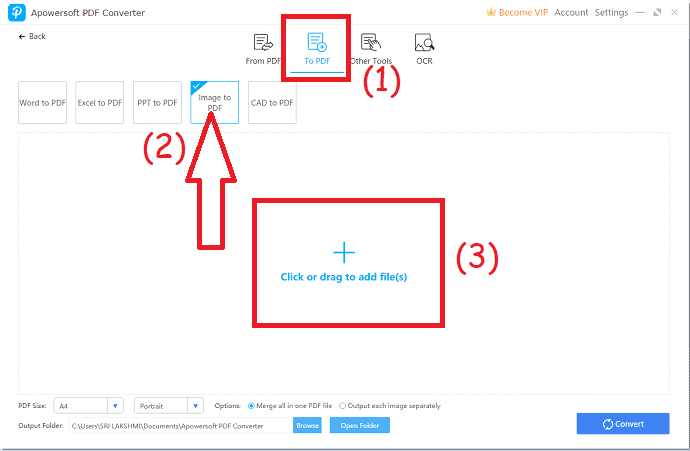
Schritt 3: Die hochgeladenen Bilder erscheinen auf dem Bildschirm. Wählen Sie die Ausrichtung der PDF-Größe und mehr aus. Wählen Sie den Ausgabeordner. Klicken Sie abschließend auf die Konvertierungsoption. Das konvertierte Bild wird in Ihrem ausgewählten Ordner gespeichert.
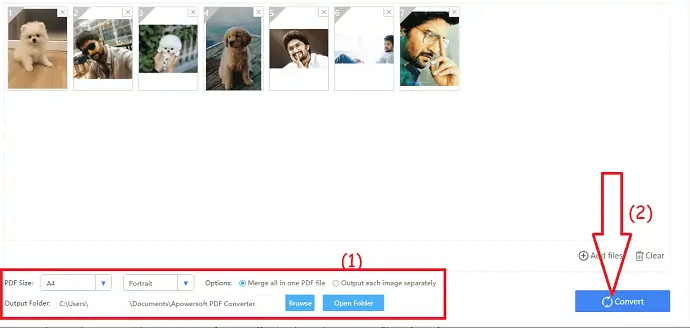
7. Icecreame PDF-Konverter
Icecream PDF Converter ist der kostenlose PDF-Konverter, mit dem Sie PDF und PDF in andere Dateiformate konvertieren können. Es unterstützt auch passwortgeschützte Dateien. Es ist kostenlos, erlaubt aber nur 3 Dateien gleichzeitig.
Schritt 1: Laden Sie den Eiscreme-PDF-Konverter von seiner offiziellen Website mit einem beliebigen Webbrowser herunter und installieren Sie ihn. Sobald die Installation abgeschlossen ist, öffnen Sie die Anwendung. Wählen Sie die Option „In PDF“ und klicken Sie auf das „Plus“-Symbol, um Bilder hochzuladen.
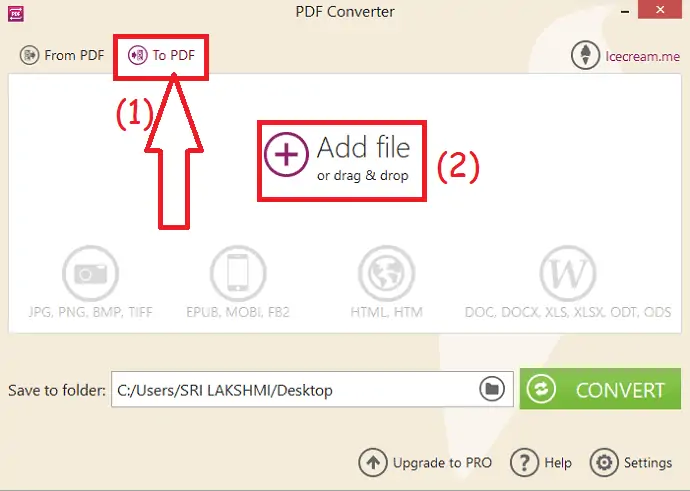
Schritt 2: Die hochgeladenen Bilder werden auf dem Bildschirm angezeigt. Wenn Sie alle konvertierten Dateien im Zip-Format herunterladen möchten, aktivieren Sie „Alle in einer PDF-Datei zusammenführen“. Wählen Sie den Ausgabeordner und klicken Sie auf „Konvertieren“.
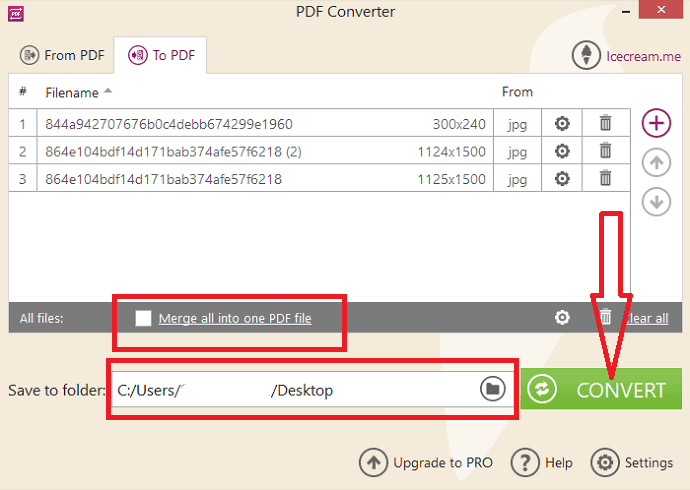
In der kostenlosen Version konvertieren Sie nur 3 Bilder auf einmal. Wenn Sie mehr Bilder konvertieren möchten, kaufen Sie die Pro-Version.
8. So konvertieren Sie Bilder unter Windows mit der Foto-App in PDF
- Öffnen Sie das Bild, das Sie in PDF konvertieren möchten, mit der Foto-App unter Windows OS.
- Klicken Sie oben rechts auf dem Bildschirm auf das Drucksymbol.
- Auf dem Bildschirm erscheint ein Popup-Fenster. Wählen Sie Windows Print to PDF als Drucker, Ausrichtung, Papiergröße, Fotogröße und Ränder nach Wunsch.
- Klicken Sie abschließend auf Drucken. Das Fenster „Speichern unter“ wird auf dem Bildschirm angezeigt. Wählen Sie den Namen der Datei, den Ausgabepfad und klicken Sie auf „Speichern“.
- Verwandte: So konvertieren Sie PDF kostenlos online oder offline in Readonly.
- 7 kostenlose Möglichkeiten, Dread-Only-PDF in bearbeitbares PDF umzuwandeln.
Methoden zum Online-Konvertieren von Bildern in PDF
1. Zamsar
Zamzar ist ein erstaunliches Tool, um Bilder mühelos in das PDF-Format zu konvertieren. Es konvertiert auch Dateien jedes Formats kostenlos in Ihr gewünschtes Format. Sehen wir uns an, wie man Bilder in das PDF-Format konvertiert.
Wie konvertiere ich Bilder in PDF?
Schritt 1: Besuchen Sie die offizielle Website von Zamzar mit einem beliebigen Webbrowser. Sobald die Zamzar-Startseite geöffnet ist, klicken Sie auf die Option Dateien hinzufügen, um Bilder hochzuladen.
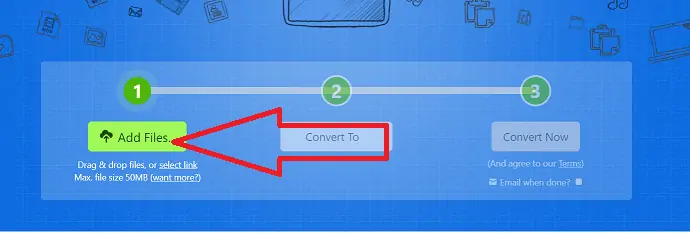
Schritt 2: Klicken Sie im zweiten Schritt auf „Konvertieren in“ und wählen Sie das Ausgabeformat als PDF aus der Dropdown-Box unter Dokumente aus.
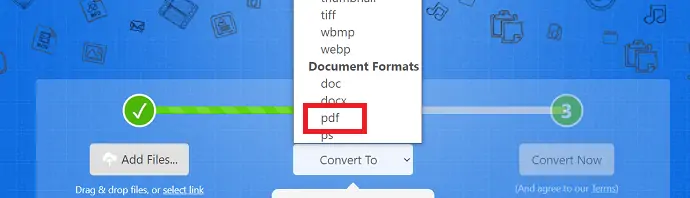
Schritt 3: Klicken Sie im dritten Schritt auf die Konvertierungsoption. Sie können auch Ihre E-Mail-ID hinzufügen, um konvertierte Bilder per E-Mail zu erhalten, sobald der Vorgang abgeschlossen ist.
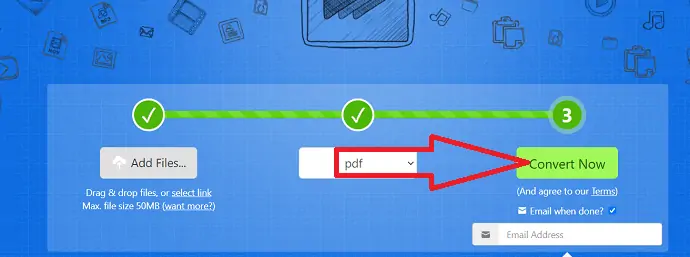
Sobald Sie auf „Jetzt konvertieren“ klicken, wird der Konvertierungsprozess gestartet. Klicken Sie abschließend auf „Herunterladen“.
2. So konvertieren Sie Bilder mit Sejda in PDF
Schritt 1: Besuchen Sie die offizielle Website von sejda jpg to PDF mit einem beliebigen Webbrowser oder klicken Sie auf den Link.
Klicken Sie auf Bilddateien hochladen, um die gewünschten Bilder hochzuladen. Sie können auch Bilder aus verschiedenen Quellen wie Dropbox, Google Drive, One Drive und einer Webadresse hochladen.
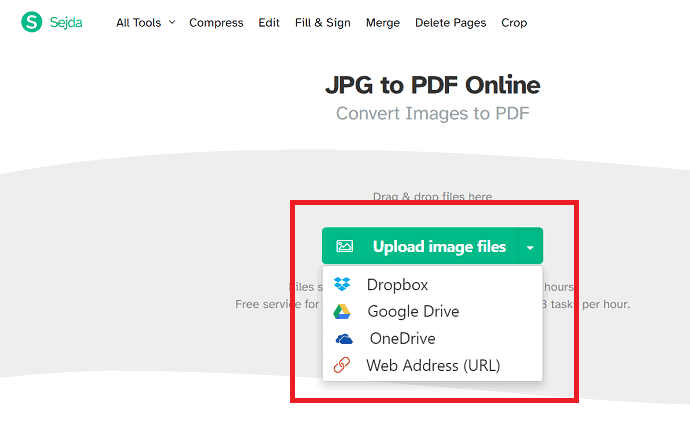
Schritt 2: Hochgeladene Bilder werden auf dem Bildschirm angezeigt. Wenn Sie noch ein paar Bilder hinzufügen möchten, klicken Sie auf die Option „Weitere Dateien hinzufügen“. Stellen Sie Seitengröße, Ausrichtung und Rand nach Ihren Wünschen ein. Klicken Sie abschließend auf „In PDF konvertieren“.
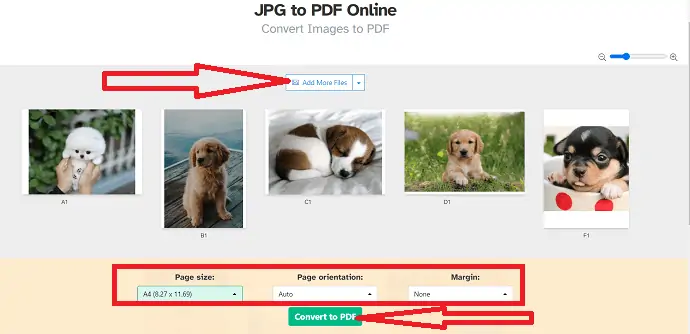
Schritt 3: Die konvertierten Bilder erscheinen auf dem Bildschirm mit der Download-Option. Tippen Sie auf „Herunterladen“, um es auf Ihrem Gerät zu speichern. Sie können die konvertierten Dateien direkt mit den entsprechenden Optionen teilen und drucken.
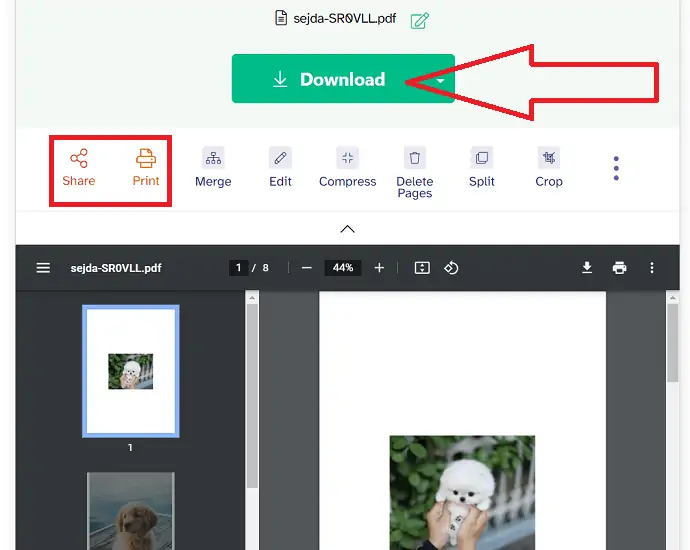
3. Wie konvertiere ich Bilder mit SmallPDF in PDF?
Schritt 1: Gehen Sie mit einem beliebigen Webbrowser auf die offizielle Website von SmallPDF jpg to PDF oder klicken Sie einfach auf den Link.
Klicken Sie auf die Option Dateien auswählen oder ziehen Sie eine oder mehrere Dateien per Drag-and-Drop auf die Hauptoberfläche.
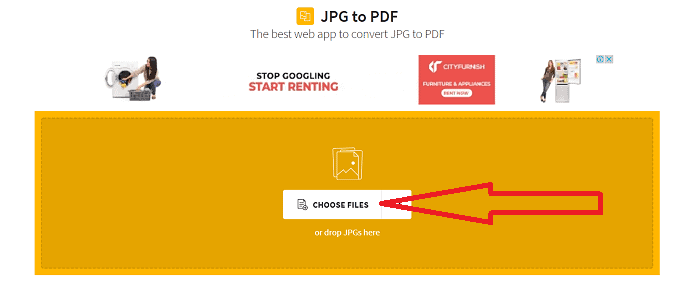
Schritt 2: Die hochgeladenen Bilder werden auf dem Bildschirm angezeigt. Passen Sie Seitengröße, Ausrichtung und Ränder nach Ihren Wünschen an. Und klicken Sie oben rechts auf „Conver“. Wenn Sie noch ein paar Bilder hinzufügen möchten, wählen Sie „Dateien hinzufügen“ oder tippen Sie auf das Pluszeichen.
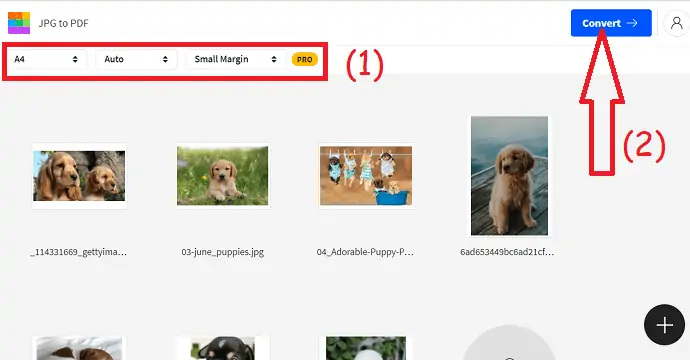
Schritt 3: Sobald der Konvertierungsprozess abgeschlossen ist, werden Sie zur Download-Seite weitergeleitet. Klicken Sie abschließend auf die Option „Herunterladen“, um die konvertierten Dateien auf Ihrem Gerät zu speichern.
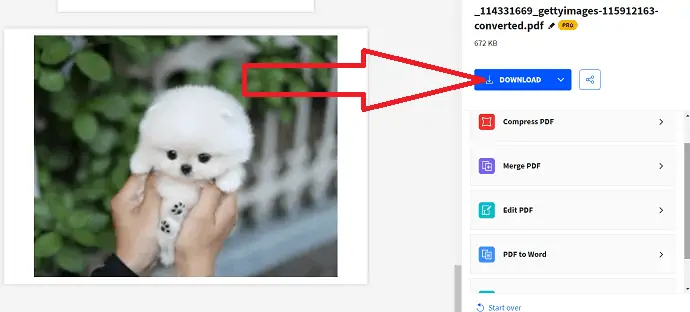
4. Wie konvertiere ich Bilder mit iLovePDF in PDF?
Schritt 1: Besuchen Sie die offizielle Website von iLovePDF jpg to PDF mit einem beliebigen Webbrowser oder klicken Sie auf den Link. Sobald die Startseite des iLovePDF-JPG-zu-PDF-Konverters auf dem Bildschirm angezeigt wird, klicken Sie auf JPG-Bilder auswählen, um das Bild hochzuladen. Sie können ein oder mehrere Bilder zur Konvertierung hochladen.
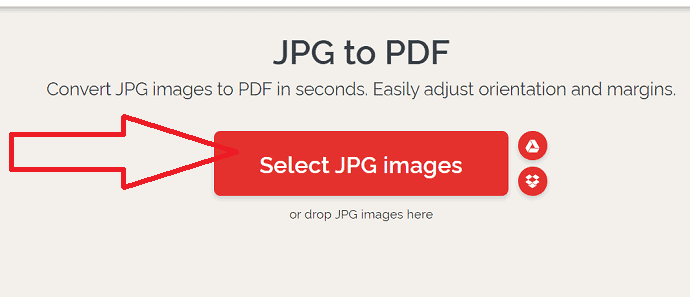
Schritt 2: Passen Sie Seitenausrichtung, -größe und -rand nach Ihren Wünschen an. Klicken Sie nun unten rechts auf „In PDF konvertieren“.
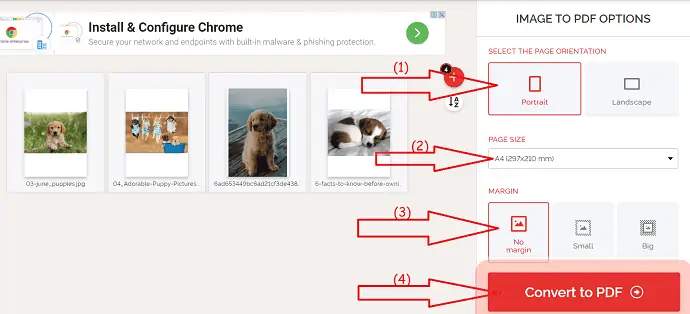
Schritt 3: Klicken Sie abschließend auf die Download-Option, um sie auf Ihrem Gerät zu speichern.
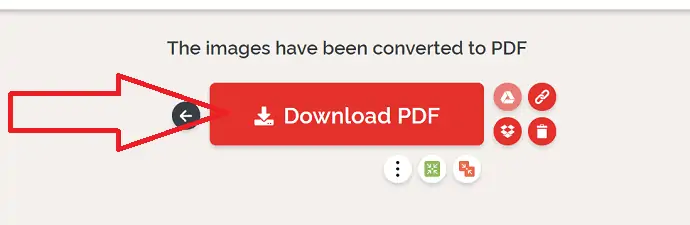
5. So konvertieren Sie Bilder mit PDF.Online in PDF
Es ist ein einfaches Tool zum Konvertieren von Bildern in PDF
Schritt 1: Gehen Sie mit einem beliebigen Webbrowser auf die offizielle Seite von PDF.Online oder klicken Sie einfach auf den Link. Auf dem Bildschirm finden Sie mehrere Werkzeuge. Von dieser Auswahl von JPG zu PDF werden Sie zur Seite JPG zu PDF umgeleitet.
Sie finden drei Optionen zum Hochladen von Bildern. Wählen Sie diejenige aus, von der Sie Bilder hochladen möchten. Sie können die Bilder, die Sie konvertieren möchten, auch ablegen.
Schritt 2: Nach Abschluss des Konvertierungsprozesses werden Sie zur Download-Seite weitergeleitet. Klicken Sie auf „Herunterladen“.
6. freepdfconvert
Schritt 1: Besuchen Sie die offizielle Seite von freepdfconvert mit einer beliebigen Suchmaschine. Klicken Sie nach dem Öffnen der Startseite auf „Bilddatei auswählen“, um Bilder hochzuladen. Sie können auch Bilder aus anderen Quellen wie Google Drive, Dropbox und Weblinks hochladen. Sie können auch mehrere Dateien gleichzeitig hochladen.
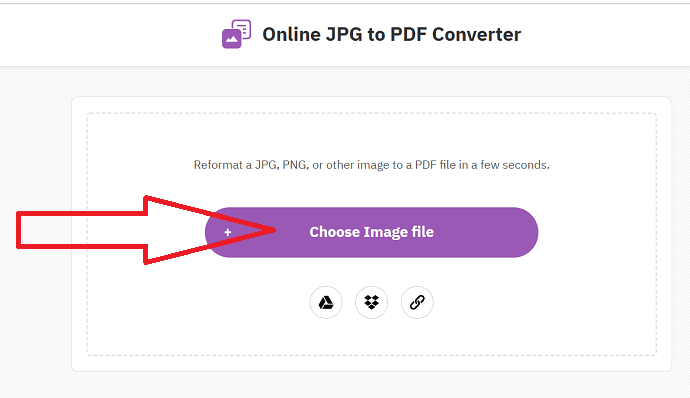
Schritt 2: Die hochgeladenen Bilder erscheinen auf dem Bildschirm. Wenn Sie noch ein paar Bilder hochladen möchten, dann tippen Sie auf den „Plus“-Button. Wählen Sie „Bilder zu einem PDF zusammenführen“, um alle Bilder in einer PDF-Datei zu erhalten. Wählen Sie andernfalls die Option „Separate PDF-Dateien erstellen“. Klicken Sie auf die Option „PDF erstellen“. Klicken Sie abschließend auf die Option „Herunterladen“, um es auf Ihrem Gerät zu speichern.
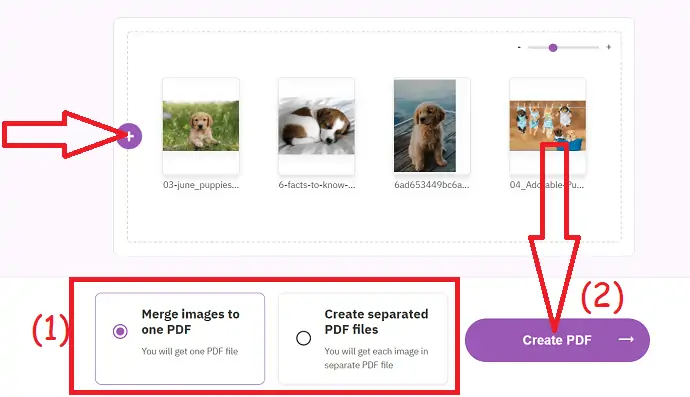
7. SodaPDF ONLINE
Schritt 1: Besuchen Sie die offizielle Website von SodaPDF online jpg to PDF mit einem beliebigen Webbrowser. Klicken Sie auf Dateien auswählen, um Bilder von Ihrem Gerät hochzuladen.
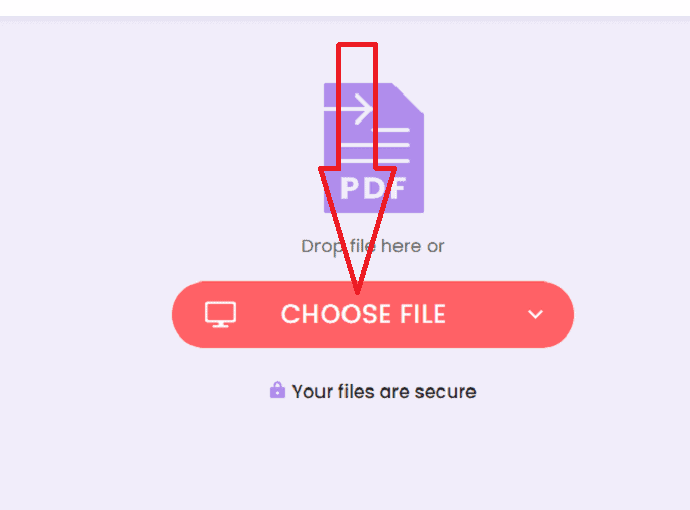
Schritt 2: Klicken Sie nach Abschluss des Konvertierungsprozesses auf „Vorschaudatei“, um das konvertierte Bild zu überprüfen. Klicken Sie abschließend auf die Option „Herunterladen“, um es auf Ihr Gerät herunterzuladen.
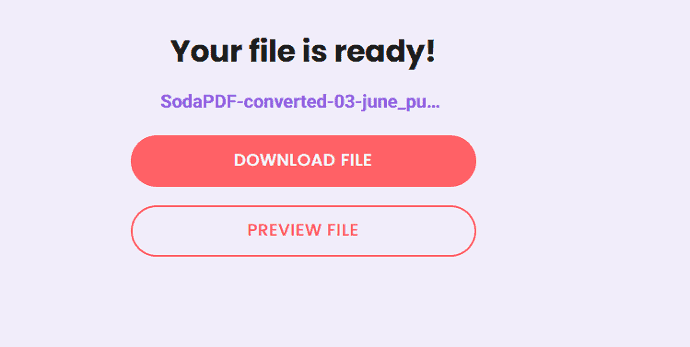
8. Cloudkonvertierung
Cloudconvert ist ein einfacher und einfacher Prozess, der Ihnen hilft, jedes Bildformat einfach in PDF zu konvertieren. Es ist eines der besten Online-Tools.
Schritt 1: Gehen Sie mit einem beliebigen Webbrowser auf die offizielle Seite von Cloudconvert. Wählen Sie das Eingabeformat als Typ, den Sie einfügen möchten, und das Ausgabeformat als PDF. Klicken Sie auf die Option Datei auswählen, um ein Bild hochzuladen.
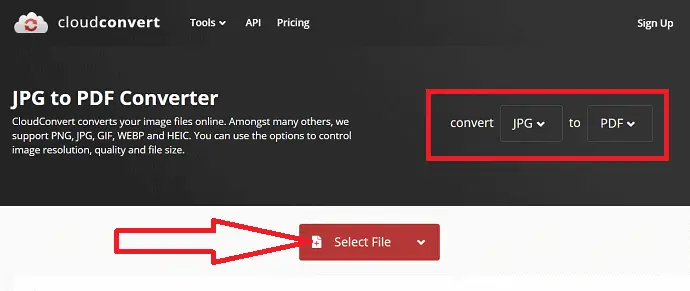
Schritt 2: Sobald die Datei hochgeladen ist, klicken Sie auf „Konvertieren“. Klicken Sie auf „Weitere Dateien hinzufügen“, um einige weitere Dateien hochzuladen. Klicken Sie abschließend auf Herunterladen, um es auf Ihrem Gerät zu speichern.
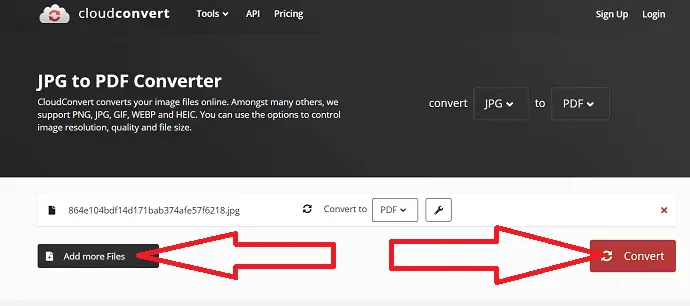
Letzter Gedanke
Alle im Artikel erwähnten Tools sind die besten und einfachsten. Sie können Ihre Bilder im Handumdrehen in PDF konvertieren. Sie können sowohl Online- als auch Offline-Tools finden. Gehen Sie sie einfach durch und finden Sie Ihr Bestes. Unter allen Tools sind Zamzar, Sejda und Small PDF die besten Online-Tools für die Bildkonvertierung.
Wenn Sie hauptsächlich mit PDFs arbeiten, ist Adobe Acrobat DC die beste Lösung. Aber es ist teurer. Wondershare PDFelement ist die beste Alternative dafür, die zu geringen Kosten erhältlich ist. Wenn Sie nach kostenlosen Lösungen suchen, dann sind GIMP, Apowersoft PDF Converter und Converseen die besten All-in-One-Lösungen.
Ich hoffe, dieses Tutorial hat Ihnen geholfen , Bilder online und offline in PDF zu konvertieren . Wenn Sie etwas sagen möchten, teilen Sie uns dies über die Kommentarbereiche mit. Wenn Ihnen dieser Artikel gefällt, teilen Sie ihn bitte und folgen Sie WhatVwant auf Facebook, Twitter und YouTube, um weitere technische Tipps zu erhalten.
Bild in PDF umwandeln – FAQ
Ist es möglich, einen Stapel von Bildern auf einmal in PDF zu konvertieren?
Jawohl. Es ist möglich, einen Stapel von Bildern in PDF zu konvertieren.
Welches ist die beste Bild-zu-PDF-Konverter-Software?
Adobe ist das beste Bild-zu-PDF-Konverter-Tool. Wenn Sie der Meinung sind, dass es teurer ist, dann ist unser bester Vorschlag Wondershare PDFelement.
Gibt es ein kostenloses Tool zum Konvertieren von Bildern in PDF?
GIMP ist das All-in-One-Tool zum Konvertieren von Bildern in PDF und viele andere Formate. Sie können die Bilder auch einfach bearbeiten, bevor Sie mit der Konvertierung beginnen.
Welches ist das beste Online-Tool für die Bildkonvertierung?
Zamzar ist ein beeindruckendes Tool zur Bildkonvertierung.
