So konvertieren Sie Bilder schnell auf iPhone und iPad mit der Datei-App
Veröffentlicht: 2022-12-06Files ist eine App, die es schon lange auf dem iPhone und iPad gibt. Während Apple der App mit neuen Software-Updates Funktionen hinzugefügt hat, war das Tempo immer langsam und die App hinkte bei mehreren nützlichen Funktionen hinterher.
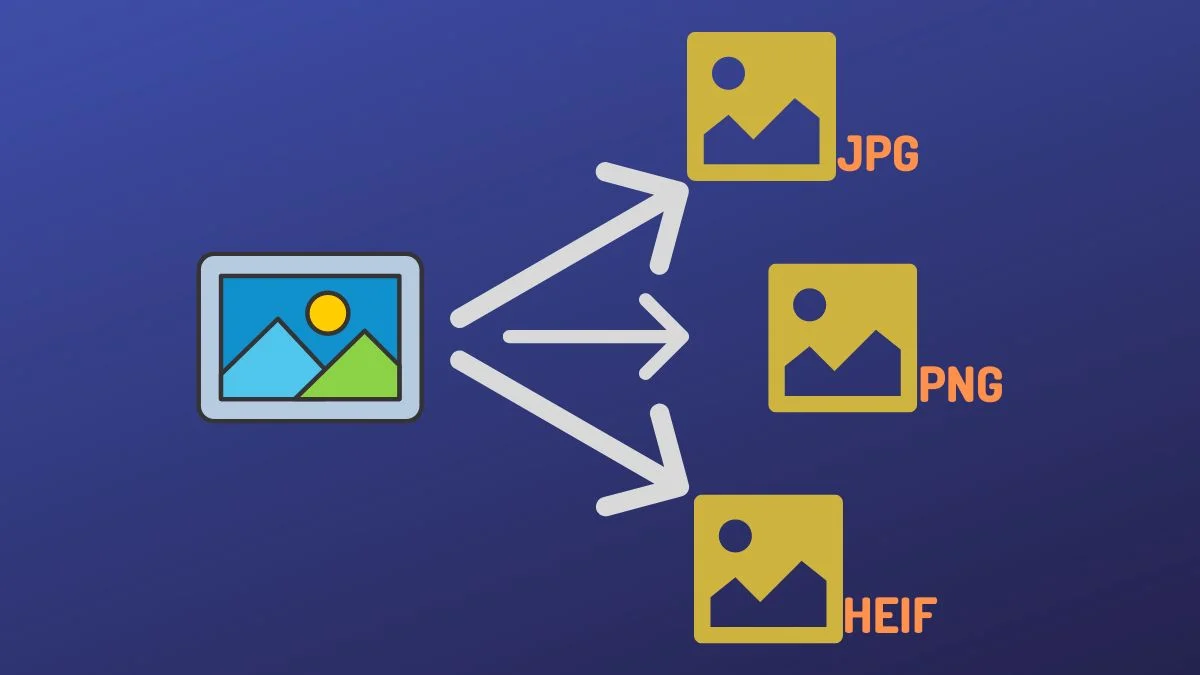
Die Bildkonvertierung ist eine solche Funktion, die in der Dateien-App fehlt. Wenn Sie also bisher Bilder zwischen verschiedenen Formaten auf Ihrem iPhone konvertieren mussten, gab es dafür keinen einfachen und effizienten Ansatz.
Mit den Updates für iOS 16 und iPadOS 16 aktualisiert Apple jedoch endlich die Dateien auf iPhone und iPad mit neuen Funktionen. Neben anderen Funktionen wird auch die Möglichkeit eingeführt, Bilder in der Datei-App zu konvertieren.
Lassen Sie uns eintauchen, um zu sehen, wie Sie die Dateien-App verwenden können, um Bilder auf iPhone und iPad ohne App schnell zu konvertieren.
Inhaltsverzeichnis
Was ist die neue Bildkonvertierungsfunktion in der Dateien-App?
Die Bildkonvertierungsfunktion von Apple in der Dateien-App ist im Wesentlichen eine schnelle Aktion, mit der Sie Bilder aus so ziemlich jedem Format in ein JPEG- , PNG- oder HEIF- Äquivalent konvertieren können. Es heißt Convert Image und ist ziemlich einfach zu bedienen. Außerdem haben Sie die Möglichkeit, die Größe Ihres Bildes zu wählen, sodass Sie keine Kompromisse bei der Bildqualität eingehen müssen.
So konvertieren Sie Bilder auf dem iPhone/iPad mit dem integrierten Bildkonverter von Files
Da die Schnellaktion Bild konvertieren unter iOS 16 und iPadOS 16 verfügbar ist, müssen Sie zuerst Ihr iPhone bzw. iPad auf iOS 16 aktualisieren.
Wenn Sie damit fertig sind, befolgen Sie diese Schritte, um ein Bild in eines der unterstützten Formate zu konvertieren:
- Öffnen Sie die Dateien- App auf Ihrem iPhone oder iPad.
- Gehen Sie zu dem Ordner, der das Bild enthält, das Sie konvertieren möchten. Wenn sich das Foto in einer anderen App befindet, importieren Sie es, indem Sie auf die Schaltfläche „ Teilen “ klicken und im Menü „ Teilen “ die Option „In Dateien speichern“ auswählen.
- Tippen und halten Sie das Bild, das Sie konvertieren möchten, um das Kontextmenü aufzurufen.
- Tippen Sie in diesem Menü auf Schnellaktionen und wählen Sie Bild konvertieren .
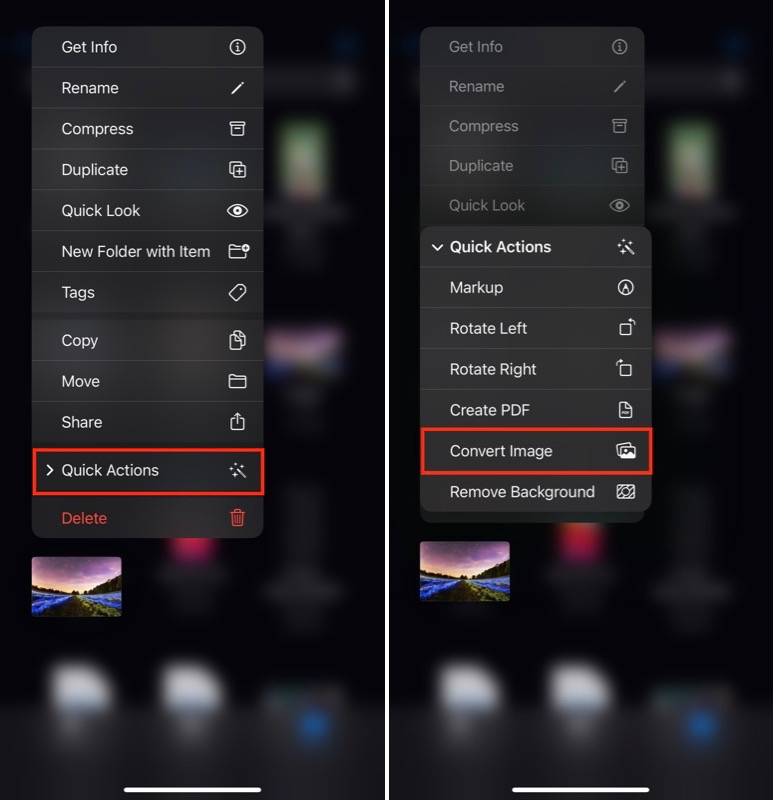
- Wenn die Aktion Bild konvertieren ausgeführt wird, werden Sie aufgefordert, das Format auszuwählen, in das Sie das Bild konvertieren möchten. Tippen Sie im Menü auf Ihr bevorzugtes Ausgabeformat.
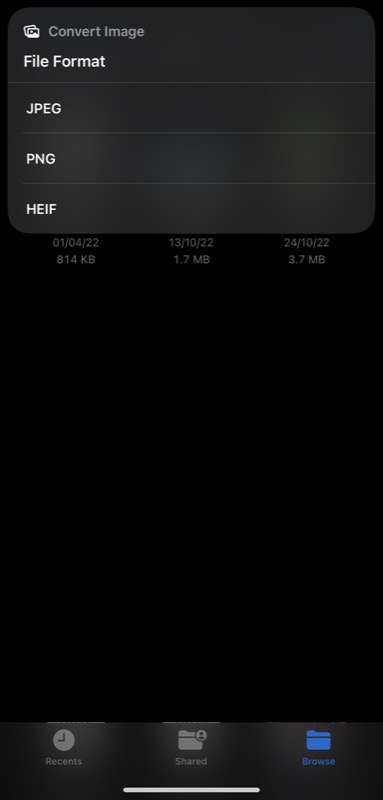
- Sie werden nun aufgefordert, die Bildgröße auszuwählen. Zu den verfügbaren Optionen gehören Klein , Mittel , Groß und Original . Klicken Sie auf die Bildgröße, die Ihrer Meinung nach Ihren Anforderungen entspricht.
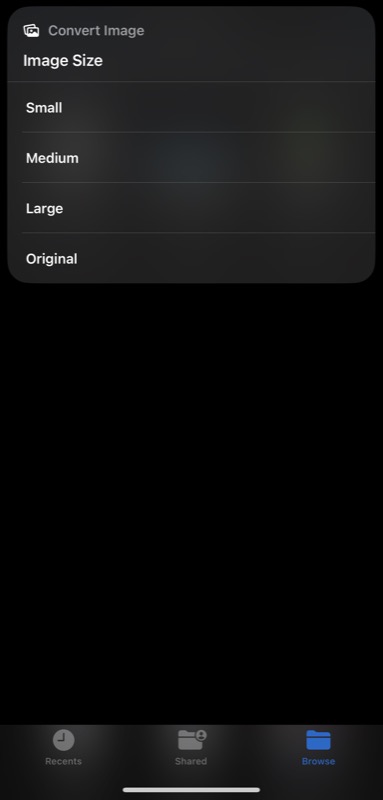
Warten Sie einige Sekunden, und die Schnellaktion „Bild konvertieren“ konvertiert das Bild in das von Ihnen gewählte Dateiformat. Es wird eine neue Datei erstellt, während die Originaldatei weiterhin existiert, nur für den Fall, dass Sie sie später benötigen.

Können Sie mit dem integrierten Bildkonverter von Files mehrere Bilder gleichzeitig konvertieren?
Ja, die Bildkonverterfunktion unterstützt auch die Stapelbildkonvertierung. So können Sie mehrere Bilder von einem Format in ein anderes konvertieren:
- Starten Sie die Datei-App und navigieren Sie zu dem Ordner, der die Bilddatei enthält, die Sie konvertieren möchten.
- Klicken Sie auf die Ellipsen-Schaltfläche in der oberen rechten Ecke und wählen Sie Auswählen aus dem Menü.
- Klicken Sie auf alle Bilder, die Sie konvertieren möchten, um sie auszuwählen. Sie können sogar Bilder in verschiedenen Dateiformaten auswählen.
- Klicken Sie auf die Schaltfläche mit den Auslassungspunkten in der unteren rechten Ecke und wählen Sie Bild konvertieren aus.
- Wählen Sie erneut das Ausgabebildformat und bei der nächsten Eingabeaufforderung die Bildgröße aus.
Lehnen Sie sich zurück und die Aktion Bild konvertieren wird alle Ihre Bilder konvertieren.
Die Dateikonvertierung auf iPhone und iPad war noch nie so einfach
Die Bildkonvertierung ist eine der häufigsten Bildoperationen. Sie benötigen es möglicherweise, wenn Sie möchten, dass Ihr Bild ein häufig verwendetes Format wie JPEG verwendet, oder vielleicht in einem Format, das hilft, die Dateigröße zu reduzieren.
Was auch immer der Grund sein mag, die Dateien-App macht es jetzt extrem einfach, Bilder auf iPhone und iPad zu konvertieren. Und das Beste daran ist, dass Sie keine Drittanbieter-App installieren, einen Online-Bildkonverter verwenden oder eine Verknüpfung in der Shortcuts-App einrichten müssen. Geben Sie einfach die Bilder an, die Sie in Quick Action konvertieren möchten, und es konvertiert sie für Sie.
Häufig gestellte Fragen zum Konvertieren von Bildern auf iPhone und iPad
Wie ändere ich ein Bild auf dem iPhone von HEIC in JPEG?
Mit der neuen Schnellaktion „Bild konvertieren“ in der Dateien-App können Sie jedes Bild in das PNG-, JPG- oder HEIC-Format konvertieren. So können Sie damit ein HEIC-Bild in ein JPEG konvertieren:
- Dateien öffnen.
- Klicken und halten Sie das HEIC-Bild, das Sie in JPG konvertieren möchten.
- Tippen Sie auf Schnellaktionen und wählen Sie Bild konvertieren .
- Wählen Sie JPG als Ausgabeformat.
- Wählen Sie abschließend eine Bildgröße nach Ihren Wünschen aus, und das Bild wird in JPG konvertiert.
Warum sind meine iPhone-Fotos HEIF und nicht JPEG?
Standardmäßig ist die iPhone-Kamera so eingestellt, dass sie Bilder im HEIF-Format aufnimmt, um die Dateigröße zu reduzieren und zu verhindern, dass Bilder mehr Speicherplatz belegen. Wenn Speicherplatz für Sie jedoch kein Problem darstellt oder Sie Bilder mit anderen Geräten teilen und Ihre Bilder daher in einem universell kompatiblen Bildformat haben möchten, können Sie JPG verwenden.
So geht's:
- Starten Sie die iPhone -Einstellungen .
- Scrollen Sie nach unten und wählen Sie Kamera aus.
- Tippen Sie auf Formate und Am kompatibelsten .
Verwandte lesen:
- 10 coole Funktionen über die iOS 16 Fotos App in iPhones
- So bearbeiten und senden Sie Nachrichten auf dem iPhone [iOS 16]
- So verhindern Sie versehentliches Auflegen von Anrufen auf dem iPhone in iOS 16
