Die 7 besten Möglichkeiten zum Konvertieren von MBR in GPT für Windows 11
Veröffentlicht: 2022-02-13Möchten Sie MBR in GPT für Windows 11 konvertieren ? Benötigen Sie das beste Tool, um MBR in GPT zu konvertieren? Machen Sie sich keine Sorgen mehr und lesen Sie dieses Tutorial. In diesem Tutorial finden Sie die besten und einfachsten Möglichkeiten zum Konvertieren von MBR- in GPT-Datenträger, um den Datenträger in Windows 11 besser nutzen zu können.
Inhaltsverzeichnis
Was sind MBR und GPT?
MBR und GPT sind die zwei verschiedenen Laufwerke, die aus dem Speichern und Partitionieren von Informationen bestehen. Diese Informationen umfassen, wo Partitionen auf der physischen Festplatte beginnen und bearbeitet werden, sodass Ihr Betriebssystem weiß, welche Sektoren zu jeder Partition gehören und welche Partition bootfähig ist. Sie müssen also einen der Datenträgertypen auswählen.
MBR steht für Master Boot Record. MBRs unterstützen maximal 2 TB Festplattenkapazität. Es unterstützt nur 4 Partitionen. Wenn Sie mehr Partitionen wünschen, müssen Sie die primäre Partition zu einer erweiterbaren Partition machen und darin eine Unterpartition erstellen. GPT steht für GUID-Partitionstabelle. Es leidet nicht unter der Einschränkung von Partitionen wie MBR. Es unterstützt fast 128 Partitionen und muss nicht in erweiterbare Partitionen konvertiert werden. Es gibt keine Festplattenbeschränkungen wie bei MBR. Der Boot-Modus von GPT ist UEFI, während der Boot-Modus von MBR BIOS ist.
Was sind die Mindestsystemanforderungen für Windows 11?
Die Mindestsystemanforderungen, die Sie für die Installation von Windows 11 auf Ihrem PC benötigen, sind:
| Prozessor | 1 Gigahertz (GHz) oder schneller mit 2 oder mehr Kernen auf einem kompatiblen 64-Bit-Prozessor oder einem Chip |
| Erinnerung | 4 GB Arbeitsspeicher |
| Lager | 64 Bit oder groß |
| System-Firmware | UEFI, sicheres Startkabel |
| TPM | Vertrauenswürdiges Plattformmodul |
| Grafikkarte | DirectX 12-kompatible Grafik / WDDM 2.X |
| Anzeige | >9″ Mit HDR-Auflösung |
| Internetverbindung | Für die Einrichtung von Windows 11 Home sind ein Microsoft-Konto und eine Internetverbindung erforderlich |
Bestimmte Funktionen erfordern spezielle Software, siehe detaillierte Systemanforderungen.
Die wichtigste Anforderung ist, dass das Betriebssystemlaufwerk GPI (GUID-Partitionstabelle) sein sollte. Sie müssen also das MBR-Laufwerk in GPT konvertieren, bevor Sie Ihr Windows 10 auf Windows 11 aktualisieren. Wenn Sie das Betriebssystemlaufwerk nicht auf GPT geändert haben, müssen Sie sich einigen der Probleme stellen, während Sie das Gerät auf Windows 11 aktualisieren. Daher ist es besser, die MBR-Festplatte in GPT zu konvertieren, bevor Sie das Windows-Betriebssystem aktualisieren, um all diese Probleme zu lösen.
So konvertieren Sie MBR in GPT für Windows 11
Videoanleitung:
Wir haben diesen Artikel in Form eines Video-Tutorials für die Bequemlichkeit unserer Leser bereitgestellt. Wenn Sie mehr am Lesen interessiert sind, schauen Sie es sich nach dem Lesen an.
1. Konvertieren Sie MBR in GPT mit EaseUS Partition Master
EaseUS Partition Master ist eines der besten und einfachsten Tools zum Konvertieren von MBR in GPT ohne Datenverlust und -beschädigung. Es ist das beste zuverlässige Festplattenkonvertierungstool, mit dem Sie Ihre Festplatte mit nur wenigen Klicks direkt von MBR in GPT konvertieren können. Es übertrifft sowohl die Datenträgerverwaltung als auch DiskPart in den folgenden Aspekten:
- Alle Partitionen behalten: EaseUS Partition Master löscht keine Partitionen für die Festplattenkonvertierung.
- Kein Datenverlust: EaseUS Partition Master speichert alle Daten sicher auf der Festplatte, während sie von MBR zu GPT oder umgekehrt konvertiert werden.

In diesem Abschnitt erfahren Sie, wie Sie mit EaseUS Partition Master MBR-Datenträger in GPT konvertieren.
Gesamtzeit: 5 Minuten
Schritt 1: Installieren und öffnen Sie den EaseUS Partition Master
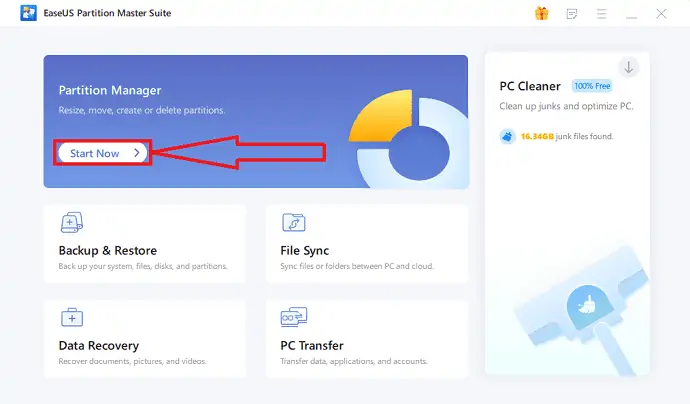
Laden Sie den EaseUS Partition Master von seiner offiziellen Website herunter und installieren Sie ihn auf Ihrem Windows-Gerät. Klicken Sie unter Partition Manager auf die Option „Jetzt starten“. Sie werden zur neuen Oberfläche weitergeleitet.
Schritt 2: Auswahl der Option In GPT konvertieren
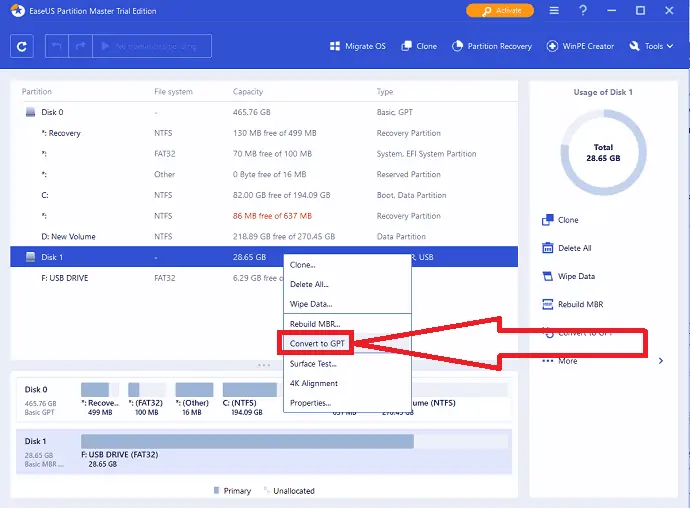
Klicken Sie mit der rechten Maustaste auf die MBR-Dateien, die Sie konvertieren möchten, und wählen Sie die Option „In GPT konvertieren“ aus dem Dropdown-Menü.
Schritt 3: Führen Sie die Änderungen durch

Klicken Sie oben auf die Schaltfläche „Execute 1 Operation“. Auf dem Bildschirm erscheint eine Eingabeaufforderung. Klicken Sie abschließend auf die Option Übernehmen.
Geschätzte Kosten: 55,96 USD
Liefern:
- EaseUS-Partitionsmaster
Werkzeuge:
- EaseUS-Partitionsmaster
Materialien: EaseUS Partition Master
Aktivieren Sie den UEFI-Modus, nachdem Sie die Systemstartdiskette in GPT konvertiert haben
Aktivieren Sie nach Abschluss der Konvertierung von MBR in GPT den UEFI-Startmodus auf Ihrem Gerät, um das Betriebssystem bootfähig zu machen. Diese Schritte sind optional. Lassen Sie uns den UEFI-Startmodus aktivieren.
- Starten Sie Ihren PC neu und drücken Sie F2, F8, F12, Del, um das BIOS-Startmenü aufzurufen.
- Suchen Sie das Startoptionsmenü und aktivieren Sie den UEFI-Modus.
- Ändern Sie den Launch CSM in den Status Enabled. Wenn CSM deaktiviert ist, können Sie mit Schritt 4 fortfahren.
- Stellen Sie Boot Device Control auf UEFI only ein.
- Stellen Sie Boot fromstorage Devices zuerst auf UEFI-Treiber ein.
- Legen Sie fest, dass sich die USB UEFI OS Boot-Option ganz oben in der Boot-Prioritätsliste befindet.
- Speichern Sie die Änderungen und beenden Sie das BIOS, starten Sie den PC von der GPT-Festplatte neu.
Warte eine Zeit lang. Ihr Gerät wird automatisch von der GPT-Festplatte neu gestartet.
Hinweis: Methode 2 und Methode 3 funktionieren, um einen Datendatenträger in GPT zu ändern. Wenn es sich um eine Festplatte handelt, kann es zu einem OS-Startfehler kommen. Bei der zweiten und dritten Methode müssen Sie alle Partitionen auf der Festplatte datieren. Wenn Sie nützliche Dateien auf der Festplatte haben, müssen Sie sie sichern, bevor Sie sie löschen. Für schnelles und schnelles Backup ist EaseUS Todo Backup das schnelle und effektive Backup-Tool, um Software und Daten verlustfrei zu sichern.
- Lesen Sie auch: EaseUS Data Recovery Review: Test, Vor- und Nachteile
- So stellen Sie gelöschte Partitionen mit dem kostenlosen Undeleted-Tool unter Windows 11 wieder her
Angebot: Unsere Leser erhalten einen Sonderrabatt von 30 % auf alle EaseUS-Produkte. Besuchen Sie unsere EaseUS-Rabattgutscheinseite für den Promo-Code.
2. So konvertieren Sie MBR in GPT über die Datenträgerverwaltung
Sie müssen alle Partitionen auf der Festplatte löschen, um den MBR über die Datenträgerverwaltung in GPT zu ändern. Andernfalls wird die Option „Zu GPT-Datenträger konvertieren“ deaktiviert. Sie werden feststellen, dass es nach dem Löschen aller vorhandenen Partitionen aktiviert ist. Sehen wir uns an, wie man MBR über die Datenträgerverwaltung in GPT konvertiert.
Schritt 1: Gehen Sie zur Suchleiste, geben Sie Dieser PC oder Mein Computer ein und wählen Sie die Option Verwalten.
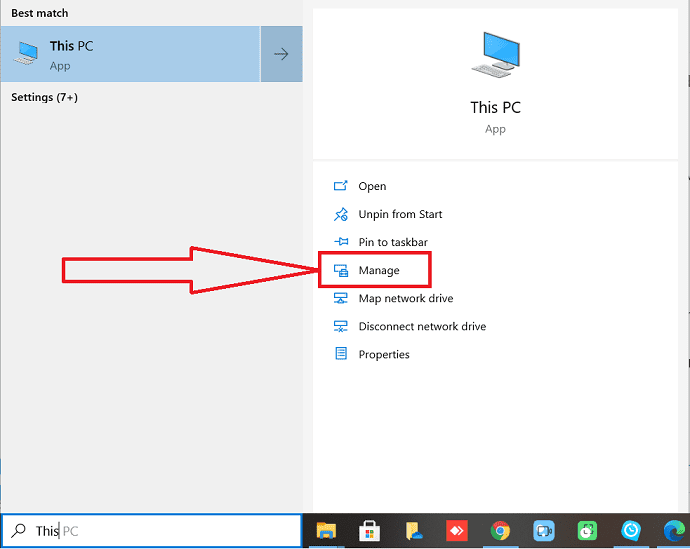
Schritt 2: Auf dem Bildschirm erscheint ein Computerverwaltungsfenster. Wählen Sie dann im linken Fenster die Option „Datenträgerverwaltung“. Klicken Sie mit der rechten Maustaste auf jede Partition der Festplatte und wählen Sie die Option „Volume löschen“ aus dem Dropdown-Menü.
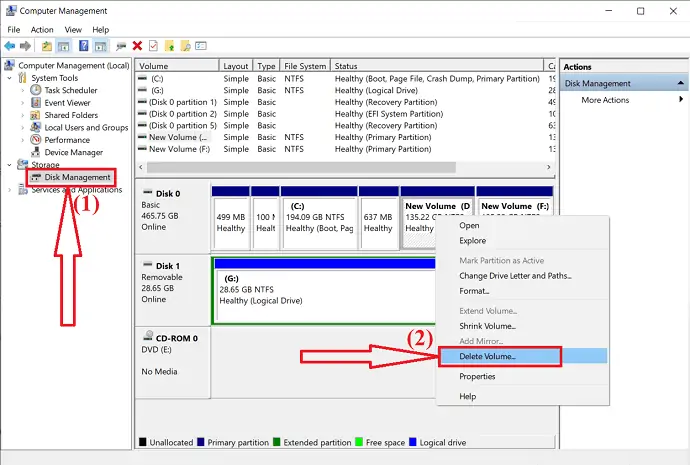
Schritt 3: Auf dem Bildschirm erscheint ein Warnhinweis mit der Meldung „Durch Löschen dieses Volumes werden alle Daten darauf gelöscht. Sichern Sie alle Daten, die Sie behalten möchten, bevor Sie sie löschen. Möchtest du fortfahren?". Klicken Sie auf „Ja“, um den Löschvorgang zu bestätigen. Wiederholen Sie den zweiten Schritt, um alle Partitionen auf der Festplatte zu löschen.
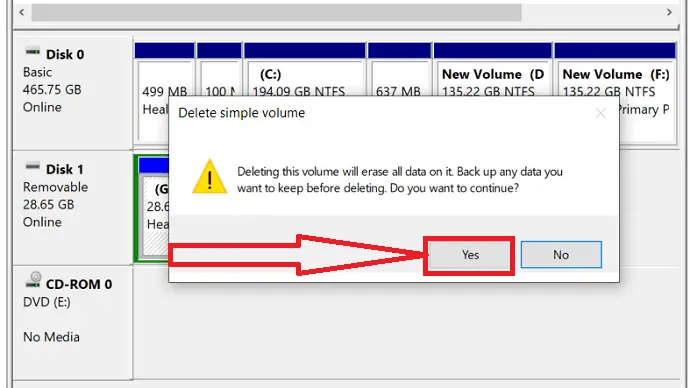
Schritt 4: Sobald das Löschen aller Partitionen auf der Festplatte abgeschlossen ist, finden Sie die gesamte Festplatte als nicht zugeordnet vor. Klicken Sie nun mit der rechten Maustaste auf den MBR-Datenträger und wählen Sie die Option „In GPT-Datenträger konvertieren“.

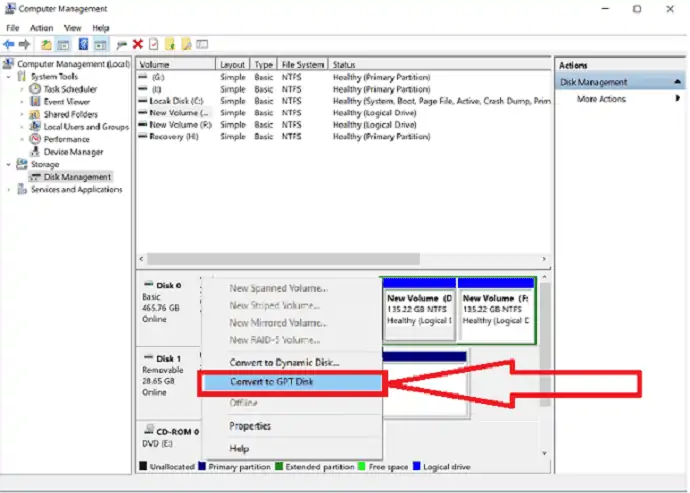
Das war's... der Konvertierungsprozess ist abgeschlossen. Jetzt können Sie die neue Festplatte verwenden, um so viele Partitionen zu erstellen, wie Sie möchten.
3.Konvertieren Sie MBR mit DiskPart in GPT
Da die MBR-zu-GPT-Konvertierung mit DiskPart die Bereinigung der gesamten Festplatte erfordert, denken Sie daran, zuerst Ihre Festplattendaten zu sichern. Führen Sie dann die folgenden Schritte aus, um Ihre MBR-Festplatte in GPT zu konvertieren:
Schritt 1: Gehen Sie zur Suchleiste. Geben Sie Cmd in die Suchleiste ein und wählen Sie die Option Als Administrator ausführen.
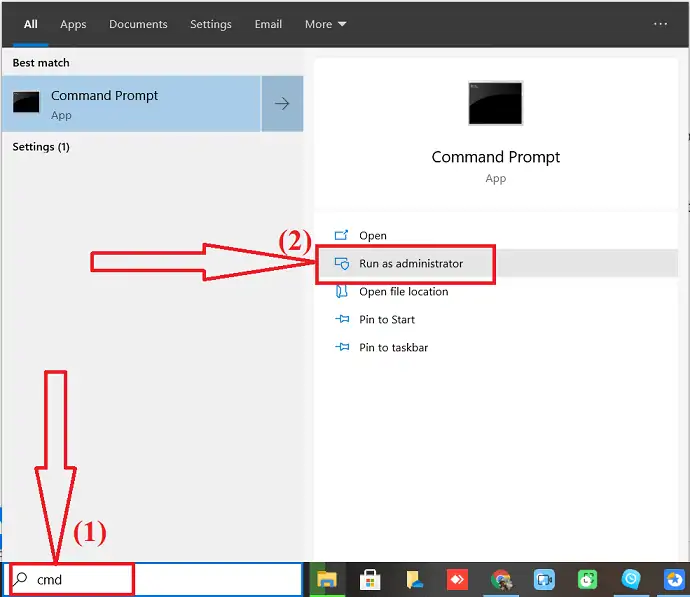
Schritt 2: Geben Sie den Diskpart ein und drücken Sie die Eingabetaste auf Ihrer Tastatur.
- Geben Sie nun den Befehl „list disk“ ein , die Anzahl der Festplatten wird auf dem Bildschirm angezeigt.
- Wählen Sie die MBR-Festplatte aus und geben Sie "Festplatte 1 auswählen (wobei 1 die Festplattennummer ist)" ein und drücken Sie die Eingabetaste.
- Geben Sie erneut „Clean“ ein und drücken Sie die Eingabetaste, um alle Partitionen auf der Festplatte zu löschen.
- Geben Sie abschließend den Befehl „Convert gpt“ in die Eingabeaufforderung ein und drücken Sie die Eingabetaste.
Diskpart löscht alle Partitionen auf Ihrer Festplatte und konvertiert die Festplatte während des Vorgangs in GPT.
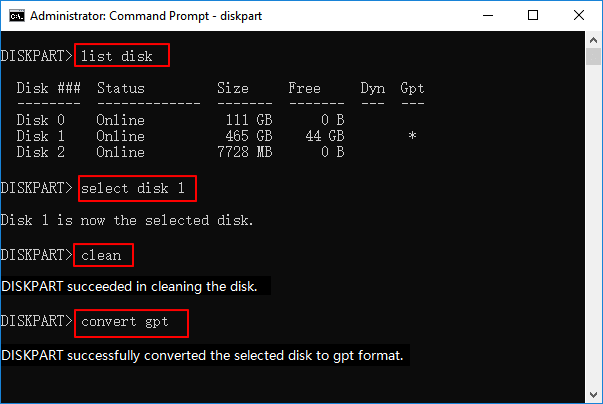
Schritt 3: Geben Sie nach Abschluss des Konvertierungsprozesses Exit in die Eingabeaufforderung ein. Das ist es…
Jetzt können Sie problemlos neue Partitionen auf der GPT-Festplatte erstellen, ein neues Betriebssystem, ein UEFI-System und vieles mehr installieren.
Wenn Sie vergessen haben, Dateien zu sichern und den Clean-Befehl rückgängig machen möchten, ist die EaseUS-Partitionswiederherstellungssoftware das beste Tool, um Partitionsdateien ohne Datenverlust wiederherzustellen.
- Lesen Sie auch: 30 % (Sonder-) RABATT – EaseUS-Rabatt-Gutscheincode
- So stellen Sie gelöschte Dateien von Windows, Mac, iPhone, USB usw. wieder her
4.So konvertieren Sie MBR in GPT ohne Betriebssystem mit EaseUS Partition Master
Sie möchten den MBR ohne Betriebssystem oder während der Installation von Windows 11 in GPT konvertieren. Aber es ist etwas kompliziert im Vergleich zu den oben genannten Methoden. Sie haben zwei verschiedene Möglichkeiten:
- Starten Sie das System von einem Windows-Installationsmedium und wenden Sie dann den CMD -Befehl an, um die Festplatte zu konvertieren. Für Biggeners ist es jedoch komplizierter.
- Die zweite Möglichkeit besteht darin, den PC von einer bootfähigen USB-Festplatte auszuführen, die von EaseUS Partition Master erstellt wurde. Es ist die einfache und beste Lösung für Biggeners.
Dazu müssen Sie die EaseUS-Partition auf einem anderen Gerät installieren und eine bootfähige Festplatte auf dem USB-Laufwerk erstellen, den PC von der Festplatte booten und den MBR in GPT ohne Betriebssystem konvertieren. Befolgen Sie einfach die folgenden Schritte für einen detaillierten Prozess.
Schritt 1: Bereiten Sie das USB-Laufwerk, Flash-Laufwerk oder eine CD als bootfähigen Datenträger vor. Schließen Sie das USB-Laufwerk, Flash-Laufwerk oder eine CD an einen bootfähigen Computer an. Starten Sie den EaseUS Partition Master, klicken Sie oben rechts auf die Option „WinPE Creator“.
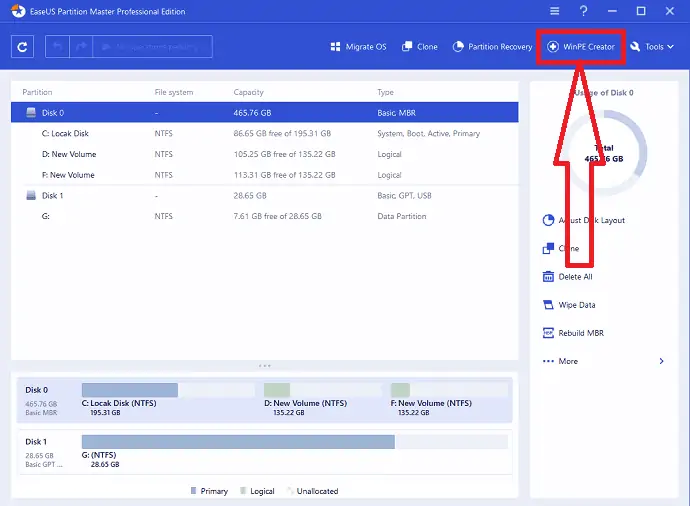
Schritt 2: Auf dem Bildschirm erscheint eine Eingabeaufforderung. Wählen Sie den USB oder die CD entsprechend dem Gerät aus, das Sie an den Computer anschließen, und klicken Sie auf Fortfahren.
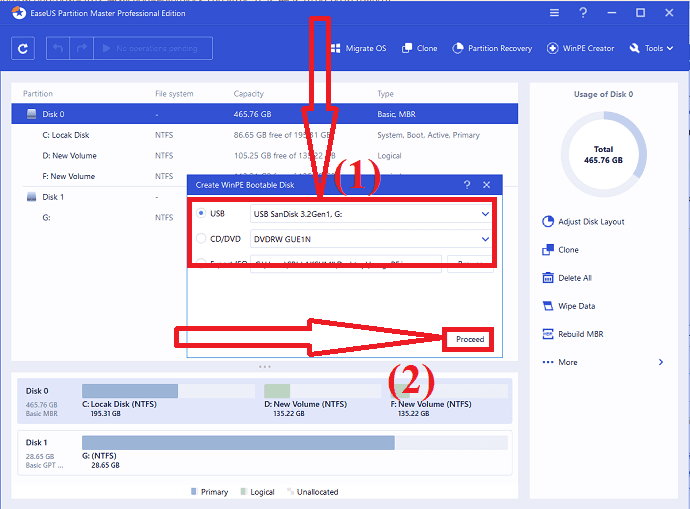
Schritt 3: Schließen Sie die bootfähige WinPE-Festplatte an den Computer an. Starten Sie das Gerät neu und drücken Sie gleichzeitig F2 und Del. Sie werden zum BIOS-Modus umgeleitet. Legen Sie fest, dass das Gerät von „Wechselmedien“ oder „CD-ROM-Laufwerk“ über die Festplatte hinaus gestartet wird. Drücken Sie nun F10, um die Änderungen zu speichern und den BIOS-Modus zu verlassen.
Schritt 4: Öffnen Sie erneut die Anwendung EaseUS Partition Master. Klicken Sie mit der rechten Maustaste auf die MBR-Festplatte und klicken Sie im Dropdown-Menü auf die Option „In GPT konvertieren“. Dann wird die Operation zum Ausführungsstatus hinzugefügt.
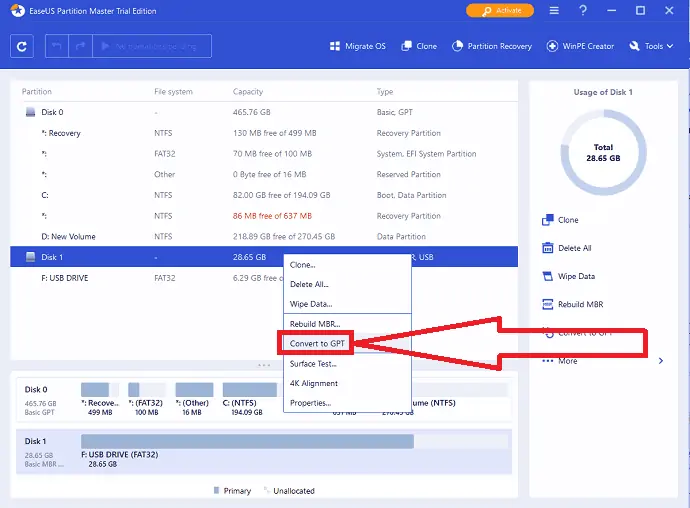
Schritt 5: Klicken Sie oben links auf dem Bildschirm auf die Option „Operation ausführen“ . Auf dem Bildschirm erscheint eine Eingabeaufforderung. Klicken Sie auf die Option „Anwenden“. Innerhalb weniger Sekunden beginnt der Konvertierungsprozess und Ihr Gerät wird neu gestartet. Das ist es.
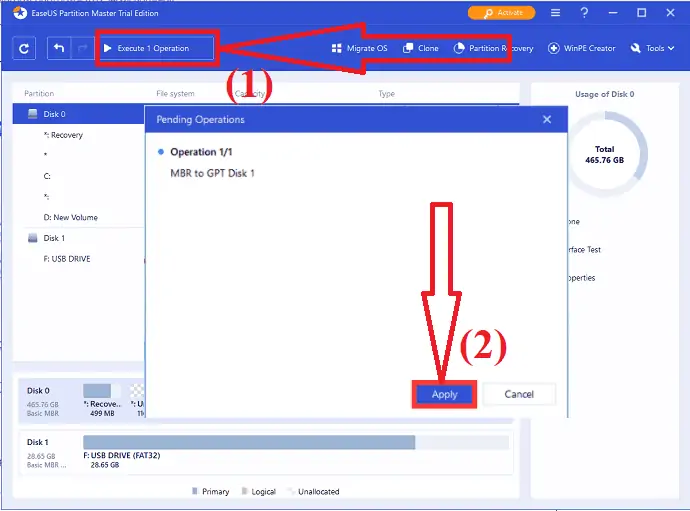
5.Konvertieren Sie MBR in GPT mit dem AOMEI Partition Assistant
AOMEI Partition Assistant ist das andere beste Tool, um MBR-Datenträger in GPR zu konvertieren, ohne die Partitionen zu löschen. Es bietet auch einige erstaunliche Operationen wie das Erstellen von Partitionen, das Klonen von Festplatten, das Migrieren von Betriebssystemen und vieles mehr. Mal sehen, wie man MBR in GPT konvertiert
Schritt 1: Laden Sie AOMEI Partition Assistant von seiner offiziellen Seite herunter und installieren Sie es. Öffnen Sie den AOMEI Partition Assistant. Wählen Sie die MBR-Festplatte aus, klicken Sie mit der rechten Maustaste und wählen Sie die Option In GPT konvertieren aus dem Dropdown-Menü.
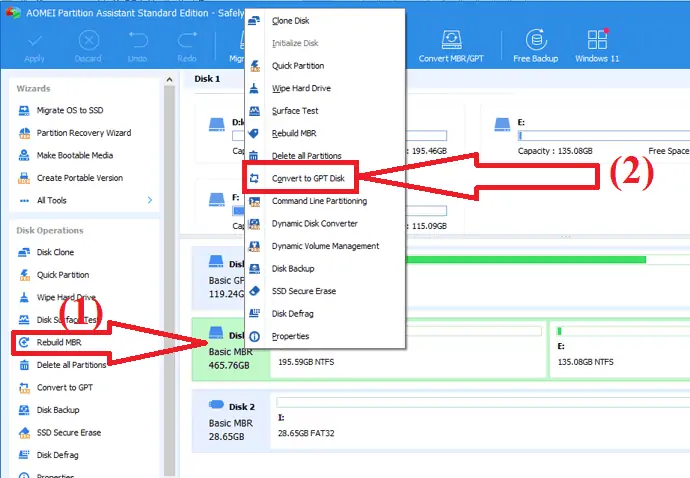
Jetzt wird die Operation dem ausstehenden Zustand hinzugefügt. Klicken Sie auf die Option „Übernehmen“, um die Änderungen auszuführen. Nach Abschluss der Konvertierung wird das Gerät automatisch neu gestartet. Das ist es…
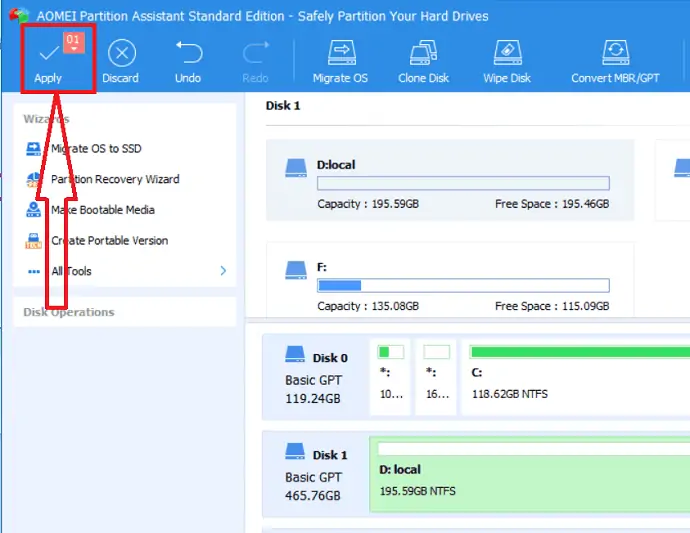
6. Konvertieren Sie MBR in GPT mit Macrorit Partition Expert
Macrorit Partition Expert ist ein erstaunliches Tool zum kostenlosen Konvertieren von MBR in GPT. Es bietet eine kostenlose Version für Privatanwender. Es kostet 39,99 $ für die Standard Edition und 49,95 $ für lebenslange Upgrades. Die Home Edition reicht aus, um die MBR-Festplatte ohne Partitions- und Datenverlust in GPT zu konvertieren. Sehen wir uns an, wie man mit Macrorit Partition Expert MBR in GPT konvertiert.
Laden Sie die Anwendung Macrorit Partition Expert von der offiziellen Website herunter und installieren Sie sie. Starten Sie nach Abschluss der Installation die Anwendung. Wählen Sie die MBR-Festplatte aus, die Sie in GPT konvertieren möchten, klicken Sie mit der rechten Maustaste darauf und wählen Sie die Option MBR in GPT-Festplatte konvertieren aus dem Menü.
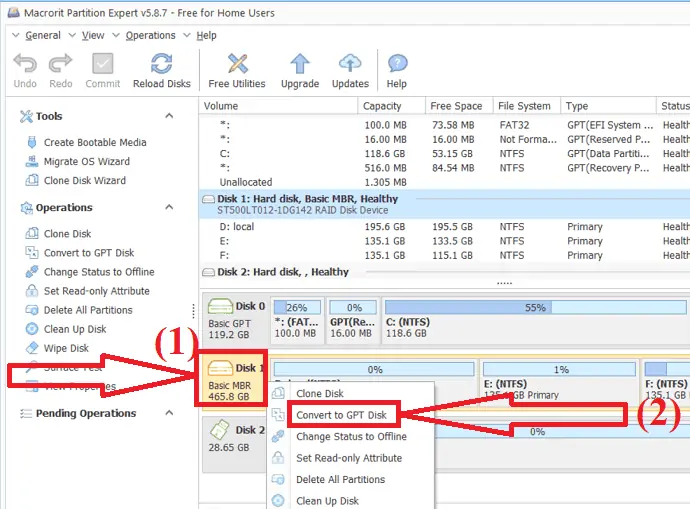
Klicken Sie nun oben links auf die Commit-Option, um die ausstehende Operation auszuführen. Stellen Sie sicher, dass Sie alle Fenster geschlossen haben, bevor Sie die Operation ausführen.
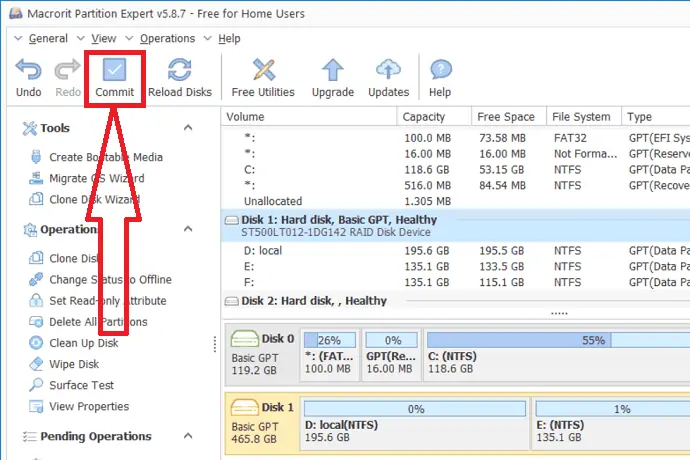
7.Konvertieren Sie MBR in GPT mit MiniTool Partition Wizard
MiniTool ist ein weiteres erstaunliches Tool zum verlustfreien Konvertieren der MBR-Festplatte in GPT. Es bietet sowohl kostenlose als auch Pro-Versionen. Sie können auch Partitionen erstellen, die Festplatte kopieren, das Betriebssystem migrieren und vieles mehr. Die Pro-Version von MiniTool Partition Wizard ist in drei verschiedenen Plänen erhältlich, z. B. Pro – 59 $, Pro Ultimate – 109 $ und Pro Platinum – 159 $. Befolgen Sie einfach die Schritte zum Konvertieren von MBR in GPT mit MiniTool
Laden Sie die Anwendung MiniTool Partition Wizard von der offiziellen Website herunter und installieren Sie sie. Starten Sie die Anwendung MiniTool Partition Wizard. Es zeigt alle Informationen zur Festplattenpartition an. Wählen Sie den MBR-Datenträger aus, den Sie in GPT konvertieren möchten. Klicken Sie mit der rechten Maustaste und wählen Sie die Option „MBR-Datenträger in GPT-Datenträger konvertieren“ aus dem Dropdown-Menü.
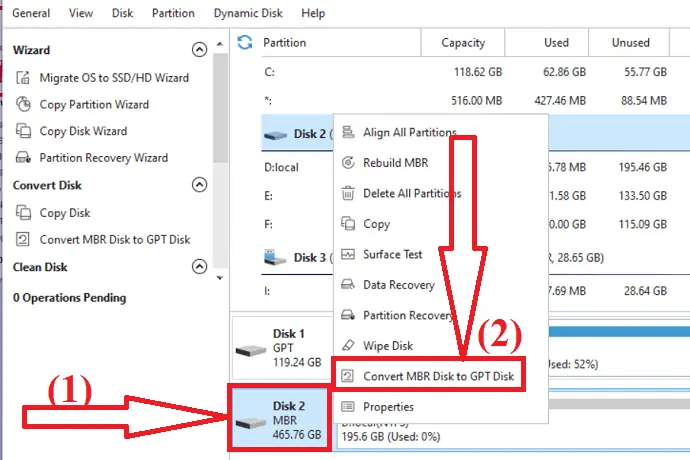
Der Vorgang wird dem ausstehenden Zustand hinzugefügt. Klicken Sie nun auf die Option „Übernehmen“, um die ausstehende Operation auszuführen. Das war’s … es konvertiert die MBR-Festplatte und startet Ihr Gerät automatisch neu. Bevor Sie auf die Option Anwenden klicken, schließen Sie alle Fenster.
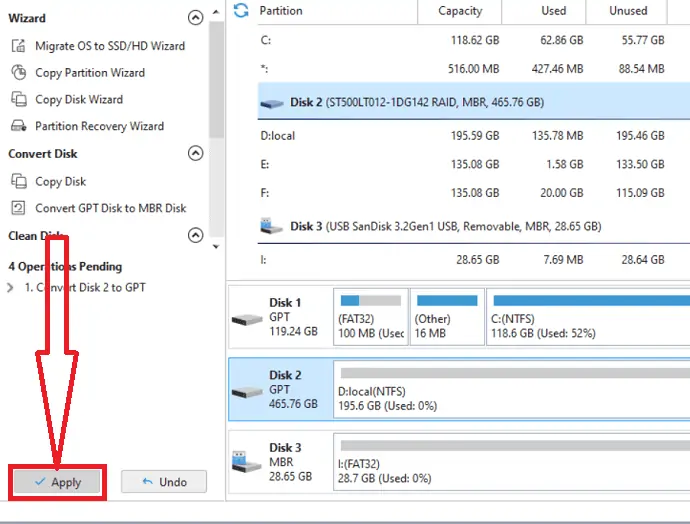
Letzter Gedanke:
Unter allen im obigen Artikel angegebenen Methoden ist die EaseUS-Partitionsmastermethode die schnelle und sichere Lösung zum Konvertieren von MBR in GPT, die den ersten Platz in unserer Liste einnimmt. Die Partitionen werden während des Vorgangs nicht von der Festplatte gelöscht. Es ändert das Festplattenformat ohne Datenverlust und Dateibeschädigung mit wenigen Klicks.
Ich hoffe, dieses Tutorial, Convert MBR to GPT for windows 11 , hilft Ihnen auf andere Weise dabei, Ihr MBR-Laufwerk ohne Datenverlust und Dateibeschädigung in GPT zu konvertieren. Wenn Sie etwas sagen möchten, lassen Sie es uns über den Kommentarbereich wissen. Wenn Ihnen dieses Tutorial gefällt, teilen Sie es bitte und folgen Sie WhatVwant auf Facebook, Twitter und YouTube, um weitere technische Tipps zu erhalten.
So konvertieren Sie MBR in GPT für Windows 11
Ist GPT besser als MBR?
Jawohl. GPT ist aufgrund der Anzahl der Partitionen, der hohen Startgeschwindigkeit, des hervorragenden Schutzes und der besseren Betriebssystemkompatibilität besser als die MBR-Festplatte. GPT übertrifft den MBR in allen Aspekten.
Was ist der beste Weg, um MBR in GPT zu konvertieren?
Der beste Weg, MBR in GPT zu konvertieren, ist die Verwendung des EaseUS-Partitionsmasters.
Was sind die Vorteile von EaseUS Partition Master?
Kein Datenverlust, kein Partitionsverlust und keine Dateibeschädigung sind die Vorteile von EaseUS Partition Master.
Ist es möglich, MBR ohne Software in GPT zu konvertieren?
Jawohl. Es ist möglich, MBR ohne Software in GPT zu konvertieren. Sie können den MBR-Datenträger über die Datenträgerverwaltung oder die Eingabeaufforderung in GPT konvertieren.
