9 Möglichkeiten zum Konvertieren von PDF in bearbeitbares Word (kostenlos online und offline)
Veröffentlicht: 2022-02-13Möchten Sie PDF in bearbeitbares Word konvertieren? Dieser Artikel zeigt Ihnen mögliche Methoden zum Konvertieren von PDF in Word unter Windows, Mac, iPhone und online kostenlos.
PDFs sind sehr häufig verwendete Dateien. Es ist sehr praktisch, wenn Sie wissen, wie man PDF in bearbeitbares Word oder Excel oder eine andere Datei dieser Art konvertiert . So machen Sie es für kostenlose Online- und Offline-Methoden.
Neben den kostenlosen Methoden haben wir die Premium-Methoden mit Adobe Acrobat DC und Wondershare PDFelement angegeben. Wenn Sie häufig an PDF-Dateien arbeiten, sind diese Premium-Methoden am besten geeignet, um Ihre Aufgabe zu erledigen. Unter diesen beiden empfehle ich die Wondersahre PDFelement-Methode. Es ist die Premium-Methode, die hilft, die Aufgabe in einfachen Schritten zu erledigen. Dies ist keine kostenlose Methode, aber die Kosten sind mit einer lebenslangen Lizenz im Vergleich zu Acrobat DC etwas niedrig.
Hinweis: Neben den kostenlosen Methoden haben wir die Premium-Methoden mit Adobe Acrobat DC und Wondershare PDFelement angegeben. Wenn Sie häufig an PDF-Dateien arbeiten, sind diese Premium-Methoden am besten geeignet, um Ihre Aufgabe zu erledigen. Unter diesen beiden empfehle ich die Wondersahre PDFelement-Methode. Es ist die Premium-Methode, die hilft, die Aufgabe in einfachen Schritten zu erledigen. Dies ist keine kostenlose Methode, aber die Kosten sind mit einer lebenslangen Lizenz im Vergleich zu Acrobat DC etwas niedrig.
Wenn Sie keinen einzigen Cent ausgeben möchten, entscheiden Sie sich für die kostenlosen Methoden. Einige der kostenlosen Methoden werden auch im folgenden Artikel bereitgestellt.
- Verwandt: 3 Möglichkeiten zum Extrahieren von Seiten aus PDF
- So schützen Sie PDFs vor dem Kopieren mit einem kostenlosen Tool
Inhaltsverzeichnis
So konvertieren Sie PDF in bearbeitbares Word Online kostenlos
Lassen Sie uns sehen, welche Methoden zum Konvertieren von PDF in Word-Dokumente mithilfe verschiedener Online-Websites vorhanden sind.
1. Verwendung von PDFtoWord
Videoanleitung:
Sehen Sie sich dieses kurze Tutorial an, um den Prozess leicht zu verstehen. Sie können das Video jedoch auch überspringen und dem folgenden Tutorial folgen:
Diese Methode wäre nützlich für Leute, die es ab und zu tun möchten und mit gelegentlichen Anzeigen einverstanden sind. Diese Methode ist völlig kostenlos und erfordert nur eine aktive Internetverbindung.
Alles, was Sie tun müssen, ist –
- Gehen Sie in Ihrem bevorzugten Browser zur PDFtoWord-Website.
- Wählen Sie einfach Word aus, indem Sie auf das Dropdown-Menü klicken, wobei „PDF“ standardmäßig ausgewählt ist. Sie können PDF auch in Excel oder Powerpoint konvertieren, indem Sie Excel oder Powerpoint aus der Dropdown-Liste auswählen.
- Wählen Sie nach der Auswahl einfach die gewünschte Datei von Ihrem Computer aus, indem Sie auf die Schaltfläche „Datei auswählen“ klicken.
- Geben Sie dann einfach Ihre E-Mail-Adresse ein, an die Sie den Link zur konvertierten Datei erhalten. Stellen Sie also sicher, dass Sie das Passwort für die E-Mail-Adresse haben und es ordnungsgemäß funktioniert.
- Wenn Sie mit allen Schritten fertig sind, klicken Sie einfach auf „Jetzt konvertieren“ und gehen Sie zu Ihrem E-Mail-Posteingang, wo Sie den Link zu der konvertierten Datei erhalten, die Sie dann herunterladen können.
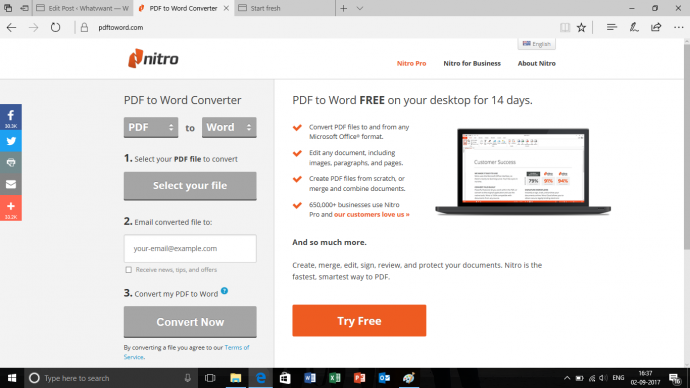
Diese Methode ist zwar kostenlos, aber etwas zeitaufwändig und langwierig. Fahren Sie mit der Offline-Methode fort, die nicht kostenlos, aber super einfach und schnell ist.
- Lesen Sie: 5 kostenlose Möglichkeiten zum Konvertieren von Word in PDF mit Hyperlinks
- Die 8 besten PDF-Editor-Softwares für Windows oder Mac
2. Verwenden von ILovePDF
SCHRITT 1: Besuchen Sie die ILovePDF-Website und klicken Sie auf den Abschnitt PDF konvertieren
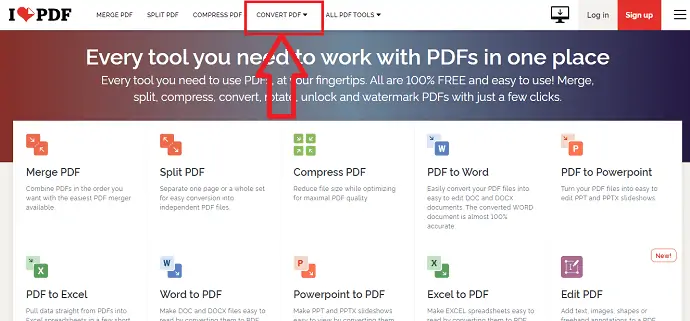
Um PDF in ein bearbeitbares Format (Word-Dokument) zu konvertieren, müssen Sie die ILovePDF-Website besuchen. Der Startbildschirm der ILovePDF-Website wird wie im obigen Bild gezeigt angezeigt. Am oberen Rand des Bildschirms sehen Sie verschiedene Optionen für die PDFs. Klicken Sie auf die Option „PDF konvertieren“ .
Im Abschnitt PDF konvertieren sehen Sie eine Option zum Hochladen einer PDF-Datei. Klicken Sie auf die Option „PDF auswählen“ , wie im folgenden Bild gezeigt.
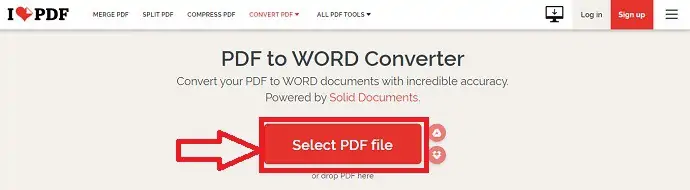
SCHRITT 2: Wählen Sie die PDF-Datei aus
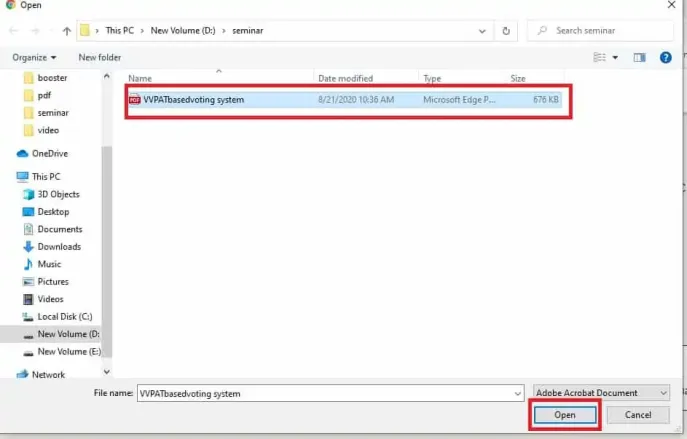
Sobald Sie auf die Option „PDF-Datei auswählen“ klicken, wird ein Bildschirm angezeigt, auf dem Sie eine PDF-Datei von Ihrem Gerät auswählen können. Wählen Sie das PDF aus, das Sie bearbeiten möchten. Sobald Sie die Datei ausgewählt haben, klicken Sie auf die Option „Öffnen“ , wie im obigen Bild gezeigt. Wenn Sie auf die Option Öffnen klicken, wird diese PDF-Datei auf der ILovePDF-Website geöffnet.
SCHRITT 3: Klicken Sie auf die Option In Word konvertieren
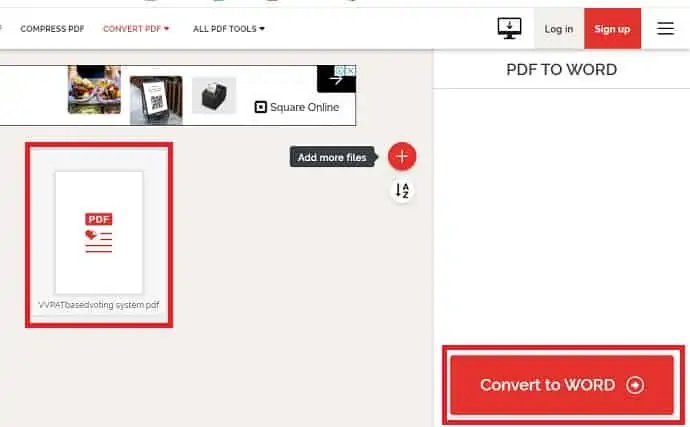
Sobald die PDF-Datei hochgeladen ist, können Sie einen Bildschirm wie im obigen Bild sehen. Dort haben Sie eine Option, nämlich In WORD konvertieren. Klicken Sie auf die Option „In WORD konvertieren“ , um PDF in Word zu konvertieren.
SCHRITT-4: Laden Sie die konvertierte Datei herunter
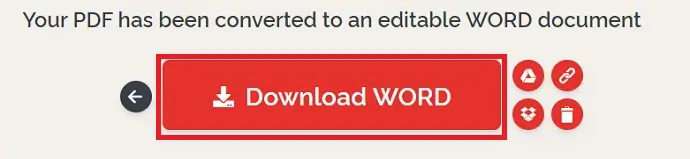
Wenn Sie auf die Option In WORD konvertieren klicken, wird Ihre PDF-in-Word-Konvertierung gestartet. Warten Sie, bis es erfolgreich konvertiert wurde. Sobald die Konvertierung abgeschlossen ist, können Sie die Option Word herunterladen sehen. Klicken Sie auf die Option „WORD herunterladen“ .
Sobald Sie auf die Option „WORD herunterladen“ klicken, können Sie sehen, dass die Datei auf Ihr Gerät heruntergeladen wird. Sie müssen warten, bis es vollständig heruntergeladen ist.
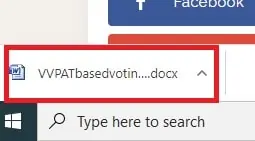
Jetzt können Sie diesen PDF-Inhalt in Word nach Belieben bearbeiten.
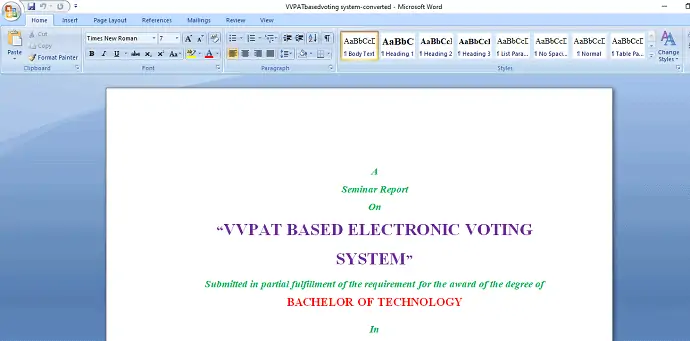
Dies ist das Verfahren zum Konvertieren der PDF-Datei in ein bearbeitbares Word-Dokument mit ILovePDF .
3. Soda-PDF
Soda PDF ist eine der bekanntesten PDF-Software. Mit diesem Soda-PDF können wir PDF-Dateien erstellen, konvertieren, bearbeiten und weitere Aktionen ausführen. In diesem Artikel werden wir sehen, wie man PDF in ein Word-Dokument konvertiert. Sehen wir uns das Verfahren schrittweise an.
SCHRITT-1: Besuchen Sie die Soda PDF-Website und klicken Sie auf Datei auswählen
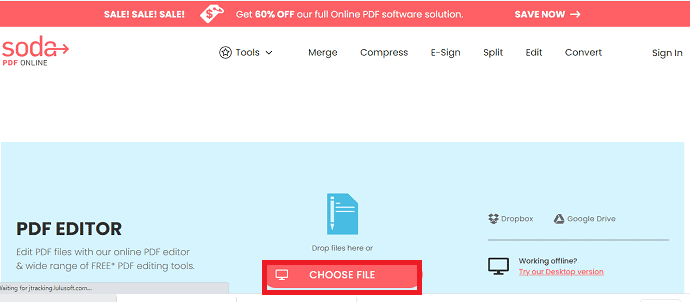
Besuchen Sie zunächst die Soda PDF-Website. Gehen Sie dann auf dieser Soda-Website zur PDF Editor-Website. Klicken Sie hier, um die Website des Soda PDF-Editors direkt von Ihrem Browser aus aufzurufen. Sobald Sie die Soda PDF Editor-Website aufgerufen haben, können Sie das Fenster wie im obigen Bild sehen. Klicken Sie auf die Option „Datei auswählen“ .
SCHRITT-2: Wählen Sie eine PDF-Datei von Ihrem Gerät aus
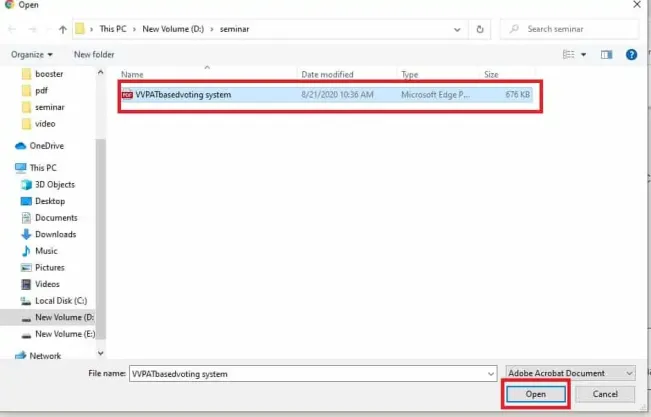
Sobald Sie auf die Option Datei auswählen klicken, werden Dateien auf Ihrem Gerät zur Auswahl und zum Hochladen angezeigt. Wählen Sie eine beliebige Datei aus. Sobald Sie die Datei ausgewählt haben, klicken Sie auf die Option „Öffnen“ .
SCHRITT 3: Klicken Sie auf die Option Konvertieren
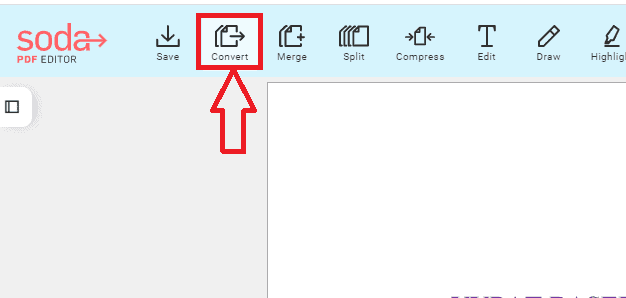
Sobald Sie auf die Option „Öffnen“ klicken, wird dieses PDF auf die Soda PDF-Website hochgeladen, um Änderungen oder Konvertierungen vorzunehmen. Klicken Sie oben auf dem Bildschirm auf die Option „Konvertieren“ , wie im obigen Screenshot gezeigt.
SCHRITT 4: Wählen Sie das Format für die Konvertierung aus
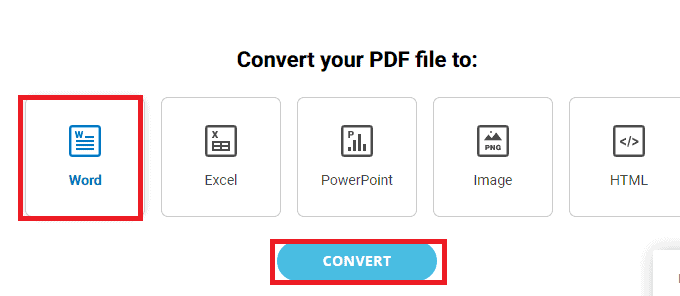
Sobald Sie auf die Option „Konvertieren“ klicken, sehen Sie ein Fenster, das anzeigt, in welches Format Sie die PDF-Datei konvertieren möchten. Wählen Sie das Format „Word“ und klicken Sie dann auf die Option „Konvertieren“ am Ende dieser Optionen.
SCHRITT-5: Datei herunterladen
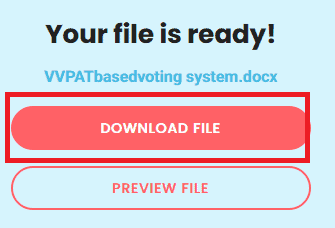
Sobald Sie auf die Option Konvertieren klicken, wird diese PDF-Datei in ein Word-Dokument konvertiert. Sobald der Konvertierungsprozess abgeschlossen ist, sehen Sie einen Bildschirm wie oben gezeigt. Klicken Sie auf die Option „Datei herunterladen“ . Damit wird das konvertierte Word-Dokument auf Ihr Gerät heruntergeladen.
Dies ist das Verfahren zum Konvertieren von PDF in ein bearbeitbares Word-Dokument mithilfe der Soda PDF Online-Website.
4. Verwenden von Smallpdf
Bisher haben wir zwei Methoden zum Konvertieren von PDF in bearbeitbare Word-Dokumente mit IlovePDF und Soda PDF gesehen. Smallpdf ist auch eine solche Art von PDF-Bearbeitungstool. In diesem Abschnitt erfahren Sie, wie Sie mit dem Online-Editor Smallpdf PDF in Word-Dokumente konvertieren.
SCHRITT 1: Besuchen Sie die Smallpdf-Website und klicken Sie auf den Abschnitt „Konvertieren“.
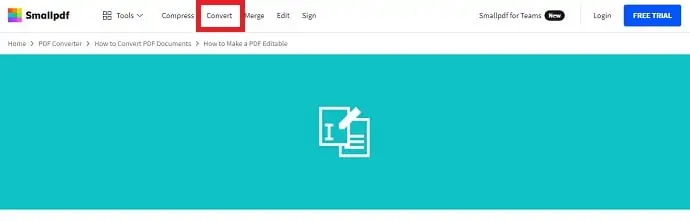
Das erste und wichtigste, was Sie tun müssen, ist, die Smallpdf-Website zu besuchen. Gehen Sie nun zum Abschnitt PDF-Bearbeitung. Klicken Sie hier, um die Smallpdf-PDF-Editor-Seite direkt von Ihrem Browser aus anzuzeigen. Sobald Sie die Editor-Seite besuchen, können Sie den oben gezeigten Bildschirm mit den Optionen Komprimieren, Konvertieren, Zusammenführen, Bearbeiten und Signieren sehen.
Klicken Sie auf die Option „Konvertieren“ .
SCHRITT-2: Wählen Sie die zu konvertierende Datei aus
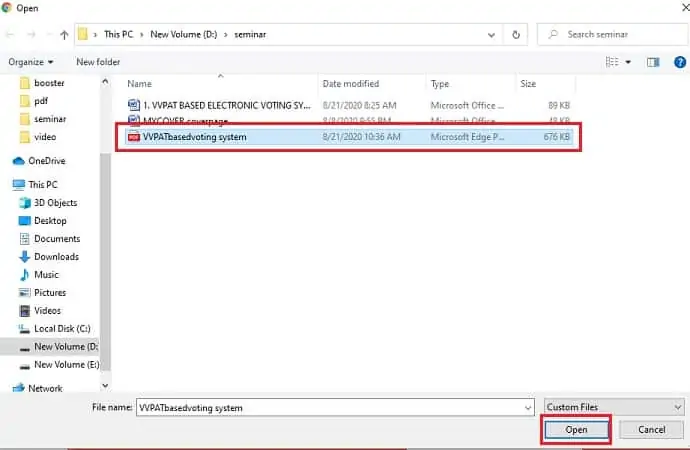
Sobald Sie auf die Option „Konvertieren“ klicken, werden die Dateien auf Ihrem Gerät geöffnet, wie im obigen Screenshot gezeigt. Wählen Sie eine beliebige Datei aus und klicken Sie dann auf die Option „Öffnen“ .
SCHRITT 3: Warten Sie, bis die Datei hochgeladen wurde, und klicken Sie dann auf die Option Word
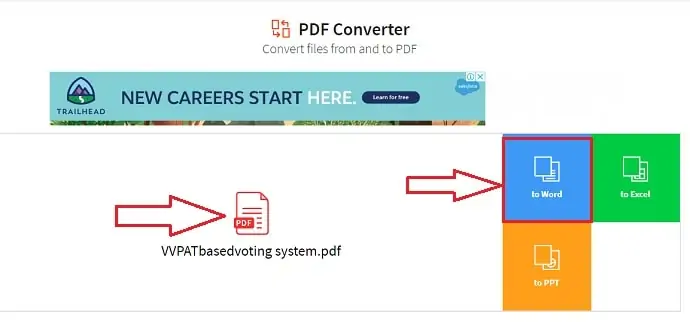
Wenn Sie auf die Option „Öffnen“ klicken, wird die Datei auf die Smallpdf-Website hochgeladen. Und Sie können die Formatoption sehen, in die Ihre Datei konvertiert werden soll. Wählen Sie die Option „Wort“ aus den verfügbaren Optionen.
Sobald Sie auf die Word-Option klicken, können Sie den folgenden Bildschirm sehen. Klicken Sie auf die Option „ In Word konvertieren“ und dann auf „Option auswählen“ .
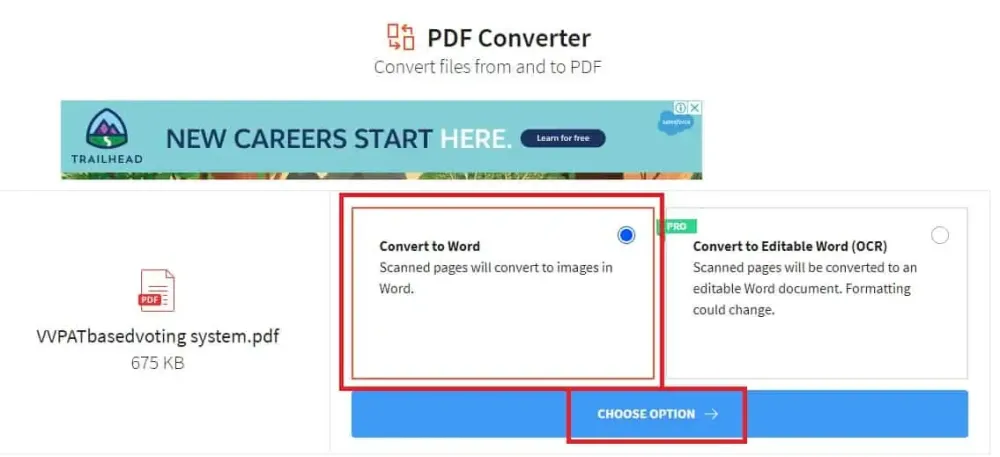
Jetzt können Sie sehen, wie Ihre PDF-Datei in Word konvertiert wird.
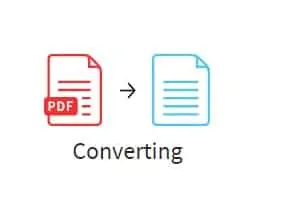
Warten Sie, bis die Datei erfolgreich konvertiert wurde.
SCHRITT 4: Klicken Sie auf die Download-Option
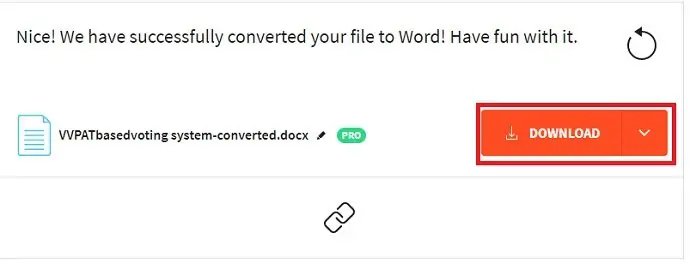
Sobald Sie sehen, dass Ihre PDF-Datei in Word konvertiert wurde, erhalten Sie eine Download-Option, wie im obigen Bild gezeigt. Klicken Sie auf die Option „Herunterladen“ . Das war's, Ihre konvertierte Datei wird auf Ihr Gerät heruntergeladen. Sobald der Download abgeschlossen ist, klicken Sie darauf, um ihn anzuzeigen und zu bearbeiten.
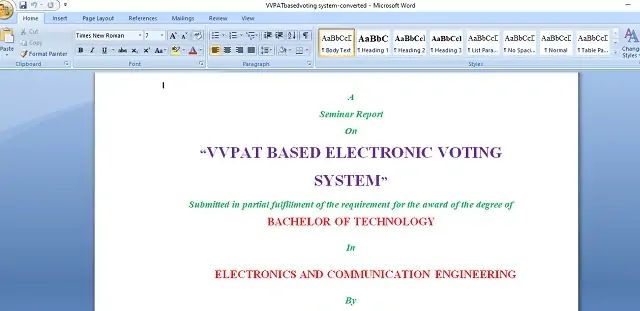
Dies ist das Verfahren zum Konvertieren von PDF in ein Word-Dokument mit dem Smallpdf-Online-Editor.
5. Wie konvertiert man PDF in Word mit Acrobat Reader?
Nachfolgend sind die besten einfachen Schritte zum Konvertieren von PDF in ein Word-Dokument mit Adobe Acrobat Reader aufgeführt.
- Öffnen Sie zunächst Ihre PDF-Datei mit Adobe Acrobat Reader.
- Klicken Sie im oberen Hauptmenü auf die Option „Datei“ .
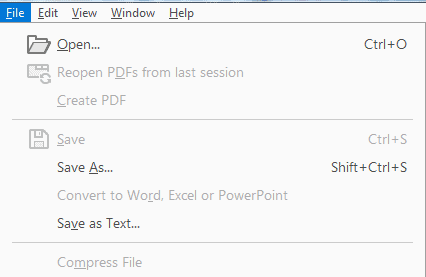
- Wählen Sie die PDF-Datei aus, die Sie in eine Word-Dokumentdatei konvertieren möchten.
- Klicken Sie im oberen Menü neben der Registerkarte „Startseite“ auf die Registerkarte „Extras“ .
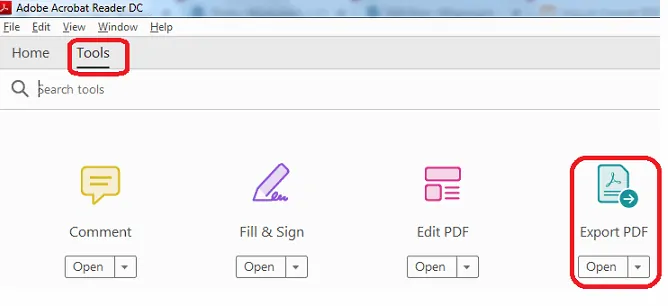
- Wählen Sie nun die Option „PDF exportieren“ aus den verfügbaren Optionen.
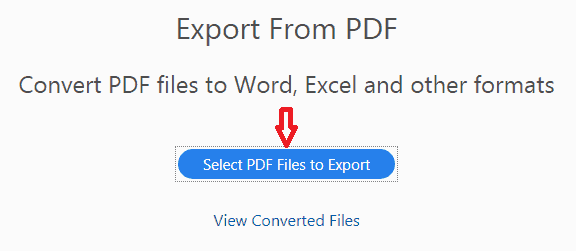
- Wählen Sie nun Ihre PDF-Datei durch Klicken auf die Schaltfläche „PDF-Dateien auswählen“ zum Exportieren aus, falls Sie die PDF-Datei in den ersten Schritten nicht ausgewählt haben.
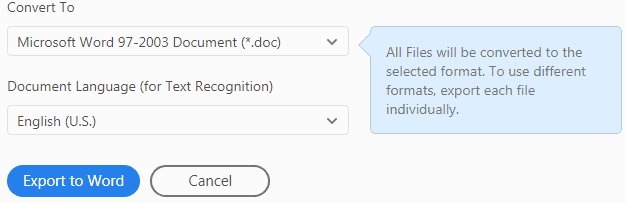
- Sie können das Dropdown -Menü „Konvertieren in“ mit vielen Optionen in der Liste sehen.
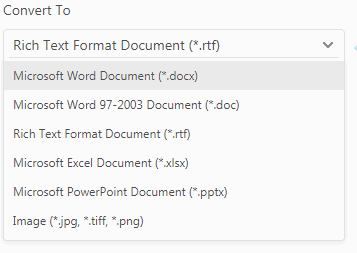
- Da wir die PDF-Datei in ein Word-Dokument konvertieren werden, wählen Sie „Microsoft Word-Dokument (*.docx) oder Microsoft Word 97-2003-Dokument (*.doc) aus der Dropdown-Liste“ . Klicken Sie nun auf die Schaltfläche „Export to RTF“ .
- DOC ist ein Dokumentformat, das von Microsoft Word verwendet wird, während DOCX sein Nachfolger ist. Beide sind relativ offen, aber DOCX ist effizienter und erstellt kleinere, weniger korrumpierbare Dateien. Wenn Sie die Wahl haben, verwenden Sie DOCX. DOC ist nur erforderlich, wenn die Datei von Word-Versionen vor 2007 verwendet wird. Das XML-basierte DOCX-Format wurde in der Version 2007 der Software zur Standardspeicherdatei für Word.
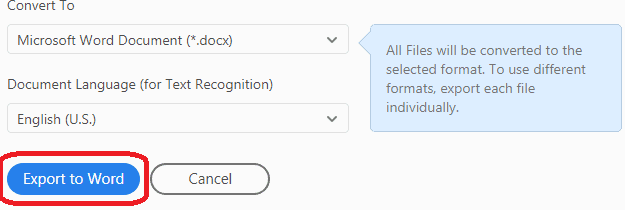
- Beachten Sie, dass sich die Schaltfläche automatisch basierend auf dem Format ändert, das Sie im Dropdown-Menü auswählen.
- Angenommen, wenn Sie ein Wort auswählen, ändert sich die Schaltfläche in „In Word exportieren“ usw.
- Sie können auch mehrere Dateien auswählen, indem Sie auf die Schaltfläche „Dateien zum Export hinzufügen“ klicken.

- Damit sind Sie mit der Konvertierung von PDF-Dokumenten in Word-Dokumente fertig.
6. Wie konvertiert man PDF in Word mit Adobe Acrobat DC pro?
Im Folgenden finden Sie die Schritte zum einfachen Konvertieren von PDF-Dokumenten in Word mit Adobe Acrobat DC.

- Öffnen Sie das PDF-Dokument mit der Anwendung Adobe Acrobat DC.
- Die hochgeladene Datei wird auf dem Bildschirm angezeigt. Wählen Sie im rechten Fenster die Option „PDF exportieren“.
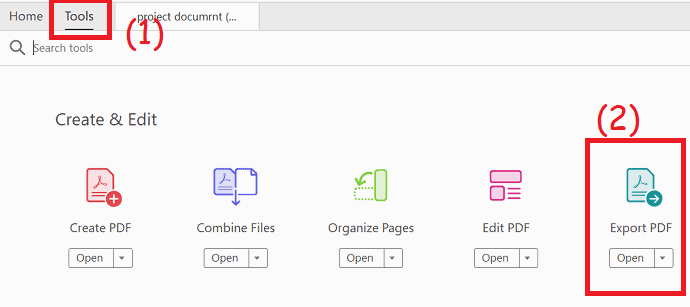
- Sie werden auf eine neue Seite weitergeleitet. Klicken Sie auf „Microsoft Word“ und wählen Sie die Option „Word-Dokument“ .
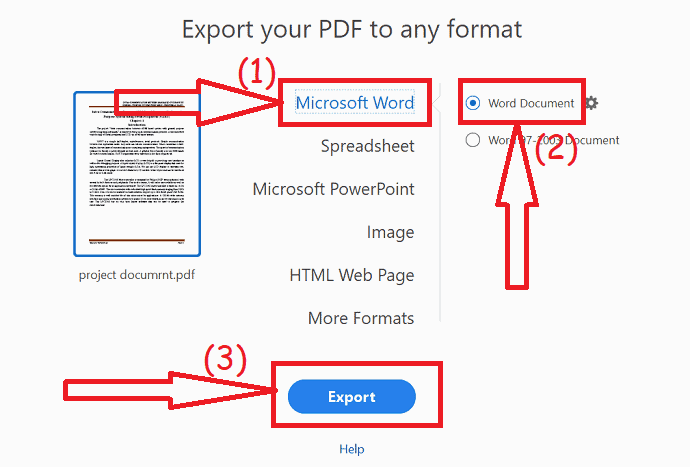
- Klicken Sie abschließend auf „Exportieren“ . Nach dem Konvertieren erscheint das Speichern unter-Fenster auf dem Bildschirm. Wählen Sie den Ausgabeordner und klicken Sie auf Speichern.
7. Verwenden von WonderShare PDFelement (empfohlen)
Wondershare PDFelement wird von mir persönlich verwendet und ist super einfach, schnell und zuverlässig. Diese Anwendung ist zwar nicht kostenlos, kostet aber nur ein wenig Geld für die lebenslange Lizenz und Sie können auch eine kostenlose Testversion erhalten. Es ist die beste Alternative zum Adobe Acrobat Reader, der fast alle Funktionen zum Bearbeiten und Konvertieren von PDF-Dateien bietet. Sie können unseren vollständigen Testbericht über Wondershare PDFelement für alle Details lesen.
Alles, was Sie tun müssen, ist –
- Kaufen oder laden Sie eine kostenlose Testversion von PDFelement herunter. Installieren Sie die Software. Nachdem Sie PDFelement geöffnet haben, müssen Sie die Option „Datei öffnen“ auswählen.
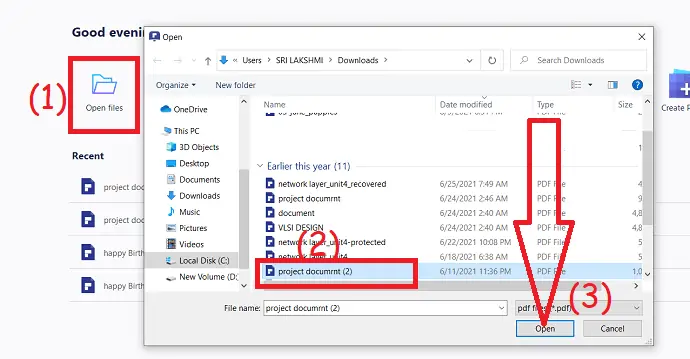
Sobald Sie sich im Editor befinden und Ihr PDF ausgewählt ist, gehen Sie zum oberen Rand des Fensters und klicken Sie auf „Konvertieren“ . Wählen Sie im Konvertieren-Tab einfach Ihr gewünschtes Dateiformat und klicken Sie auf „Konvertieren“ . Im Gegensatz zur kostenlosen Methode können Sie aus über 10 Dateiformaten wählen.
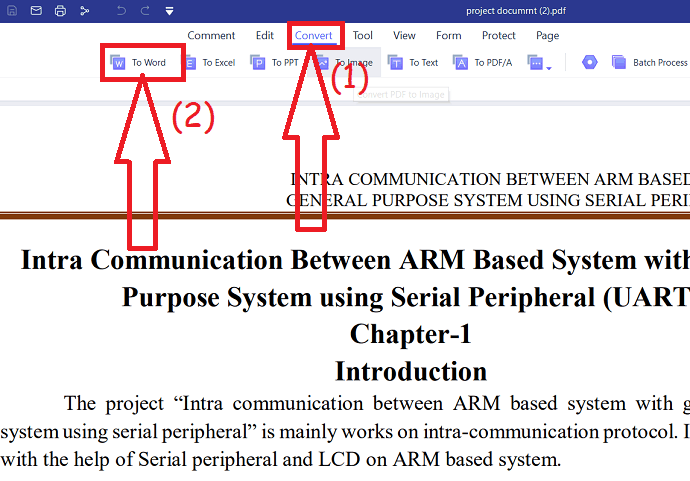
Wie Sie selbst sehen können, können Sie PDFs mit PDFelement in nur 2 Schritten konvertieren, während die Online-Methode 5 lange Schritte dauert.
Angebot: Unsere Leser erhalten Sonderrabatte auf alle Wondershare-Produkte. Besuchen Sie unsere Wondershare-Rabattcoupon-Seite für die neuesten Angebote.
8. Verwenden von WPS-Office
Befolgen Sie einfach die folgenden Schritte, um PDF mit WPS Office in Word zu konvertieren.
Kaufen oder laden Sie die kostenlose Version von WPS Office von der offiziellen Website herunter. Installieren Sie es auf Ihrem Gerät. Öffnen Sie nun die PDF-Datei, die Sie mit WPS Office in Word konvertieren möchten.
Klicken Sie oben im Fenster auf die Option Extras und wählen Sie die Option „PDF zu Word“ . Auf dem Bildschirm erscheint eine Eingabeaufforderung. Wählen Sie das Ausgabeformat, den Ausgabeordner und klicken Sie auf „Start“ .
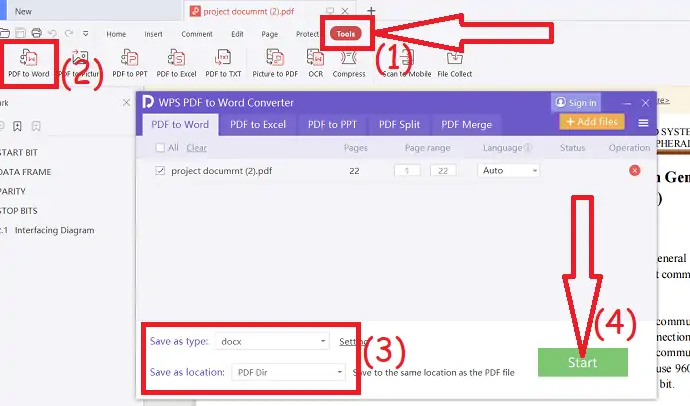
Mit der kostenlosen Version von WPS Office können Sie nur 3 Seiten konvertieren. Greifen Sie also besser zur Premium-Version.
9. Verwendung von Cisdem PDF to Word Converter für Mac
Cisdem PDF to Word Converter für Mac ist das effizienteste Tool zum Konvertieren von PDFs in Word auf dem Mac-System. Es wird von vielen Experten als am meisten empfohlen angesehen, da es das ursprüngliche Layout und die Struktur des PDFs beibehält.
Es ähnelt dem genauen Layout, das Originalität beibehält, einschließlich Layouts, Bildern und Tabellenformat.
Es spart Zeit und es besteht keine Notwendigkeit für einen manuellen Copy-Paste-Job und eliminiert die langwierige Arbeit.
Es hat eine sehr hohe Qualität und konvertiert sogar das verschlüsselte PDF. Es entfernt die Passwortverschlüsselung während der Konvertierung.
Führen Sie die folgenden Schritte aus, um PDF mit dem Cisdem-Tool auf dem Mac in Word zu konvertieren:
1). Cisdem PDFtoWordConverter für Mac kaufen Installieren Sie die Software. Unsere Leser erhalten 25 % Sonderrabatt mit dem Gutscheincode: VWANT25 an der Kasse.
Öffnen Sie die Software. Ziehen Sie einfach die PDF-Datei in das unten gezeigte Feld, um sie in Word zu konvertieren. Auch hier wird die Stapelkonvertierung unterstützt.
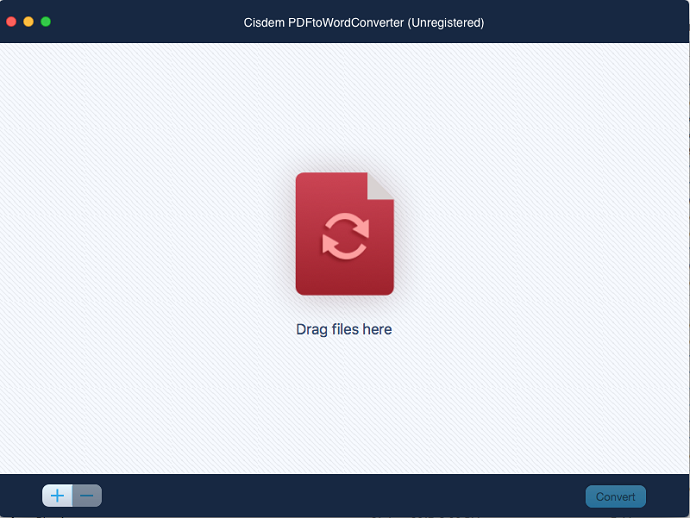
2). Sie können sogar das „+“- Symbol verwenden, um weitere zu konvertierende PDF-Dateien hinzuzufügen.
3). Die maximale Anzahl an PDF-Dateien, die konvertiert werden können, beträgt jeweils 50 Dateien.
4). Sobald das PDF hinzugefügt wurde, werden die Optionen wie unten gezeigt angezeigt.
5). Sie können den Bereich auswählen und nach Bedarf anpassen.
6). Standardmäßig ist die Option „Alle Seiten“ ausgewählt und alle Seiten werden mit dieser Option konvertiert.
7). Sie können das PDF entweder in „PDF to Docx“ oder „PDF to Rtfd“ konvertieren . Bitte sehen Sie sich den folgenden Screenshot für Optionen in der Dropdown-Liste an.
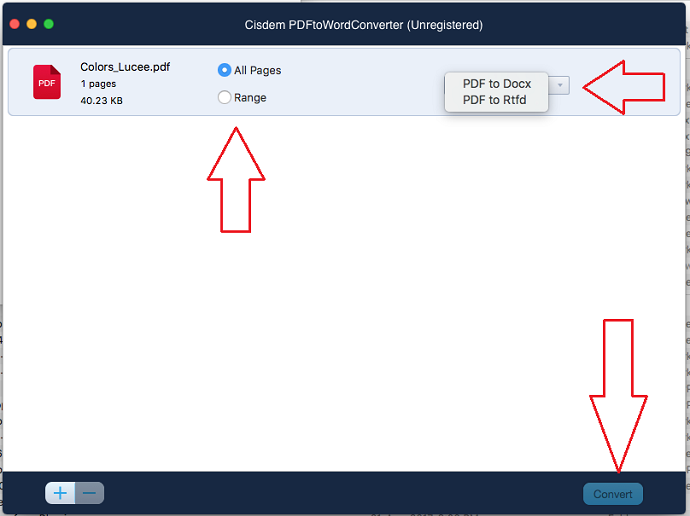
8). Sobald die PDF-Dateien ausgewählt sind, können Sie die Schaltfläche „Konvertieren“ sehen, die zum Konvertieren verwendet wird.
9). Klicken Sie dann auf die Schaltfläche „Konvertieren“ , um die Konvertierung zu starten. Der Status kann während der Konvertierung sichtbar sein. Es können einzelne oder mehrere Dateien konvertiert werden.
10) Sobald dies erledigt ist, können Sie die Ergebnisse der Konvertierung überprüfen, die sehr genau ist, ohne dass es zu Problemen kommt.
- Das könnte Ihnen auch gefallen: So schützen Sie PDF-Dateien mit Kennwort- und Kopierschutztechnologie
- 8 Möglichkeiten, das Passwort aus PDF zu entfernen
- 6 super nützliche Tipps zum Komprimieren von PDF-Dateien
10. Wie konvertiere ich normale oder gescannte PDFs in Word online kostenlos ohne E-Mail?
Diese Methode eignet sich hervorragend für Benutzer, die ihre normalen und gescannten PDFs vollständig anonym in MS Word konvertieren möchten, und für Benutzer, die sehr große PDF-Dateien kostenlos in Word konvertieren müssen. Es ist ein Online-Dienst, was bedeutet, dass Sie eine aktive Internetverbindung benötigen, um ihn zu nutzen. So funktioniert es:
- Besuchen Sie PDF to Word Converter.org.
- Laden Sie ein PDF hoch, das Sie in Word konvertieren möchten. Es kann sich um ein normales (elektronisch generiertes) oder gescanntes (Bild) PDF handeln. Sie können Ihr PDF von Ihrem Computer mit der Schaltfläche Hochladen hochladen oder das PDF per Drag-and-Drop direkt in das Konvertierungsfeld ziehen. Alternativ können Sie das PDF für die Konvertierung auch aus Dropbox, OneDrive oder Google Drive importieren.
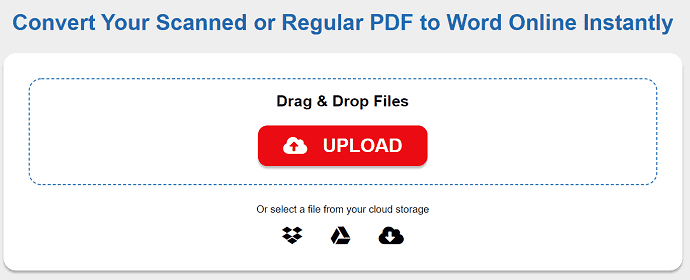
3. Warten Sie, bis die Konvertierung abgeschlossen ist, und laden Sie dann einfach die konvertierte .docx-Datei herunter.
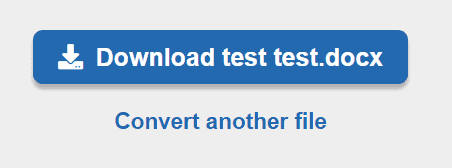
Wenn Sie weitere PDFs in Word konvertieren möchten, klicken Sie einfach auf den Link Andere Datei konvertieren, den Sie im Screenshot oben sehen können, und laden Sie ein weiteres PDF zur Konvertierung hoch. Sie können auf dieser Website so viele PDFs kostenlos in Word konvertieren, wie Sie möchten, indem Sie den beschriebenen Vorgang wiederholen. Alle PDF-Dateien werden vollständig konvertiert, auch wenn sie sehr groß sind.
11. Wie konvertiere ich PDF in Word auf dem iPhone?
Wir stellen Ihnen PDF to Word vor, eine hochmoderne OCR-Konvertierungs-App, die alle Ihre PDF-Anforderungen erfüllt. Diese App ist sogar für Android-Benutzer verfügbar. Es gibt eine kostenlose und eine Premium-Version. Die kostenlose Version tut, was Sie brauchen. Die kostenlose Version konvertiert Dateien sogar von Online-Diensten wie Google Drive, iCloud, Gmail, Dropbox oder OneDrive.
Einige Eigenschaften
- Leistungsstarker Dokumentenscanner.
- Automatische Papiererkennung beim Scannen.
- Möglichkeit zum Drehen und Anwenden von Filtern auf gescannte Dokumente.
- Konvertieren Sie Bilder und Screenshots von Dokumenten usw.,
SCHRITT 1: Laden Sie PDF to Word auf Ihr Gerät herunter
Klicken Sie hier, um die PDF-zu-Word-App aus dem App Store herunterzuladen. Oder geben Sie „PDF to Word“ in die Suchregisterkarte Ihres App Store ein und Sie werden feststellen, dass diese App an erster Stelle steht.
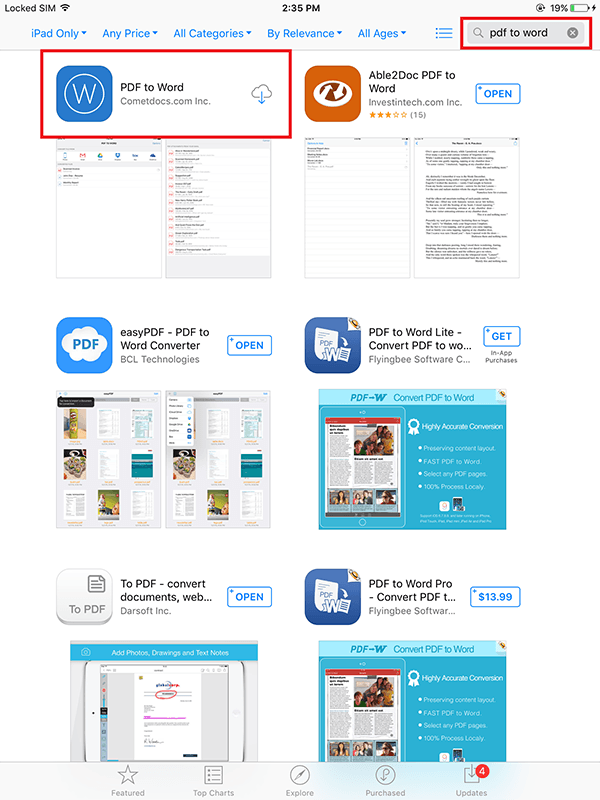
Sie können es herunterladen, indem Sie auf die Schaltfläche „Installieren “ tippen und die App wird heruntergeladen. Sobald es sicher und gesund auf Ihrem Gerät ist, wird es höchstwahrscheinlich auf der letzten Seite Ihres Bildschirms erscheinen. Wischen Sie dorthin und öffnen Sie die App.
SCHRITT 2: Wählen Sie aus, welches PDF Sie konvertieren möchten
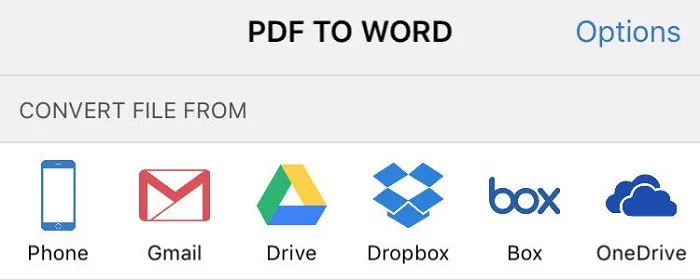
Dazu gibt es zwei Möglichkeiten: Die erste Möglichkeit besteht darin, die Datei manuell auf Ihrem Gerät auszuwählen. Wenn Sie es auf Ihrer Festplatte haben, wechseln Sie in den Ordner, in dem Sie es aufbewahren, und importieren Sie es in PDF to Word. Dies kann eine Weile dauern, und im Allgemeinen ist dies der schwierigere Weg zum Importieren Ihrer Dateien, da die iOS-Plattform keinen Dateibrowser hat.
Die andere Möglichkeit, die Datei zu importieren, ist über integrierte Importdienste. Verbinden Sie Ihren gewünschten Cloud-Dienst mit PDF to Word, und sobald Sie den Dienst ausgewählt haben, listet PDF to Word alle Dateien auf, die Sie in diesem Cloud-Speicher haben. Die neueste Datei erscheint ganz oben, während die älteste Datei die letzte in der Liste ist.
SCHRITT 3: Überlassen Sie es der App
Sobald Sie die Datei ausgewählt haben, sendet PDF to Word sie automatisch an Cometdocs-Server und Ihre Arbeit ist so gut wie erledigt. Alles, was Sie tun müssen, ist geduldig dasitzen und warten, bis der Umbau abgeschlossen ist. Sobald die Datei an den Server gesendet wurde, wird sie auf dem Hauptbildschirm angezeigt und zeigt Ihnen den Status der Konvertierung an. Die zuvor konvertierten Dateien werden ebenfalls an derselben Stelle angezeigt, jedoch unter allen laufenden Konvertierungen.
SCHRITT-4: Vorschau Ihrer neuen MS Word-Datei
Sobald die Konvertierung abgeschlossen ist, wird die Datei von Cometdocs-Servern heruntergeladen und erscheint ganz oben in der Liste der Konvertierungen und Dateien, die zuvor konvertiert wurden. Das Symbol der Datei ist jetzt blau und stellt eine MS Word-Datei dar. Tippen Sie auf die Datei und wählen Sie „Vorschau“ in der unteren linken Ecke Ihres Bildschirms.
Alle Dateien werden in das .docx-Format konvertiert, das das primäre Dateibearbeitungsformat für fast jede Bearbeitungs-App ist. Der Inhalt der PDF-Datei bleibt unverändert, sodass Sie davon ausgehen können, dass alle Ihre Layouts, Bilder, Textformatierungen usw. genauso wie in der ursprünglichen PDF-Datei sind.
Wenn Ihnen dieses Tutorial über die besten Möglichkeiten zum Konvertieren von PDF in ein bearbeitbares Word- Dokument gefällt, teilen Sie es bitte mit Ihren Freunden und Ihrer Familie. Lust auf mehr Technik. Tipps, Bitte folgen Sie whatvwant auf Facebook, Twitter und YouTube.
So konvertieren Sie PDF in bearbeitbares Word – FAQs
Können PDF-Dateien zum Bearbeiten in Word geöffnet werden?
Wenn Sie eine PDF-Datei in Word öffnen, werden Sie benachrichtigt, da eine Kopie der PDF-Datei erstellt und deren Inhalt in ein Format konvertiert wird, das Word anzeigen kann. Das Original-PDF wird überhaupt nicht verändert.
Können Sie ein PDF ohne Adobe bearbeiten?
Laden Sie die PDF-Datei auf Drive hoch und öffnen Sie die Datei in Google Docs. Anschließend wird die Datei in Ihrem Browser mit bearbeitbarem Inhalt geöffnet.
Ist die Verwendung von iLovePDF sicher?
Egal, welches PDF-Tool Sie verwenden, wir verwenden eine Ende-zu-Ende-Verschlüsselung, um den höchsten Schutz vor Diebstahl oder Abfangen Ihrer Dokumente zu gewährleisten. Alle auf iLovePDF hochgeladenen Dateien sind mit Hypertext Transfer Protocol Secure (HTTPS) geschützt.
Ist SodaPDF wirklich kostenlos?
Soda View/3D ist eine kostenlose PDF-Anwendung, mit der Benutzer PDF-Dateien öffnen, anzeigen und erstellen können.
Ist PDF Pro kostenlos?
Unsere PDF-Editor-Tools umfassen: Hinzufügen von Text, Löschen von Text, Hervorheben und Hinzufügen von Bildern und Signaturen.
