So konvertieren Sie PDF in Bild auf dem Mac [Anleitung]
Veröffentlicht: 2021-11-10PDF oder Portable Document Format ist ein Standarddateiformat für die Präsentation von Dokumenten in elektronischer Form. Abgesehen davon, dass sie hauptsächlich für Dokumente verwendet werden, finden Sie manchmal auch PDFs, die mit Bildern verwendet werden.

Aber wie sich herausstellt, ist es nicht ratsam, Dokumente – die mit Bildern – oder Bilddateien im PDF-Format zu teilen, da die Dateigröße einer PDF-Datei erheblich größer ist als eine normale JPG- oder PNG-Datei und einen dedizierten PDF-Viewer erfordert anzusehen und zu bearbeiten. Wenn Sie also nicht unbedingt ein Bild im PDF-Format benötigen, konvertieren Sie es am besten in eines der gängigen Bildformate wie JPG oder PNG.
In diesem Handbuch zeigen wir die verschiedenen Methoden zum Konvertieren von PDF in JPG oder PNG auf Ihrem Mac.
Inhaltsverzeichnis
So konvertieren Sie PDF in Bild auf dem Mac
Wenn Sie einen Mac verwenden, können Sie PDFs auf verschiedene Arten in Bilder konvertieren – sowohl JPGs als auch PNGs – wie unten gezeigt.
1. Konvertieren Sie PDF mithilfe der Vorschau in JPG oder PNG
Die Vorschau von macOS ist ein funktionsreiches Bildbearbeitungsprogramm, mit dem Sie ganz einfach eine Reihe von Vorgängen an Bildern und Dokumenten ausführen können. Und wir können damit auch PDFs in Bilder konvertieren.
Führen Sie dazu die folgenden Schritte aus:
- Klicken Sie mit der rechten Maustaste auf das PDF-Dokument, das Sie in ein Bild konvertieren möchten, und wählen Sie Öffnen mit > Vorschau aus.
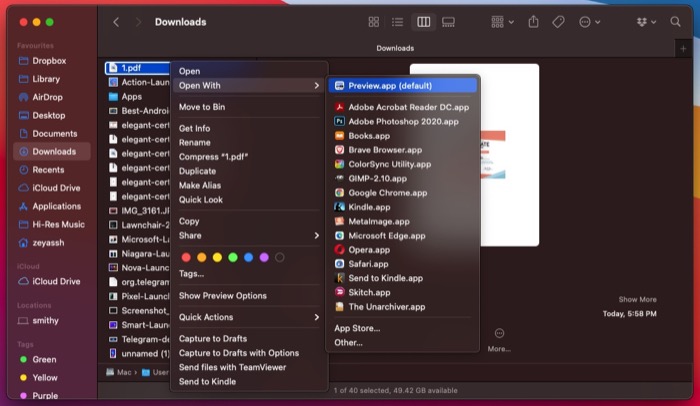
- Klicken Sie in der Menüleiste auf Datei und wählen Sie Exportieren aus den Menüoptionen.
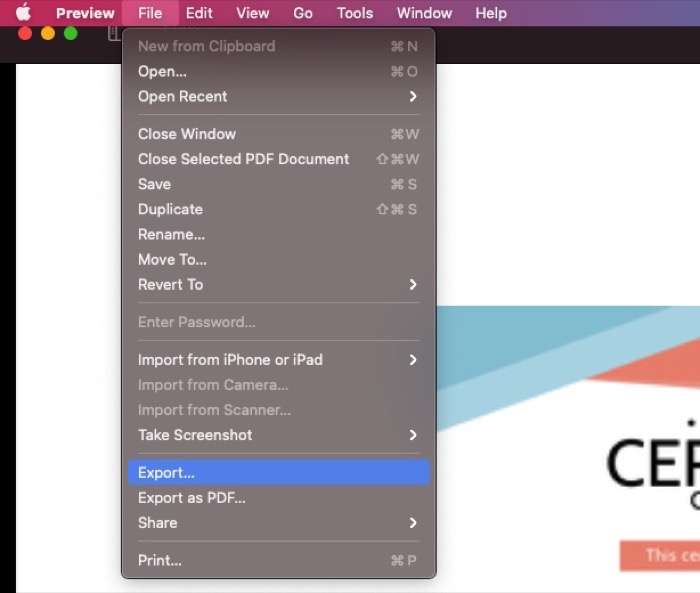
- Klicken Sie im Exportfenster auf die Dropdown-Schaltfläche neben Format und wählen Sie je nach Wunsch entweder JPEG oder PNG aus. Ziehen Sie den Schieberegler für Qualität auf Beste oder Geringste , um die Bildqualität anzupassen. Sie können in diesem Fenster bei Bedarf auch den Namen festlegen, den Zielordner und die Bildauflösung auswählen.
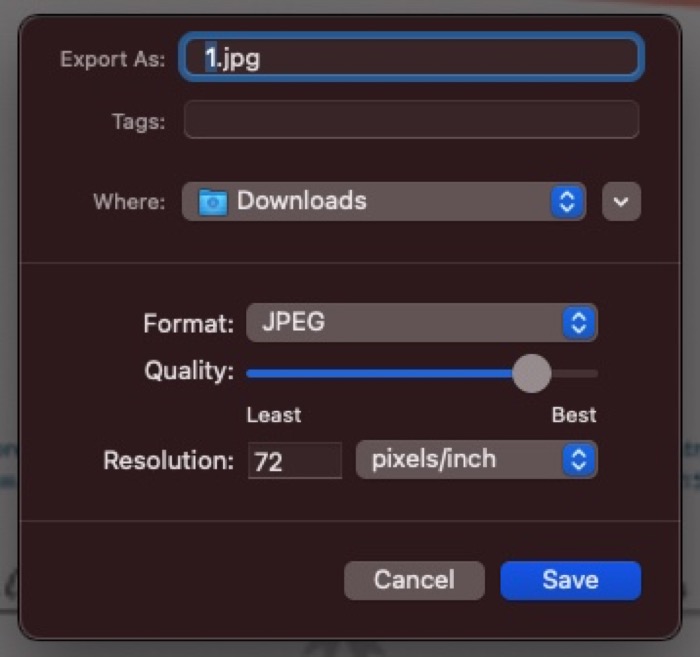
- Klicken Sie auf Speichern , um das PDF zu konvertieren und in Ihrem angegebenen Bilddateiformat zu speichern.
2. Automatisieren Sie die Konvertierung von PDF in Bild mit Automator
Automator ist eine leistungsstarke Mac-App, mit der Sie einfache und alltägliche Aufgaben auf Ihrem Mac automatisieren können. Mit ihm können Sie Ihre häufig durchgeführten Aktionen automatisieren, wie z. B. Bildgrößenänderung, Bildkonvertierung, Stapelumbenennung von Bildern usw.
Für die Zwecke dieses Leitfadens verwenden wir Automator, um den PDF-Konvertierungsprozess zu automatisieren. Dies kann praktisch sein, wenn Sie mehrere PDFs gleichzeitig in Bilder konvertieren müssen oder wenn Sie dies sehr häufig durchführen müssen.
Um die Bildkonvertierung zu automatisieren, erstellen wir eine Automator-Schnellaktion. Führen Sie die folgenden Schritte aus, um loszulegen:
- Starten Sie Automator auf Ihrem Mac. Öffnen Sie die Spotlight-Suche ( Befehl+Leertaste ) und suchen Sie nach Automator oder öffnen Sie den Finder , gehen Sie zu Anwendungen und doppelklicken Sie auf Automator .
- Wählen Sie Schnellaktion und klicken Sie auf Auswählen .
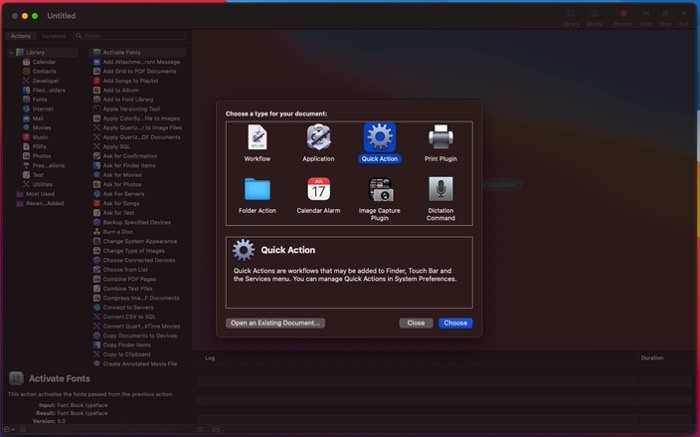
- Klicken Sie auf die Dropdown-Schaltfläche neben Workflow empfängt aktuelle und wählen Sie PDF-Dateien aus.
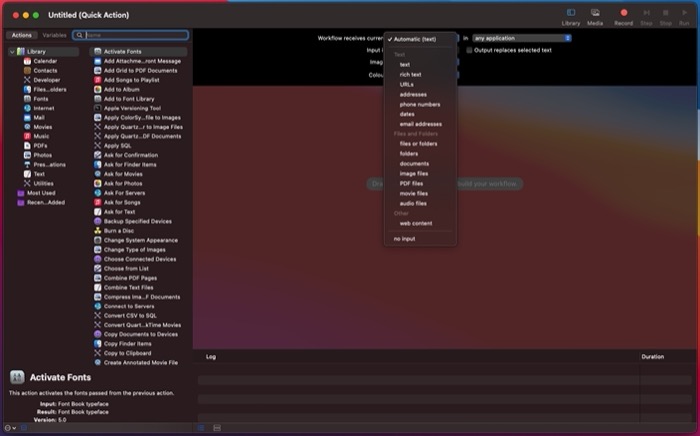
- Tippen Sie auf das Textfeld neben Variablen und suchen Sie nach der Aktion PDF-Seiten als Bilder rendern.
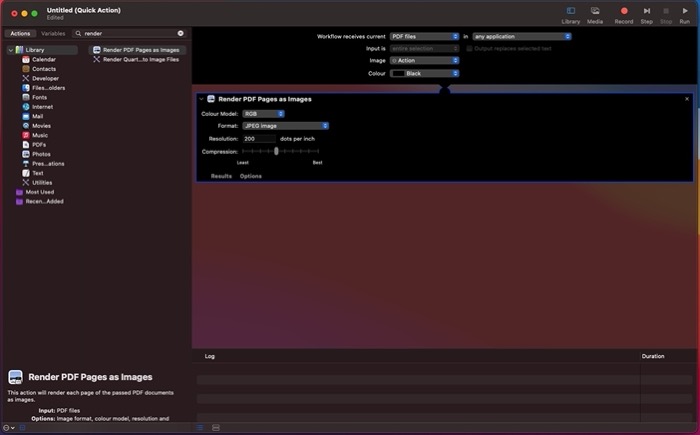
- Ziehen Sie die Aktion in das leere Fenster rechts.
- Tippen Sie auf das Dropdown-Menü neben Format und wählen Sie Ihr gewünschtes Ausgabeformat aus der Dropdown-Liste aus.
- Schieben Sie den Schieberegler für die Komprimierung, um die Dateikomprimierung an Ihre Bedürfnisse anzupassen, und stellen Sie bei Bedarf die Auflösung ein.
- Tippen Sie erneut auf das Suchfeld und suchen Sie nach Move Finder Items .
- Ziehen Sie es unter die aktuelle Aktion im rechten Fenster.
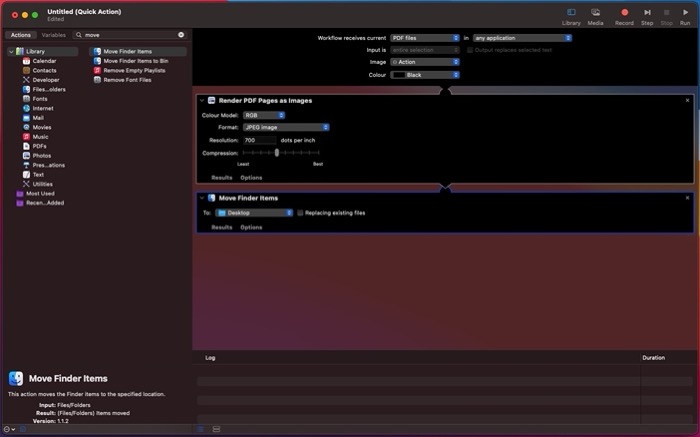
- Tippen Sie auf das Dropdown-Menü neben To und wählen Sie den Ausgabeordner aus, in dem Sie das konvertierte Bild speichern möchten. Sie können die Option Vorhandene Dateien ersetzen aktivieren, um Dateiunordnung zu vermeiden.
- Klicken Sie in der Menüleiste auf Datei und wählen Sie Speichern . Alternativ drücken Sie die Tastenkombination Befehl + S , um das Speichermenü aufzurufen.
- Geben Sie Ihrer Aktion einen Namen und klicken Sie auf Speichern , um sie zu speichern. Für zukünftige Referenzen nennen wir die Aktion PDF to JPG.
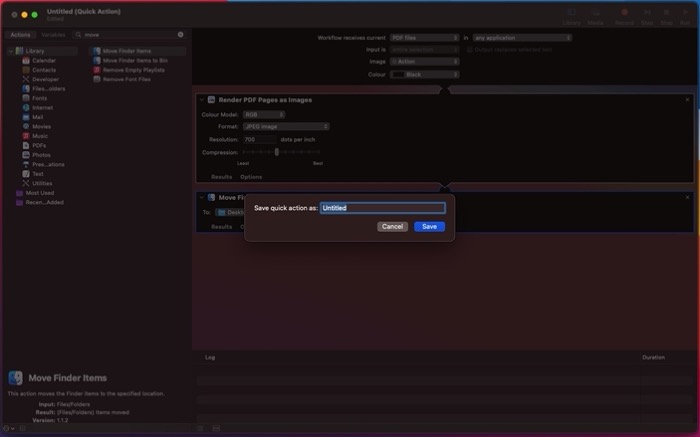
Um nun ein PDF in JPG (oder ein anderes Bilddateiformat) zu konvertieren, klicken Sie mit der rechten Maustaste darauf und wählen Sie Quick Actions > PDF to JPG . Automator konvertiert Ihre Bilddatei und speichert sie am angegebenen Speicherort auf Ihrem Mac.

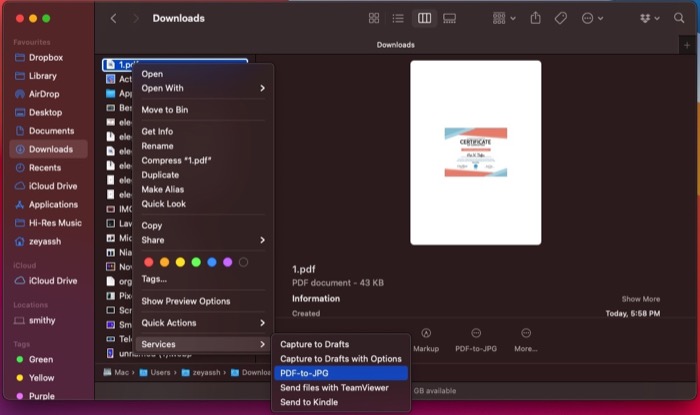
3. Konvertieren Sie PDF mit PDF-Konvertierungstools von Drittanbietern in JPG oder PNG
Mit Medienkonvertierungstools können Sie Dateien mit nur wenigen Klicks von einem Format in ein anderes konvertieren. Viele dieser Tools sind für Mac verfügbar und Sie können sie verwenden, um Ihre PDFs in JPGs, PNGs oder andere Bildformate zu konvertieren. Einer der Vorteile der Verwendung dieser Tools besteht darin, dass sie im Vergleich zu den nativen Dienstprogrammen eine größere Kontrolle über die Konvertierung von Dateien bieten.
Im Folgenden sind einige der besten Medienkonvertierungstools für Mac zum Konvertieren von PDFs aufgeführt:
- PDFelement
- Permutieren
- PDF-Konverter
4. Konvertieren Sie PDF online in JPG oder PNG
Während die oben aufgeführten Methoden Ihnen helfen können, PDFs in Bilder (JPEG-Datei oder PNG-Datei) zu konvertieren, können Sie Online-PDF-Tools zum Konvertieren verwenden, wenn Sie faul sind oder sich nicht die Mühe machen möchten, den Vorgang manuell durchzuführen Ihre PDF-Dokumente.
Nachfolgend finden Sie eine Liste der besten PDF-zu-Bild-Konverter-Tools zum Konvertieren von PDFs:
- Adobe Acrobat Online: Konvertiert PDFs in JPG-Dateien, PNG-Dateien und TIFF-Dateien
- Smallpdf: Konvertiert PDFs in JPG-Dateien
- PDFtoImage: konvertiert PDFs in JPG-Dateien und PNG-Dateien
- PDF Converter: Konvertiert PDFs in JPG-Dateien und PNG-Dateien
- Online2PDF: konvertiert PDFs in JPG-Dateien und PNG-Dateien
Die Verwendung dieser Bearbeitungswerkzeuge ist ziemlich einfach. Sie müssen einfach ihre Website in einem Browserfenster besuchen, die PDF-Datei hochladen, die Sie in ein Bild konvertieren möchten, und auf die Schaltfläche Konvertieren (oder gleichwertig) klicken. Abhängig von der Größe Ihrer PDF-Datei kann das Online-Konverter-Tool entsprechend einige Zeit benötigen, um die PDF-Datei zu konvertieren. Sie können die Datei dann auf Ihren Mac herunterladen. Heruntergeladene Dateien finden Sie im Ordner Downloads .
5. Konvertieren Sie PDF-Dateien mithilfe von Screenshots in Bilddateien
Screenshots sind raffinierte Systemfunktionen, mit denen Sie die auf dem Bildschirm angezeigten Inhalte erfassen können, sei es aus einem Video, einem GIF oder einer anderen Datei oder einem anderen Dokument.
Auf dem Mac werden aufgenommene Screenshots im PNG-Dateiformat gespeichert, und Sie können sie dann in JPEG oder ein anderes gewünschtes Bilddateiformat konvertieren. Wie sich herausstellt, können wir diese Funktionalität nutzen, um unser PDF-Dokument in eine Bilddatei zu konvertieren (eher wie transformieren).
Führen Sie dazu die folgenden Schritte aus:
- Öffnen Sie das PDF-Dokument, das Sie in ein Bild umwandeln möchten.
- Stellen Sie sicher, dass der PDF-Inhalt (oder das Bild) gut auf dem Bildschirm zentriert und auf die richtige Größe gezoomt ist.
- Drücken Sie die Tastenkombination Befehl+Umschalt+4 , um die Screenshot-Funktion von Mac zu aktivieren.
- Verwenden Sie Ihre Maus/Ihr Trackpad und ziehen Sie das Fadenkreuz, um den Bereich um das Bild in der PDF-Datei auszuwählen, um es zu erfassen.
- Tippen Sie auf den schwebenden Screenshot in der unteren rechten Ecke.
- Drücken Sie die Tastenkombination Befehl+s , um den Screenshot zu speichern.
Sofern Sie die Screenshot-Einstellungen auf Ihrem Mac nicht geändert haben, wird Ihr aufgenommener Screenshot im PNG-Format auf dem Desktop gespeichert. Sie können dann zum Desktop wechseln und es bei Bedarf in ein anderes Bilddateiformat konvertieren.
Konvertieren von PDFs in Bilder auf dem Mac leicht gemacht
Alle in diesem Handbuch aufgeführten Methoden können Ihnen dabei helfen, PDF-Dateien problemlos in das JPG- oder PNG-Format zu konvertieren. Unserer Meinung nach funktioniert die Vorschaumethode gut für diesen Vorgang und sollte den Anforderungen der meisten Benutzer genügen.
Wenn Sie andererseits mehr Kontrolle über die Ausgabe der konvertierten PDF-Dateien haben möchten, sind PDF-Konvertierungstools von Drittanbietern der richtige Weg, während Online-PDF-Konvertierungstools für eine einfache Benutzerfreundlichkeit am besten funktionieren.
Wenn Sie schließlich den gesamten Prozess automatisieren möchten – oder wenn Sie ihn regelmäßig durchführen müssen – können Sie Automator verwenden, um eine schnelle Aktion für die PDF-Konvertierung zu erstellen.
