So konvertieren Sie PDF in Bild unter Windows [Anleitung]
Veröffentlicht: 2021-11-10PDF oder Portable Document Format ist ein weit verbreitetes Dateiformat zur Präsentation von Dokumenten. Neben seiner primären Verwendung als Dokumentenformat wird PDF manchmal auch für Bilder verwendet.
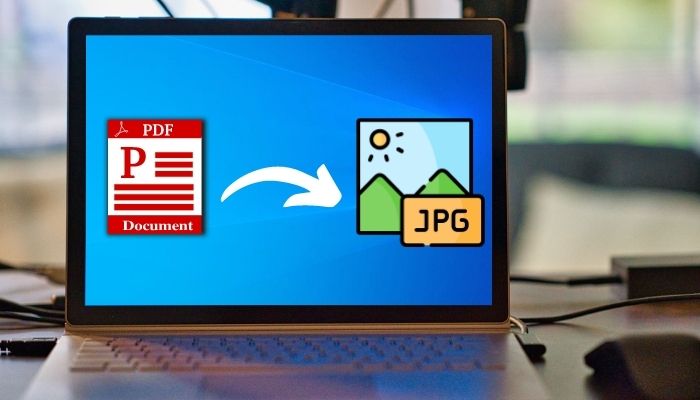
Es ist jedoch nicht ratsam, Dokumente – die mit Bildern – oder Bilddateien im PDF-Format zu teilen, da eine PDF-Datei erheblich größer ist als eine normale JPG- oder PNG-Datei und zum Anzeigen oder Bearbeiten einen PDF-Viewer erfordert.
Wenn Sie also nicht unbedingt ein Bild im PDF-Format benötigen, konvertieren Sie es am besten in eines der gängigen Bildformate wie JPG oder PNG.
In diesem Handbuch zeigen wir die verschiedenen Möglichkeiten zum Konvertieren von PDF in JPG oder PNG auf Ihrem Windows-PC.
Inhaltsverzeichnis
So konvertieren Sie PDF in das JPG- oder PNG-Format unter Windows
Das Konvertieren einer PDF-Datei in eine JPEG- oder PNG-Datei kann auf verschiedene Arten erfolgen. Folgen Sie uns, während wir diese Methoden weiter unten im Detail besprechen.
1. Konvertieren Sie PDF-Dateien online in Bilddateien
Der einfachste Weg, PDF in eine Bilddatei unter Windows zu konvertieren, ist die Verwendung eines Online-Konverters. Es gibt zwar verschiedene Online-PDF-Konvertierungstools, aber in diesem Handbuch stellen wir Ihnen das Online-PDF-Tool von Adobe vor.
Es heißt Adobe Acrobat online und ermöglicht Ihnen nicht nur die Konvertierung Ihrer PDF-Dokumente in JPEG- (oder JPG-) Dateien, sondern auch die Konvertierung in andere gängige Bilddateiformate wie PNG und TIFF.
Befolgen Sie die nachstehenden Anweisungen, um loszulegen:
- Öffnen Sie einen Webbrowser und gehen Sie online zu Adobe Acrobat.
- Klicken Sie oben rechts auf Anmelden und geben Sie Ihre Adobe-Anmeldedaten ein. Falls Sie keines haben, können Sie sich entweder registrieren oder sich weiterhin mit Ihrem Google-, Facebook- oder Apple-Konto anmelden.
- Klicken Sie auf die Schaltfläche Datei auswählen im Feld PDF in JPG konvertieren und navigieren Sie mit dem Datei-Explorer zu der Datei, die Sie konvertieren möchten, wählen Sie sie aus und klicken Sie auf Hochladen .
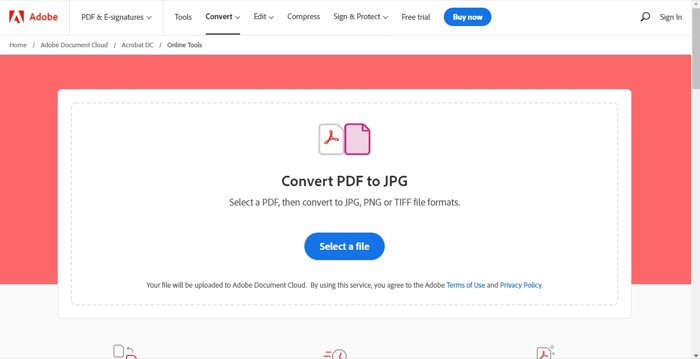
- Warten Sie, bis die PDF-Datei hochgeladen ist, und klicken Sie dann auf die Dropdown-Schaltfläche unter Konvertieren in und wählen Sie das gewünschte Ausgabebildformat aus. Sie können auch auf das Dropdown-Menü unter Bildqualität klicken, um die Ausgabequalität festzulegen.
- Klicken Sie je nach ausgewähltem Format auf die Schaltfläche In X konvertieren , wobei X das Bilddateiformat ist, das Sie im vorherigen Schritt ausgewählt haben.
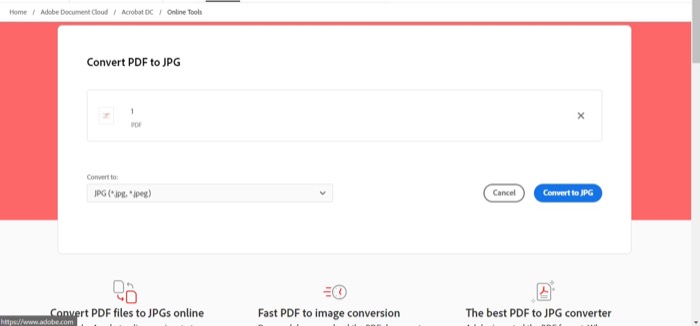
Abhängig von der Größe Ihrer PDF-Datei braucht Adobe Acrobat nun eine Weile, um Ihre PDF-Datei zu konvertieren. Sobald die Konvertierung abgeschlossen ist, kann Ihre Datei heruntergeladen werden.
Um es anzuzeigen, klicken Sie auf die Schaltfläche Download . Die heruntergeladene Datei wird dann im ZIP-Dateiformat im Download-Ordner gespeichert, wo Sie sie entpacken müssen, um Ihre ursprüngliche JPG-, PNG- oder TIFF-Datei zu erhalten.
Öffnen Sie dazu den Download-Ordner auf Ihrem PC, klicken Sie mit der rechten Maustaste auf die Datei und wählen Sie Öffnen mit > WinRAR -Archivierungsprogramm (oder ein anderes Extraktionsprogramm). Oder Sie können mit der rechten Maustaste auf die Datei klicken und Alle extrahieren auswählen.
Obwohl Adobe Acrobat online PDFs gut konvertiert, können Sie die folgenden ausprobieren, wenn Sie andere Online-Konverter ausprobieren möchten:
- Smallpdf: Konvertiert PDFs in JPG-Dateien
- PDFtoImage: konvertiert PDFs in JPG-Dateien und PNG-Dateien
- PDF Converter: Konvertiert PDFs in JPG-Dateien und PNG-Dateien
- Online2PDF: konvertiert PDFs in JPG-Dateien und PNG-Dateien
2. Konvertieren Sie PDF in Bilddateien mit Desktop-PDF-Editoren
Dedizierte Desktop-PDF-Konvertierungssoftware ist eine weitere bequeme Möglichkeit, PDFs in Bilder zu konvertieren. Einer der Vorteile ihrer Verwendung besteht darin, dass Sie einige zusätzliche Funktionen erhalten, die sonst bei Online-PDF-Konvertern nicht verfügbar sind.

Unter Windows finden Sie zahlreiche PDF-Bearbeitungsprogramme – sowohl kostenpflichtige als auch kostenlose. Für die Zwecke dieses Handbuchs demonstrieren wir jedoch die Schritte mit dem kostenlosen PDF-Konverter , der im Microsoft Store erhältlich ist.
Download : Kostenloser PDF-Konverter
Führen Sie bei installiertem Tool die folgenden Schritte aus, um PDF in JPG oder PNG zu konvertieren:
- Starten Sie den kostenlosen PDF-Konverter .
- Wählen Sie je nachdem, in welches Format Sie das PDF konvertieren möchten, eines der verfügbaren Dienstprogramme aus. Für diesen Leitfaden verwenden wir PDF to JPEG.
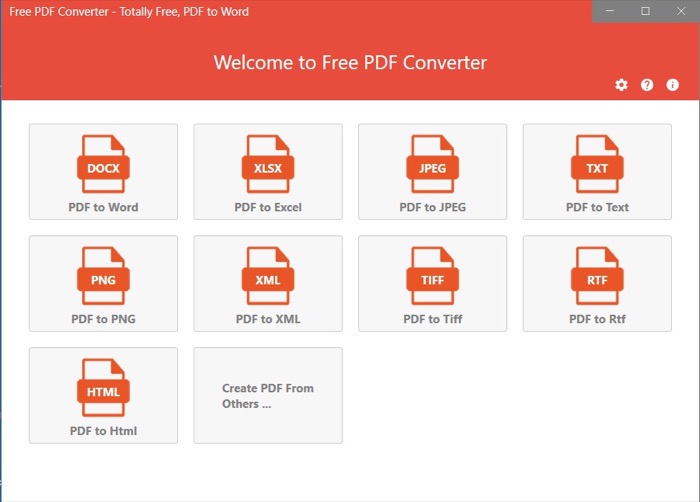
- Klicken Sie oben auf die Schaltfläche Dateien hinzufügen und wählen Sie die PDF-Datei aus, die Sie konvertieren möchten.
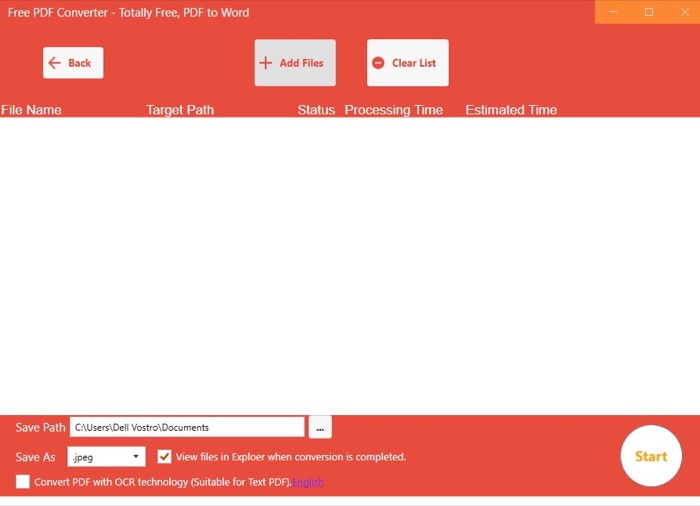
- Klicken Sie bei ausgewählter Datei auf die Schaltfläche neben Pfad speichern und wählen Sie Ihren Zielordner aus.
- Klicken Sie auf die Dropdown-Schaltfläche neben Speichern unter und bestätigen Sie, dass die ausgewählte Ausgabe korrekt ist.
- Klicken Sie auf die Schaltfläche Start , um den Konvertierungsprozess zu starten.
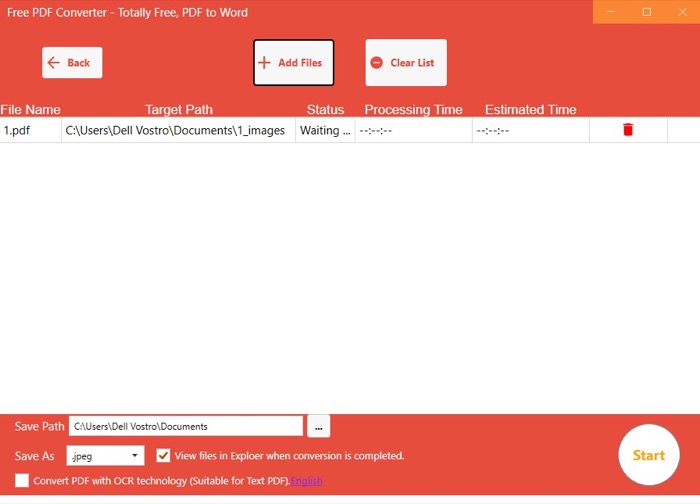
Sobald die Konvertierung abgeschlossen ist, wird die JPG- oder PNG-Datei in Ihrem angegebenen Ordner auf dem PC gespeichert.
Ähnlich wie Free PDF Converter gibt es mehrere andere PDF-Konverter für Windows, mit denen Sie Ihre PDFs in Bilder konvertieren können. Einige dieser Tools bieten sogar erweiterte Funktionen, bei denen Sie die Dateikomprimierung oder Bildqualität vor dem Konvertieren der PDF-Datei einstellen können.
Nachfolgend finden Sie einige der besten PDF-Bearbeitungstools für Windows:
- Icecream PDF Converter: Konvertiert PDFs in JPG-Dateien, PNG-Dateien und TIFF-Dateien
- EaseUS PDF Editor: Konvertiert PDFs in JPG-Dateien, PNG-Dateien und TIFF-Dateien
- Adobe Acrobat DC: Konvertiert PDFs in JPG-Dateien, PNG-Dateien und TIFF-Dateien
- PDFelement: konvertiert PDFs in JPG-Dateien, PNG-Dateien, TIFF-Dateien und BMP-Dateien
- PDFescape: Konvertiert PDFs in JPG-Dateien und PNG-Dateien
3. Konvertieren Sie PDF in Bilddateien mithilfe von Screenshots
Screenshots sind raffinierte Systemfunktionen, mit denen Sie die auf dem Bildschirm angezeigten Inhalte erfassen können, sei es aus einem Video, einem GIF oder einer anderen Datei oder einem anderen Dokument.
Unter Windows können Sie aufgenommene Screenshots in den Dateiformaten JPEG, PNG oder GIF speichern. Und das werden wir ausnutzen, um unser PDF-Dokument in eine Bilddatei zu konvertieren (eher zu transformieren).
Hier sind die Schritte, die Sie befolgen müssen:
- Öffnen Sie das PDF-Dokument, das Sie in ein Bild umwandeln möchten.
- Stellen Sie sicher, dass der PDF-Inhalt (Bild) im PDF auf dem Bildschirm gut zentriert und auf die richtige Größe gezoomt ist.
- Drücken Sie die Drucktaste (PrtScr), um das Snipping Tool aufzurufen . Oder Sie können auf Start klicken und von dort aus das Snipping Tool starten.
- Klicken Sie auf den rechteckigen Snip (oder eine andere Option) und zeichnen Sie einen Umriss um das Bild, das Sie aufnehmen möchten, um einen Screenshot zu machen. Wenn Sie das Snipping Tool über das Startmenü starten , müssen Sie zuerst auf die Schaltfläche Neu klicken, um diese Snipping-Optionen zu erhalten.
- Tippen Sie unten rechts auf die Snipping Tool -Benachrichtigung.
- Drücken Sie die Tastenkombination Strg+s , um das Speichermenü aufzurufen.
- Geben Sie dem Screenshot einen Namen.
- Klicken Sie auf die Dropdown-Schaltfläche neben Dateityp und wählen Sie ein Ausgabedateiformat für den Screenshot aus.
- Wählen Sie einen Zielordner aus, um den aufgenommenen Screenshot zu speichern.
- Klicken Sie auf die Schaltfläche Speichern , um es zu speichern.
Sie sollten das Bild in der PDF-Datei jetzt erfolgreich als JPG- oder PNG-Datei auf Ihrem PC erfasst haben, wobei Ihre ursprüngliche PDF-Datei noch intakt und unverändert ist.
Konvertieren von PDFs in Bilder unter Windows vereinfacht
Alle oben aufgeführten Methoden bieten eine bequeme Möglichkeit, PDF in JPG- oder PNG-Dateiformate unter Windows zu konvertieren. Unserer Meinung nach funktionieren Online-PDF-Konvertierungstools gut für diesen Vorgang und sollten den Anforderungen der meisten Benutzer genügen.
Wenn Sie jedoch mehr Kontrolle über die Ausgabe der konvertierten PDF-Dateien haben möchten, sind Desktop-PDF-Konvertierungstools der richtige Weg.
