So konvertieren Sie PDF kostenlos in schreibgeschütztes Online / Offline
Veröffentlicht: 2022-02-13Möchten Sie Ihr PDF vor der Bearbeitung und dem Ausdruck durch andere schützen? Möchten Sie wissen, wie Sie PDF in schreibgeschützt konvertieren können ? Schreibgeschützt bedeutet, dass niemand das Recht hat, den Inhalt der PDF-Datei zu bearbeiten. Nun stellt sich die Frage, wie man PDF in schreibgeschütztes PDF umwandelt. Dafür habe ich erstaunliche Lösungen.
In diesem Zusammenhang werde ich einige Methoden erläutern, um PDFs online und offline in schreibgeschützt zu konvertieren, die Ihre PDF-Datei sichern. Wenn Sie häufig an PDFs arbeiten, empfehlen wir Ihnen, Adobe Acrobat DC und Wondershare PDFelement zu verwenden. Diese beiden Premium-Methoden bieten Ihnen die beste Lösung. Andernfalls verwenden Sie die kostenlosen Methoden, die ebenfalls in diesem Artikel erläutert werden. Gehen Sie die Methoden durch, um Ihre gewünschte Lösung zu finden.
Inhaltsverzeichnis
Warum müssen Sie bearbeitbare PDF-Dateien in schreibgeschützte PDF-Dateien konvertieren?
In der modernen Technologie verwenden die Redakteure so viele Werkzeuge, um den Inhalt des PDFs für ihre Suche zu ändern. Und sie werden das PDF drucken, wann immer sie wollen, ohne den Besitzer der PDF um Erlaubnis zu fragen. Aber das können sie in der Nur-Lese-Version nicht.
Das PDF im schreibgeschützten Format hindert die Leser daran, seinen Inhalt zu bearbeiten. Es kann das Dokument durch den Eigentümer schützen, indem es ein Passwort für das PDF festlegt. Der Besitzer kennt nur das Passwort, also kann er/sie das PDF bearbeiten, andere Benutzer können das nicht. Wenn ein Benutzer dieses PDF bearbeiten möchte, muss er den Besitzer des PDFs um Erlaubnis bitten, das Passwort zu erhalten und es zu bearbeiten. Damit die Bearbeitungsaktion dem Besitzer des PDFs bekannt ist.
Die einfach schreibgeschützte PDF-Version dient dazu, das PDF vor unbefugtem Zugriff wie Bearbeiten oder Drucken durch die Leser zu schützen.
Wie wir besprochen haben, ist uns klar, dass PDF eine elektronische Signaturfunktion bietet, die heutzutage am weitesten fortgeschritten ist. Wenn Sie mit elektronischen Dokumenten arbeiten, ist es für jeden von größter Wichtigkeit, für einen gewissen Schutz zu sorgen und Ihre PDF-Datei vor unbefugtem Zugriff zu schützen.
Stellen Sie sicher, dass Sie den Schutz zur Routine machen müssen, wenn Sie der Meinung sind, dass es wichtig ist, vertrauliche Informationen zu dokumentieren und zu enthalten. Sie müssen sicherstellen, dass Sie Ihre PDF-Dateien mit einem Kennwort schützen können, um zu verhindern, dass andere den Inhalt kopieren und bearbeiten.
Der Eigentümer von PDF-Dateien muss sie schwärzen, um die sensibelsten Informationen zu löschen, und sogar versteckte Daten finden und entfernen. Daher ist es wichtig, dass Sie Ihr PDF schreibgeschützt machen, indem Sie eine Passwortschutzfunktion in PDF verwenden.
Tipp: Wenn Sie regelmäßig mit PDF-Dateien arbeiten, empfehlen wir Ihnen, Adobe Acrobat DC zu verwenden, das alle PDF-Bearbeitungsfunktionen bietet. Wenn Sie die günstigere Alternative zu Adobe Acrobat DC suchen, können wir Ihnen Wondershare PDFelement vorschlagen.
Lassen Sie uns sehen, welche Methoden es gibt, um PDF in schreibgeschützte PDF zu konvertieren.
- Lesen Sie auch: So tätigen Sie einen WhatsApp-Gruppen-Videoanruf auf Android-, iOS- und Desktop-Geräten
- 2 Möglichkeiten zum Löschen von Facebook-Nachrichten (auf PC/Android)
9 kostenlose Methoden zum Konvertieren von PDF in schreibgeschützt
Jetzt werden wir sehen, welche verschiedenen Methoden es gibt, um PDF in schreibgeschützte PDF zu konvertieren. Lassen Sie uns diese Methoden und die bei diesen Methoden zu befolgenden Schritte in diesem Artikel besprechen.
Videoanleitung:
Wir haben diesen Artikel in Form eines Video-Tutorials für die Bequemlichkeit unserer Leser bereitgestellt. Wenn Sie am Lesen interessiert sind, überspringen Sie es vorerst und sehen Sie es sich nach Abschluss des Lesens an.
1. Wie konvertiert man PDFs in schreibgeschützte PDFs auf Android mit WPS PDF?
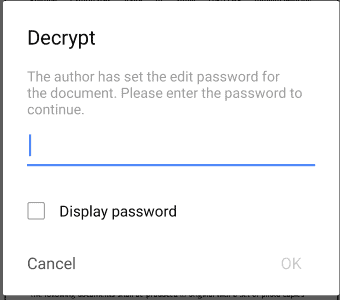
WPS PDF ist eine Android-App, die im Google Play Store für alle PDF-Vorgänge verfügbar ist. Sehen wir uns die Schritte zum Erstellen einer schreibgeschützten PDF-Datei an.
Gesamtzeit: 8 Minuten
Schritt 1: Installieren Sie WPS PDF
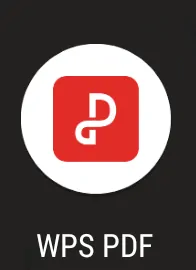
Zuerst müssen Sie die WPS PDF-App aus dem Google Play Store herunterladen und auf Ihrem Android installieren. Ihr PDF kann mit einem Passwort geschützt werden, das in dieser App verfügbar ist.
Das Symbol der WPS-PDF-App wird im Bild angezeigt.
Schritt 2: Dokument auswählen
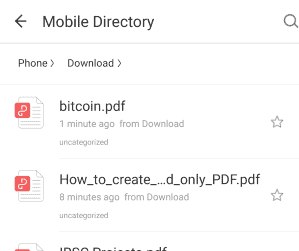
In der WPS PDF App finden Sie das Dokumentenmenü auf dem Startbildschirm. Gehen Sie in das Dokumentenmenü dort finden Sie die pdf-Dokumente. Wählen Sie das PDF aus, für das Sie ein Passwort zum Schutz vergeben möchten.
Schritt 3: Gehen Sie zur Option Dateiverschlüsselung
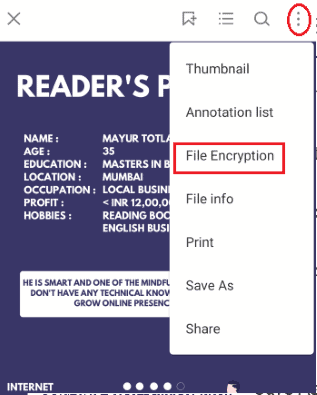
Öffnen Sie nun das PDF, das Sie im vorherigen Schritt (Schritt 2) ausgewählt haben. Gehen Sie zu den Werkzeugoptionen für dieses PDF. Die Werkzeugoption ist in der oberen linken Ecke des Bildschirms verfügbar. Dies wird durch drei vertikale Punkte angezeigt. Klicken Sie darauf und dort finden Sie ein Popup-Fenster mit einigen Optionen wie Miniaturansicht, Anmerkungsliste usw. Klicken Sie auf die Option „ Dateiverschlüsselung “. Es ist im obigen Bild dargestellt.
Schritt 4: Legen Sie ein Passwort fest
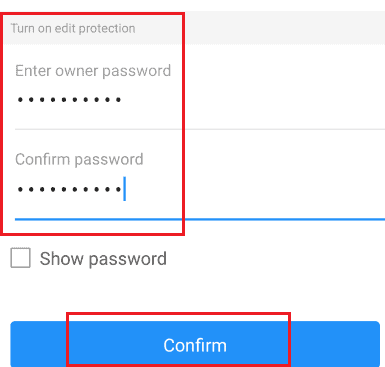
Wenn Sie dort auf die Dateiverschlüsselungsoption klicken, sehen Sie die Passwortoption, die für Modi wie Lesen, Bearbeiten verfügbar ist.
Wir müssen verhindern, dass Benutzer Änderungen vornehmen, also gehen Sie zum Bearbeitungsschutz. Legen Sie ein Besitzerpasswort fest und bestätigen Sie es und klicken Sie dann auf die unten platzierte Bestätigungsoption. Das zeigt das obige Bild. Durch diesen Schritt wird Ihr PDF mit einem Passwort verschlüsselt.
Wenn Sie es öffnen möchten, wird es als schreibgeschütztes PDF geöffnet.
Wenn Sie versuchen, dieses PDF zu bearbeiten, werden Sie aufgefordert, es zu entschlüsseln, wie im folgenden Bild gezeigt. 
Wenn der Leser das PDF bearbeiten möchte, muss er das Passwort kennen. Der Leser kann dieses verschlüsselte PDF also nicht bearbeiten. Auf diese Weise kann das schreibgeschützte PDF vor Bearbeitung geschützt werden.
Dies ist eine Methode zum Konvertieren von PDF-Dateien in schreibgeschützte PDF-Dateien mit der WPS-PDF-App. Sehen wir uns eine andere Methode zum Konvertieren von PDF als schreibgeschützt an.
2. Wie konvertiere ich PDF mit PDFelement in Read-only?
Wondershare PDFelement ist eine der einfachsten Methoden, mit der Sie PDFs in schreibgeschützte konvertieren können. Es ist ein leistungsstarker PDF-Editor, mit dem Sie PDF bearbeiten, PDF erstellen, PDF konvertieren, Wasserzeichen hinzufügen, Wasserzeichen entfernen usw. Wenn Sie häufig an PDF-Dateien arbeiten, ist es besser, diese Methode zu verwenden. Sie können unsere Wondershare PDFelement-Rezension für vollständige Details lesen.
PDFelement bietet zwei erstaunliche Methoden, um PDF in schreibgeschützt zu konvertieren. Gehen Sie die folgenden Schritte durch, um diese beiden Methoden kennenzulernen.
Schutzoption verwenden
SCHRITT-1: Laden Sie Wondershare PDFelement herunter und installieren Sie es
Laden Sie zunächst Wondershare PDFelement herunter und installieren Sie es. Wenn Sie die ältere Version verwenden, aktualisieren Sie auf eine frühere Version, um weitere Vorteile zu erhalten.
SCHRITT-2: Datei hochladen
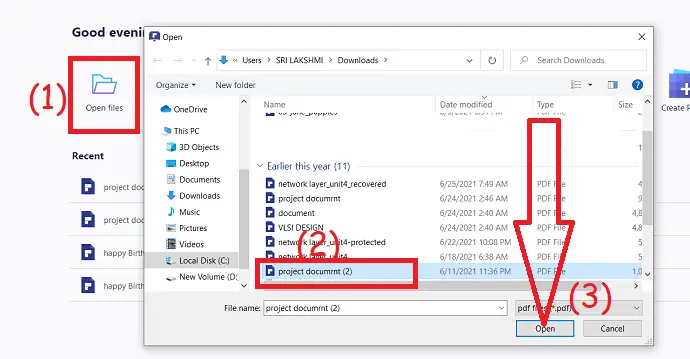
Öffnen Sie das PDFelement und wählen Sie die Option „Datei öffnen“ auf der Hauptoberfläche. Es öffnet automatisch das lokale Gerät, von dem aus Sie die gewünschte Datei auswählen, die Sie in den schreibgeschützten konvertieren möchten.
SCHRITT 3: Wählen Sie die Option Schützen, Einschränkungen und das Berechtigungskennwort
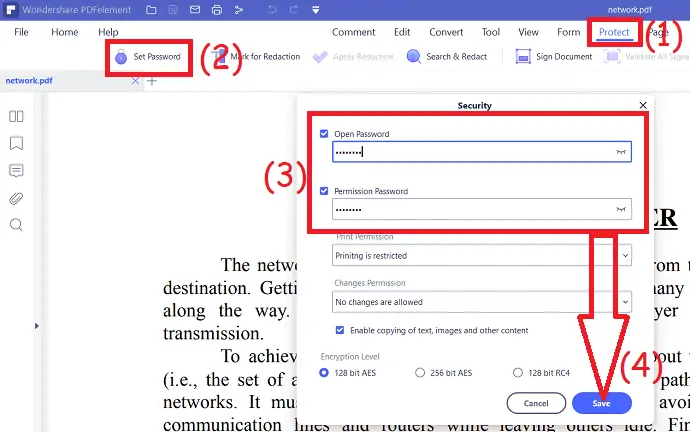
Wählen Sie nach dem Hochladen der Datei oben im Fenster die Option „Schützen “ und tippen Sie in den Bearbeitungswerkzeugen auf das Vorhängeschloss -Symbol. Auf dem Bildschirm wird ein neues Popup-Fenster angezeigt.
Gehen Sie zu den Berechtigungsabschnitten, aktivieren Sie sie und wählen Sie die Einschränkungen aus dem Dropdown-Feld der Druckoptionen und Änderungsoptionen aus, die Sie auf die PDF-Datei anwenden möchten, und legen Sie das Passwort fest. Sie können das Öffnungskennwort auch festlegen, indem Sie es aktivieren. Klicken Sie schließlich unten rechts auf die Option „Speichern“ . Sie können auch das Kopieren von Text, Bildern und anderen Inhalten aus der PDF-Datei deaktivieren.
Speichern Sie die Datei nach Abschluss der Konvertierung entweder in Ihrem lokalen Speicher oder im Cloud-Speicher. Um das Ziel auszuwählen, klicken Sie auf die „Datei“ , wählen Sie die Option „Speichern unter“ und wählen Sie dort das Ziel aus, an dem Sie die Datei speichern möchten.
Konvertierungsoption verwenden
Wenn Sie anstelle eines langwierigen Prozesses einen einfachen Schritt zum Konvertieren von PDF in das schreibgeschützte Format wünschen, ist es besser, den Inhalt in das Bildformat zu konvertieren. Dann kann niemand Ihre Inhalte bearbeiten und es ist auch ein einfacher Prozess ohne Einschränkungen.
- Laden Sie die Datei in PDFelement genauso hoch wie SCHRITT -1 im obigen Prozess.
- Wählen Sie oben im Fenster die Option „Konvertieren“ . Wählen Sie dort „In Bild“ , um den Inhalt in das Bildformat zu konvertieren.
- Klicken Sie abschließend auf „Speichern“ , um die Datei zu konvertieren und am gewünschten Ort zu speichern.
Angebot: Unsere Leser erhalten Sonderrabatte auf alle Wondershare-Produkte. Besuchen Sie unsere Wondershare-Rabattcoupon-Seite für die neuesten Angebote.
3. Wie konvertiere ich PDF mit pdf2go in schreibgeschütztes Online-Format?
Bei dieser Methode laden wir keine App herunter. Wir verwenden nur eine Online-Website, um den Konvertierungsprozess durchzuführen. Mal sehen, welche Schritte wie unten erwähnt zu befolgen sind.
SCHRITT-1: Gehen Sie zur pdf2go-Website
Zunächst müssen Sie die URL oder den Namen der Conversion-Website eingeben. Hier haben wir die pdf2go-Website verwendet, geben Sie also den Namen der Website in die Suchleiste des Internetbrowsers ein. Wenn Sie die Adresse eingeben, wird sie in einem neuen Tab geöffnet.
SCHRITT 2: Klicken Sie auf die Option PDF schützen und laden Sie die PDF-Datei hoch
Wenn die pdf2go-Website geöffnet ist, finden Sie auf dem Startbildschirm viele Optionen wie PDF Merge, PDF Split usw. Klicken Sie im verfügbaren Menü auf die Option „PDF schützen“ .
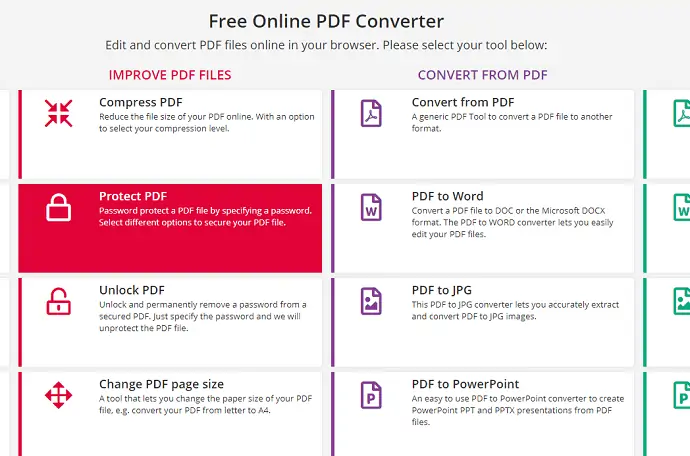
Sie werden auf die PDF-geschützte Startseite von PDF2Go weitergeleitet. Jetzt müssen Sie das PDF aus einer der Methoden auswählen, entweder URL oder Dropbox oder Google Drive, oder eine Datei aus Ihren Geräteordnern auswählen.
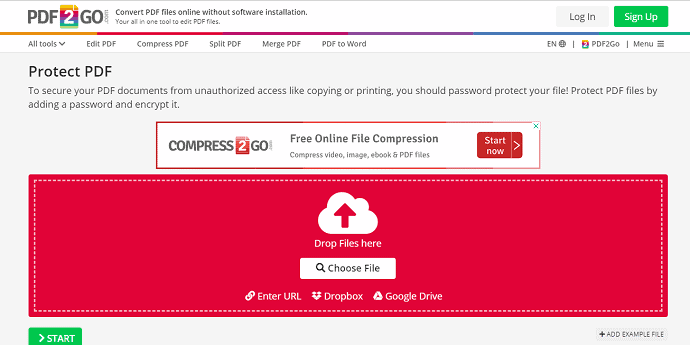
SCHRITT 3: Legen Sie ein Passwort fest, um die Berechtigungen einzuschränken
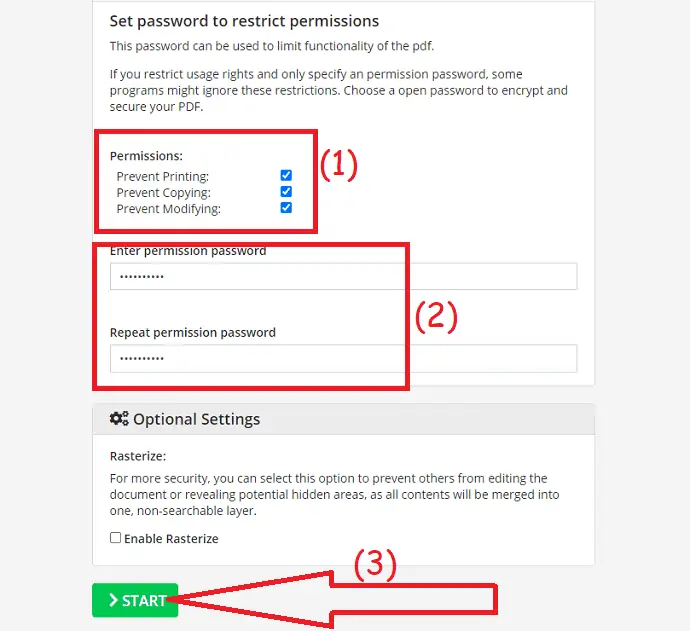
Scrollen Sie nach unten zum Abschnitt Einstellungen. Sie können entweder eine der Optionen oder alle Optionen auswählen, die Sie mit einem Passwort schützen müssen. Ich wähle alle Optionen aus, die das Kopieren verhindern, das Drucken verhindern und die Bearbeitungsoptionen verhindern. Legen Sie nun ein Berechtigungskennwort fest und geben Sie es zur Bestätigung erneut ein. Klicken Sie dann auf die Schaltfläche „ Start“ , die unterhalb des Bildschirms verfügbar ist. Nachdem Sie auf die Option Start geklickt haben, wird Ihr PDF-Dokument mit einem Passwort verschlüsselt. Andere Personen als der Eigentümer können dieses PDF nicht ändern, bearbeiten oder drucken.
SCHRITT 4: Laden Sie Ihr verschlüsseltes PDF herunter oder laden Sie es hoch
Im letzten Schritt erhalten Sie den Bildschirm wie im folgenden Bild gezeigt.
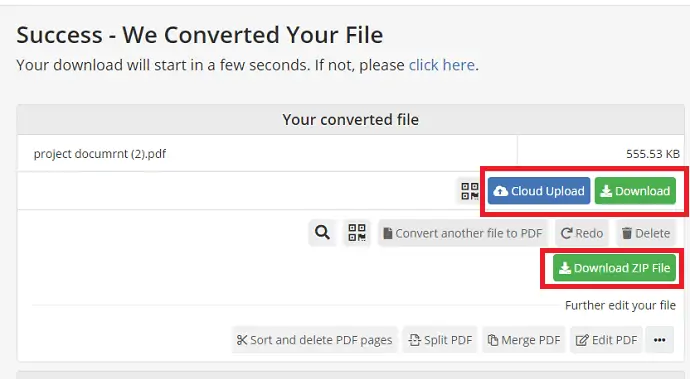
Jetzt können Sie im letzten Schritt das verschlüsselte PDF auf Ihr Gerät herunterladen oder in die Cloud hochladen.
- Lesen Sie auch: Wie kann ich YouTube-Videos herunterladen und in der Telefongalerie speichern?
- Lernen Sie das neue Facebook kennen: Ein saubererer Look mit weißem Design, größerem Text, dunklem Modus, schnelleren Ladezeiten, neuem immersiven Layout für Fotos, Videos und vielem mehr
4. Wie konvertiere ich bearbeitbare PDFs in schreibgeschützte PDFs auf Android mit der PDF Anti Copy App?
Die Pdf Anti-Kopier-App ist eine der PDF-Bearbeitungs-Apps. Es schützt das PDF, indem es ein Passwort zum Lesen, Bearbeiten, Ändern, Drucken usw. bereitstellt. Lassen Sie uns sehen, wie Sie mit dieser PDF Anti-Kopier-App ein PDF in ein schreibgeschütztes PDF konvertieren.

SCHRITT 1: Installieren Sie die PDF Anti-Kopier-App aus dem Google Play Store
Als erstes müssen Sie die PDF Anti Copy App aus dem Google Play Store installieren. Sie können es frei installieren, ohne Geld zu bezahlen.
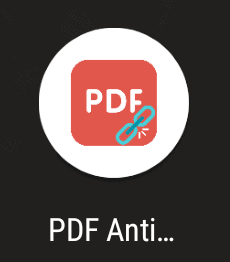
SCHRITT-2: Öffnen Sie die App und wählen Sie ein PDF aus
Erteilen Sie nun der App alle Berechtigungen und öffnen Sie sie. Auf dem Startbildschirm sehen Sie die Option PDF auswählen. Klicken Sie auf die Option „PDF auswählen“ , um das PDF auszuwählen.
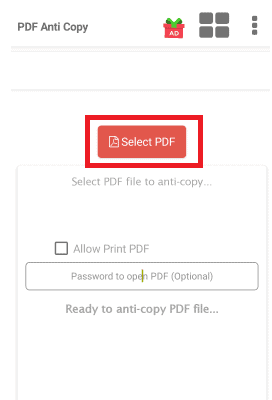
SCHRITT 3: Klicken Sie auf die Auswahloption
Wählen Sie das PDF aus dem Speicher, das Sie in ein schreibgeschütztes PDF konvertieren möchten, und klicken Sie dann auf die Option Auswählen .
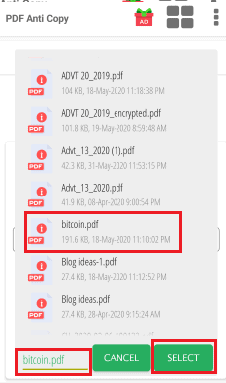
SCHRITT 4: Klicken Sie auf die Option Anti-Copy PDF
Die ausgewählte Datei wird zum Schutz mit einem Passwort hochgeladen. Nach dem Hochladen des PDFs haben Sie 3 Optionen auf dem Bildschirm, wie im folgenden Bild gezeigt.
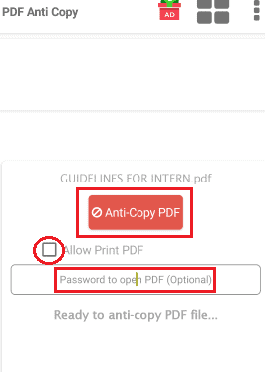
Wenn Sie das Drucken von PDF-Dateien zulassen und nur das Ändern einschränken möchten, klicken Sie mit dem Cursor in das Kontrollkästchen vor der Option PDF drucken zulassen. Wenn Sie das Öffnen von PDF-Dateien einschränken möchten, können Sie auch ein Kennwort zum Öffnen angeben. Diese beiden sind optionale Felder, die auf Ihrem Zweck basieren. Klicken Sie nun auf die Option Anti-Copy PDF .
SCHRITT-5: Gehen Sie in der App zum Dateibereich
Mit dem vorherigen Schritt wird Ihr PDF in ein schreibgeschütztes PDF konvertiert. Die konvertierten PDFs werden im Dateibereich gespeichert. Um PDFs anzuzeigen, gehen Sie zum Abschnitt Dateien und klicken Sie auf das PDF, das Sie lesen möchten.
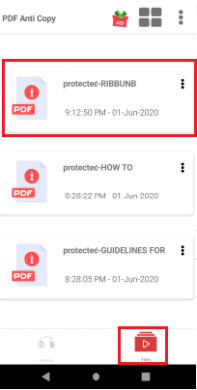
Wenn Sie auf das PDF klicken, wird es auf dem Bildschirm geöffnet. Sie können es lesen, aber nicht bearbeiten, ohne das Kennwort dafür einzugeben.

Auf diese Weise wird das PDF mithilfe der Anti-Copy-PDF-App in ein schreibgeschütztes PDF konvertiert.
5. Wie konvertiere ich bearbeitbare PDF-Dateien online mit Sejda in schreibgeschützt?
Wir haben eine Online-Website pdf2go zum Konvertieren von PDF in schreibgeschützte PDF in der vorherigen Methode gesehen. Es gibt eine andere Website für die gleiche Operation. Lassen Sie uns sehen, was diese Website ist und wie man das PDF in ein schreibgeschütztes PDF umwandelt.
Schritt 1: Öffnen Sie sejda.com
Öffnen Sie zunächst den Browser auf Ihrem Android. Geben Sie sejda.com in die Suchleiste ein. Jetzt sind Sie auf der Website sejda.com.
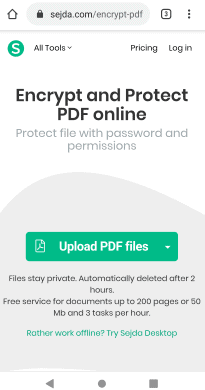
Schritt 2: Klicken Sie auf die Option Dateien hochladen
Auf dem Startbildschirm sehen Sie die Option PDF-Dateien hochladen. Klicken Sie auf diese Option, um ein zu schützendes PDF hochzuladen.
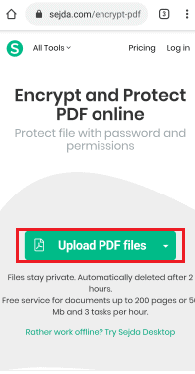
Schritt 3: Geben Sie ein Passwort zum Bearbeiten ein und wählen Sie Aktionen aus, die Sie zulassen möchten
Nachdem Ihre PDF-Datei hochgeladen wurde, wird der Name dieser PDF-Datei auf dem Bildschirm angezeigt. Jetzt müssen Sie ein Passwort festlegen, um die Aktionen auf PDF einzuschränken. Wir wollen das Öffnen von PDFs nicht einschränken. Geben Sie also kein Passwort für diesen Abschnitt an. Geben Sie im Bearbeitungsbereich ein Passwort ein. Und direkt unter dem Passwortbereich haben Sie einige Optionen, die PDF zulassen sollte. Erlauben Sie die erforderlichen Aktionen nach Belieben.
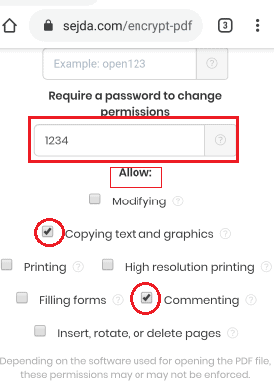
Schritt 4: Klicken Sie auf die Option Verschlüsseln
Nachdem Sie ein Passwort angegeben und eine Aktion zugelassen haben, scrollen Sie langsam auf dem Bildschirm nach unten. Am unteren Bildschirmrand sehen Sie die Option PDF verschlüsseln. Klicken Sie auf die Option PDF verschlüsseln .
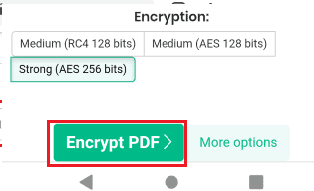
Schritt 5: Klicken Sie auf die Download-Option
Jetzt steht Ihr verschlüsseltes PDF zum Download bereit. Klicken Sie auf die Download-Option. Wenn Sie dieses PDF öffnen, können Sie es nicht bearbeiten, ohne ein Passwort einzugeben. Auf diese Weise können Sie das PDF auch vor den Lesern schützen.
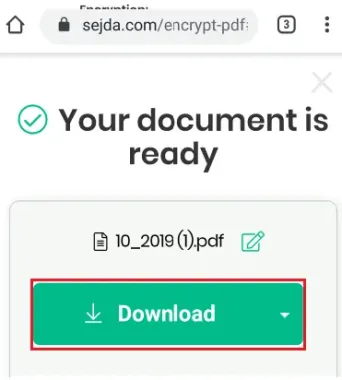
Dies sind die Schritte, die befolgt werden müssen, um eine PDF-Datei über die Website sejda.com in eine schreibgeschützte Datei umzuwandeln.
6. Wie konvertiert man mit SmallPDF kostenlos ausfüllbare PDF-Dateien in schreibgeschützte PDF-Online-Dateien?
Es gibt eine andere Methode, um ein schreibgeschütztes PDF zu erstellen. The Smallpdf wandelt Ihre Dokumente online in ein schreibgeschütztes PDF um, das zu 100 % kostenlos ist. Lassen Sie uns sehen, was die Schritte in dieser Methode sind.
Schritt 1: Durchsuchen Sie die Smallpdf Protect PDF-Website in Ihrem Browser
Suchen Sie in Ihrem Webbrowser nach einer Smallpdf Protect PDF-Website, indem Sie den Namen eingeben oder auf den Link klicken. Dann öffnet sich die erforderliche Website wie unten gezeigt.
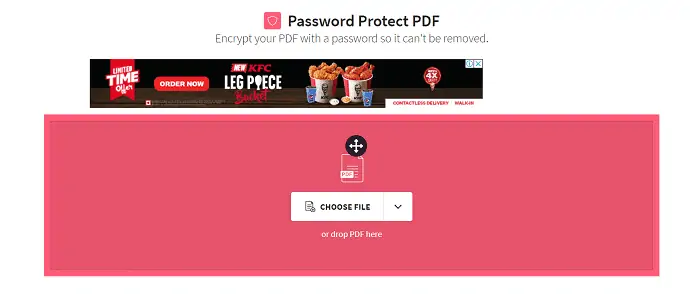
Schritt 2: Laden Sie eine Datei hoch, die in eine schreibgeschützte PDF-Datei konvertiert werden soll
Klicken Sie nun auf die Option Datei auswählen.
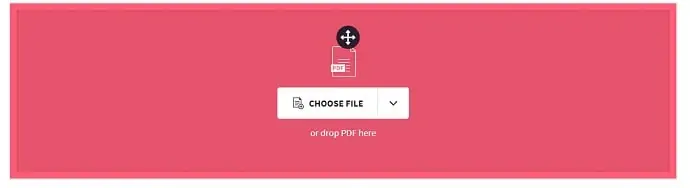
Dann zeigt der Bildschirm eine Möglichkeit, eine Datei von Ihrem Gerät auszuwählen, um sie in ein schreibgeschütztes PDF zu konvertieren, wie in der folgenden Abbildung gezeigt.
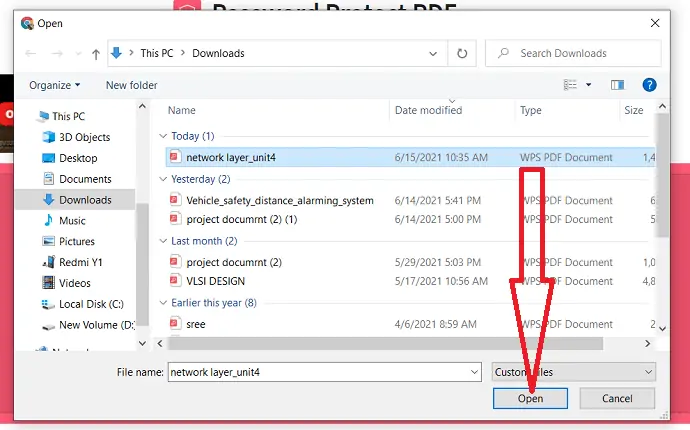
Wählen Sie die PDF-Datei aus, die Sie schreibgeschützt konvertieren möchten, und klicken Sie auf die Option „Öffnen“ .
Schritt 3: Geben Sie das Passwort ein
Geben Sie nun das gewünschte Passwort ein und wiederholen Sie es im nächsten Feld zur Bestätigung. Klicken Sie abschließend auf die Option „PDF verschlüsseln“ .
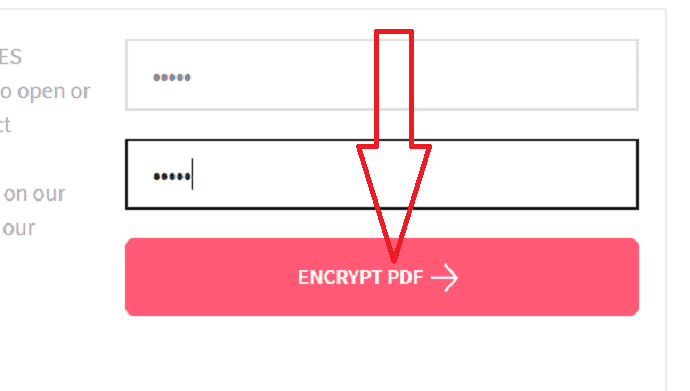
Schritt 4: Laden Sie Ihr schreibgeschütztes PDF herunter oder teilen Sie es
Jetzt wurde Ihr schreibgeschütztes PDF erfolgreich erstellt und Sie können es nach Belieben herunterladen oder freigeben.
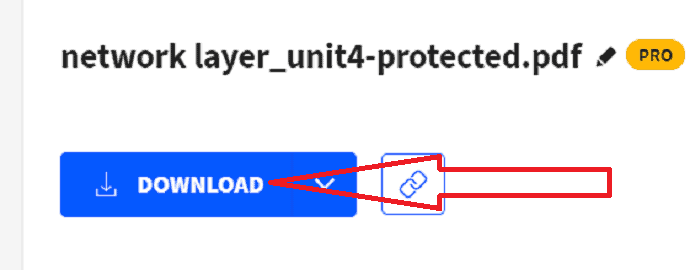
Jetzt können Sie Ihr PDF öffnen und lesen. Aber wenn Sie versuchen, das zu bearbeiten, werden Sie aufgefordert, das PDF zu entschlüsseln. Das bedeutet, dass es sich um ein schreibgeschütztes PDF handelt. Auf diese Weise können wir ein schreibgeschütztes PDF erstellen.
7. Konvertieren Sie PDF mit Protect PDF in schreibgeschützte und geschützte PDF
- Öffnen Sie einen beliebigen Webbrowser auf Ihrem Computer und rufen Sie die Protect PDF-Website auf. [PDF schützen: Passwortschutz für PDF-Dateien]
- Klicken Sie auf die Schaltfläche „Durchsuchen“ und navigieren Sie zu dem Ort in Ihrem Ordner, an dem Ihre PDF-Datei gespeichert ist.
- Doppelklicken Sie auf die PDF-Datei, um sie als aktives Dokument auf der Protect PDF-Website festzulegen.
- Geben Sie das Passwort in das Feld „Password to add“ ein.
- Dies ist das Passwort, das Sie eingeben müssen, wenn Sie bei Bedarf Änderungen an Ihrer PDF-Datei vornehmen möchten.
- Immer wenn jemand versucht, Ihr PDF zu lesen und Änderungen vorzunehmen, wird er aufgefordert, ein Passwort einzugeben, um es zu öffnen und Änderungen vorzunehmen. Da sie das Passwort nicht kennen, es sei denn, Sie geben es an
- ihnen, wird Ihr Dokument ein schreibgeschütztes PDF sein.
- Lassen Sie alle Kästchen unter dem Kästchen „Kennwort zum Hinzufügen“ deaktiviert. Wenn Sie Beschränkungen hinzufügen möchten, aktivieren Sie nur diese.
- Klicken Sie auf die Schaltfläche „PDF schützen“ . Ein Popup-Dialogfeld wird angezeigt.
- Klicken Sie im Popup-Dialog auf die Schaltfläche „Herunterladen“ , dann wird Ihr PDF an den von Ihnen angegebenen Ort heruntergeladen.
- Navigieren Sie zu einem Speicherort auf Ihrem Computer und klicken Sie auf die Schaltfläche „Speichern“ , um Ihre schreibgeschützte PDF-Datei zu speichern. Es ist auch eine passwortgeschützte PDF-Datei.
Im Folgenden finden Sie die detaillierten Schritte zum Konvertieren von PDF in schreibgeschütztes PDF auf einem Mac-Computer:
8. Konvertieren Sie PDF unter Windows mit Adobe Acrobat in schreibgeschützt
- Wählen Sie die Datei aus, die Sie in den schreibgeschützten konvertieren möchten. Klicken Sie mit der rechten Maustaste, wählen Sie die Option Öffnen mit und klicken Sie auf Adobe Acrobat DC.
- Die ausgewählte Datei wird auf dem Bildschirm angezeigt.
- Wählen Sie im rechten Fenster die Option „PDF schützen“ .
- Tippen Sie auf die Option „Mit Passwort schützen“ .
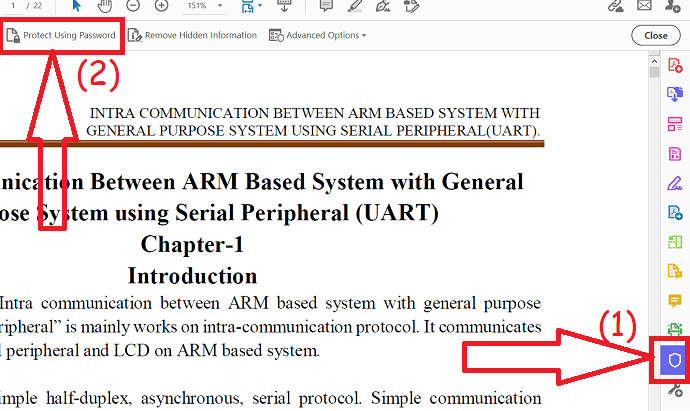
- Auf dem Bildschirm erscheint eine Eingabeaufforderung. Wählen Sie den Einschränkungstyp aus. Geben Sie das Passwort ein und geben Sie es zur Bestätigung erneut ein.
- Wenn Sie das PDF stärker schützen möchten, dann klicken Sie unten links auf „Erweiterte Optionen“ . Sie werden zwei Optionen finden. wählen Sie die gewünschte aus.
- Klicken Sie abschließend auf die Option „Übernehmen“ .
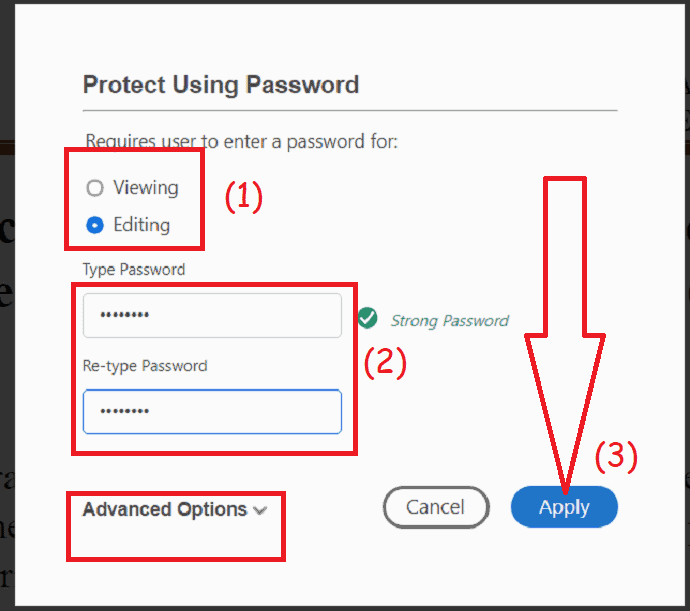
9. Konvertieren Sie PDF mit Adobe Acrobat in schreibgeschütztes PDF auf dem Mac
- Öffnen Sie zunächst die PDF-Datei, die Sie mit Adobe Acrobat verwenden möchten.
- Wählen Sie die Registerkarte „Datei“ in der oberen linken Ecke.
- Wählen Sie die Option „Eigenschaften“ aus den Optionen.
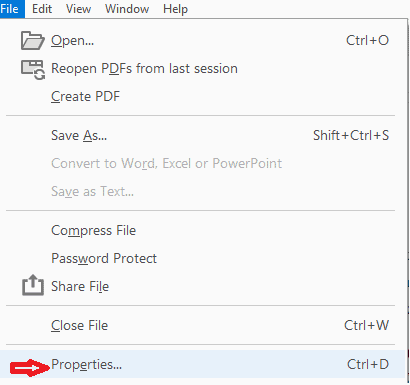
- Klicken Sie nun im Fenster „Dokumenteigenschaften“ auf die Registerkarte „Sicherheit“ .
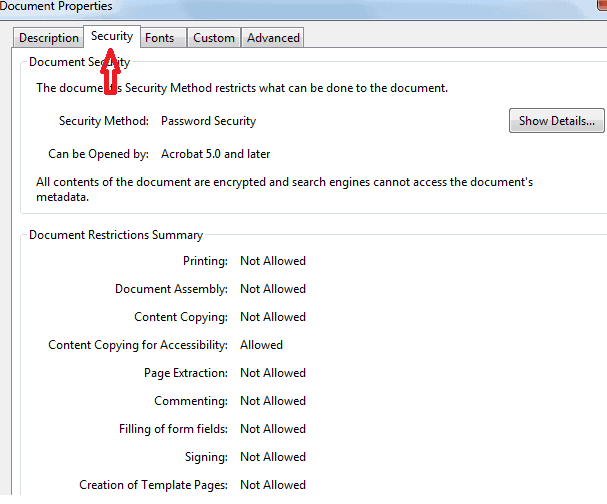
- Standardmäßig hat das PDF keine Sicherheitseinstellungen. Sicherheitsmethode zeigt deutlich Keine Sicherheit.
- Wählen Sie nun die Einstellung „Passwortsicherheit“ aus dem Dropdown-Feld neben Sicherheitsmethode.
- Das Popup-Fenster mit den Passwortsicherheitseinstellungen wird vor Ihnen geöffnet.
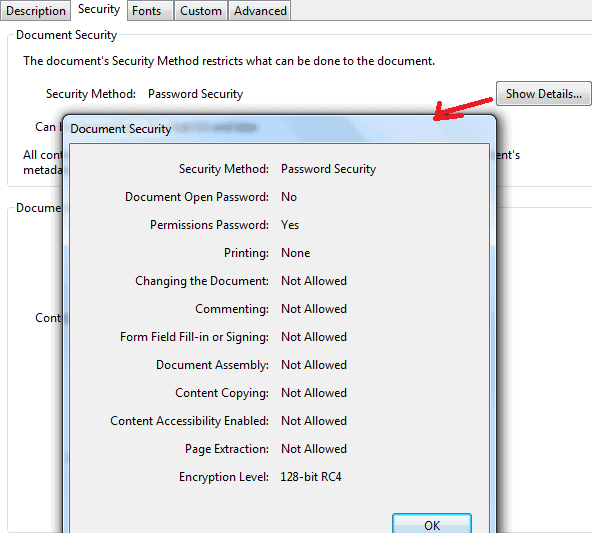
- Aktivieren Sie das Kontrollkästchen „Bearbeiten und Drucken des Dokuments einschränken“ .
- Bitte geben Sie das Passwort ein, mit dem Sie die PDF-Datei schützen möchten.
- Wählen Sie die gewünschten Berechtigungen zum Drucken und Ändern aus und klicken Sie auf die Schaltfläche OK .
- Sie müssen das Passwort erneut eingeben, bevor sich das Popup-Fenster schließt.
- Speichern Sie die Datei und schließen Sie sie.
Damit haben Sie Ihre PDF-Datei als schreibgeschützte Version erstellt.
Jetzt ist Ihre PDF-Datei schreibgeschützt und passwortgeschützt sowie druckgeschützt (falls diese Option von Ihnen gewählt wurde).
10. Konvertieren Sie PDF in schreibgeschützte und geschützte PDF auf dem Mac mit PDF Converter Elite
- Laden Sie zunächst die Software PDF Converter Elite herunter [PDF Converter Elite hier herunterladen].
- Installieren und starten Sie das Programm
- Klicken Sie dann im Menü „Datei“ oben auf „PDF-Erstellungsoptionen“ .
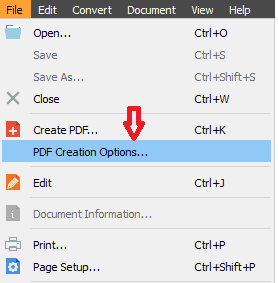
- Legen Sie das gewünschte Passwort fest, das verwendet wird, um Ihre PDF-Datei auf der Registerkarte Sicherheit des Fensters PDF-Erstellungsoptionen zu sperren.
- Sie können die Optionen zum Festlegen des Kennworts auswählen, um Ihre PDF-Datei vor unbefugten Personen zu sperren.
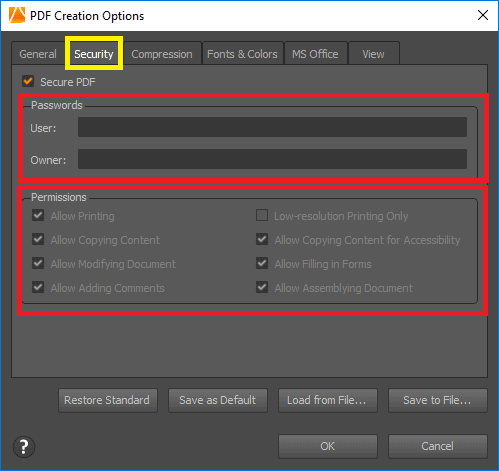
- Ein Passwort kann als Besitzerpasswort festgelegt werden, also für Sie, und das andere Passwort für die Benutzer, die Zugriff auf Ihre gesperrte PDF-Datei haben.
- Überprüfen Sie den Abschnitt „Berechtigungen“ auf derselben Registerkarte. Hier können Sie auswählen, ob Sie die Dokumentnutzungsberechtigungen zulassen oder verweigern möchten.
- (Wenn Sie beispielsweise Benutzern erlauben möchten, den Inhalt zu kopieren oder das Dokument zu ändern, aber das Hinzufügen von Kommentaren nicht zulassen möchten, können Sie entsprechende Einschränkungen auswählen.)
- Wenn Sie mit allen Einstellungen fertig sind, klicken Sie einfach auf die Schaltfläche OK.
- Wenn Sie diese Einstellungen auch für die zukünftige Verwendung speichern möchten, können Sie auf die Schaltfläche Als Standard speichern klicken.
- Wenn Sie Ihre Meinung zu den Berechtigungseinstellungen ändern möchten, können Sie jederzeit auf die Schaltfläche Standard wiederherstellen klicken.
Fazit:
Dies sind die verschiedenen kostenlosen Methoden zum Konvertieren einer schreibgeschützten PDF-Datei. Auch hier empfehlen wir Ihnen die Verwendung von Adobe Acrobat DC oder Wondershare PDFelement für vollständige PDF-Bearbeitungsfunktionen.
- Das könnte Ihnen gefallen: 5 kostenlose Methoden zum Hinzufügen einer Signatur zu PDF online im Jahr 2020
- Wie füge ich Wasserzeichen zu PDF für kostenlose Online- und Offline-Methoden hinzu?
In diesem Tutorial habe ich die Methoden zum Konvertieren von PDF in schreibgeschützte PDF erklärt. Ich hoffe, Sie verstehen die Vorgehensweise. Wenn Ihnen dieser Artikel gefällt, teilen Sie ihn bitte und folgen Sie WhatVwant auf Facebook, Twitter und YouTube, um weitere Tipps zu erhalten.
PDF in schreibgeschützt umwandeln – FAQ
Kann ich das bearbeitbare PDF mit Adobe Acrobat in ein schreibgeschütztes PDF konvertieren?
Ja, Sie können die bearbeitbare PDF-Datei mit Adobe Acrobat in eine schreibgeschützte konvertieren.
Kann schreibgeschütztes PDF gedruckt werden?
Das hängt von den PDF-Zugriffsberechtigungen ab. Wenn der Eigentümer Einschränkungen zum Drucken dieser PDF-Datei festlegt, können Sie sie nicht drucken, aber Sie können sie kopieren und als andere Datei einfügen und dann drucken.
Wenn die PDF-Datei nicht auf den Druck beschränkt ist, können Sie diese schreibgeschützte PDF-Datei ausdrucken.
Was ist notwendig, um ein bearbeitbares PDF in ein schreibgeschütztes PDF umzuwandeln?
Das bearbeitbare PDF wird von den Lesern so oft geändert, dass der größte Teil des Inhalts geändert werden kann. Pdf im schreibgeschützten Format ermöglicht es den Lesern, es zu lesen und zu kopieren. Aber hindert die Leser daran, den Inhalt zu bearbeiten und zu ändern. Damit der ursprüngliche Inhalt durch die Anzahl der Benutzer, die ihn verwenden, sicher aufbewahrt werden kann. Dies ist die Notwendigkeit, ein bearbeitbares PDF in ein schreibgeschütztes PDF umzuwandeln.
Was versteht man unter Verschlüsselung bei der Konvertierung eines bearbeitbaren PDFs in ein schreibgeschütztes PDF?
Verschlüsselung bedeutet, eine PIN/ein Passwort für ein PDF bereitzustellen, um darauf zuzugreifen. Einige PDFs können auch zum Lesen verschlüsselt werden, einige PDFs können jedoch nur zum Ändern des Zugriffs verschlüsselt werden. Verschlüsselung bedeutet, den Zugriff auf bestimmte Aktionen für das PDF zu beschränken.
