So konvertieren Sie WebP-Bilder auf dem Mac in JPG
Veröffentlicht: 2022-08-13WebP ist ein relativ neues Bilddateiformat von Google, mit dem Webseiten schneller geladen werden und weniger Bandbreite verbrauchen. Es wird allmählich von immer mehr Betriebssystemen und Programmen unterstützt, und Sie werden feststellen, dass heute verschiedene Websites Bilder in WebP-Formaten bereitstellen.

Wenn Sie einen Mac verwenden, können Sie die Vorschau verwenden, um WebP-Bilder problemlos zu öffnen. Es gibt jedoch Fälle, in denen WebP-Bilder Probleme verursachen können. In solchen Fällen ist es ratsam, Ihre WebP-Bilder in ein traditionelleres Bilddateiformat wie JPEG zu konvertieren, bevor Sie sie anderweitig verwenden.
Folgen Sie uns, während wir die verschiedenen Möglichkeiten zum Konvertieren von WebP-Bildern in JPG auf dem Mac auflisten.
Inhaltsverzeichnis
Methode 1: Konvertieren Sie WebP in JPG mithilfe der Vorschau
Vorschau ist der integrierte Bild- und PDF-Viewer in macOS. Es unterstützt verschiedene Bildformate und bietet Tools für verschiedene Bildbearbeitungsvorgänge, einschließlich der Konvertierung von WebP in JPEG.
Befolgen Sie diese Schritte, um WebP auf dem Mac mithilfe der Vorschau in JPG zu konvertieren:
- Öffnen Sie den Finder und navigieren Sie zu dem Ordner, der die WebP-Bilder enthält, die Sie in JPEG konvertieren möchten.
- Doppelklicken Sie auf ein Bild, um es zu öffnen.
- Klicken Sie in der Menüleiste auf Datei und wählen Sie Exportieren.
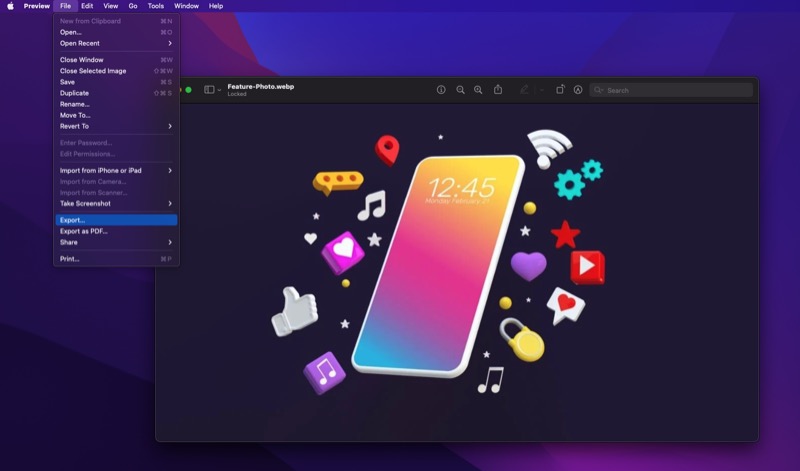
- Klicken Sie im Exportdialogfeld auf die Dropdown-Schaltfläche neben Format und wählen Sie JPEG aus der Liste aus. Wenn Sie das Bild in ein anderes Format wie PNG konvertieren möchten, wählen Sie es aus dem Menü aus.
- Schieben Sie den Schieberegler für die Qualität ganz nach rechts, um die beste Qualität zu erhalten.
- Fügen Sie im Feld Exportieren als einen Namen hinzu und wählen Sie den Speicherort mit der Dropdown-Schaltfläche Wo aus.
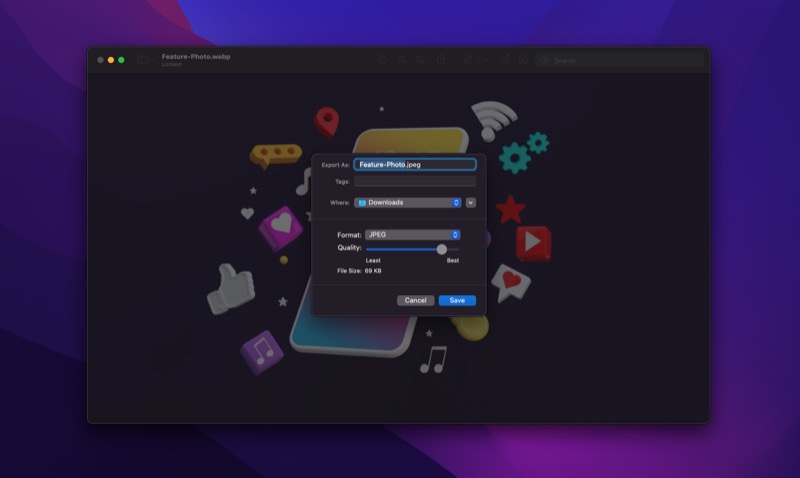
- Klicken Sie auf Speichern , um die Bilddatei zu speichern.
Nachdem Sie das Bild als JPEG- (oder PNG-Datei) gespeichert haben, können Sie es jetzt in jedem Programm öffnen oder freigeben, ohne sich Gedanken über Kompatibilitätsprobleme machen zu müssen.
Methode 2: Batch-Konvertierung von WebP-Bildern in JPG
Die Vorschau eignet sich hervorragend zum Konvertieren eines WebP-Bildes in JPEG, aber mit der Vorschau wird es bald zu einer mühsamen Aufgabe, wenn Sie mehr als ein WebP-Bild gleichzeitig konvertieren möchten. Hier kommen Tools wie Automator ins Spiel.
Automator ist ein Automatisierungsprogramm in macOS, mit dem Sie alltägliche und sich wiederholende Aufgaben auf Ihrem Mac automatisieren können. Mit Automator können Sie beispielsweise Workflows erstellen, um unter anderem die PDF-Konvertierung zu automatisieren, Bilder stapelweise umzubenennen oder die Größe von Bildern in großen Mengen zu ändern.
Das Konvertieren von WebP in JPEG ist eine weitere nützliche Anwendung von Automator. Hier sind die Schritte zum Erstellen eines Automator-Workflows dafür:
- Öffnen Sie Automator .
- Wählen Sie im Fenster „Dokumenttyp auswählen“ die Option „Schnellaktion“ und klicken Sie auf „Auswählen“ . Wir wählen Quick Action, da wir dadurch den Workflow vom Finder aus ausführen können.
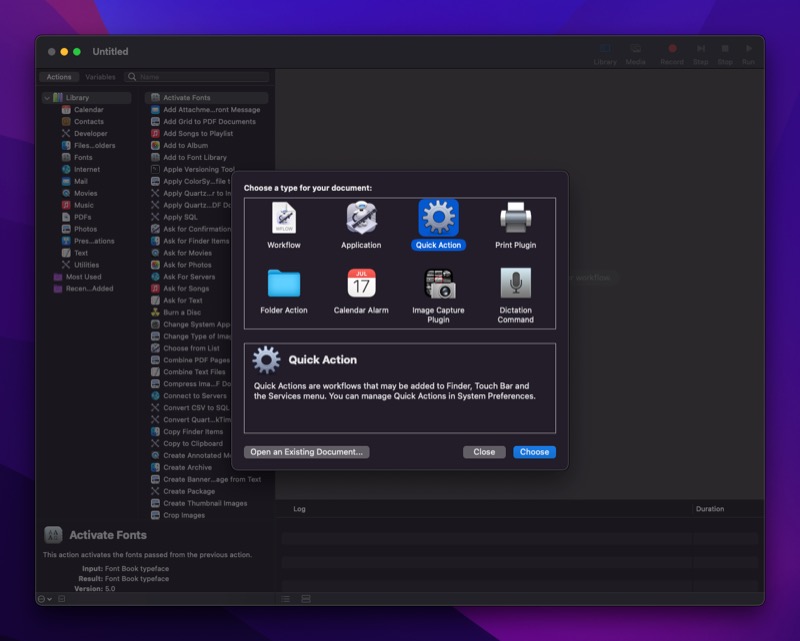
- Klicken Sie auf das Dropdown-Menü neben Workflow empfängt aktuelle und wählen Sie Bilddateien aus dem Menü aus. Wählen Sie in ähnlicher Weise aus der Dropdown-Liste in Finder.app aus .
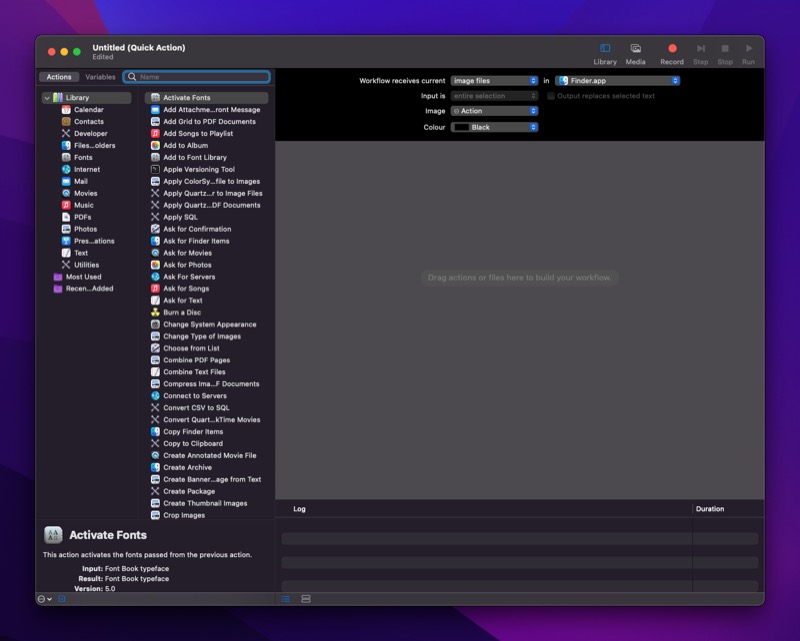
- Klicken Sie im linken Bereich auf das Feld Name und geben Sie Bildtyp ändern ein. Klicken und ziehen Sie es in den Workflow-Bereich auf der rechten Seite. Wenn Sie aufgefordert werden, die Aktion zu bestätigen, klicken Sie auf Hinzufügen .
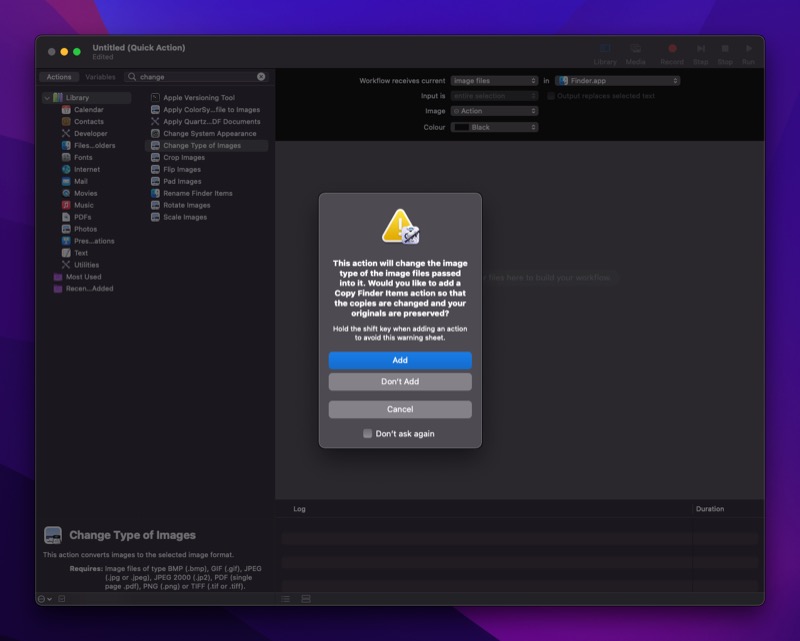
- Drücken Sie die x -Schaltfläche in der Aktion „Finder-Elemente kopieren“ .
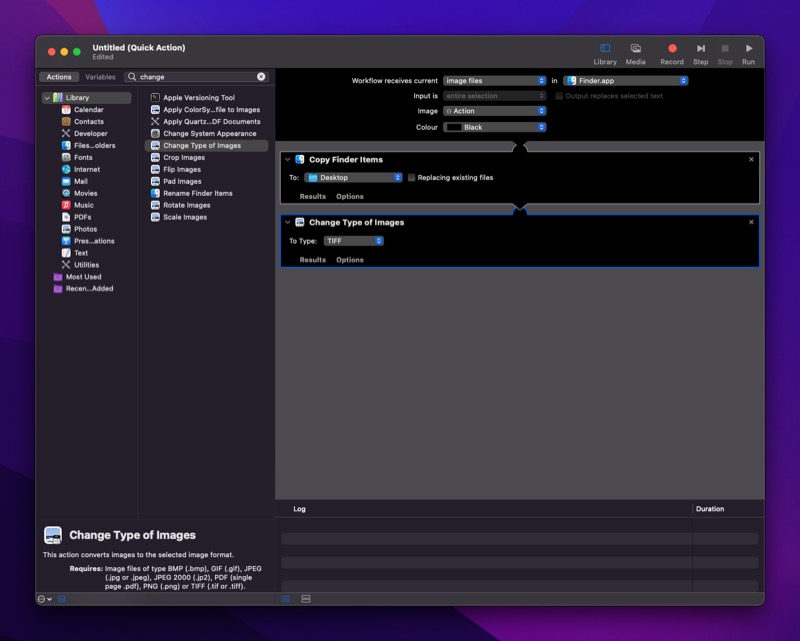
- Klicken Sie unter Bildtyp ändern auf das Dropdown-Menü Nach Typ und wählen Sie JPEG aus. Um WebP-Bilder stapelweise in PNG zu konvertieren, wählen Sie PNG .
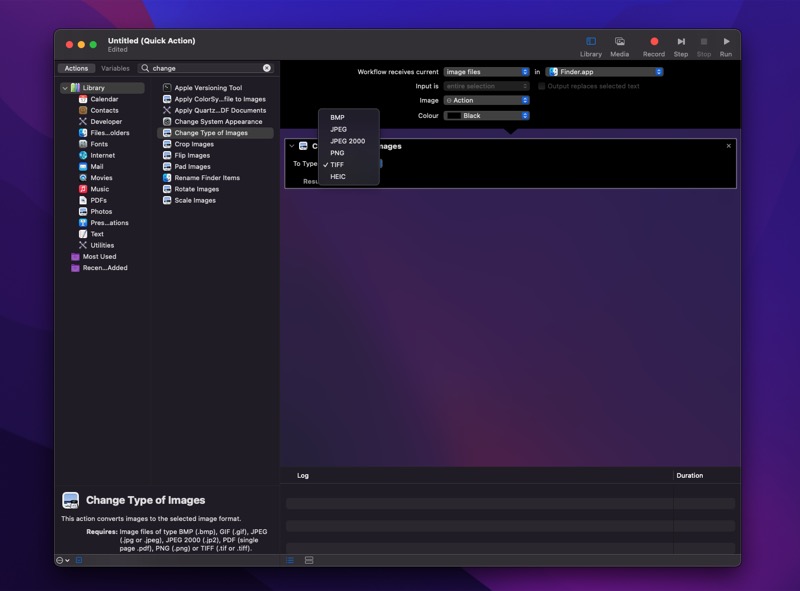
- Drücken Sie die Tastenkombination Command + S oder gehen Sie zu File > Save . Geben Sie diesem Schnellaktions-Workflow einen Namen und klicken Sie auf Speichern . Nennen wir diesen Arbeitsablauf zum späteren Nachschlagen Convert to JPG .
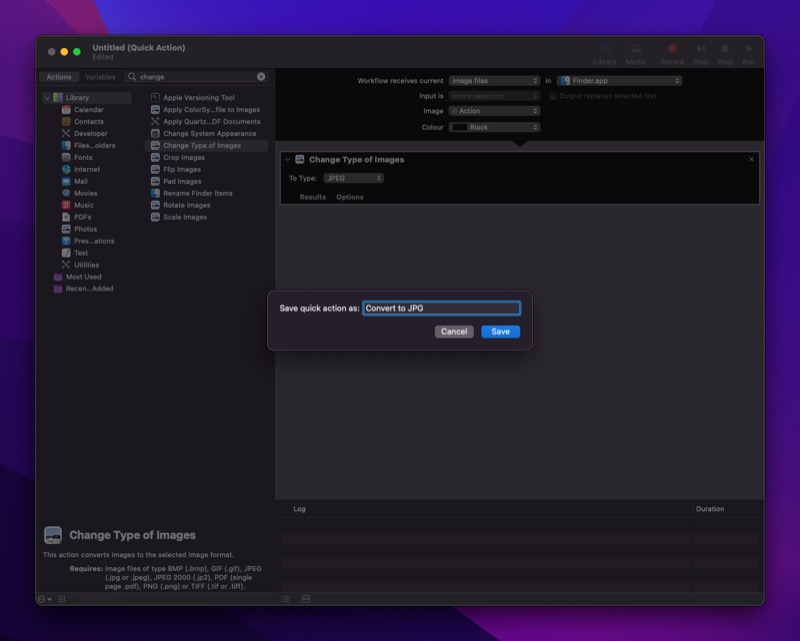
Nachdem Sie den Arbeitsablauf erstellt haben, führen Sie die folgenden Schritte aus, um ihn zur Massenkonvertierung von Bildern in JPG zu verwenden:

- Navigieren Sie mit Finder zu dem Ordner mit den WebP-Bildern, die Sie in JPEG konvertieren möchten.
- Wählen Sie alle Bilder aus, die Sie konvertieren möchten, klicken Sie mit der rechten Maustaste auf die Auswahl und wählen Sie Schnellaktionen > In JPG konvertieren aus . Wenn Sie Ihrer Schnellaktion einen anderen Namen gegeben haben, wählen Sie ihn aus dem Schnellaktionsmenü aus.
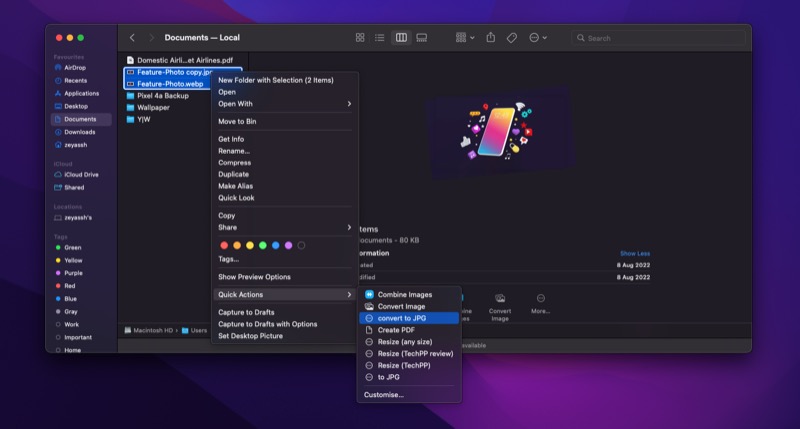
Automator konvertiert nun alle Ihre WebP-Bilder in JPG-Dateien.
Methode 3: Verwenden Sie WebP Converter, um WebP-Bilder in JPG zu konvertieren
Wenn Sie WebP-Bilder einfacher in JPG konvertieren möchten, ist WebP Converter ein großartiges Tool. Es ist kostenlos, einfach zu bedienen und ermöglicht es Ihnen, WebP-Bilder sowohl in JPG- als auch in PNG-Formate zu konvertieren. Laden Sie es über den folgenden Link herunter und verwenden Sie die folgenden Schritte, um WebP-Bilder auf Ihrem Mac in JPEG zu konvertieren.
Download: WebP-Konverter
- Öffnen Sie den WebP-Konverter .
- Klicken Sie auf Dateien hinzufügen .
- Wählen Sie die WebP-Bilder für die Konvertierung aus und klicken Sie auf Öffnen .
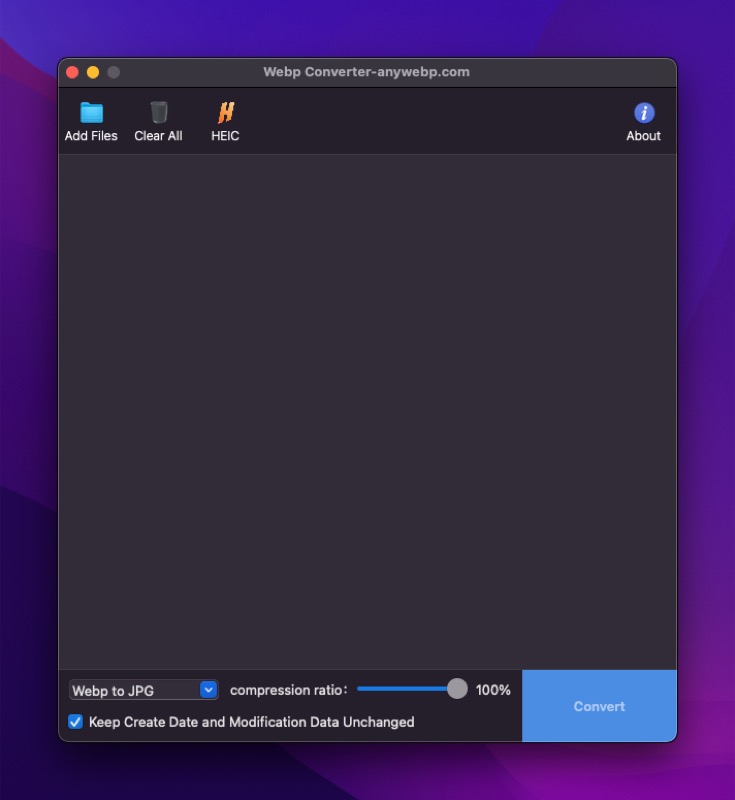
- Klicken Sie unten auf das erste Dropdown-Menü, um das Format auszuwählen, in das Sie die ausgewählten Bilder konvertieren möchten.
- Bewegen Sie den Schieberegler für das Komprimierungsverhältnis, um die Qualität der Ausgabebilddatei anzupassen.
- Klicken Sie auf Konvertieren , um die WebP-Bilder in JPG oder Ihr ausgewähltes Format zu konvertieren. Wenn Sie aufgefordert werden, den Speicherort auszuwählen, wählen Sie einen aus und klicken Sie auf OK .
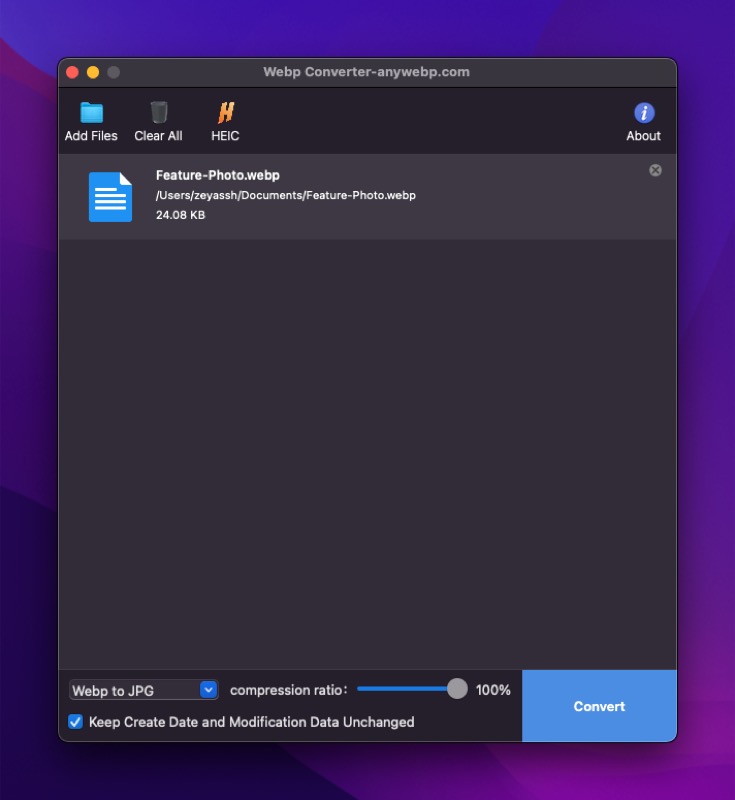
Das Konvertieren von WebP-Bildern in JPG ist einfacher als Sie denken
Es ist ziemlich einfach, WebP-Bilder auf dem Mac in JPG zu konvertieren. Und je nachdem, wie Sie es tun möchten, können Sie Ihre bevorzugte Methode aus den oben aufgeführten auswählen, um Bilder in JPG zu konvertieren.
Natürlich gibt es Unterschiede in der Funktionsweise dieser Methoden, und daher bemerken Sie möglicherweise einen Unterschied in der Dateigröße der Bilder, die Sie mit diesen Methoden konvertieren. Dies liegt wahrscheinlich an Faktoren wie Komprimierung und Metadaten, die in der Datei enthalten sind. Aber alles in allem vereinfachen diese Methoden den gesamten Prozess erheblich und machen kostenpflichtige oder vollwertige Bildbearbeitungsprogramme überflüssig.
Häufig gestellte Fragen zum Konvertieren von WebP-Bildern in JPG
Wie verhindere ich, dass Chrome Bilder in WebP speichert?
Leider bietet Chrome keinen Kippschalter, den Sie ausschalten können, um zu verhindern, dass Bilder in WebP gespeichert werden. Sie können jedoch eine Chrome-Erweiterung, Same image as Type, verwenden, die Ihnen ein Kontextmenü zur Auswahl des Formats bietet, in dem Sie eine Datei speichern möchten.
Laden Sie Bild speichern als Typ in Chrome herunter und installieren Sie es. Wenn Sie dann ein Bild speichern möchten, klicken Sie mit der rechten Maustaste darauf und wählen Sie Bild als JPG/PNG/WebP speichern > Als JPG speichern aus .
Wie konvertiere ich .webp-Dateien in .png?
Ähnlich wie beim Konvertieren von .webp-Dateien in .jpg können Sie auch ein .webp-Bild auf verschiedene Arten in ein .png-Bild konvertieren. Sehen Sie sich die Anleitung oben an, um herauszufinden, wie Sie dies auf Ihrem Mac tun können.
