7 Möglichkeiten zum Konvertieren von Word in PDF mit Hyperlinks
Veröffentlicht: 2022-02-13Möchten Sie Word mit Hyperlinks in PDF umwandeln? Sie können viele Methoden verwenden, um Word-Dokumente in PDF-Dateien zu konvertieren. Aber viele Methoden werden Hyperlinks nicht beibehalten. Nach dem Konvertieren von Word in PDF sehen Sie einen Hyperlink, auf den Sie jedoch nicht klicken können.
Ich habe diese Situation erlebt, als ich mein EBook mit Wondershare PDF element, einer Premium-PDF-Editor-Software, von einem Word-Dokument in eine PDF-Datei konvertiert habe. Es ist die günstige und beste Alternative zum Adobe Acrobat DC Reader. Selbst wenn ich Premium-Software verwendet habe, um mein Word-Dokument in eine PDF-Datei zu konvertieren, wurden Hyperlinks nicht beibehalten. Ich habe auch eine andere Premium-PDF-Editor-Software Able2Extract ohne Erfolg ausprobiert.
Aber schließlich habe ich zwei kostenlose Methoden entdeckt, um Word mit Hyperlinks in PDF umzuwandeln. Adobe Acrobat DC konvertiert Dokumente mit Hyperlinks in PDF. Wenn Sie kein Geld ausgeben möchten, dann lesen Sie diesen Artikel.
Inhaltsverzeichnis
Wie konvertiere ich Word mit Hyperlinks in PDF?
Normalerweise können Sie Word-Dokumente aus MS Word selbst in PDF konvertieren. Öffnen Sie das Word-Dokument in MS Word. Gehen Sie zu Drucken -> Wählen Sie die Option Microsoft Print to PDF beim Druckernamen -> Wählen Sie OK . Es wird Ihr Word-Dokument in PDF konvertieren. Aber es wird Ihre Word-Dokument-Hyperlinks in der PDF-Datei nicht beibehalten.
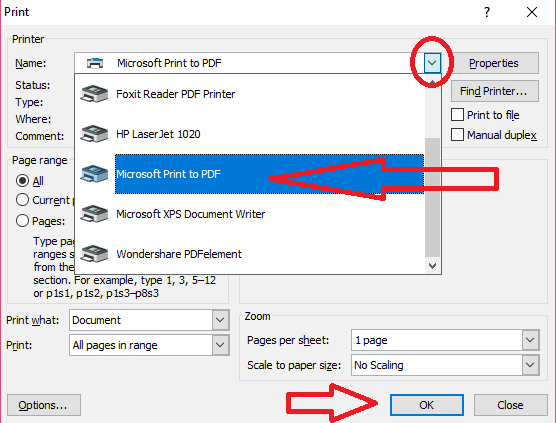
Es werden Hyperlinks angezeigt, die jedoch nicht angeklickt werden können. Lassen Sie uns nun sehen, wie Sie Word-Dokumente mit anklickbaren Hyperlinks in PDF konvertieren.
1. Verwendung von Wondershare PDFelement
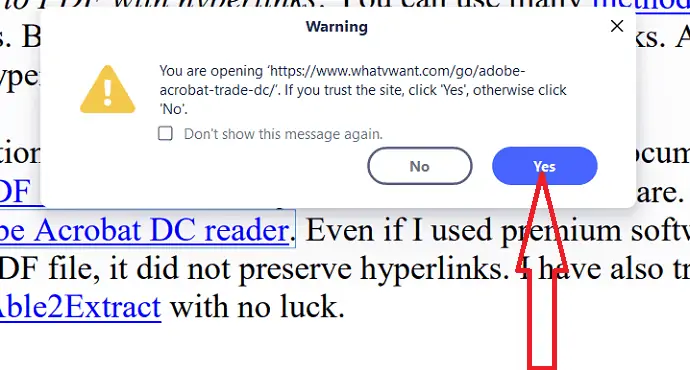
In diesem Abschnitt finden Sie den Vorgang zum Konvertieren von Word in PDF mit Hyperlinks mithilfe von Wondershare PDFelement. Wondershare PDFelement ist das beste Tool zum Konvertieren in PDFs und umgekehrt. Es hilft Ihnen auch, PDF-Dateien zu bearbeiten, Dateien mit Passwörtern zu schützen und vieles mehr. Es ist eine der günstigsten Alternativen
Gesamtzeit: 3 Minuten
Schritt 1: Laden Sie ein Word-Dokument hoch
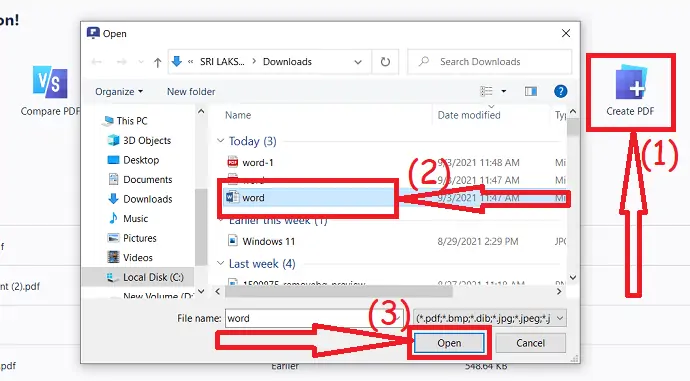
Kaufen oder laden Sie das Wondershare PDFelement von seiner offiziellen Website herunter und installieren Sie es. Starten Sie die Anwendung Wondershare PDFelement. Klicken Sie auf die Option „PDF erstellen“. Auf dem Bildschirm erscheint ein offenes Fenster. Wählen Sie das Dokument aus, das Sie in PDF konvertieren möchten, und klicken Sie auf „Öffnen“.
Schritt 2: Speichern Sie das PDF-Dokument
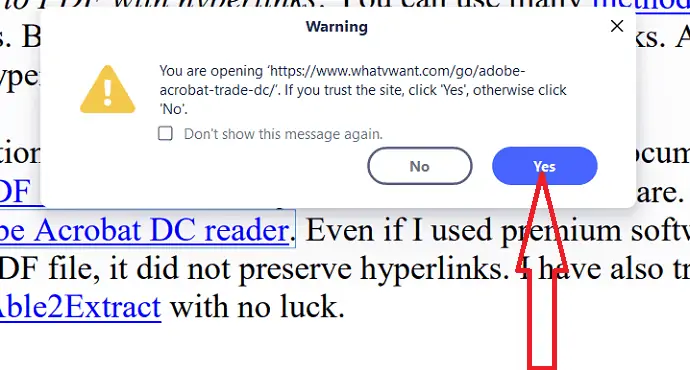
Je nach Größe des Dokuments dauert es einige Zeit. Sobald der Konvertierungsprozess abgeschlossen ist, wird die PDF-Datei auf dem Bildschirm angezeigt. Klicken Sie auf die Links, um zu überprüfen, ob sie funktionieren oder nicht. Es gibt eine Warnmeldung aus, wenn Sie zum ersten Mal auf den Link klicken. Klicken Sie auf „Ja“, wenn Sie der Seite vertrauen, klicken Sie andernfalls auf „Nein“. Das war's… Tippen Sie schließlich auf Ihrer Tastatur auf Strg+S, um das PDF-Dokument zu speichern.
Liefern:
- Wondershare PDFelement
Werkzeuge:
- Wondershare PDFelement
Angebot: Unsere Leser erhalten Sonderrabatte auf alle Wondershare-Produkte. Besuchen Sie unsere Wondershare-Rabattcoupon-Seite für die neuesten Angebote.
2. Mit Adobe Acrobat DC
Im Folgenden finden Sie die Schritte zum Konvertieren von Word in PDF mit Hyperlinks mithilfe von Adobe Acrobat DC.
- Laden Sie die Premium-Version von Adobe Acrobat DC von der offiziellen Website herunter und installieren Sie sie.
- Öffnen Sie das Word-Dokument mit MS Word.
- Oben finden Sie „Acrobart“. Tippen Sie darauf und klicken Sie auf die Option „PDF erstellen“.
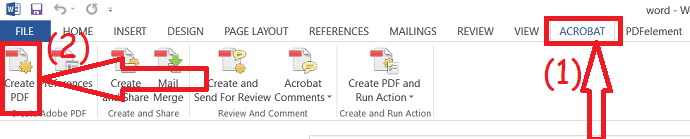
3. Verwenden von MS Word Andere Formate Option
Videoanleitung
Wir haben diesen Artikel in Form eines Video-Tutorials für die Bequemlichkeit unserer Leser bereitgestellt. Wenn Sie am Lesen interessiert sind, können Sie das Video überspringen und mit dem Lesen beginnen.
Eine gängige und einfache Methode zum Konvertieren von Microsoft Word-Dokumenten in PDF mit Hyperlinks ist die Verwendung einer integrierten Option, die in Microsoft Word als „Als PDF speichern“-Option verfügbar ist. Dieses Plugin ist in Microsoft Office 2010 und späteren Versionen verfügbar.
Öffnen Sie Ihr Dokument mit MS Word.
Gehen Sie zu Datei -> Speichern unter -> wählen Sie den Ausgabeordner .
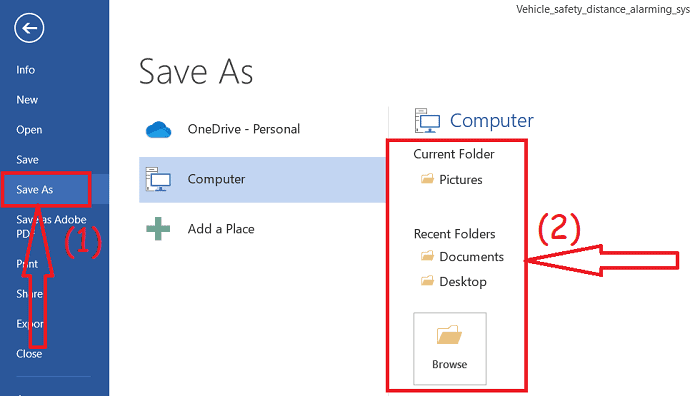
Klicken Sie auf das Dropdown-Symbol bei Save As Type . Wählen Sie PDF (.pdf) -> wählen Sie Speichern .
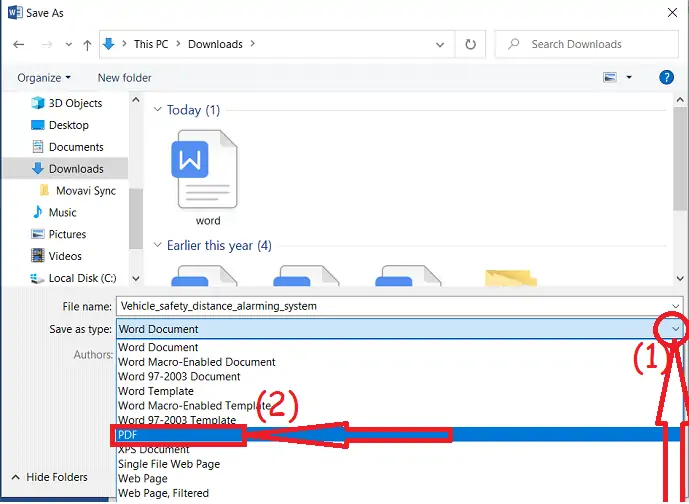
Es speichert Ihr Word-Dokument als PDF-Datei, indem Hyperlinks beibehalten werden.

- Siehe auch: Toller Trick, um Webseiten von jedem Browser aus als PDF zu speichern
- 2 Möglichkeiten, das Passwort aus PDF zu entfernen
4. Verwenden des Foxit-Readers
- Laden Sie Foxit PhantomPDF herunter, einen kostenlosen PDF-Reader mit einigen PDF-Bearbeitungsfunktionen. Stellen Sie bei der Installation sicher, dass Sie Word- und Excel-Plugins ausgewählt haben.
- Öffnen Sie Ihr Word-Dokument mit MS Word.
- Wählen Sie oben die Registerkarte Foxit PhantomPDF aus. Stellen Sie sicher, dass die Option Dokumenteigenschaften beibehalten ausgewählt ist. Klicken Sie auf PDF erstellen .
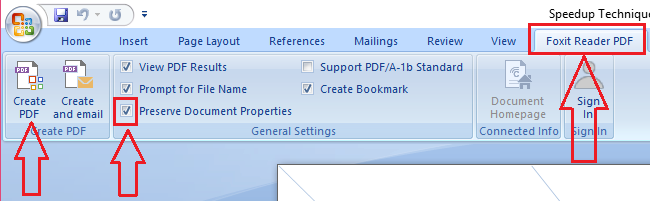
Es erstellt Ihre PDF-Datei mit den funktionierenden Links.
- Das könnte Ihnen auch gefallen: 8 beste PDF-Editor-Software für Mac und Windows
- Wondershare PDF Element Review: Beste Alternative zu Adobe Reader
- Able2Extract PDF-Editor-Rezension
5. Manuelles Erstellen von Hyperlinks in PDF mit Adobe Acrobat DC
- Adobe Acrobat DC hilft Ihnen beim Erstellen von Hyperlinks in PDF direkt ohne Verwendung von Word. Es ist auch eines der besten Werkzeuge, die man verwenden kann.
- Öffnen Sie zunächst Ihre PDF-Datei mit Adobe Acrobat Reader.
- Klicken Sie im Hauptmenü oben links auf die Option Datei.
- Wählen Sie die PDF-Datei aus, in der Sie Hyperlinks erstellen müssen
- Klicken Sie im Menü auf der rechten Seite auf die Option „PDF bearbeiten“.
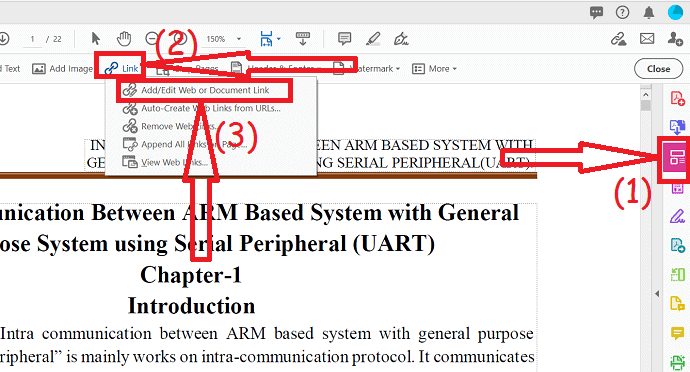
- Oben finden Sie die Option „Link“. Klicken Sie darauf, Sie werden mehrere Optionen finden. Klicken Sie auf die Option Web- oder Dokumentlink hinzufügen/bearbeiten.
- Jetzt können Sie eine Auswahl über dem Text treffen, den Sie in einen Hyperlink umwandeln möchten.
- Ein neues Dialogfeld wird geöffnet.
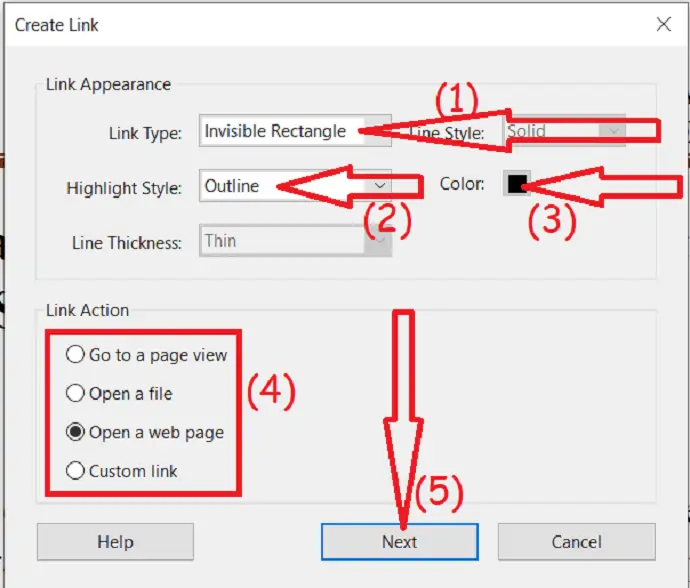
- Sie können die verschiedenen Einstellungen in diesem Dialogfeld nach Belieben auswählen.
- Stellen Sie sicher, dass Sie den Linktyp als „ Unsichtbares Rechteck “ auswählen, wenn Sie den Hyperlink hinzufügen und die Rechteckform für niemanden sichtbar sein muss.
- Wählen Sie aus den verfügbaren Optionen die Option „Link-Aktion“ als „ Öffnen einer Webseite “. Weitere Optionen sind „Gehe zu einer Seitenansicht“, „Datei öffnen“ und „Benutzerdefinierter Link“.
- Klicken Sie im Dialogfeld auf die Schaltfläche Weiter .
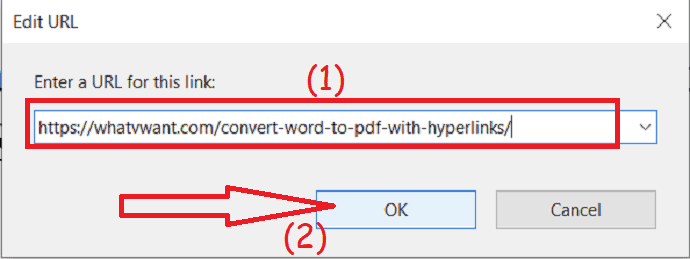
- Wieder öffnet sich ein neues Dialogfeld, hier können Sie die URL in das Textfeld „Geben Sie eine URL für diesen Link ein“ eingeben und auf die Schaltfläche OK klicken.
- Jetzt wird Ihr Text als Hyperlink umgewandelt.
- Dies ist ein zeitaufwendiger Vorgang, da Sie diesen Vorgang für jeden Text wiederholen müssen, den Sie in einen Hyperlink umwandeln möchten.
6. URLs in PDF automatisch erkennen und mit Acrobat Reader in Links umwandeln
- Adobe Acrobat DC ist eine wirklich nützliche Software. Es kann Ihnen sehr dabei helfen, Links automatisch in Ihrem PDF zu erkennen und zu erstellen. Dieser Vorgang ist sehr einfach.
- Öffnen Sie Ihre PDF-Datei im Acrobat Reader.
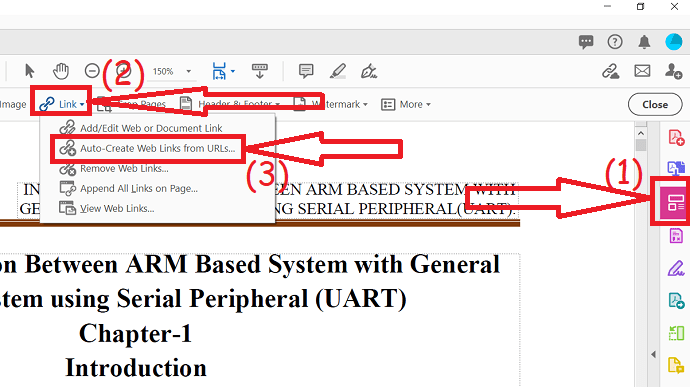
- Klicken Sie im Menü auf der rechten Seite auf die Option „PDF bearbeiten“.
- Tippen Sie auf die Option „Link“ und wählen Sie „Weblinks aus URLs automatisch erstellen“.
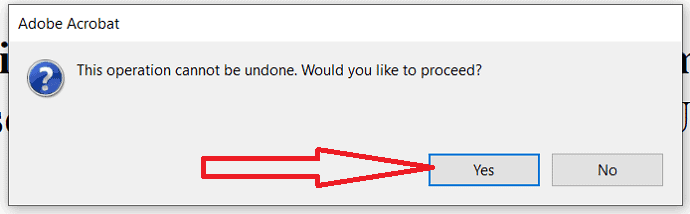
- Im Dialogfeld wird eine Warnmeldung angezeigt, die besagt: „Dieser Vorgang kann nicht rückgängig gemacht werden. Möchten Sie fortfahren?'
- Sie können fortfahren, indem Sie auf die Schaltfläche Ja klicken.
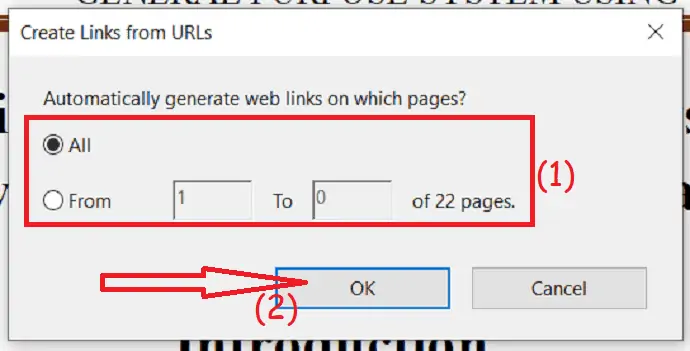
- Ein weiteres Dialogfeld wird geöffnet, in dem Sie den Seitenbereich auswählen können.
- Sie können Alle oder einen Seitenbereich auswählen, für den Sie die URLs erkennen und in Hyperlinks umwandeln möchten.
- Klicken Sie auf die Schaltfläche OK.
- Das ist es geschafft. Jetzt erkennt Adobe Acrobat alle URLs und konvertiert sie in Links in Ihrem PDF. Stellen Sie sicher, dass alles Ihren Anforderungen entspricht, indem Sie die Links manuell überprüfen.
7. Verwenden Sie WPS – die beste kostenlose MS Office-Alternative auf dem Mac
Nun, WPS ist die kostenlose Office-Alternative auf dem Mac. Da es völlig kostenlos ist und einige Optimierungen gegenüber Office durchführt, ist es sogar viel besser als ein Konkurrent.
Sie können Word in PDF mit Hyperlinks auf dem Mac konvertieren, indem Sie WPS für Mac verwenden, indem Sie die folgenden Schritte ausführen:
- Laden Sie WPS für Mac hier herunter und öffnen Sie Ihre Word-Datei damit.
- Gehen Sie zu Datei und klicken Sie auf Als PDF exportieren.
- Aktivieren Sie unter den Exportoptionen das Kontrollkästchen Hyperlink und klicken Sie auf die Schaltfläche OK.
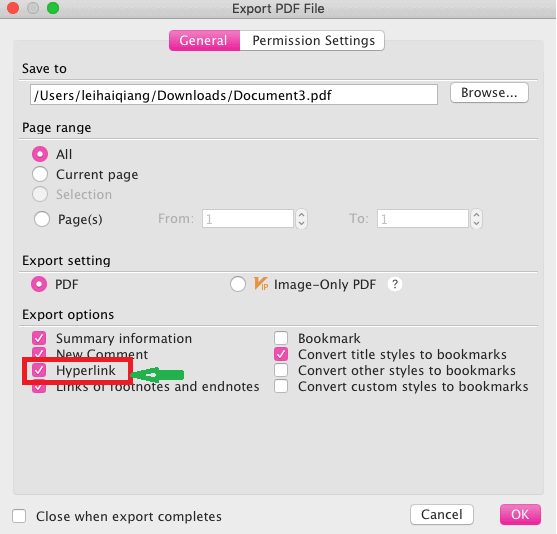
- Sie können warten, bis der Speichervorgang abgeschlossen ist, und im neuen Fenster auf die Schaltfläche Datei klicken und öffnen.
- Sie sehen das Handsymbol, wenn Sie mit der Maus über jeden Hyperlink fahren. Das bedeutet, dass sie alle anklickbar sind.
Fazit
Ich denke, die erste Methode bietet Ihnen eine schnelle Lösung, wenn Sie keine andere Software installieren. Wenn die erste Methode fehlschlägt, können Sie die zweite Methode verwenden. Wenn Sie vollständige PDF-Bearbeitungsfunktionen benötigen, ist es besser, sich für Adobe Acrobat DC Pro zu entscheiden. Aber es kommt mit den monatlichen Abonnementplänen. Daher empfehle ich Ihnen Wondershare PDF element. Es kommt mit einer lebenslangen Lizenz. Es ist möglicherweise nicht mit dem Adobe Reader kompatibel, aber es ist die beste Alternative zum Adobe Reader.
Wenn Ihnen dieser Artikel über das Konvertieren von Word in PDF mit Hyperlinks gefällt, teilen Sie ihn bitte mit Ihren Freunden. Bitte folgen Sie whatvwant auf Facebook, Twitter und YouTube.
So konvertieren Sie Word mit Hyperlinks in PDF – FAQ
Ist es möglich, Word mit Hyperlinks in PDF umzuwandeln?
Jawohl. Es ist möglich, Word mit Hyperlink in PDF umzuwandeln.
Wie konvertiere ich Word in PDF mit Hyperlinks, die Adobe Acrobat DC verwenden?
Öffnen Sie das Word-Dokument mit MS Word. Wählen Sie Acrobat und klicken Sie auf „PDF erstellen“.
Welches ist das beste Tool zum Konvertieren von Word in PDF mit Hyperlinks?
Adobe Acrobat ist das beste Werkzeug. Aber es ist teurer. Wenn Sie das beste und billigste Tool wollen, dann entscheiden Sie sich für Wondershare PDFelement. Mit der kostenlosen Version können Sie auch ganz einfach PDF-Dateien erstellen.
kann ich Word ohne andere Software in PDF umwandeln?
Ja, Sie können PDF-Dateien mit MS Word selbst erstellen. Klicken Sie einfach auf Datei > Speichern unter > Ausgabeordner > wählen Sie den Ausgabetyp als PDF > Speichern.
