Behoben – Windows 10 konnte nicht alle Netzlaufwerke neu verbinden
Veröffentlicht: 2021-01-15Sind Sie beim Versuch, auf Daten im Büronetzwerk zuzugreifen, schon einmal auf „Alle Netzlaufwerke konnten nicht wieder verbunden werden“ gestoßen? Wenn ja, kann dieser Blog hilfreich sein. Aber zuerst versuchen wir zu verstehen, was ein Netzlaufwerk ist.
Was ist ein Netzlaufwerk? Ein Netzlaufwerk oder ein zugeordnetes Laufwerk ist ein Speichergerät, das im lokalen Netzwerk zu Hause oder im Unternehmen vorhanden ist. Es könnte sich auf einem NAS (Network Attached Storage) oder einem Server befinden. Es tritt meistens bei lokal installierten Laufwerken auf. Bei Netzlaufwerken können Benutzern jedoch Berechtigungen zum Bearbeiten, Kopieren, Löschen und sogar zum Hochladen von Daten erteilt werden. Warum konnte Windows 10 beim Hochfahren nicht alle Netzlaufwerke erneut verbinden? Es könnte sein, dass die zugeordneten Laufwerke getrennt wurden oder ausgefallen sind. Ein weiteres Problem könnte sein, dass Windows versucht, Laufwerke zuzuordnen, noch bevor das Netzwerk verfügbar ist. Wenn das Problem weiterhin besteht, finden Sie hier einige Maßnahmen, die Sie ergreifen können, um das Problem zu beheben. |
Möglichkeiten zur Behebung von Windows konnten nicht alle Netzlaufwerke erneut verbinden –
1. Verwenden der Group Editor-Richtlinie
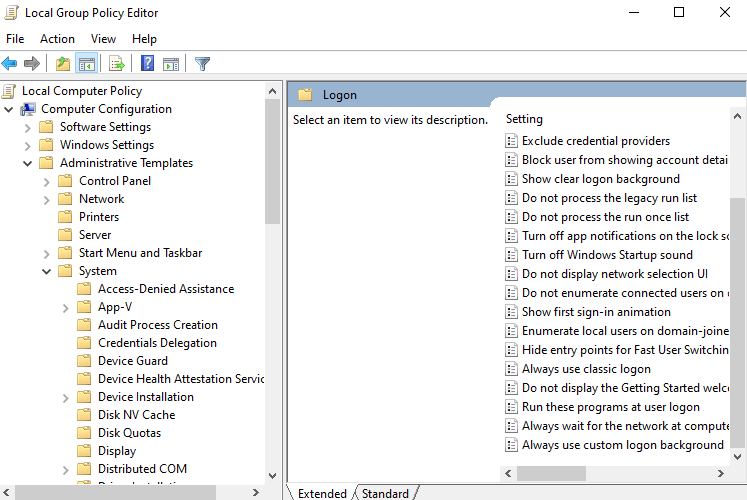
Falls Windows 10 beim Booten nicht alle Netzlaufwerke wieder verbinden konnte, müssen Sie möglicherweise das lokale Gruppenrichtlinienobjekt konfigurieren. Auf diese Weise wartet Windows, bis die Verbindung hergestellt ist, bevor die Zuordnung von Laufwerken stattfindet –
1. Öffnen Sie das Dialogfeld Ausführen, indem Sie die Tasten Windows + R drücken
2. Geben Sie gpedit.msc ein
3. Gehen Sie zu Computerkonfiguration > Administrative Vorlagen > System > Anmeldung
4. Aktivieren Sie Beim Starten und Anmelden des Computers immer auf das Netzwerk warten
5. Klicken Sie auf die Schaltfläche Speichern
6. Starten Sie den Computer neu
2. Trennen Sie das Laufwerk
Falls Sie in Windows die Fehlermeldung "Alle Netzlaufwerke konnten nicht wieder verbunden werden" erhalten, können Sie alle Netzlaufwerke trennen. Gehen Sie dazu auf das Netzlaufwerk und klicken Sie mit der rechten Maustaste darauf. Wählen Sie dann Trennen . Alternativ können Sie dasselbe tun, indem Sie die unten genannten Schritte ausführen –
1. Doppelklicken Sie auf Dieser PC
2. Klicken Sie im oberen Bereich auf Netzlaufwerk zuordnen
3. Wählen Sie Netzlaufwerk trennen
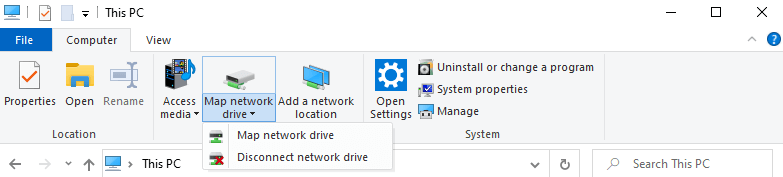
3. Verwenden Sie Eingabeaufforderung und Powershell-Skripte beim Start
Wenn die oben genannten Methoden nicht zu funktionieren scheinen, können Sie beim Start Skripte ausführen, die Ihnen beim Zuordnen von Laufwerken weiter helfen würden. Hier geben wir Ihnen Skripte sowohl für die Eingabeaufforderung als auch für die Powershell .
Lesen Sie auch: Unterschied zwischen PowerShell und CMD in Windows 10
Hinweis: Sie müssen über eine aktive Netzwerkverbindung verfügen, wenn Sie die unten genannten Schritte ausführen –
Eingabeaufforderung
1. Öffnen Sie einen Editor
2. Kopieren Sie das folgende Skript und fügen Sie es ein
PowerShell -Command "Set-ExecutionPolicy -Scope CurrentUser Unrestricted" >> "%TEMP%\StartupLog.txt" 2>&1
PowerShell -File "%SystemDrive%\Scripts\MapDrives.ps1" >> "%TEMP%\StartupLog.txt" 2>&1
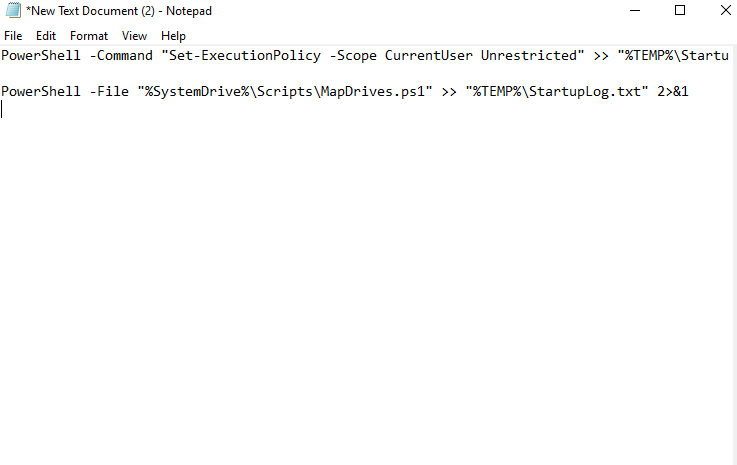
3. Benennen Sie diese Datei als cmd und speichern Sie sie an einem beliebigen Ort
Power Shell
1. Öffnen Sie einen anderen Editor
2. Kopieren Sie das folgende Skript und fügen Sie es ein
$i=3
while($True){
$error.clear()
$MappedDrives = Get-SmbMapping |where -property Status -Value Unavailable -EQ | select LocalPath,RemotePath
foreach( $MappedDrive in $MappedDrives)
{
try {
New-SmbMapping -LocalPath $MappedDrive.LocalPath -RemotePath $MappedDrive.RemotePath -Persistent $True
} catch {
Write-Host "There was an error mapping $MappedDrive.RemotePath to $MappedDrive.LocalPath"
}
}
$i = $i - 1
if($error.Count -eq 0 -Or $i -eq 0) {break}
Start-Sleep -Seconds 30
}

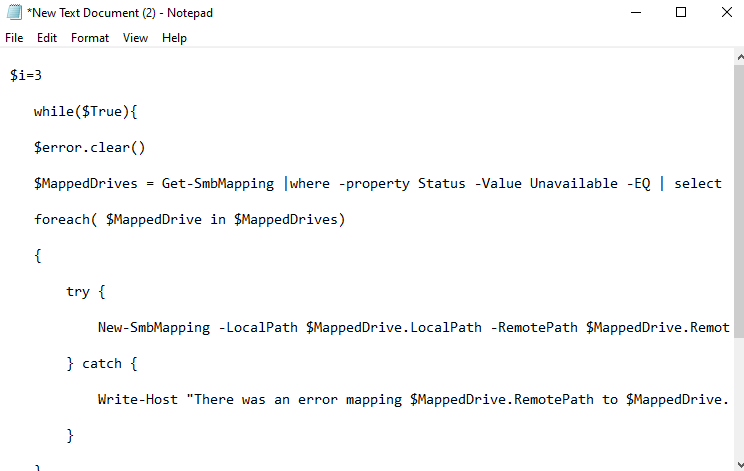
3. Speichern Sie das Skript als MapDrives.ps1 . Verwenden Sie unbedingt diesen Namen.
Nachdem Sie die Skripte erstellt haben, gehen Sie zu Ihrem StartUp-Ordner und befolgen Sie die unten genannten Schritte –
4. Navigieren Sie zu %ProgramData%\Microsoft\Windows\Startmenü\Programme\StartUp
5. Kopieren Sie das cmd- Skript und fügen Sie es in diesen Ordner ein
6. Gehen Sie nun zu Ihrem Systemlaufwerk und erstellen Sie einen weiteren Ordner mit dem Namen Scripts
7. Fügen Sie in diesem Ordner das Powershell-Skript ein
8. Starten Sie Ihren Computer neu
9. Sie sollten jetzt problemlos Ihre zugeordneten Laufwerke sehen können.
4. Verwenden Sie den Taskplaner
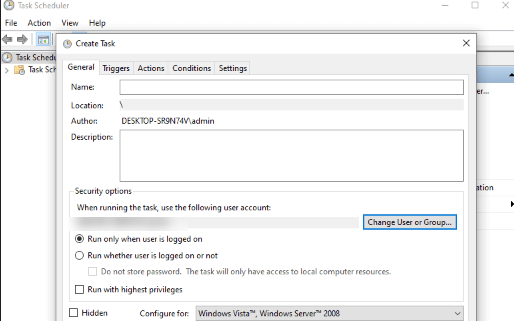
Der Taskplaner ist eine Alternative, wenn Sie den Autostart-Ordner nicht verwenden möchten. Wie der Name schon sagt, können Sie mit Task Scheduler die Skripts ausführen und ausführen. Hier sind die Schritte, mit denen Sie den Taskplaner verwenden können, um das Problem „Alle Netzlaufwerke konnten nicht wieder verbunden werden“ in Windows zu beheben –
1. Geben Sie in der Windows-Suchleiste Taskplaner ein und klicken Sie auf Öffnen
2. Erstellen Sie eine Aufgabe, indem Sie auf die Aktion klicken und dann die Option Aufgabe erstellen wählen
3. Standardmäßig gelangen Sie zur Registerkarte Allgemein . Geben Sie hier den Namen der Aufgabe ein, z. B. Skript zum Zuordnen von Netzlaufwerken
4. Klicken Sie auf Benutzer oder Gruppe ändern . Wählen Sie eine lokale Gruppe oder einen Benutzer aus und klicken Sie dann auf OK
5. Aktivieren Sie die Ausführung mit den höchsten Privilegien
6. Klicken Sie auf die Registerkarte Trigger und dann auf New
7. Klicken Sie auf das Dropdown-Menü neben Task starten und wählen Sie At log on und klicken Sie dann auf die Schaltfläche OK
8. Gehen Sie zur Registerkarte Aktionen und klicken Sie auf die Schaltfläche Neu
9. Wählen Sie Programm starten aus der Dropdown-Liste Aktion und dann Powershell.exe
10. Geben Sie den folgenden Befehl in das Feld ein –
-windowsstyle hidden -command .\MapDrives.ps1 >> %TEMP%\StartupLog.txt 2>&1
11. Geben Sie unter Start in den folgenden Speicherort ein, um den Speicherort des PowerShell-Skripts einzugeben
%SystemDrive%\Scripts\
12. Klicken Sie auf OK
13. Wechseln Sie nun zur Registerkarte Bedingungen und vergewissern Sie sich, dass Nur starten, wenn die folgende Netzwerkverbindung verfügbar ist aktiviert ist
14. Wählen Sie aus der Dropdown-Liste Beliebige Verbindung aus
15. Klicken Sie auf OK
5. Deaktivieren Sie die entsprechende Option beim Start mit dem Registrierungseditor
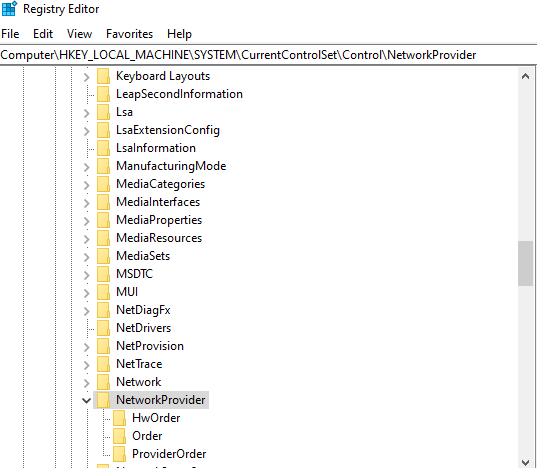
Zu Beginn möchten wir betonen, dass es immer eine gute Praxis ist , eine Sicherungskopie der Registrierungen zu erstellen, bevor Sie Änderungen daran vornehmen . Mit dem praktischen Backup können Sie, selbst wenn etwas schief geht, Ihre bestehenden Registrierungen wiederherstellen und Pannen vermeiden. Lassen Sie uns sehen, wie wir das Problem „Alle Netzlaufwerke konnten nicht wieder verbunden werden“ in Windows mithilfe des Registrierungseditors lösen können –
1. Öffnen Sie das Dialogfeld Ausführen , indem Sie die Tasten Windows + R drücken
2. Geben Sie Regedit ein
3. Navigieren Sie zum unten genannten Pfad –
HKEY_LOCAL_MACHINE\SYSTEM\CurrentControlSet\Control\NetworkProvider
4. Doppelklicken Sie auf der rechten Seite auf den NetworkProvider
Hinweis: Wenn Sie diesen Wert nicht finden können, klicken Sie mit der rechten Maustaste auf den Ordner RestoreConnection , klicken Sie auf Neu und dann auf DWORD-Wert . Stellen Sie den Wert auf 0 ein . Dadurch wird die Meldung des zugeordneten Netzlaufwerks deaktiviert.
5. Speichern Sie die Änderungen und schließen Sie den Editor
6. Starten Sie Ihr System neu
Einpacken
Wir hoffen, dass Sie mit den oben genannten Möglichkeiten auf Ihrem Windows 10-PC nicht die Meldung „Alle Netzlaufwerke konnten nicht wieder verbunden werden“ sehen. Wenn der Blog geholfen hat, lassen Sie es uns im Kommentarbereich wissen und teilen Sie es mit Ihren Freunden.
Empfohlene Lektüre:
Behoben: Windows konnte keinen Treiber für Ihren Netzwerkadapter finden
Funktioniert Ihr Netzwerkadapter nicht unter Windows 10? Wir haben die Lösungen
So beheben Sie einen Fehler beim Betriebszustand des Treibers auf einem Windows 10-PC
