4 verschiedene Möglichkeiten zum Erstellen einer Datei mit der Eingabeaufforderung unter Windows
Veröffentlicht: 2021-08-22Das Erstellen von Dateien ist vielleicht eine der trivialsten Aufgaben, die Sie fast täglich auf Ihrem Computer ausführen. Wenn Sie ein Windows-Benutzer sind, tun Sie dies wahrscheinlich über die grafische Oberfläche.
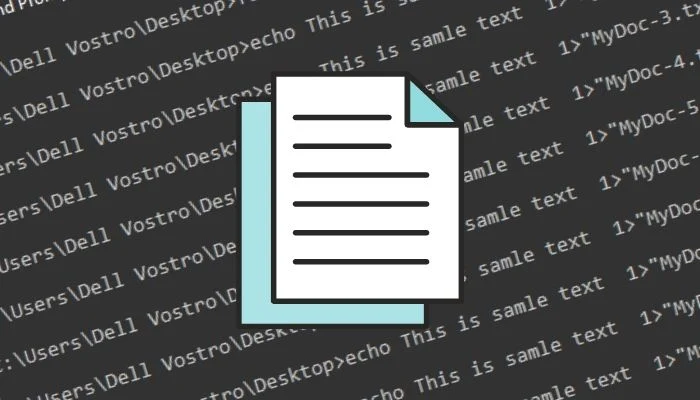
Obwohl dieser Ansatz in der Praxis einfacher erscheinen mag, insbesondere wenn Sie noch keine Erfahrung mit CLI haben, hat er seine Mängel. Im Gegensatz zum CLI-Ansatz, der eine schnelle und effiziente Möglichkeit zum Erstellen von Dateien auf Ihrem Computer bietet, umfasst ein GUI-Ansatz mehrere Schritte, was ihn zeitaufwändig und ineffizient macht.
Hier ist also eine Anleitung, die Sie durch die verschiedenen Methoden führt, mit denen Sie eine Datei in Windows (sei es Windows 11, Windows 10, Windows 8 oder Windows 7) mit der Eingabeaufforderung erstellen können.
Inhaltsverzeichnis
So erstellen Sie eine Datei in Windows mit der Eingabeaufforderung
Die Eingabeaufforderung oder CMD ist ein leistungsstarkes Windows-Dienstprogramm, mit dem Sie verschiedene Systemvorgänge auf Ihrem Computer problemlos ausführen können. Es ist auf dem System vorinstalliert und lässt Sie Befehle für eine Vielzahl von Aktionen ausführen, von der Dateiverwaltung bis hin zum Ausführen von Batchdateien für die Aufgabenautomatisierung.
Das Erstellen von Dateien ist eine solche Aufgabe, die Sie mit der CMD-Eingabeaufforderung schneller und effizienter ausführen können als mit dem Datei-Explorer. Aber bevor wir einsteigen und zeigen, wie man eine Datei in der Eingabeaufforderung erstellt, müssen Sie wissen, wie man in der Windows-Verzeichnisstruktur navigiert, damit Sie Dateien in Ihrem gewünschten Ordner erstellen können.
Navigieren im Windows-Dateisystem mit der Eingabeaufforderung
Um mit CMD im Windows-Dateisystem zu navigieren, öffnen Sie zunächst die Eingabeaufforderung. Drücken Sie dazu die Tastenkombination Windows + X und wählen Sie Eingabeaufforderung aus dem Menü.
Geben Sie als Nächstes den Befehl dir ein, um alle Dateien und Verzeichnisse (oder Ordner) in einem Ordner aufzulisten. Sobald Sie den Ordner identifiziert haben, den Sie öffnen möchten, geben Sie den folgenden Befehl ein und drücken Sie die Eingabetaste:
cd folder_name
Z.B:
cd Documents
Um zum übergeordneten Verzeichnis zurückzukehren, führen Sie Folgendes aus:
cd ..
Für den Zugriff auf das Root-Verzeichnis:
cd \
Wo wir gerade dabei sind, sollten Sie auch wissen, dass Sie Verzeichnisse (oder Ordner) mit der Eingabeaufforderung erstellen können. Navigieren Sie dazu mit dem Befehl cd zu dem Ordner, in dem Sie einen neuen Ordner erstellen möchten, und verwenden Sie die folgende Syntax:
mkdir directory_name
Um beispielsweise einen Verzeichnisnamen MyDocs zu erstellen, führen Sie Folgendes aus:
mkdir MyDocs
Wenn Sie sich schließlich in dem Ordner befinden, in dem Sie eine Datei erstellen möchten, verwenden Sie eine der folgenden Methoden, um Dateien mit CMD zu erstellen.
Erstellen einer Datei mit dem echo-Befehl
Der Echo-Befehl zeigt Nachrichten an, die Sie in das CMD-Fenster eingeben. Wenn es jedoch mit dem Umleitungsoperator (>) verwendet wird, dient es gleichzeitig als Dateierstellungsbefehl, der aus Ihrem eingegebenen Text eine Datei erstellt.
Um eine Datei mit dem echo -Befehl zu erstellen, öffnen Sie die Eingabeaufforderung und geben Sie Ihren Befehl mit der folgenden Syntax ein:
echo your_text_here > filename.extension
Wenn Sie beispielsweise eine Textdatei namens MyFile mit This is sample text als Text und .txt als Dateierweiterung erstellen möchten, würden Sie Folgendes ausführen:
echo This is sample text > MyFile.txt
Nachdem Sie die Datei erstellt haben, überprüfen Sie, ob sie erfolgreich erstellt wurde, indem Sie Folgendes ausführen:
type filename.extension
Z.B:
type MyFile.txt
Erstellen einer Datei mit dem Befehl „copy con“.
Im Gegensatz zum echo -Befehl, der Ihre Eingaben für den Inhalt der Datei, die Sie erstellen, zu Beginn entgegennimmt, verfolgt der copy con -Befehl einen etwas anderen Ansatz.

Damit müssen Sie Ihrer Datei zunächst nur einen Namen geben. Anschließend wird die neue Datei in einem Texteditor geöffnet, wo Sie sie mit Text füllen können.
Um eine Datei mit copy con zu erstellen, verwenden Sie die folgende Syntax:
copy con filename_with_extension
Z.B:
copy con MyFile.txt
Es bringt Sie nun in die Datei im Eingabeaufforderungsfenster selbst, wo Sie Ihren gewünschten Text hinzufügen können. Wenn Sie das getan haben, drücken Sie Strg + Z , um die Datei zu speichern, und Strg + C , um die Bearbeitung zu beenden.
Erstellen einer Datei im Editor mit der Eingabeaufforderung
Obwohl beide Methoden, die wir bisher erwähnt haben, gut funktionieren, sind sie nicht ideal, wenn Sie lange Textabsätze in Ihre Textdatei einfügen möchten. Eine alternative Möglichkeit, damit umzugehen, ist die Verwendung von Notepad, mit dem Sie normalerweise Dateien erstellen, jedoch über die Eingabeaufforderung.
Geben Sie dazu Ihren Befehl im CMD-Fenster mit der folgenden Syntax ein und drücken Sie die Eingabetaste :
notepad filename.extension
Wenn Sie beispielsweise eine Datei mit dem Namen SampleDoc erstellen möchten, führen Sie Folgendes aus:
notepad SampleDoc.txt
Danach öffnet CMD die Datei in Notepad. Sie werden aufgefordert, eine neue Datei zu erstellen, da die eingegebene Datei nicht existiert. Klicken Sie auf Ja , um die Datei zu akzeptieren und zu erstellen.
Geben Sie nun, genau wie Sie Notepad verwenden würden, Ihren Text in die Datei ein und drücken Sie Strg + S , um zu speichern, und Strg + W , um die Datei zu schließen.
Erstellen mehrerer Dateien mit der Eingabeaufforderung
Wenn Sie mehrere Dateien gleichzeitig in einem Ordner erstellen und später füllen möchten, können Sie die for -Schleife wie in der folgenden Syntax gezeigt verwenden:
for /l %a in (1 1 10) do type nul > "%a.txt"
… wobei (1 1 10) die CMD anweist, die Aufgabe in der Reihenfolge von 1 in Schritten von 1 bis 10 auszuführen. Um 20 Dateien zu erstellen, ersetzen Sie 10 durch 20 in Ihrem Befehl.
Wenn Sie am Anfang jeder Datei einen allgemeinen Namen hinzufügen und anschließend eine Nummer hinzufügen möchten, müssen Sie die folgende Syntax verwenden:
for /l %a in (1 1 10) do type nul > "filename %a.txt"
…wo Sie Dateiname durch den Namen ersetzen müssen, den Sie Ihren Dateien geben möchten.
Wenn Sie beispielsweise den folgenden Befehl ausführen, werden 10 leere Dateien mit der folgenden Namenssyntax erstellt: MyDoc-1 .
for /l %a in (1 1 10) do type nul > "MyDoc-%a.txt"
Wenn Sie außerdem mehrere Dateien mit demselben Text erstellen möchten, können Sie den Befehl so anpassen, dass er dieselbe Aktion enthält. Um dies zu tun, müssen Sie anstelle von do type nul do echo your_desired_text verwenden .
Wenn Sie beispielsweise 10 Dateien namens MyDoc-1.txt , MyDoc-2.txt ,… usw. mit This is sample text as text erstellen möchten, würden Sie Folgendes ausführen:
for /l %a in (1 1 10) do echo This is sample text> "MyDoc-%a.txt"
…und es wird sie in Ihrem aktuellen Verzeichnis erstellen.
Effizientes Erstellen von Dateien unter Windows mit der Eingabeaufforderung
Die in diesem Handbuch aufgeführten Methoden sollten Ihnen bei so ziemlich allen Arten von Dateierstellungsaufgaben in der Eingabeaufforderung helfen, sei es beim Erstellen von einzeiligen Textdateien, Textdateien mit mehreren Absätzen oder sogar mehreren Dateien mit benutzerdefinierten Text- und Dateinamen.
So können Sie je nach Bedarf eine Methode entsprechend wählen und Dateien unter Windows schnell und effizient erstellen.
Häufig gestellte Fragen zu CMD Create File
1. Wie erstelle ich eine Textdatei in der Windows-Befehlszeile?
Das Erstellen einer Textdatei in Windows ist ziemlich einfach, und Sie haben verschiedene Möglichkeiten, dies zu tun. Wenn Sie nur eine einfache einzeilige Textdatei benötigen, können Sie den Befehl echo verwenden. Wenn Sie dagegen eine Textdatei mit mehreren Textzeilen erstellen möchten, können Sie entweder den Befehl copy con verwenden oder die Datei in Notepad erstellen. Wenn Sie schließlich mehrere Textdateien erstellen möchten, können Sie die for-Schleife verwenden.
2. Mit welchem Befehl wird eine Datei erstellt?
Microsoft bietet einige verschiedene CMD-Befehle zum Erstellen einer Datei an, z. B. echo und copy con . Sie können jedoch auch andere Methoden verwenden, wobei Sie entweder eine Datei in Notepad erstellen oder eine for-Schleife ausführen können, um mehrere Dateien mit Ihrem gewünschten Namen und Dateinamen zu generieren.
