So erstellen Sie professionelle Voiceovers mit Microsoft Clipchamp unter Windows 11
Veröffentlicht: 2023-12-08In einer Zeit, in der KI fast jeden Aspekt unseres Lebens infiltriert hat, sollte jeder wissen, wie er KI richtig einsetzt, um sein Leben einfacher zu machen. Kürzlich hat Microsoft seine Videobearbeitungs-App Clipchamp für Windows 11 mit einem KI-basierten Text-zu-Sprache-Konverter aktualisiert. Dadurch kann jeder das Skript einfach in die App eingeben und in wenigen Minuten einen professionellen Voice-Over erstellen. Egal, ob Sie Content-Ersteller sind, in der Wirtschaft arbeiten oder ein aufstrebender Podcaster sind, die Wirkung eines gut gemachten Voiceovers kann Ihre Projekte auf ein neues Niveau bringen. In diesem Artikel zeigen wir Ihnen, wie Sie mit Clipchamp unter Windows 11 ein professionelles Voiceover erstellen. Fangen wir an.
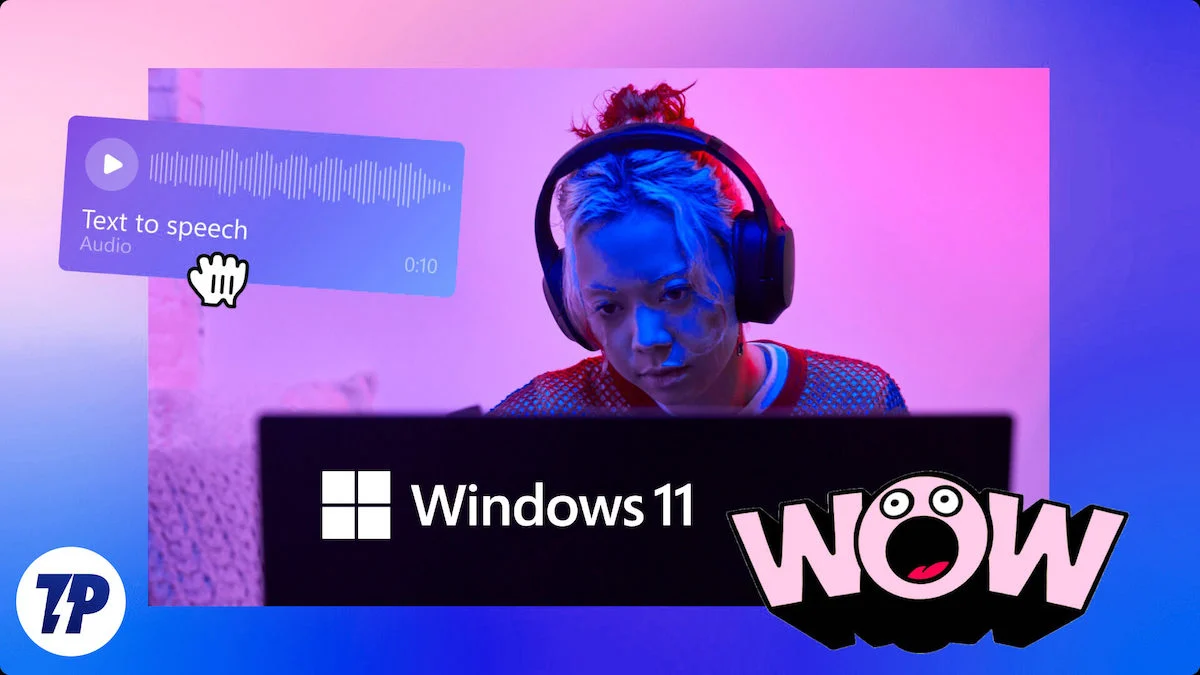
Inhaltsverzeichnis
Was ist Clipchamp?
Clipchamp ist eine vielseitige und benutzerfreundliche Online-Videobearbeitungsplattform, die YouTubern die Tools an die Hand gibt, mit denen sie ihre Visionen mühelos zum Leben erwecken können. Clipchamp bietet eine Reihe von Vorlagen, Effekten und Übergängen, die den Bearbeitungsprozess sowohl effizient als auch kreativ gestalten.
Durch die Hinzufügung des KI-Text-zu-Sprache-Konverters ist Clipchamp für YouTuber noch nützlicher geworden. Diese Funktion ist sehr vielseitig und bietet mehrere Optionen wie verschiedene Stimmen, Sprachen, Kadenzen, Akzente und vieles mehr. Jetzt kann Clipchamp sowohl von Anfängern als auch von Profis genutzt werden.
So erstellen Sie professionelle Voiceovers mit KI mit Clipchamp unter Windows 11
Hier finden Sie eine Schritt-für-Schritt-Anleitung, wie Sie mit der Text-to-Speech-Funktion in Microsoft Clipchamp professionelle Voice-Overs erstellen:
- Laden Sie Microsoft Clipchamp aus dem Microsoft Store herunter, falls es noch nicht installiert ist.
- Öffnen Sie Microsoft Clipchamp und beginnen Sie mit der Bearbeitung eines neuen Videos oder öffnen Sie ein vorhandenes.
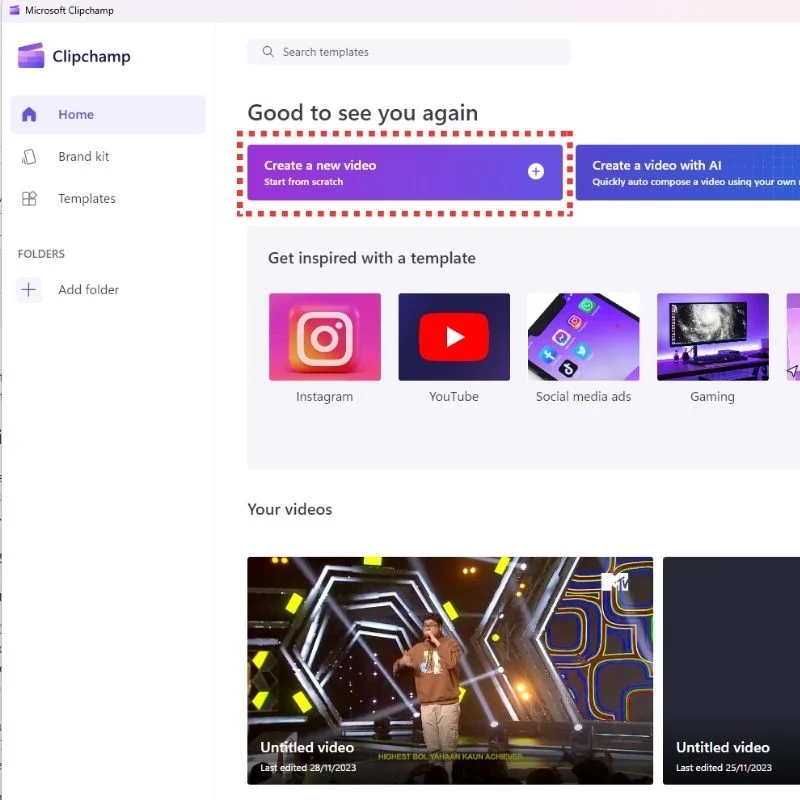
- Wählen Sie in der linken Seitenleiste die Option „Aufzeichnen und erstellen“.
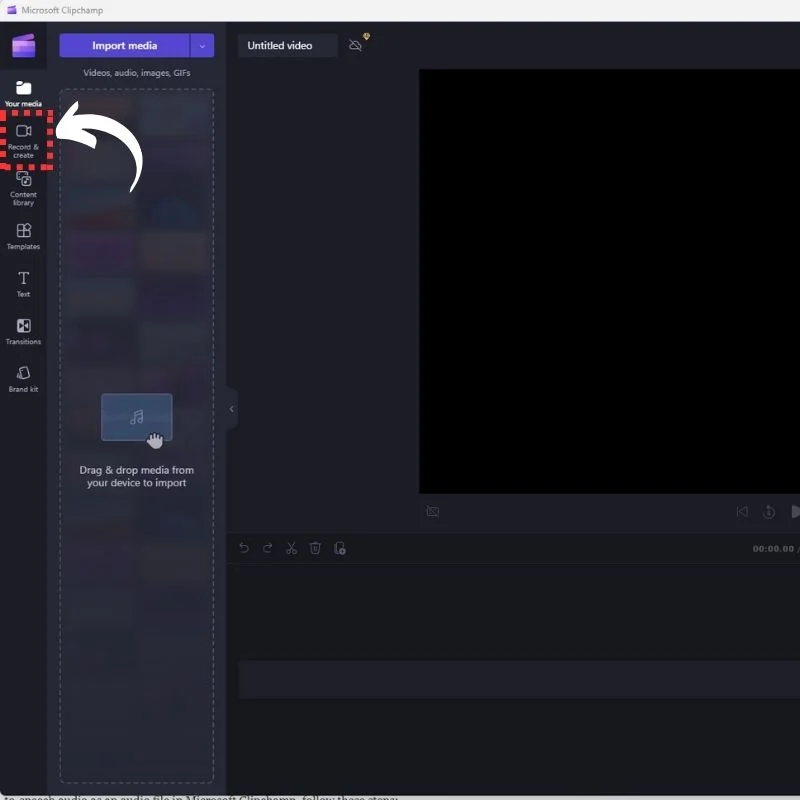
- Wählen Sie die Schaltfläche „Text-zu-Sprache“, um zu beginnen.
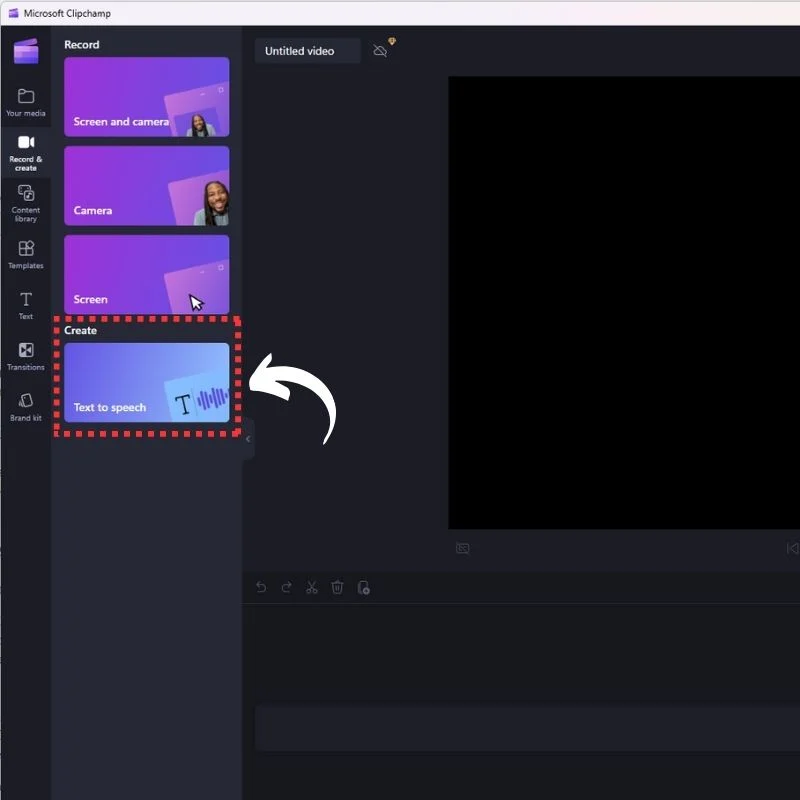
- Wählen Sie eine Stimme aus der Liste von 400 einzigartigen Stimmen mit unterschiedlichen Akzenten, Altersstufen und Klängen aus. Außerdem können Sie aus 170 Sprachen wählen.
- Geben Sie den Text ein, den Sie in Sprache umwandeln möchten, und klicken Sie auf die Schaltfläche „Vorschau“, um ein Beispiel der Stimme anzuhören.
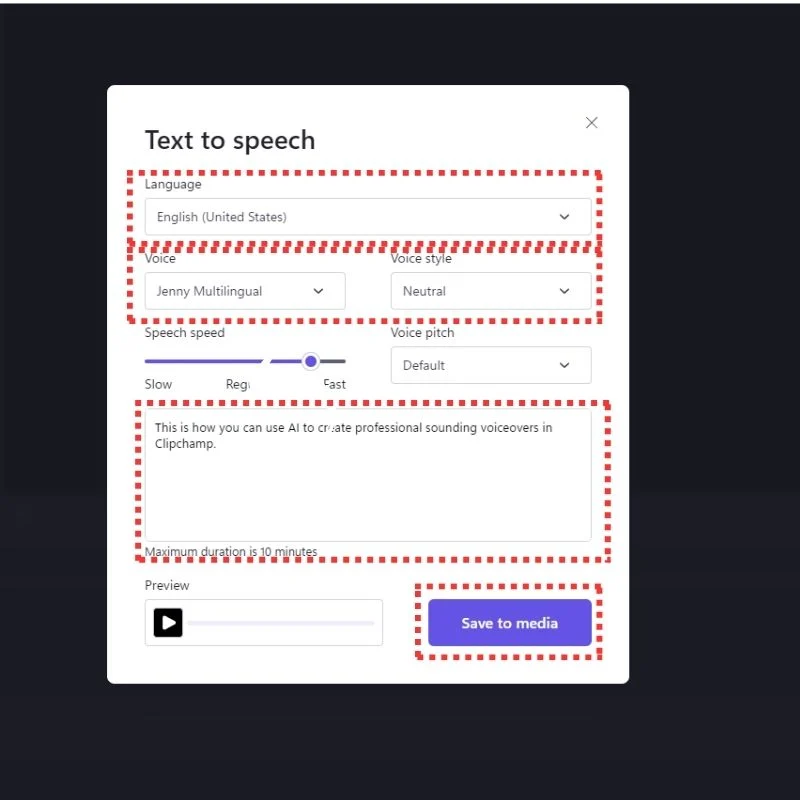
- Passen Sie die Zeichensetzung an, um die perfekte Aussprache zu erhalten. Punkte/Punkte fügen Ihrer Text-zu-Sprache eine moderate Pause hinzu, bevor der nächste Satz beginnt. Kommas fügen eine kurze Pause ein, bevor der Satz fortgesetzt wird.
- Wenn Sie mit dem Text-to-Speech-Audio zufrieden sind, wählen Sie „In Medienbibliothek speichern“.
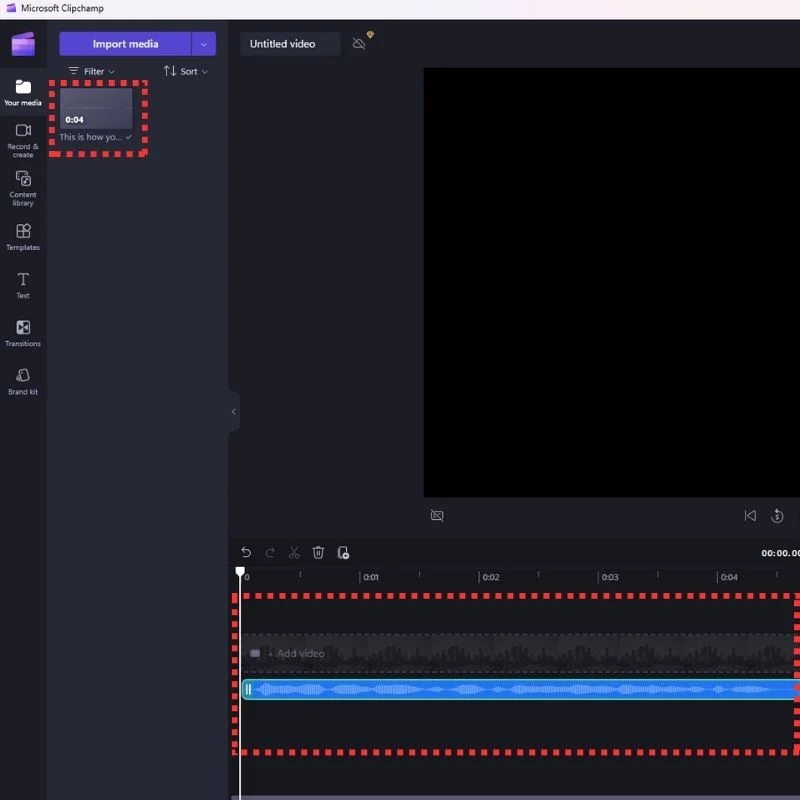
- Fügen Sie das Voiceover zu Ihrem Projekt hinzu, indem Sie es per Drag & Drop an die Stelle ziehen, an der Sie Audio zur Timeline hinzufügen möchten.
Das ist es! Sie können jetzt die Text-to-Speech-Funktion in Microsoft Clipchamp verwenden, um natürliches Voiceover-Audio mit verschiedenen Akzenten zu erstellen.

Wie exportiere ich die Voiceovers, um sie überall zu verwenden?
Gehen Sie folgendermaßen vor, um Ihr Text-to-Speech-Audio als Audiodatei in Microsoft Clipchamp zu exportieren:
- Nachdem Sie das Text-to-Speech-Audio zu Ihrem Projekt hinzugefügt haben, wählen Sie die Schaltfläche „Exportieren“ in der oberen rechten Ecke des Bildschirms.
- Wählen Sie eine Option aus der Liste der Exportoptionen.
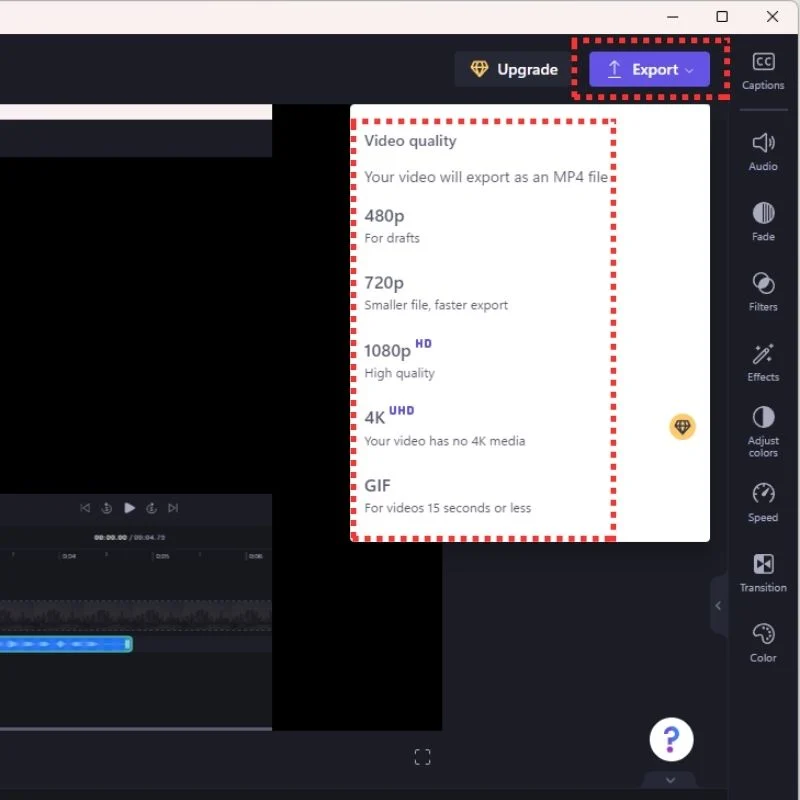
- Wählen Sie aus der Liste der verfügbaren Formate das gewünschte Format aus.
- Klicken Sie auf die Schaltfläche „Exportieren“, um das Voiceover auf Ihrem Gerät zu speichern.
Erstellen Sie professionell klingende Voiceovers mit KI unter Windows 11

Die Schnittstelle zwischen Technologie und Kreativität war noch nie so spannend. Die nahtlose Integration künstlicher Intelligenz in die Audioproduktion eröffnet Kreativen aller Disziplinen eine Welt voller Möglichkeiten. Experimentieren Sie mit den in diesem Artikel besprochenen Werkzeugen und Techniken, bis Sie Ihren eigenen Geschmack gefunden haben. KI ist hier, um unser Leben zu vereinfachen, und dies ist einer der vielen Anwendungsfälle, in denen KI uns auf unserer kreativen Reise hilft. Von Voiceovers bis hin zur Videoproduktion: Mit der Weiterentwicklung der Technologie werden wir in jedem Aspekt unseres technologiegetriebenen Lebens immer mehr Anwendungen von KI sehen. Wenn Sie Fragen oder Anregungen haben, hinterlassen Sie diese unten in den Kommentaren.
FAQs zum Erstellen professioneller Voiceovers mit Clipchamp in Windows 11
1. Welche Tools stehen für die Erstellung professioneller Voiceovers mit KI in Windows 11 zur Verfügung?
Windows 11 enthält ein KI-gestütztes Voiceover-Tool, mit dem Benutzer professionelle Sprachanmerkungen erstellen können. Diese Funktion nutzt fortschrittliche Algorithmen der künstlichen Intelligenz, um natürlichen und ausgefeilten Klang zu erzeugen und Ihre Projekte ganz einfach zu erstellen.
2. Kann ich die von der KI in Windows 11 erzeugte Stimme anpassen?
Ja, Windows 11 bietet Anpassungsoptionen, mit denen Sie Tonhöhe, Tonfall und Tempo der erzeugten Stimme anpassen können. Diese Flexibilität stellt sicher, dass Sie das Voiceover an den spezifischen Ton und Stil Ihres Inhalts anpassen können.
3. Wie benutzerfreundlich ist die KI-Voiceover-Funktion in Windows 11?
Windows 11 legt großen Wert auf Benutzerfreundlichkeit und macht die AI Voiceover-Funktion auch für Personen mit begrenzten technischen Kenntnissen zugänglich. Die intuitive Benutzeroberfläche und die einfache Steuerung stellen sicher, dass sowohl Anfänger als auch erfahrene Content-Ersteller die Funktion problemlos nutzen können.
4. Kann ich die KI-Voiceover-Funktion für verschiedene Arten von Inhalten verwenden, z. B. Präsentationen, Videos und Podcasts?
Absolut. Die AI Voiceover-Funktion von Windows 11 ist vielseitig und eignet sich gut für verschiedene Arten der Inhaltserstellung. Egal, ob Sie an Präsentationen, Videos, Podcasts oder anderen Projekten arbeiten, die KI passt sich an und sorgt für ein professionelles und ansprechendes Voiceover.
5. Gibt es einen kollaborativen Aspekt bei der Verwendung von KI für Voiceovers in Windows 11?
Ja, die cloudbasierte Zugänglichkeit von Windows 11 erleichtert die Zusammenarbeit, da Benutzer von jedem Gerät aus auf ihre Projekte zugreifen können. Diese Funktion fördert die nahtlose Teamarbeit und stellt sicher, dass Ihre Voiceover-Projekte problemlos auf verschiedenen Plattformen geteilt und bearbeitet werden können.
6. Wie wirkt sich die Integration von KI auf die Gesamtqualität von Voiceovers in Windows 11 aus?
Die Integration von KI in Windows 11 verbessert die Gesamtqualität von Voiceovers deutlich. Die Algorithmen wurden entwickelt, um natürlich klingendes und professionelles Audio zu erzeugen und den Benutzern ein leistungsstarkes Werkzeug an die Hand zu geben, mit dem sie die Wirkung ihrer Inhalte steigern können.
7. Gibt es bei der Verwendung von KI für Voiceovers in Windows 11 irgendwelche Einschränkungen zu beachten?
Während Windows 11 eine robuste KI-gestützte Voiceover-Lösung bietet, ist es wichtig, zu experimentieren und die Einstellungen zu optimieren, um das gewünschte Ergebnis zu erzielen. Es empfiehlt sich, verschiedene Varianten auszuprobieren, um die perfekte Balance für das eigene Projekt zu finden.
