Crusader Kings 3 stürzt ab und startet nicht [BEHOBEN]
Veröffentlicht: 2022-10-19Ein ausführliches Tutorial zur Behebung von Absturzproblemen von Crusader Kings 3 unter Windows 11, 10, 8, 7. Lesen Sie den gesamten Artikel für vollständige Informationen.
Spielst du gerne Schwertspiele? Wenn ja, dann ist Crusader Kings 3 eine ausgezeichnete Wahl zum Spielen. Das von Paradox Development Studio und Lab42 entwickelte Spiel ist bei PC-Benutzern sehr beliebt und erhält auch überwältigende Reaktionen von Menschen auf der ganzen Welt.
Trotzdem gab es Beschwerden in mehreren Spieleforen, in denen sich Spieler über den Absturz von Crusader Kings 3 auf dem PC beschweren. Das ist wirklich frustrierend. Aber glücklicherweise gibt es ein paar praktikable Lösungen, um diese Unannehmlichkeiten zu beseitigen. In diesem Blogbeitrag erklären wir die besten Taktiken, um das Problem des Absturzes zu beheben. Aber bevor wir mit den Tipps und Tricks fortfahren, lassen Sie uns verstehen, „was Crusader Kings 3 zum Absturz bringt“.
Warum stürzt Crusader Kings 3 ab oder startet nicht?
Im Folgenden sind einige häufige Gründe dafür aufgeführt, warum Crusader Kings 3 auf einem Windows-PC nicht geöffnet werden kann.
- Veraltete, beschädigte oder fehlende Grafiktreiber.
- Zufälliger und unerwarteter Spielfehler.
- Beschädigte Spieldateien.
- Verwenden einer alten Version des Spiels.
- Hardwareprobleme.
- Fehlende Berechtigungen und Systemressourcen.
Probieren Sie diese Lösungen aus, um den Absturz von Crusader Kings 3 auf einem Windows-PC zu beheben
Nachfolgend sind einige getestete und erprobte Problemumgehungen aufgeführt, die Sie verwenden können, um Absturzprobleme von Crusader Kings 3 auf Windows 11, 10-PCs zu beheben. Sie müssen jedoch nicht alle verwenden, arbeiten Sie sich einfach nach unten, bis Sie die beste Lösung für sich gefunden haben. Jetzt, ohne weiteres Umschweife, fangen wir an!
Lösung 1: Öffnen Sie das Spiel aus dem Installationsordner
Wenn beim Spielen von High-End-Spielen Abstürze auftreten, kann dies aufgrund der Kompatibilität auftreten. Das Öffnen des Spiels aus seinem Installationsordner kann Ihnen helfen, das Problem zu beheben. So geht's:
Schritt 1: Öffnen Sie den Datei-Explorer .
Schritt 2: Klicken Sie dann auf Dieser PC und wählen Sie Windows (C:) .
Schritt 3: Starten Sie den Ordner Programme (x86). Klicken Sie als Nächstes auf Steam > Steamapps > gemeinsamer Ordner > Crusader Kings 3 > Binärdateien.
Schritt 4: Suchen Sie danach im Binärordner nach der ck3.exe und doppelklicken Sie darauf, um das Spiel zu öffnen.
Überprüfen Sie nun, ob der Absturz von Crusader Kings 3 behoben ist. Wenn nicht, fahren Sie mit dem nächsten Fix fort.
Lesen Sie auch: So beheben Sie das Problem, dass Teardown auf dem Windows-PC immer wieder abstürzt
Lösung 2: Aktualisieren Sie Ihren Grafiktreiber
Probleme wie das Abstürzen, Verzögern oder Nichtstarten des Spiels treten hauptsächlich auf, wenn Ihr Grafiktreiber beschädigt oder veraltet ist. Daher ist es wichtig, die Treiber von Zeit zu Zeit zu aktualisieren, um Probleme beim Spielen des Spiels zu vermeiden.
Sie können Treiber entweder manuell oder automatisch aktualisieren. Die manuelle Methode ist etwas zeitaufwändig und erfordert grundlegende Computerkenntnisse. Wir empfehlen daher die Verwendung von Bit Driver Updater, um die Systemtreiber in kürzester Zeit automatisch zu aktualisieren.
Bit Driver Updater durchsucht Ihren PC gründlich nach defekten, veralteten oder problematischen Treibern und stellt dann auch neue Treiber bereit. Das Tool stellt nur WHQL-getestete und zertifizierte Treiber bereit. Obwohl die kostenlose Version von Bit Driver Updater gut funktioniert, benötigt die Pro-Version nur 2 Mausklicks, um die neuesten Treiber-Updates zu installieren. Darüber hinaus verfügt die Pro-Version von Bit Driver Updater über ein technisches Supportsystem rund um die Uhr und eine 60-tägige Geld-zurück-Garantie.
Um den Bit Driver Updater zu verwenden, müssen Sie ihn zuerst herunterladen. Sie können dies kostenlos über die unten angegebene Schaltfläche tun.
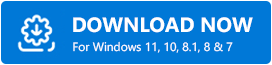
Doppelklicken Sie nach dem Herunterladen auf die ausführbare Datei und befolgen Sie die Setup-Anweisungen, um die Installation erfolgreich abzuschließen. Verwenden Sie nach der Installation der Software einfach das unten beschriebene Verfahren, um die Treiber auf diese Weise zu aktualisieren.
Schritt 1: Starten Sie den Bit Driver Updater.
Schritt 2: Klicken Sie auf Scannen . 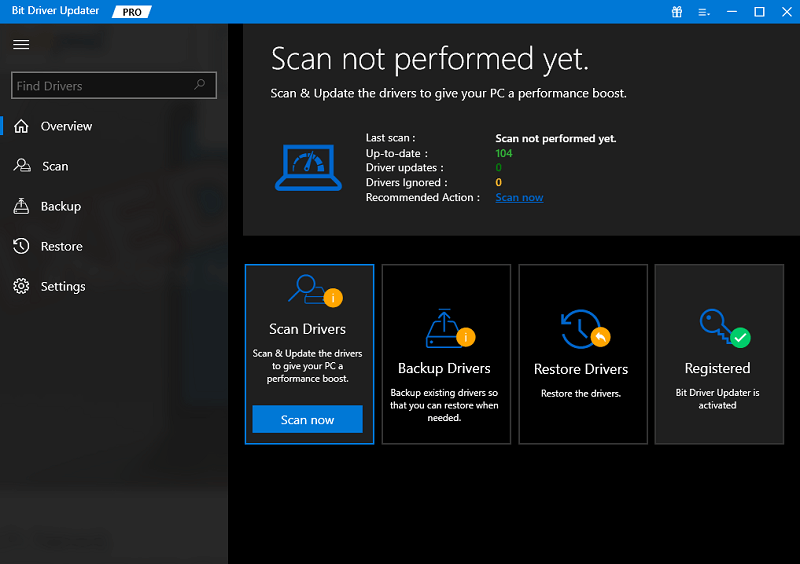
Schritt 3: Warten Sie, bis der Scanvorgang abgeschlossen ist.

Schritt 4: Suchen Sie in den Scan-Ergebnissen den veralteten Grafiktreiber und klicken Sie auf die daneben angezeigte Schaltfläche Jetzt aktualisieren. Und wenn Sie auch andere Treiber-Updates installieren möchten, einschließlich Grafiktreiber, dann müssen Sie stattdessen auf die Schaltfläche Alle aktualisieren klicken. 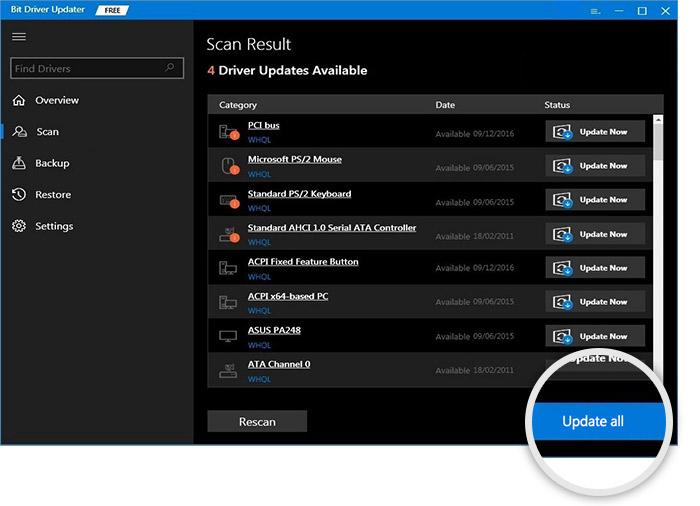
Für diese Funktion müssen Sie jedoch auf die Pro-Version von Bit Driver Updater aktualisieren.
Nachdem Sie Ihre veralteten Grafiktreiber aktualisiert haben, starten Sie Ihr System neu, damit die kürzlich installierten Treiber wirksam werden. Wenn Sie fertig sind, versuchen Sie, Ihr Spiel erneut zu öffnen, um zu sehen, ob das Problem behoben ist. Fahren Sie mit den anderen Lösungen fort, wenn Crusader Kings 3 abstürzt oder weiterhin nicht startet.
Lesen Sie auch: [Behoben] COD: Vanguard stürzt weiterhin auf dem PC ab
Lösung 3: Führen Sie das Spiel im Administratormodus aus
Wenn Sie beim Spielen von Crusader Kings 3 regelmäßig mit Abstürzen konfrontiert waren, kann es hilfreich sein, das Spiel im Administratormodus zu starten. Sie können dasselbe tun, indem Sie die folgenden Schritte ausführen:
Schritt 1: Suchen Sie auf Ihrem Desktop die Verknüpfung Crusader Kings 3 und klicken Sie mit der rechten Maustaste darauf.
Schritt 2: Wählen Sie Eigenschaften . 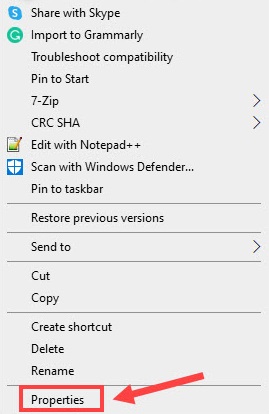
Schritt 3: Gehen Sie zur Registerkarte Kompatibilität und aktivieren Sie das Kontrollkästchen vor Dieses Programm als Administrator ausführen . 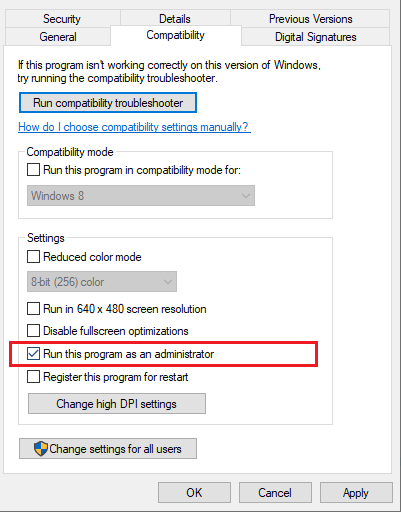
Schritt 4: Klicken Sie abschließend auf Übernehmen und OK , um neue Änderungen zu speichern.
Führen Sie danach Ihr Spiel aus, um das Problem zu testen. Wenn der Absturz von Crusader Kings 3 immer noch derselbe ist wie zuvor, versuchen Sie es mit einem anderen Fix.
Lesen Sie auch: So beheben Sie, dass God of War auf Windows-PCs immer wieder abstürzt
Lösung 4: Überprüfen Sie die Spieldateien
Installierte Spieldateien auf Ihrem System sind ein weiterer Grund für den Absturz von Crusaders Kings 3 auf dem PC. Wenn diese Dateien entweder fehlen oder beschädigt sind, kann es beim Spielen zu Abstürzen oder Problemen beim Start kommen. Um dies zu beheben, müssen Sie die Integrität Ihrer Spieldateien überprüfen. Unten ist, wie man das macht:
Schritt 1: Rufen Sie Steam Launcher auf und klicken Sie auf die Registerkarte Bibliothek, um die Liste aller auf Ihrem PC installierten Spiele anzuzeigen.
Schritt 2: Suchen Sie Crusader Kings 3 und klicken Sie mit der rechten Maustaste darauf. Klicken Sie dann auf Eigenschaften , um fortzufahren.
Schritt 3: Wählen Sie nun im linken Bereich die Registerkarte LOKALE DATEIEN .
Schritt 4: Klicken Sie danach auf die Option „Integrität der Spieledateien überprüfen… “. 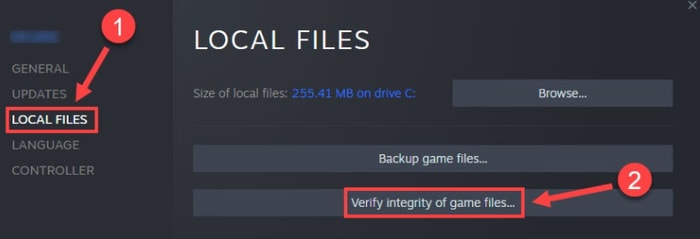
Seien Sie geduldig und warten Sie, bis der Verifizierungsprozess abgeschlossen ist. Sobald dies erledigt ist, starten Sie Ihr System neu. Starten Sie das Spiel erneut, um zu überprüfen, ob der Absturz von Crusader Kings 3 auf dem PC behoben ist. Wenn nicht, springen Sie zum letzten Fix.
Lesen Sie auch: So beheben Sie, dass Dread Hunger unter Windows immer wieder abstürzt
Lösung 5: Installieren Sie das Spiel neu
Wenn die obigen Vorschläge nichts geholfen haben, können Sie versuchen, das Spiel zu deinstallieren und dann neu zu installieren. Dies wird Ihnen helfen, zahlreiche Probleme zu beheben, einschließlich des Absturzes des Spiels. Hier erfahren Sie, wie Sie mit dieser Taktik den Absturz von Crusader Kings 3 auf dem PC beheben können.
Schritt 1: Drücken Sie die Windows-Taste auf Ihrer Tastatur und suchen Sie nach der Crusader Kings 3-Anwendung.
Schritt 2: Klicken Sie rechts auf das Spiel und wählen Sie Deinstallieren.
Schritt 3: Wenn ein Fenster erscheint, klicken Sie erneut auf Deinstallieren.
Schritt 4: Verwenden Sie danach den Befehl Windows + E, um den Datei-Explorer zu öffnen.
Schritt 5: Klicken Sie zweimal auf Dokumente und dann auf Paradox Interactive.
Schritt 6: Löschen Sie nun den gesamten Ordner von Crusader Kings 3.
Schritt 7: Besuchen Sie die offizielle Website des Spiels oder Ihre Gaming-Plattform wie Steam, um das Spiel erneut herunterzuladen und zu installieren.
Starten Sie das Spiel nach der Installation auf Ihrem PC neu, um das Problem zu testen. Dadurch sollte das Problem „Crusader Kings 3 wird nicht gestartet“ behoben werden.
Lesen Sie auch: So beheben Sie den Absturz von Starcraft 2 unter Windows
Crusader Kings 3 stürzt auf Windows-PC ab: BEHOBEN
Wir hoffen, dass Sie jetzt ein besseres Spielerlebnis genießen können. Die oben genannten waren einige der möglichen Problemumgehungen, die in Betracht gezogen werden können, um den Absturz von Crusader Kings 3 unter Windows 11, 10 oder älteren Versionen zu beheben.
Fühlen Sie sich frei, Ihre Fragen, Zweifel oder weitere Vorschläge in das Kommentarfeld unten zu schreiben. Wenn Sie diese Anleitung zur Fehlerbehebung hilfreich finden und mehr über Technologie und technische Probleme erfahren möchten, abonnieren Sie unseren Newsletter. Außerdem können Sie uns auf Facebook, Twitter, Instagram und Pinterest folgen.
