So passen Sie die Firefox-Navigationssymbolleiste an
Veröffentlicht: 2016-08-10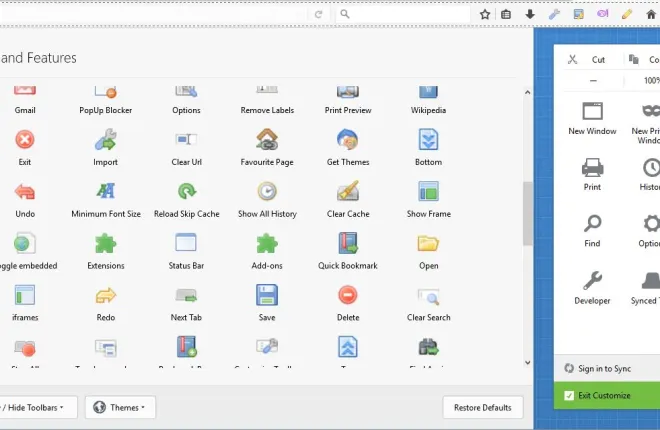
Die Firefox-Navigationssymbolleiste umfasst die URL-Leiste, ein Suchfeld, Browseroptionen und Add-On-Schaltflächen. Daher ist dies ein ziemlich wesentlicher Teil von Firefox, den Sie auf verschiedene Weise anpassen können. Der Browser enthält einige Optionen zum Konfigurieren der Symbolleiste, aber mit ein paar zusätzlichen Add-Ons können Sie noch viel mehr tun.
Die Registerkarte „Firefox anpassen“.
Sehen Sie sich zunächst die Registerkarte "Firefox anpassen" des Browsers an, die Sie öffnen können, indem Sie auf die Schaltfläche " Menü öffnen" klicken. Klicken Sie dann auf Anpassen , um die im folgenden Schnappschuss gezeigte Registerkarte zu öffnen. Dazu gehören einige zusätzliche Schaltflächen für die Symbolleiste und Optionen.
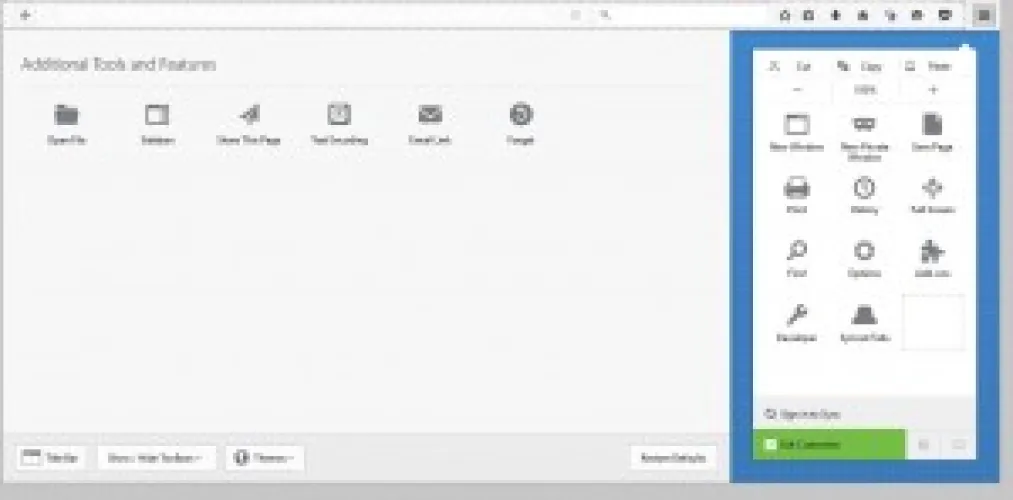
Fügen Sie von dort aus neue Schaltflächen zur Symbolleiste hinzu, indem Sie mit der linken Maustaste klicken (Maustaste gedrückt halten) und ziehen. Ziehen Sie sie dann irgendwo auf die Symbolleiste. Alternativ können Sie die Position von Symbolleistenschaltflächen entfernen und anpassen, indem Sie sie auf die gleiche Weise ziehen.
Diese Registerkarte enthält auch ein Dropdown-Menü für Designs. Das Anpassen des Designs des Browsers ist zweifellos der beste Weg, um das Farbschema der Symbolleiste anzupassen. Klicken Sie auf die Schaltfläche Themen , um das Menü im folgenden Schnappschuss zu öffnen. Dann können Sie dort ein neues Design auswählen oder „ Weitere Designs abrufen “ auswählen, um weitere auf der Mozilla-Website zu finden. Dieser Tech-Junkie-Leitfaden enthält weitere Details zum Anpassen von Firefox mit Designs.
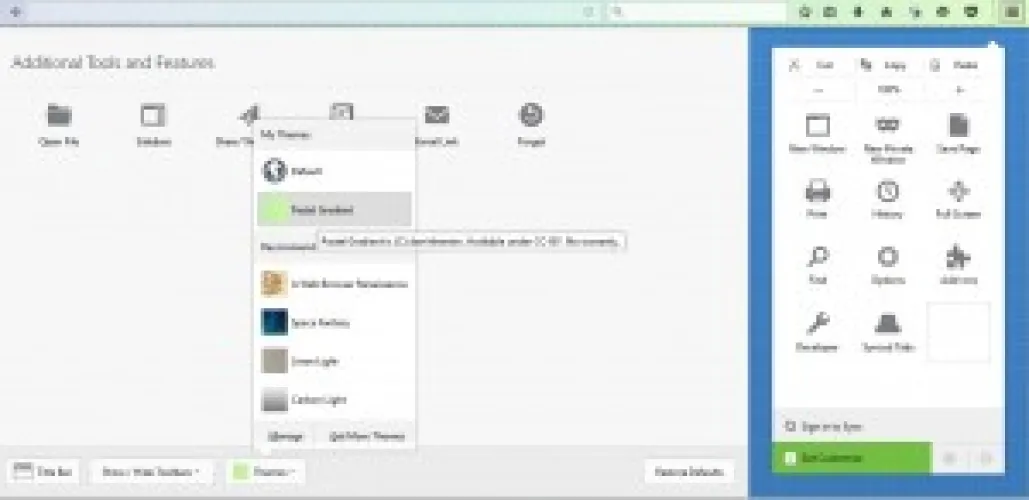
Fügen Sie der Symbolleiste weitere Schaltflächen und Optionen hinzu
Die Registerkarte „Firefox anpassen“ enthält nur ein paar zusätzliche Schaltflächen für die Symbolleiste. Mit der Erweiterung Toolbar Buttons können Sie dem Browser jedoch noch viel mehr hinzufügen. Dies ist die Seite des Add-Ons auf der Mozilla-Site, von der aus Sie es installieren können. Klicken Sie dann oben rechts auf die Schaltfläche Menü öffnen und wählen Sie Anpassen , um die Registerkarte unten zu öffnen, die nach dem Hinzufügen der Erweiterung zu Firefox viele weitere Schaltflächen enthält.
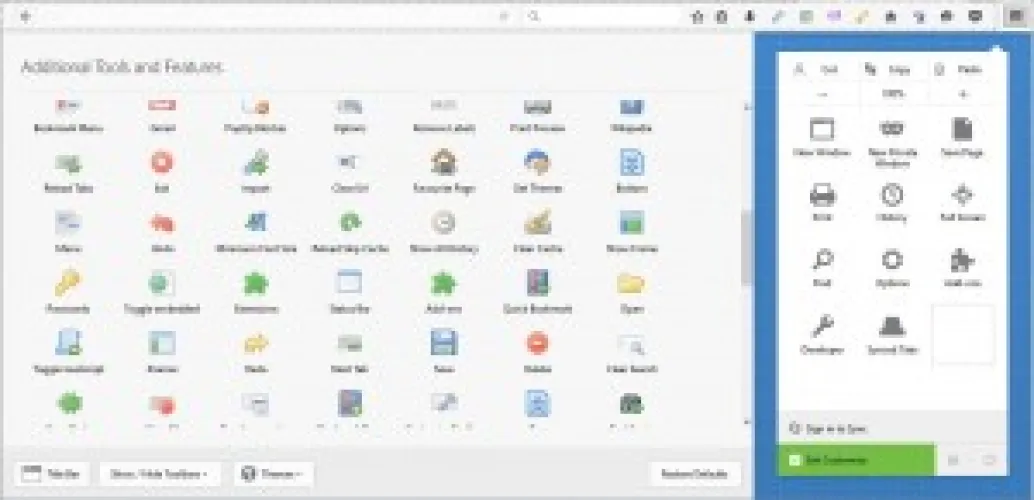
Es gibt viele praktische neue Schaltflächen, die Sie per Drag-and-Drop auf die Symbolleiste ziehen können. Ziehen Sie beispielsweise die Schaltfläche „about: config “ in die Symbolleiste. Dann können Sie darauf klicken, um die about: config -Seite in Firefox zu öffnen.
Es gibt eine Schaltfläche zum Übersetzen, die der Symbolleiste eine Google-Übersetzungsoption hinzufügt. Fügen Sie das der Symbolleiste hinzu und öffnen Sie dann eine fremde Website-Seite. Drücken Sie dann die Schaltfläche Übersetzen, um die Seite mit Google ins Englische zu konvertieren.
Die Schaltfläche Bild umschalten ist ebenfalls praktisch. Sie können diese Symbolleistenschaltfläche drücken, um Bilder von einer Seite zu entfernen. Dann öffnen sich die Seiten sicherlich schneller in Ihrem Browser, und Sie können die Bilder jederzeit wieder einschalten, indem Sie dieselbe Schaltfläche erneut drücken.
Fügen Sie der Symbolleiste neue Schaltflächensymbole hinzu
Sie können die standardmäßigen Firefox-Schaltflächensymbole mit NoiaButtons anpassen . Das ist eine Erweiterung, die dem Browser ein neues Noia -Design-Icon-Set hinzufügt. Wenn Sie die Erweiterung von hier aus zu Firefox hinzugefügt haben, verwandelt sie die Symbolleiste mit neuen Schaltflächensymbolen, wie direkt unten gezeigt. Beachten Sie, dass dies nur den Standard-Icon-Satz ändert und keines der im Add-On Toolbar Buttons enthaltenen. Es fügt dem Menü auch neue Symbole hinzu.
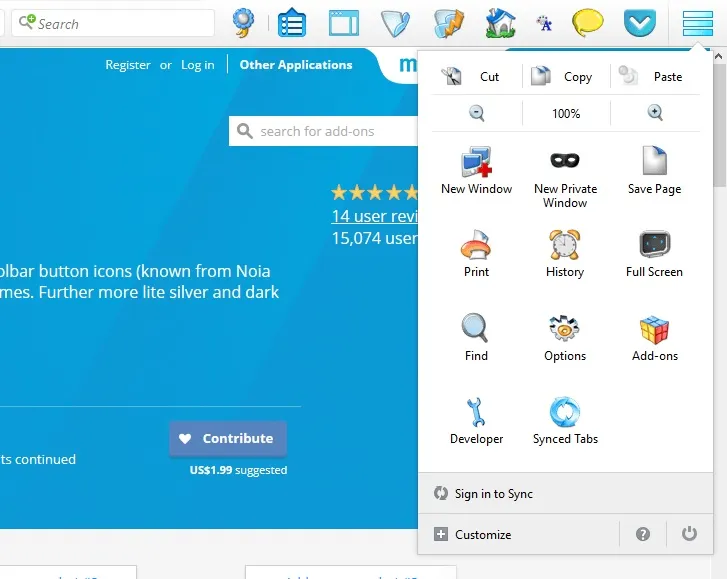
Dieses Add-On verfügt über fünf alternative Symbolsätze für die Symbolleiste. Klicken Sie auf Menü öffnen , wählen Sie Add-ons und drücken Sie dann die Schaltfläche Optionen für NoiaButtons , um die folgende Seite zu öffnen. Klicken Sie dort auf eines der alternativen Icon-Sets, um dorthin zu wechseln. Dort können Sie auch die Abmessungen der Schaltflächen anpassen und auf ein dunkles Design für die Symbolleiste und den Browser umschalten.
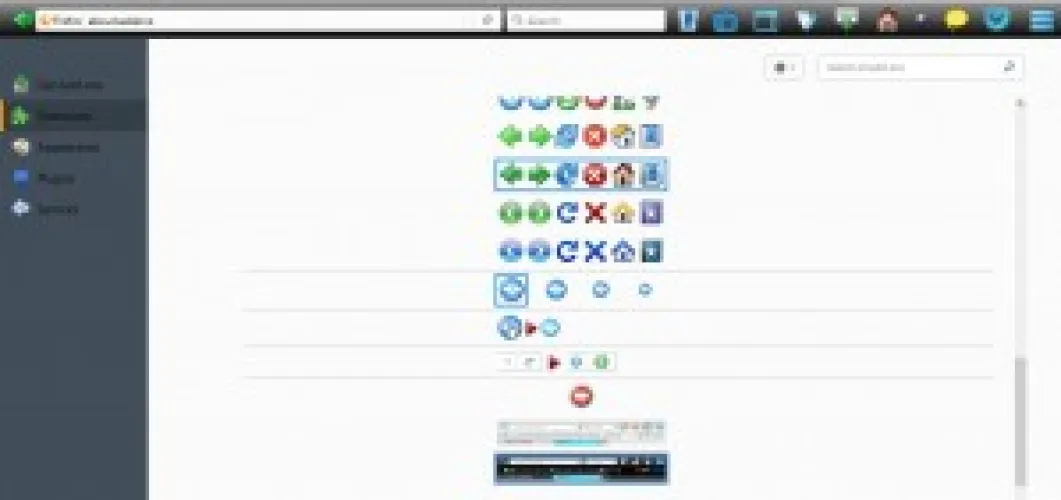
Passen Sie die Symbolleiste mit Classic Theme Restorer an
Classic Theme Restorer ist ein Add-on, das die Benutzeroberfläche früherer Firefox-Versionen wiederherstellt. Das heißt, es bringt Dinge wie die Firefox-Schaltfläche oben links im Browser und quadratische Registerkarten zurück. Diese Erweiterung hat auch einige gute Anpassungsoptionen für die Symbolleiste, daher lohnt es sich, sie von dieser Seite aus zum Browser hinzuzufügen.
Drücken Sie die Schaltfläche Classic Theme Restorer Options auf der About: Addons -Seite, um das direkt darunter gezeigte Fenster zu öffnen. Dies hat eine Vielzahl von Anpassungseinstellungen für Firefox. Klicken Sie auf Symbolleisten (1), um die Schaltflächen der Symbolleiste weiter anzupassen. Klicken Sie dann auf das Dropdown-Menü Modus und wählen Sie Nur Text anzeigen aus, um die Schaltflächensymbole durch Text zu ersetzen. Alternativ können Sie in diesem Menü Symbole und Text anzeigen auswählen, um beide einzuschließen.

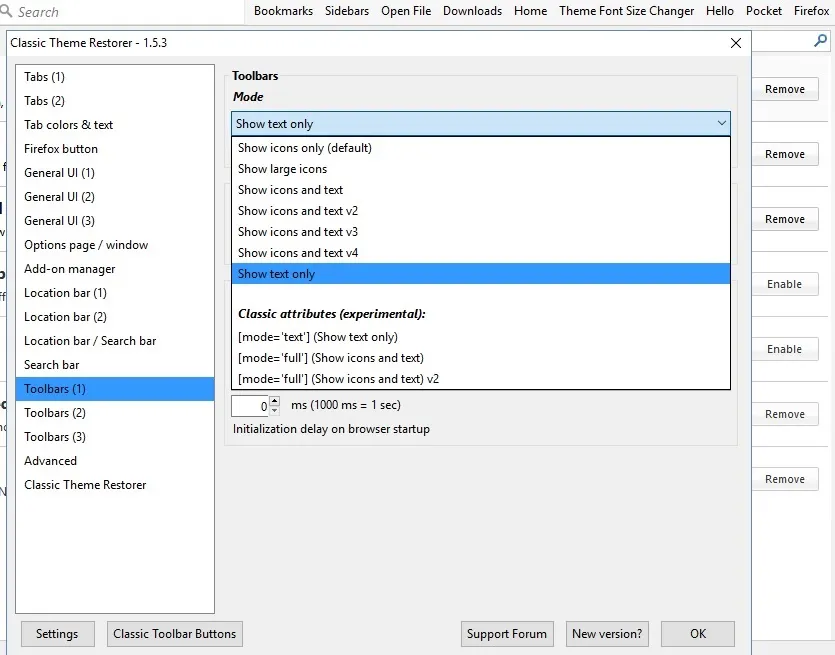
Darüber hinaus können Sie auch die URL-Leiste und das Suchfeld in der Symbolleiste anpassen, indem Sie Adressleiste/Suchleiste auswählen. Aktivieren Sie das Kontrollkästchen Benutzerdefinierte Breite für Adressleiste und Suchleiste . Geben Sie alternative Werte in die Textfelder Min. Breite und Max. Breite ein, um die Breite der URL und der Suchleiste anzupassen.
Darunter befinden sich Optionen, mit denen Sie der URL und der Suchleiste einen gekrümmten Rand hinzufügen können. Wählen Sie die Option Benutzerdefinierte Randrundung für die Adressleiste und die Suchleiste aus und geben Sie dann einige Zahlen in die Felder Links und Rechts ein. Höhere Werte fügen der URL und den Rändern der Suchleiste mehr Krümmung hinzu, wie direkt unten gezeigt.

Klicken Sie auf Symbolleisten (3), um der Symbolleiste einen neuen blauen Hintergrund hinzuzufügen. Wählen Sie dann die Option Blaue Aero-Farben für Symbolleisten (und Registerkarten) , um Hellblau hinzuzufügen. Sie können darunter auch eine Graublau-Aero- Farbeinstellung auswählen, um die Symbolleistenfarbe weiter anzupassen.

Passen Sie die Symbolleiste mit klassischen Symbolleistenschaltflächen an
Classic Toolbar Buttons ist ein Add-On, das die Schaltflächen-GUI aus früheren Firefox-Versionen wiederherstellt. Dies ist also eine weitere gute Erweiterung, mit der Sie die Symbolleiste anpassen können. Dies ist die Mozilla-Seite der Erweiterung, und sobald sie installiert ist, fügt sie Rahmen um jede Schaltfläche auf der Symbolleiste hinzu, wie unten gezeigt.

Drücken Sie nun die Schaltfläche Optionen für die Erweiterung auf der Seite About: Addons . Dadurch wird eine ziemlich umfangreiche Reihe von Anpassungsoptionen für die Schaltflächen geöffnet. Scrollen Sie zunächst nach unten und wählen Sie das Dropdown-Menü Hauptsymbolstil aus, das in der Abbildung unten gezeigt wird. Dann können Sie dort eine Vielzahl alternativer Schaltflächenthemen auswählen, die die Symbolsätze weitgehend verändern.
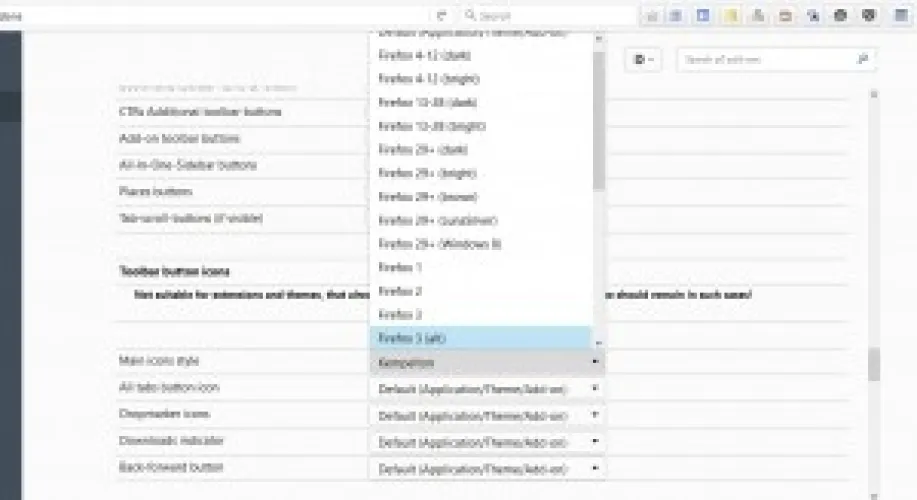
Scrollen Sie auf der Seite etwas weiter nach unten zur Randrundung für die unten gezeigten Optionen. Mit diesen Einstellungen können Sie den Symbolleistenschaltflächen abgerundete Ränder hinzufügen. Klicken Sie von dort aus auf das Dropdown-Menü der Navigationssymbolleistenschaltflächen und wählen Sie den maximalen Wert von 12 Pixel aus, um die Schaltflächen auf runde Alternativen umzustellen.
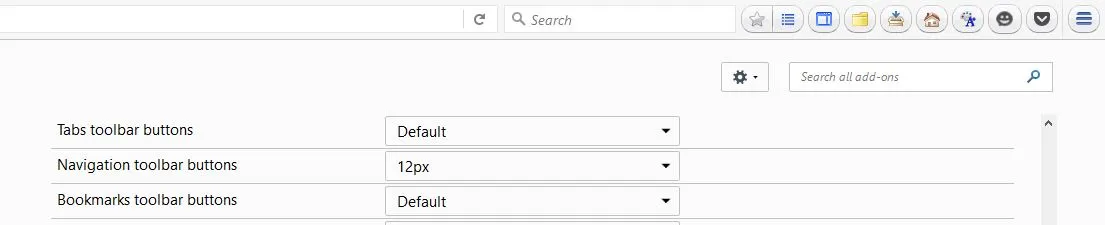
Direkt darunter befinden sich ( min- )height für und Button ( min- )width für Optionen. Mit diesen können Sie die Breite und Höhe der Symbolleisten-Schaltflächen anpassen. Klicken Sie auf die Dropdown-Menüs für die Schaltflächen der Navigationssymbolleiste und wählen Sie dann einige Werte aus, um die Breite und Höhe anzupassen.
Passen Sie die Schriftart der Symbolleiste an
Schließlich können Sie den Text in der Symbolleiste auch mit alternativen Schriftarten und Formatierungen anpassen. Das beste Add-On dafür ist Theme Size & Font Changer, das Firefox-Benutzer von hier aus installieren können. Drücken Sie in der Symbolleiste auf die Schaltfläche Theme Size & Font Changer, um das folgende Fenster zu öffnen.
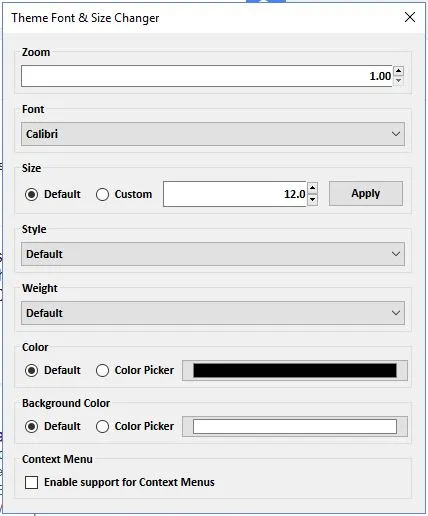
Klicken Sie nun auf das Dropdown-Menü Schriftart, um eine neue Schriftart für den Browser auszuwählen. Dadurch wird die Textschrift in der Symbolleiste, der Registerkartenleiste und anderen Menüs des Browsers geändert. Darunter können Sie auch die Formatierungsoptionen Kursiv und Fett aus zusätzlichen Dropdown-Menüs auswählen. Klicken Sie auf das Optionsfeld Farbauswahl, um eine Palette zu öffnen, aus der Sie alternative Textfarben für die Firefox-Symbolleiste auswählen können.
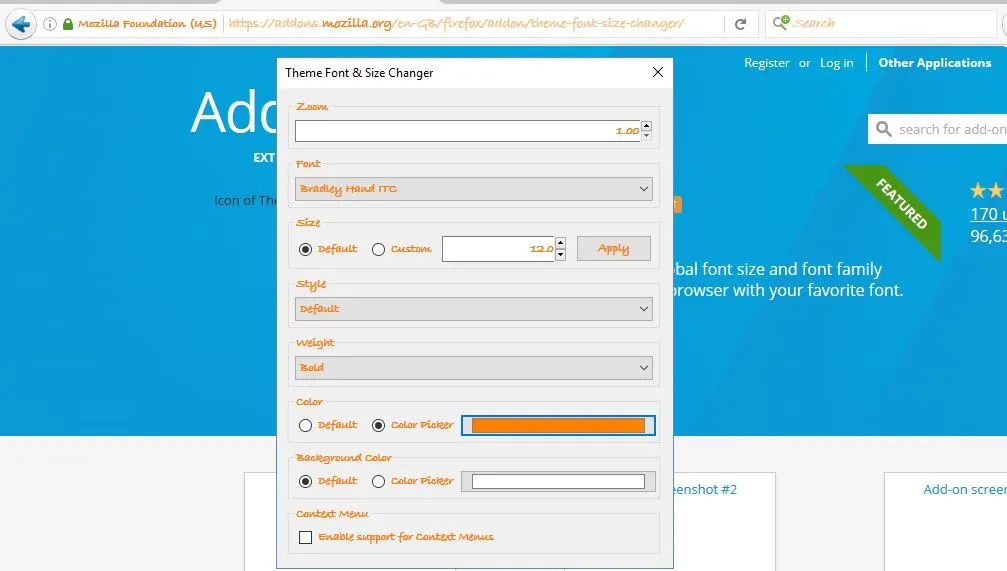
Jetzt können Sie die primäre Symbolleiste von Firefox mit den fünf oben genannten Add-Ons umgestalten. Sie bieten Ihnen eine Fülle von Optionen und Einstellungen, mit denen Sie die Navigationssymbolleiste und andere Teile des Browsers anpassen können.
