So passen Sie Tastaturkürzel auf dem Chromebook an
Veröffentlicht: 2024-09-18Sie können jetzt Standard-Tastaturkürzel in Chromebook anpassen. Im neuesten Update (Chrome OS 123 oder höher). Google hat die Möglichkeit hinzugefügt, die Standard-Tastaturkürzel auf dem Chromebook zu ändern oder mehrere Tastenkombinationen derselben Funktion zuzuweisen. Darüber hinaus können Sie mit Erweiterungen von Drittanbietern in Google Chrome weitere Verknüpfungen hinzufügen. In dieser Anleitung erfahren Sie, wie Sie die standardmäßigen Chromebook-Verknüpfungen auf dem Chromebook verwenden und wie Sie Erweiterungen verwenden, um weitere Verknüpfungen hinzuzufügen.
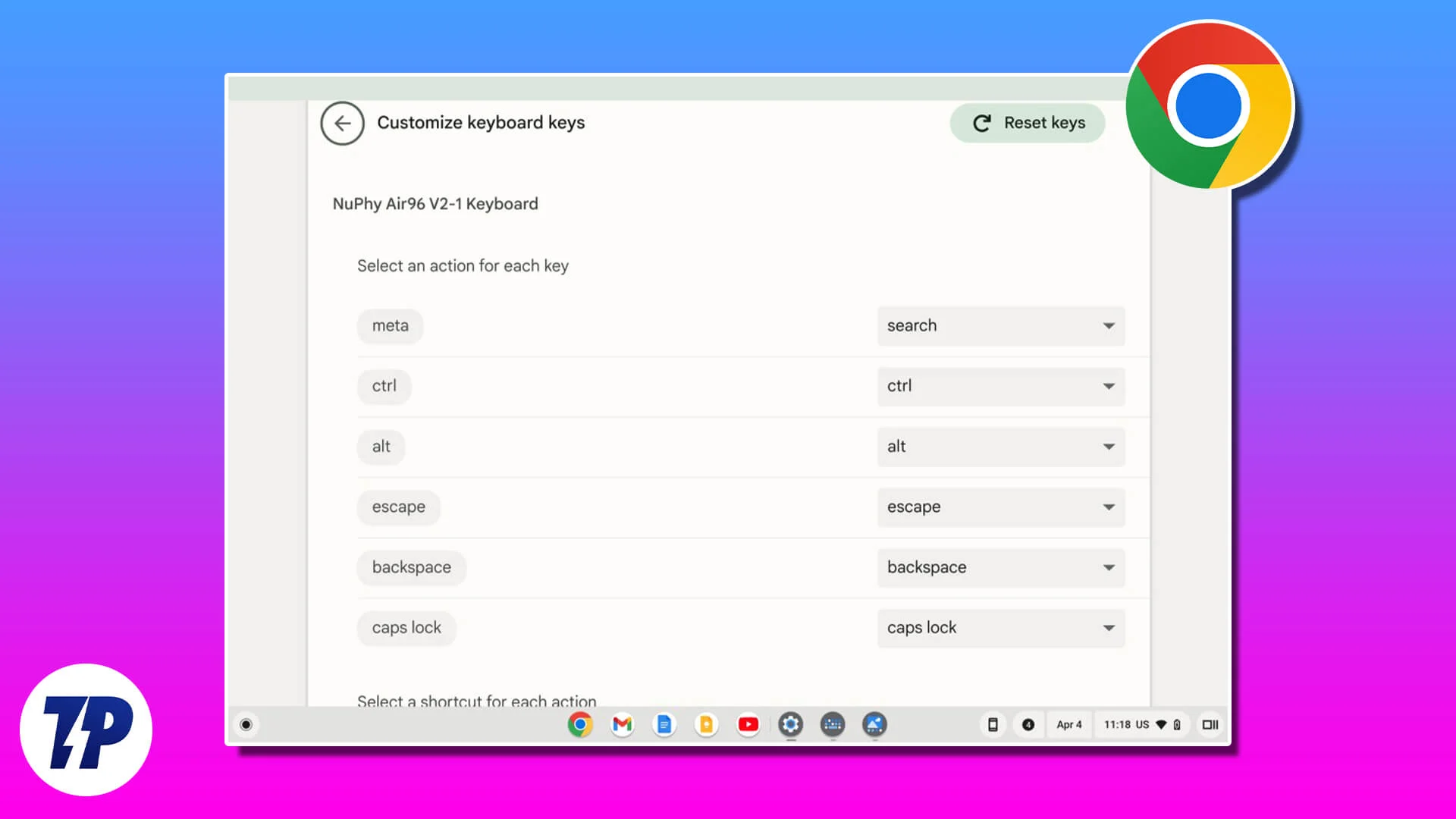
Inhaltsverzeichnis
So passen Sie Verknüpfungen auf dem Chromebook an
Verfahren | Vorteile | Einschränkungen |
|---|---|---|
1.Standardverknüpfungen anpassen | Bearbeiten Sie Chromebook-Verknüpfungen direkt und ohne zusätzliche Tools. | Einige Systemverknüpfungen sind gesperrt und können nicht angepasst werden. |
2.Verwenden von Erweiterungen für Browser-Verknüpfungen | Bietet Flexibilität beim Anpassen von Chrome-Browser-spezifischen Verknüpfungen. | - Erfordert Erweiterungen von Drittanbietern. - Größtenteils auf den Browser beschränkt. |
3.Passen Sie Tastaturkürzel in den Google Dev Tools an | Ändern Sie Verknüpfungen speziell für Webentwicklungstools. | Nur zur Verwendung in Chrome DevTools verfügbar. |
Passen Sie die Standardverknüpfungen in Ihrem Chrome an
Mit den aktuellen Chromebook 123-Updates können Sie die Standard-Tastenkombination auf Ihrem Chromebook bearbeiten. Stellen Sie für den Zugriff sicher, dass Sie über die neueste Version von ChromeOS (123 oder höher) verfügen. Sie können die ChromeOS-Version auf Ihrem Chromebook überprüfen, indem Sie zu „Einstellungen“ > „Über ChromeOS“ gehen.
So passen Sie Tastaturkürzel auf dem Chromebook an
- Öffnen Sie die Einstellungen auf Ihrem Chromebook.
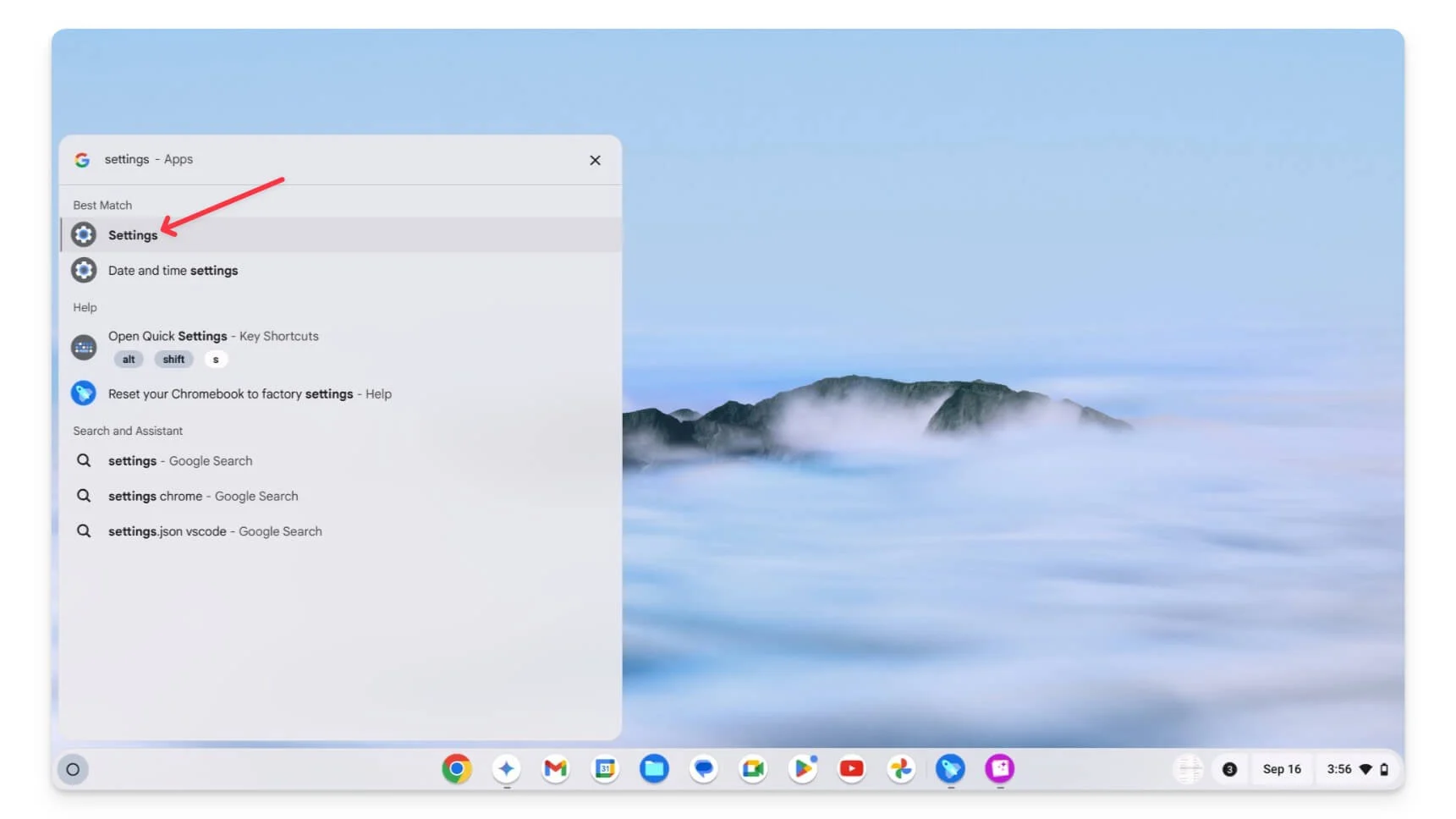
- Klicken Sie auf das Gerät und dann auf Tastatur und Eingaben.
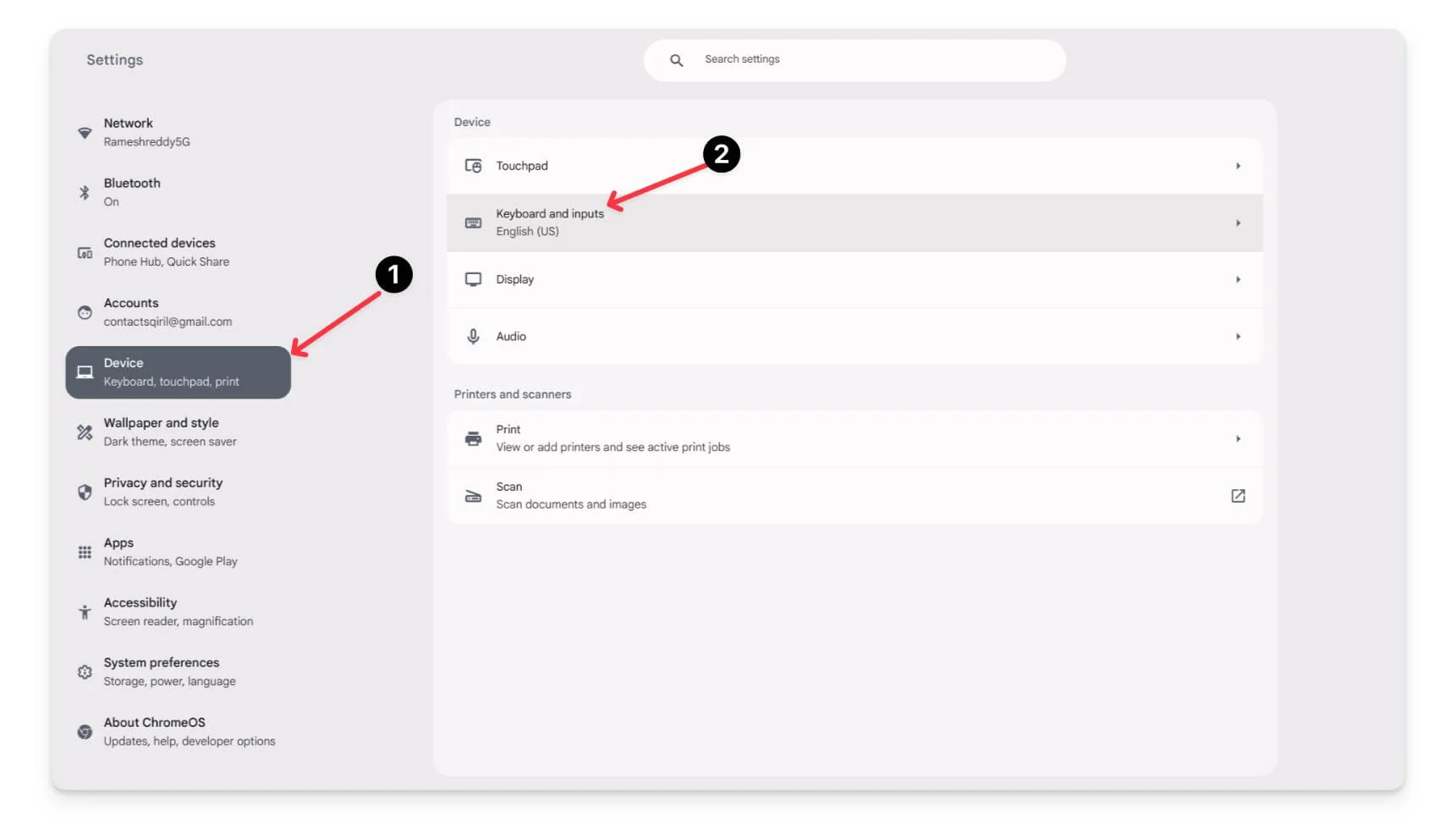
- Klicken Sie nun auf Tastaturtasten anpassen.
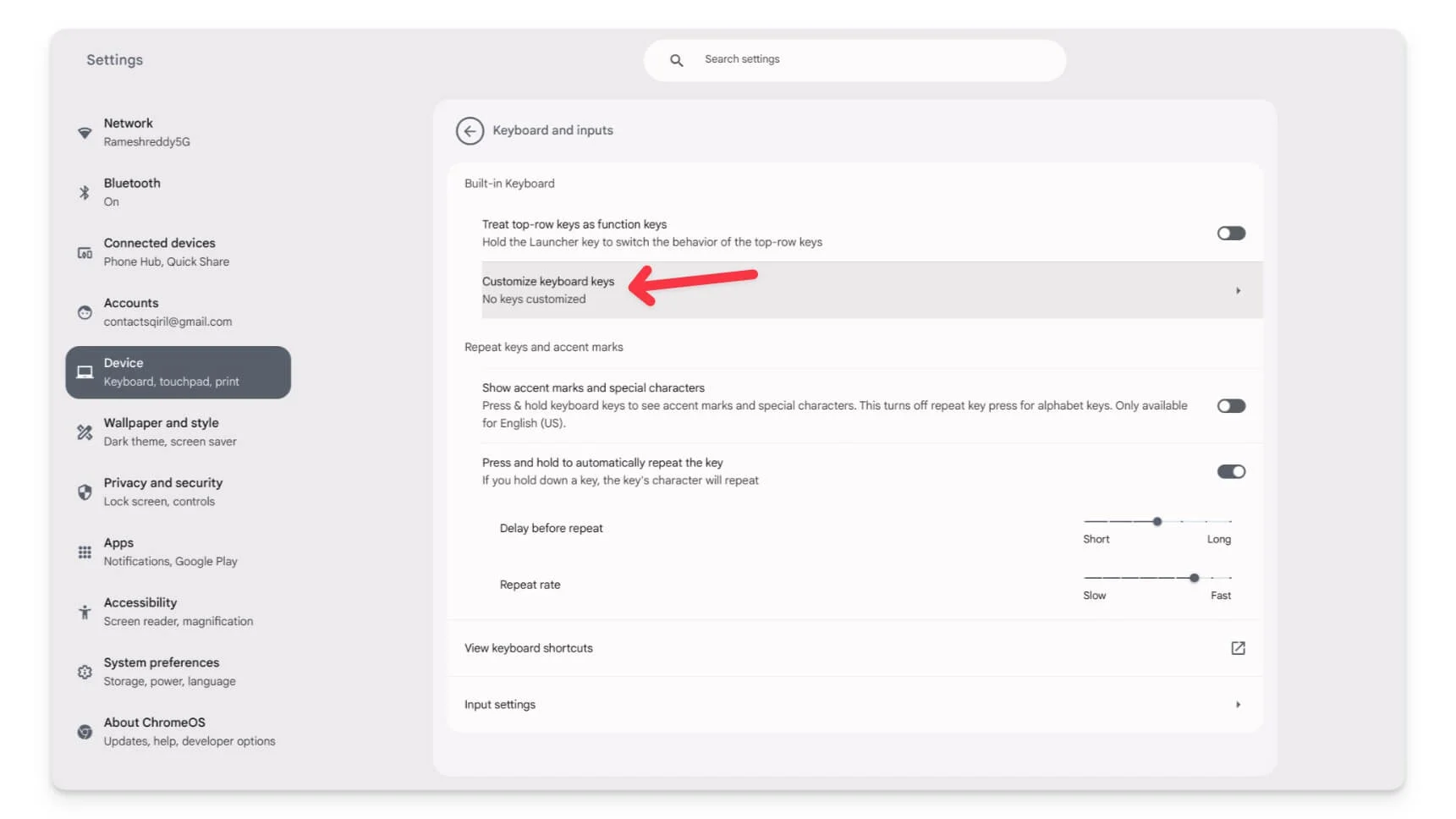
- Überprüfen Sie, ob allgemeine Steuerelemente korrekt zugeordnet sind. Verwenden Sie auf der Tastatur die Eingabetaste Strg + Suchtaste + S, um den Tastaturkurztasten-Editor zu öffnen.
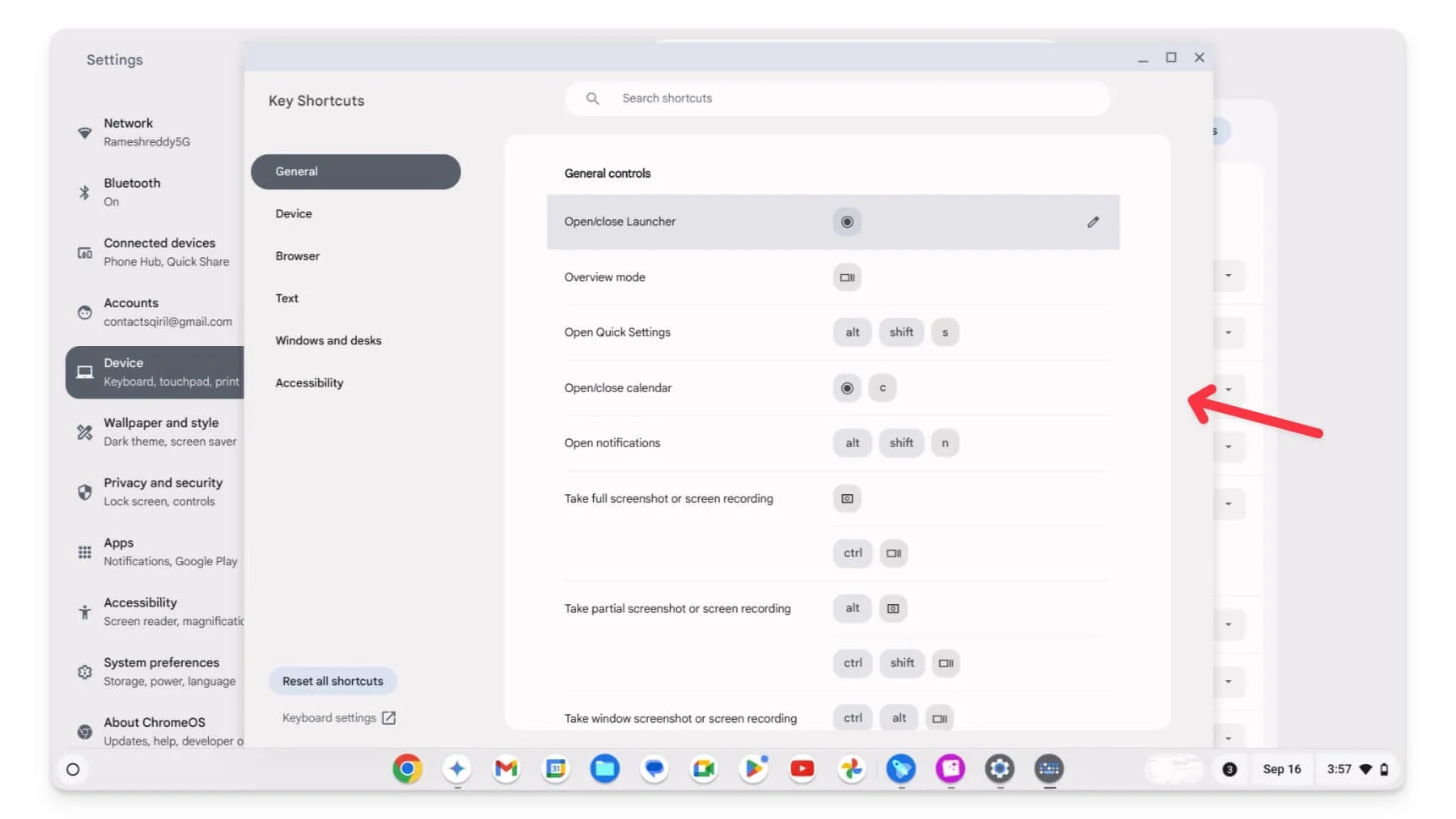
- Hier sehen Sie alle vordefinierten Tastaturkürzel auf Ihrem Chromebook. Um die Verknüpfung zu finden, die Sie bearbeiten möchten, können Sie die Suche oder die Seitenleiste verwenden, um zu einer bestimmten Kategorie von Verknüpfungen zu navigieren.
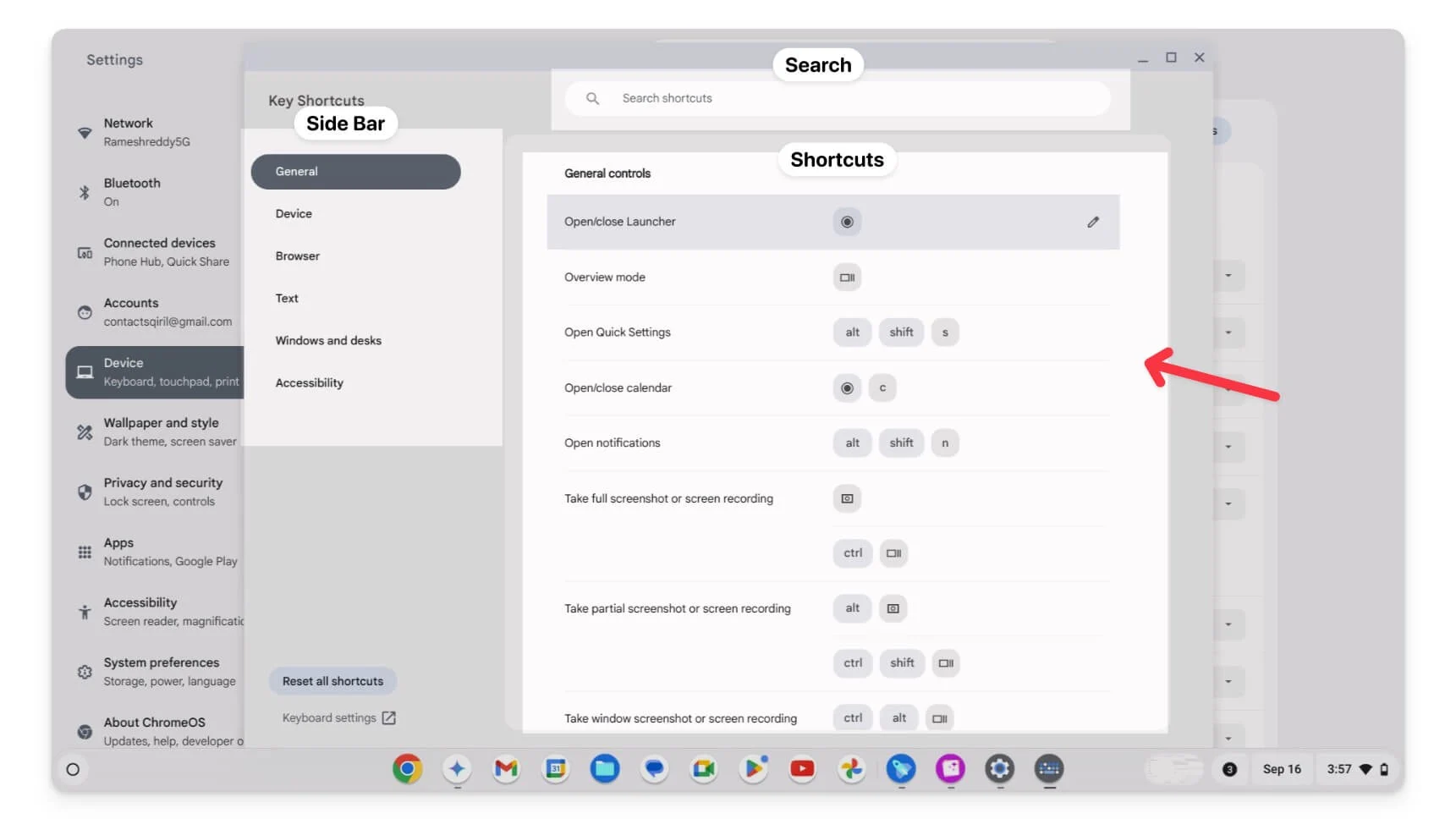
- Bewegen Sie die Maus über die Verknüpfung. Wenn Sie jedoch ein Schlosssymbol neben der Verknüpfung sehen, ist diese für die Anpassung gesperrt. Sie können diese Verknüpfungen nicht bearbeiten oder löschen.
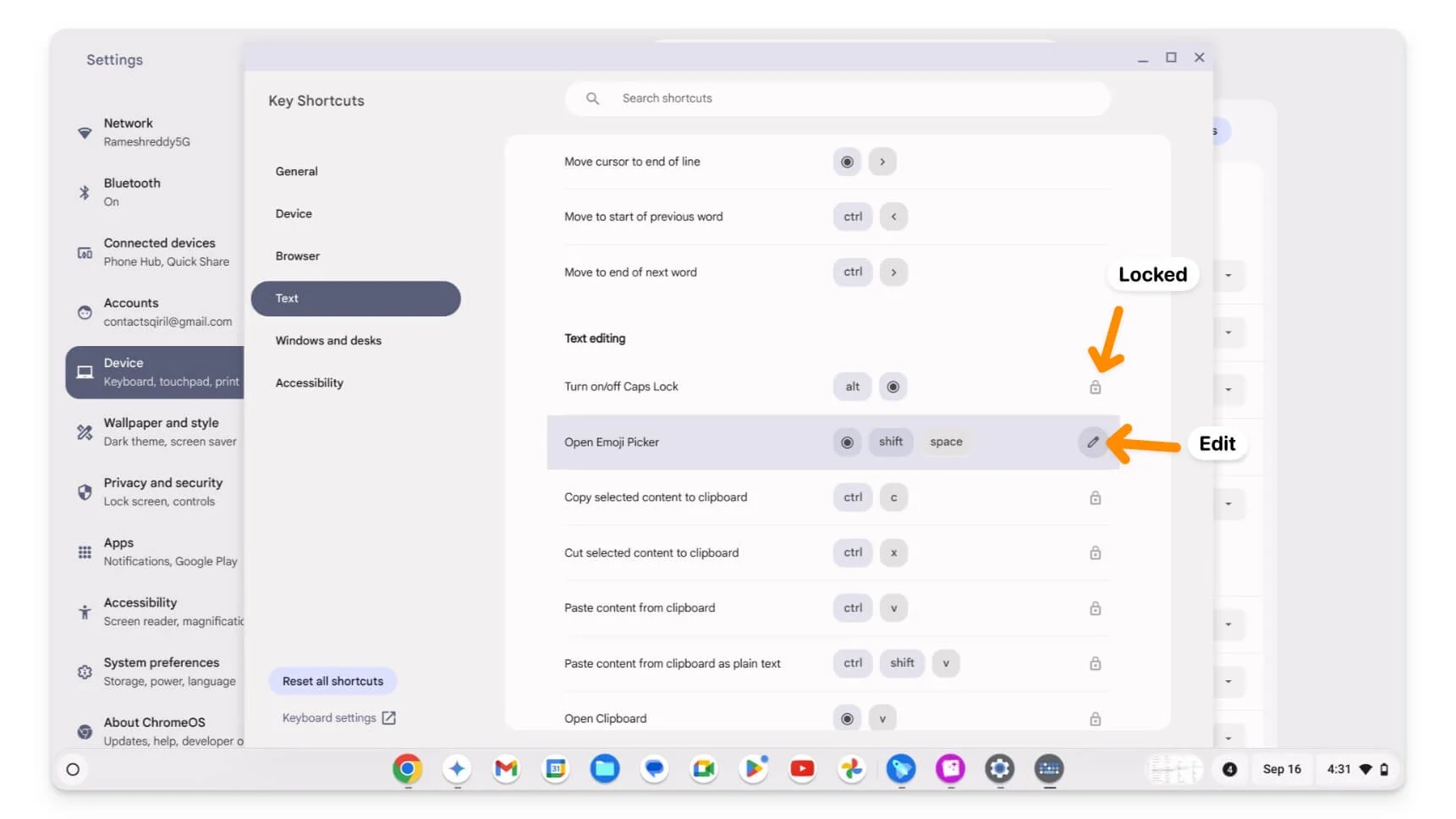
- Klicken Sie auf das Symbol Bearbeiten, um die Verknüpfung zu bearbeiten. Wenn Sie für dieselbe Aktion eine neue Tastenkombination hinzufügen möchten, klicken Sie auf +Tastenkombination hinzufügen und fügen Sie dann eine neue Tastenkombination hinzu. Standardmäßig sollten Sie die Sondertasten auswählen. Klicken Sie zum Löschen auf das Symbol „Löschen“ neben der Verknüpfung.
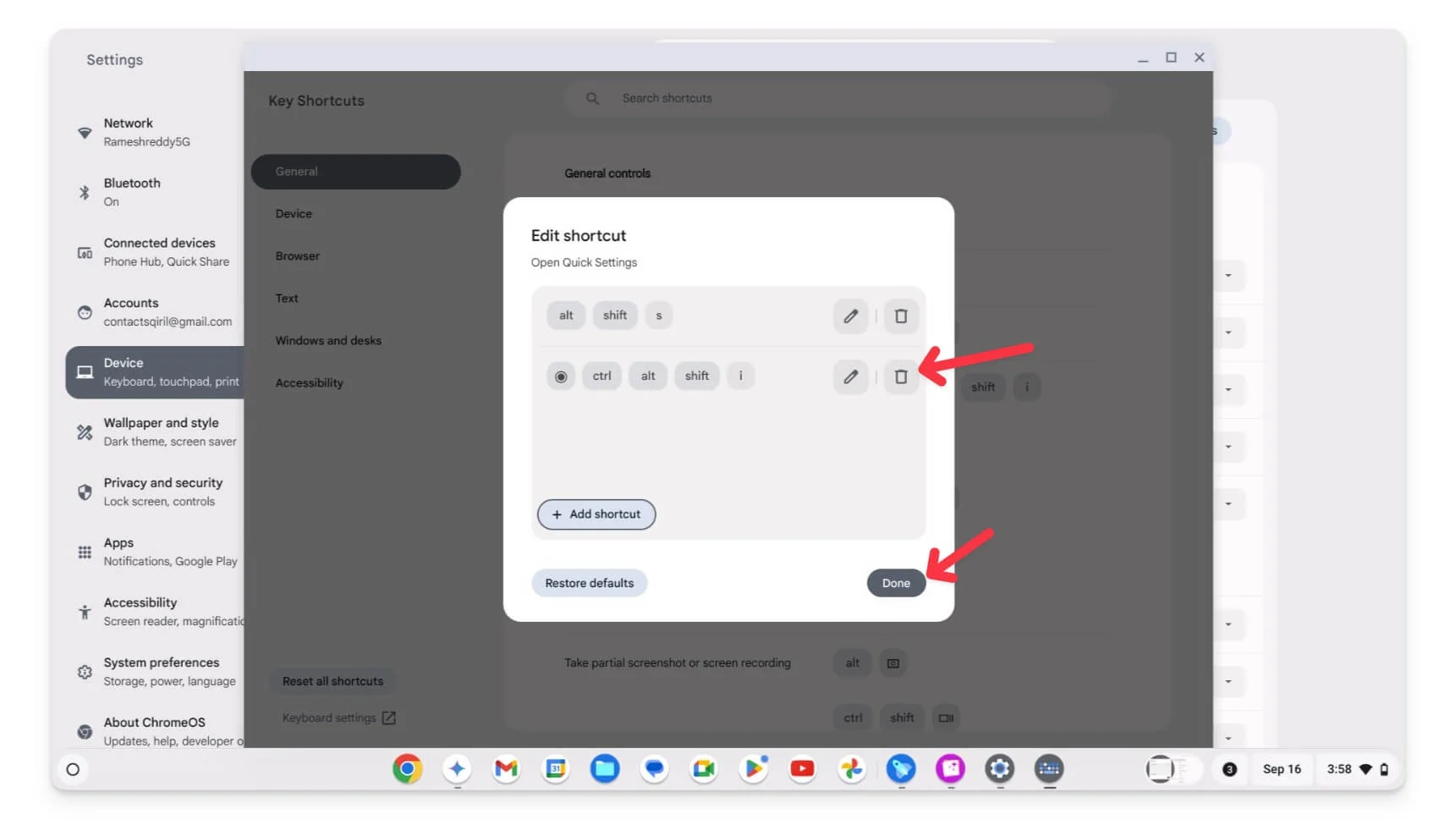
- Außerdem sind die Browser-Shortcuts für die Bearbeitung mit der neuesten Anpassung der Tastaturkürzel gesperrt. Befolgen Sie die nachstehende Anleitung, um Browser-Verknüpfungen zu bearbeiten.
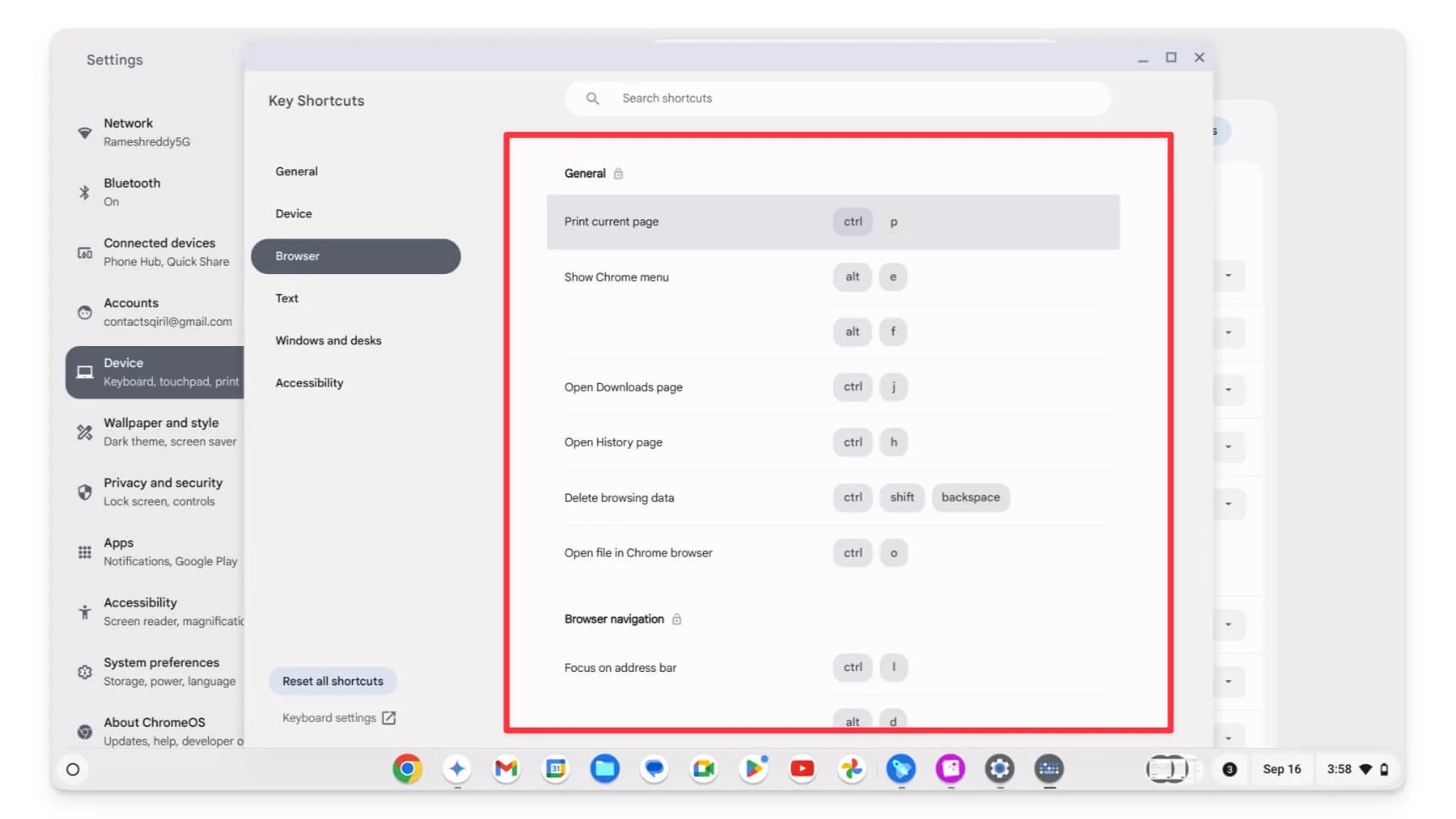
So passen Sie Browser-Verknüpfungen in Chrome an
Standardmäßig erlaubt Ihnen der Google Chrome-Browser nicht, integrierte Verknüpfungen zu bearbeiten oder anzupassen. Es gibt jedoch Workarounds, die Sie verwenden können. Sie können die Google Chrome-Erweiterungen verwenden, um benutzerdefinierte Tastaturkürzel hinzuzufügen und vorhandene Tastenkombinationen zu überschreiben.
Ich habe die Shortkeys-Erweiterung schon seit einiger Zeit verwendet. Mit der Erweiterung können Sie die vorhandenen Verknüpfungen in Ihrem Chrome-Browser hinzufügen oder überschreiben. Ich habe auch die Erweiterung „Shortcut Keyboard“ gefunden, mit der Sie zusätzliche Verknüpfungen zu Google Chrome hinzufügen können. Es ist jedoch nicht möglich, Verknüpfungen zu ändern. Hier erfahren Sie, wie Sie es mithilfe dieser beiden Erweiterungen einrichten und benutzerdefinierte Verknüpfungen für Ihren Google Chrome-Browser hinzufügen.
So passen Sie Verknüpfungen mithilfe von Shortkeys an:
- Fügen Sie die Shortkeys-Erweiterung zu Ihrem Google Chrome-Browser hinzu.
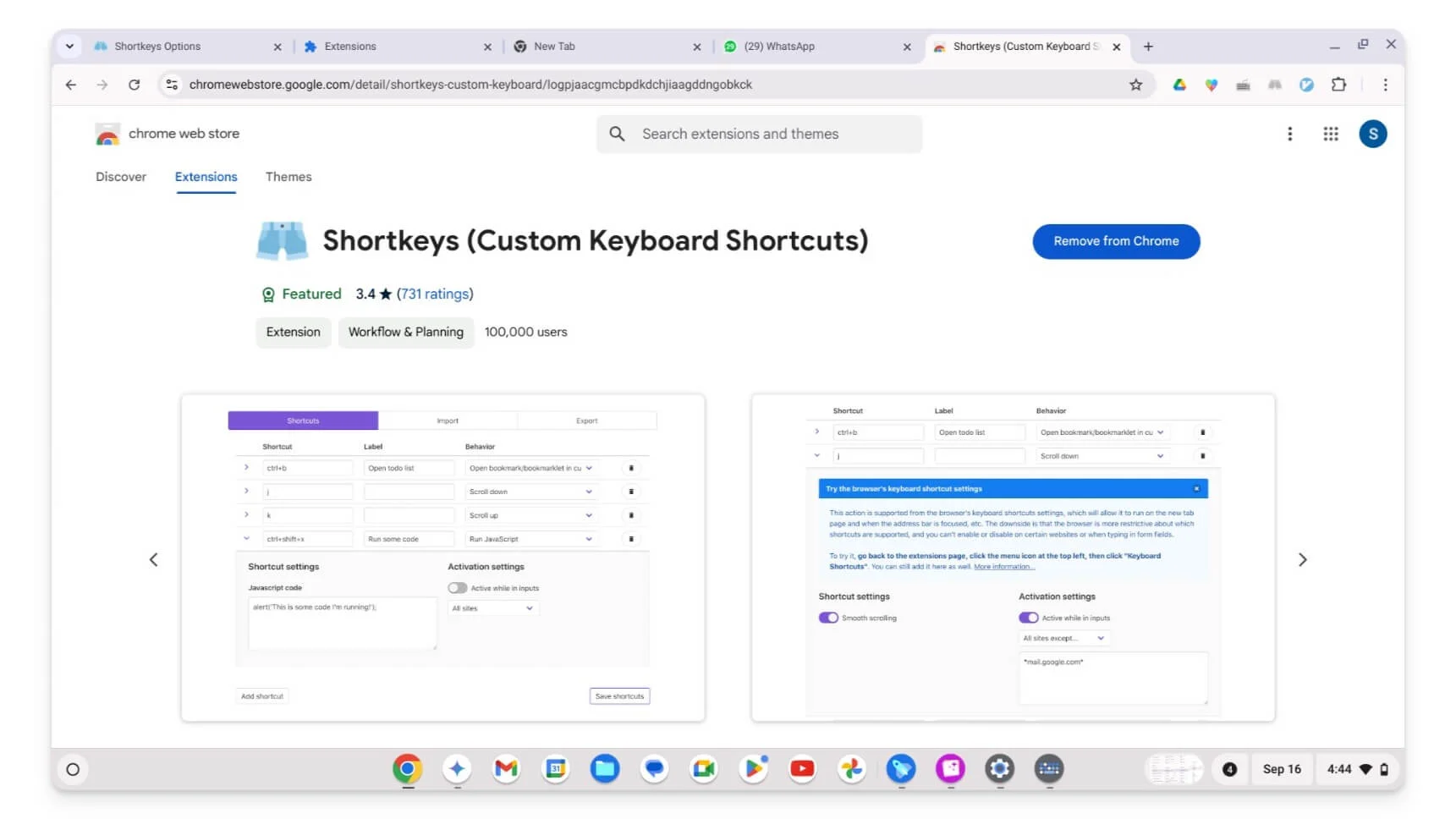
- Klicken Sie auf die Erweiterung und tippen Sie auf Optionen.
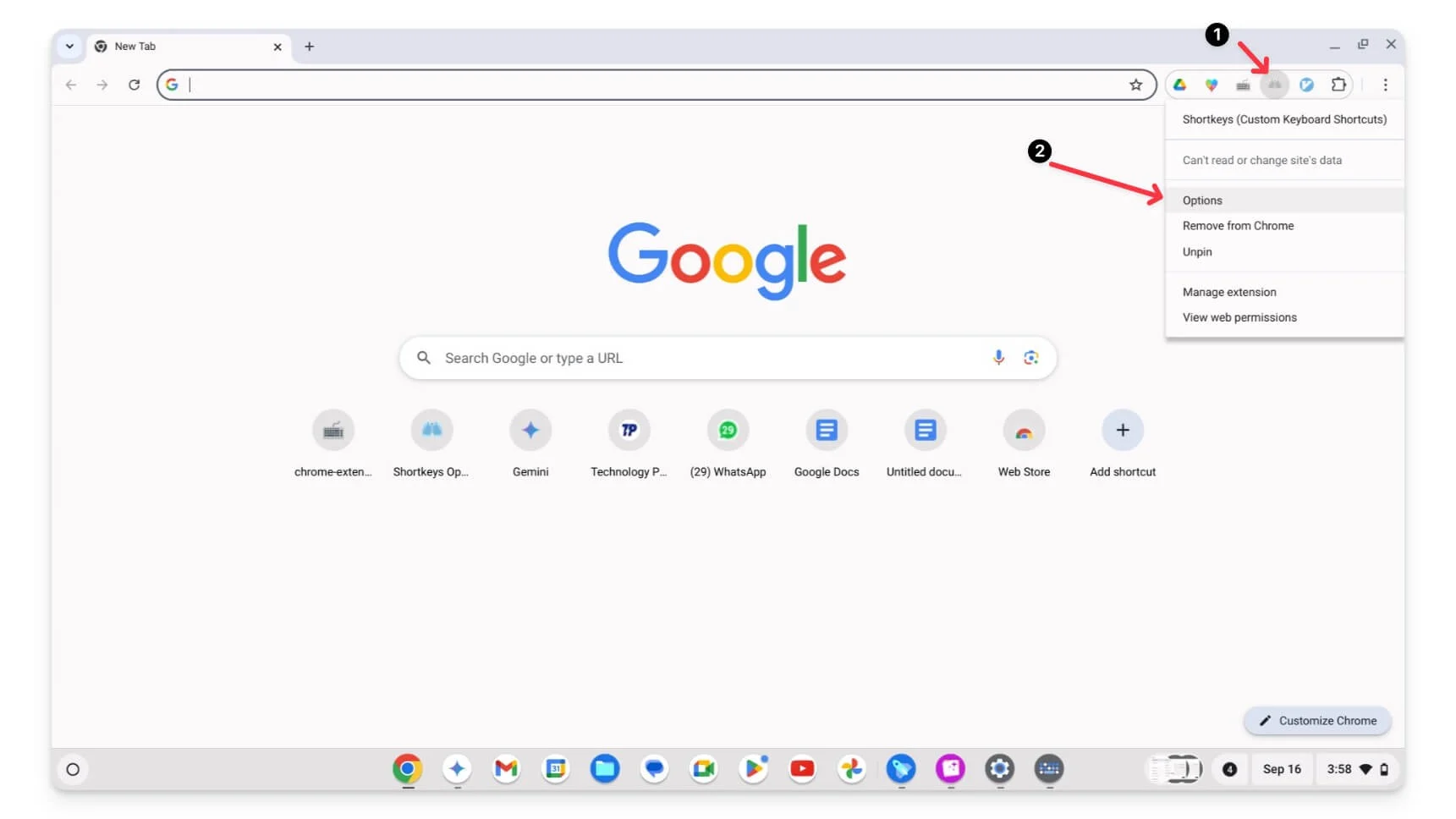
- Hier können Sie vorhandene Verknüpfungen hinzufügen oder anpassen. Klicken Sie zum Hinzufügen auf Verknüpfung hinzufügen , geben Sie die Tastennamen manuell ein und verwenden Sie den Namen der Tastenkombination. Stellen Sie sicher, dass Sie die Tastenkombination für die Schlüsselnamen verwenden. Verwenden Sie beispielsweise anstelle von Strg Strg+u . Eine vollständige Liste der Tastaturkürzel und Abkürzungen finden Sie hier.
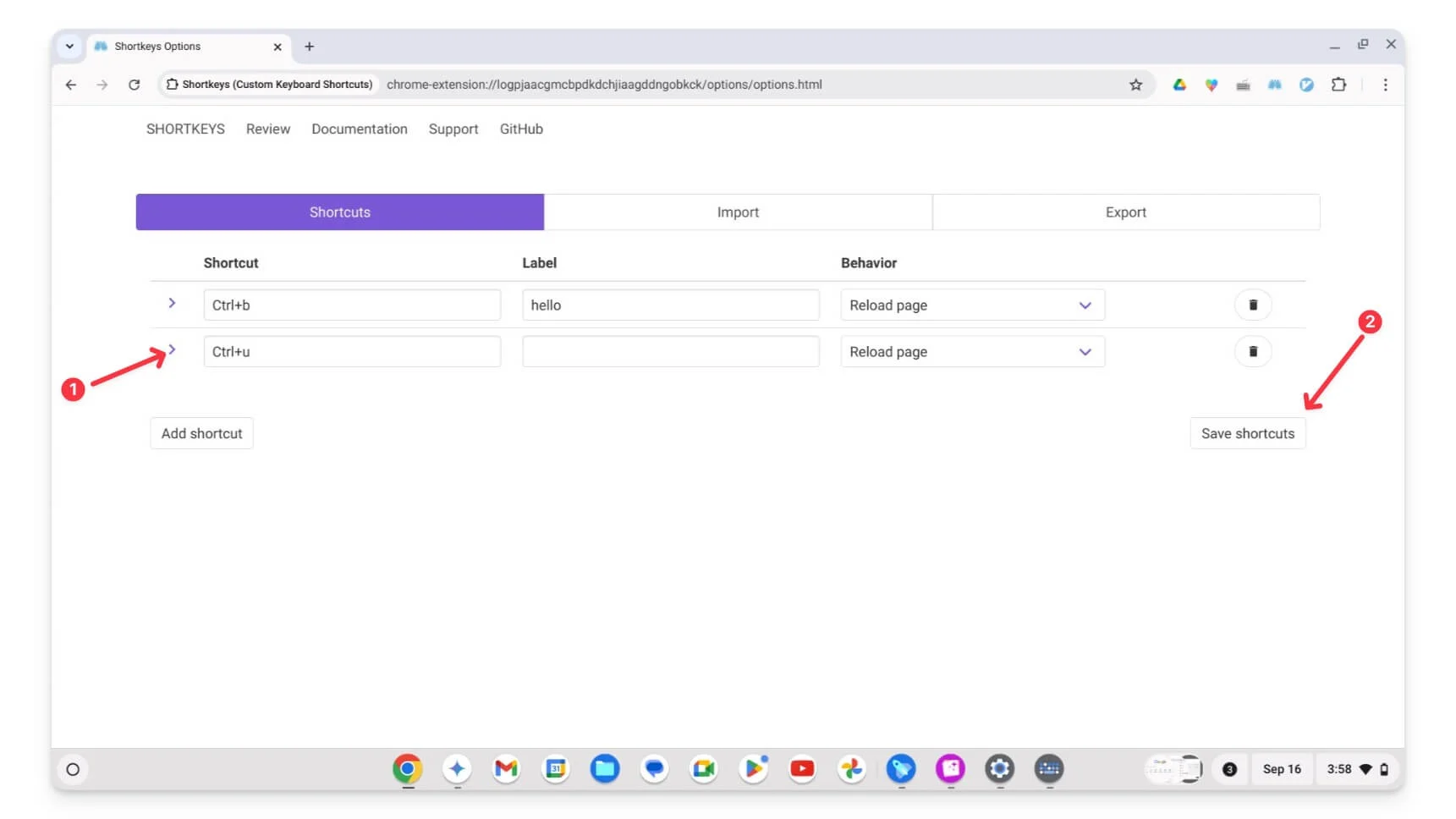
- Klicken Sie auf die Verknüpfung „Speichern“ und laden Sie dann die Seite neu, auf der Sie die Verknüpfung verwenden möchten. Das ist es. Sie können auch mehrere Tastenkombinationen für dieselbe Aktion erstellen oder zuweisen. In letzter Zeit beschweren sich die meisten Leute darüber, dass es nicht funktioniert. Laden Sie die Seite neu, um das Problem zu beheben.
So passen Sie Verknüpfungen mit der Tastaturkürzel-App an:

- Installieren Sie die Tastaturkürzel-Erweiterung und heften Sie sie oben an.
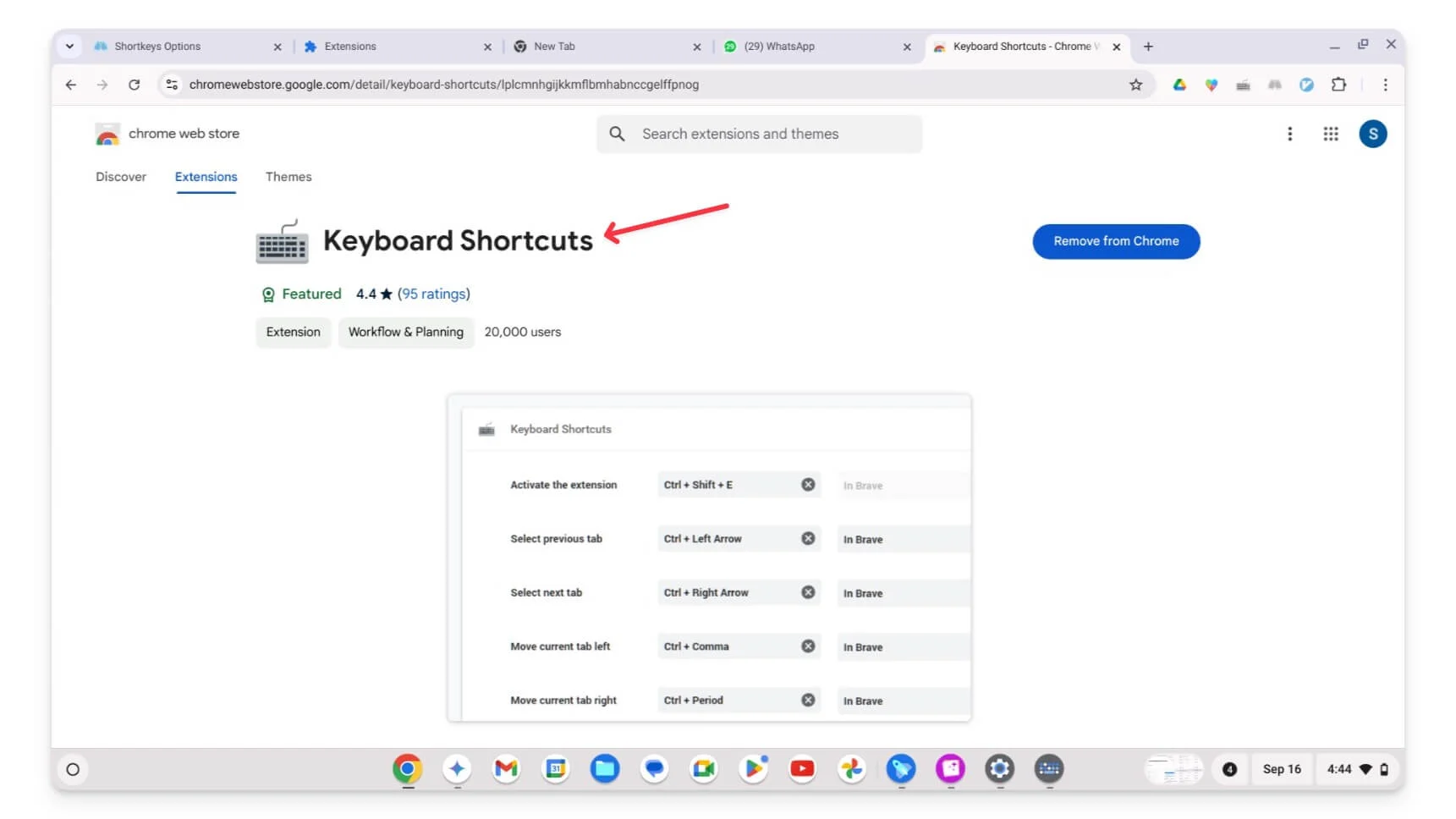
- Klicken Sie auf die Erweiterung , gehen Sie zu den Optionen oder besuchen Sie die Erweiterungsseite.
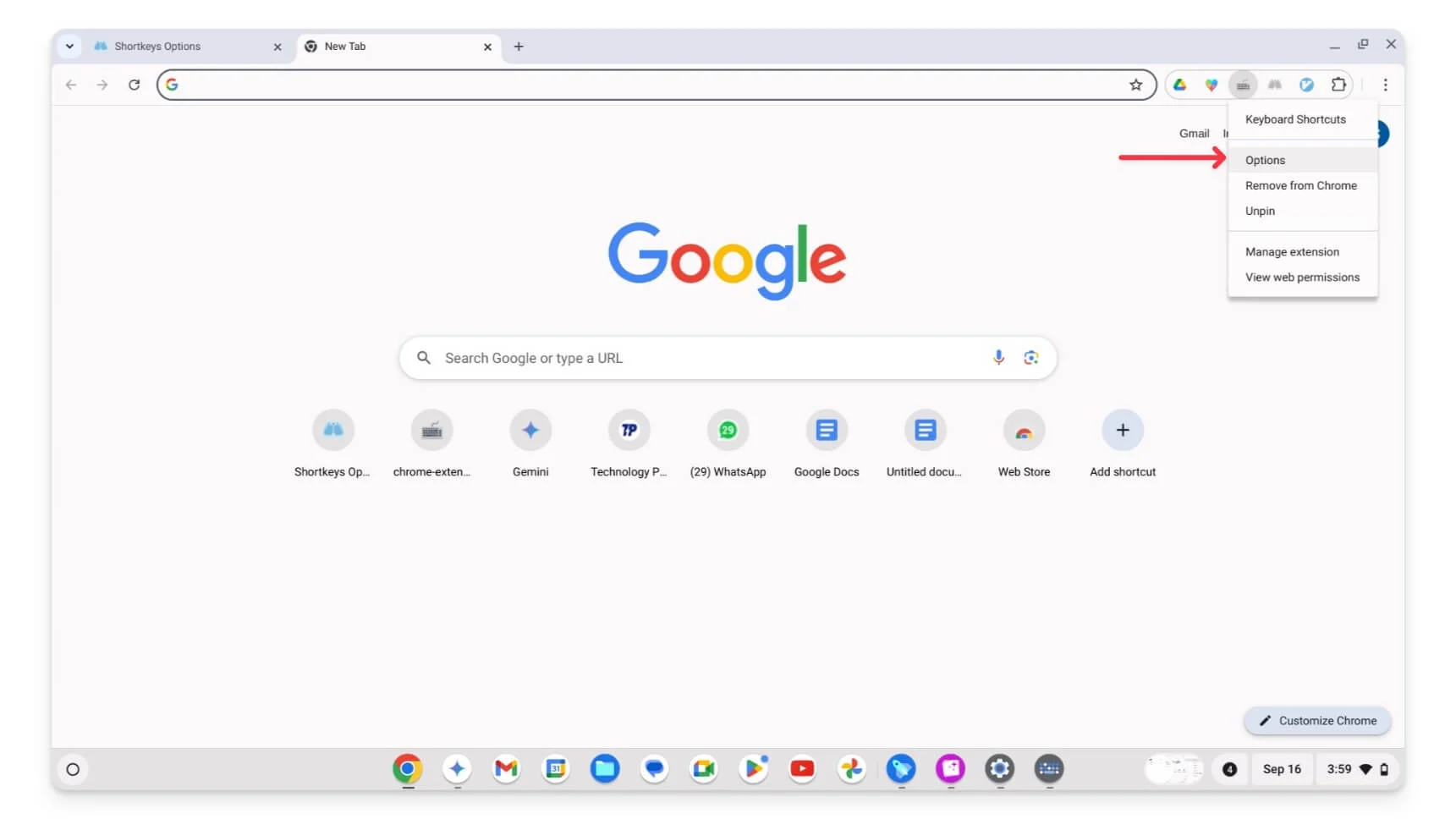
- Hier können Sie die neue Registerkarte „Verknüpfungen“ sehen, auf der Sie Verknüpfungen erstellen oder anpassen können.
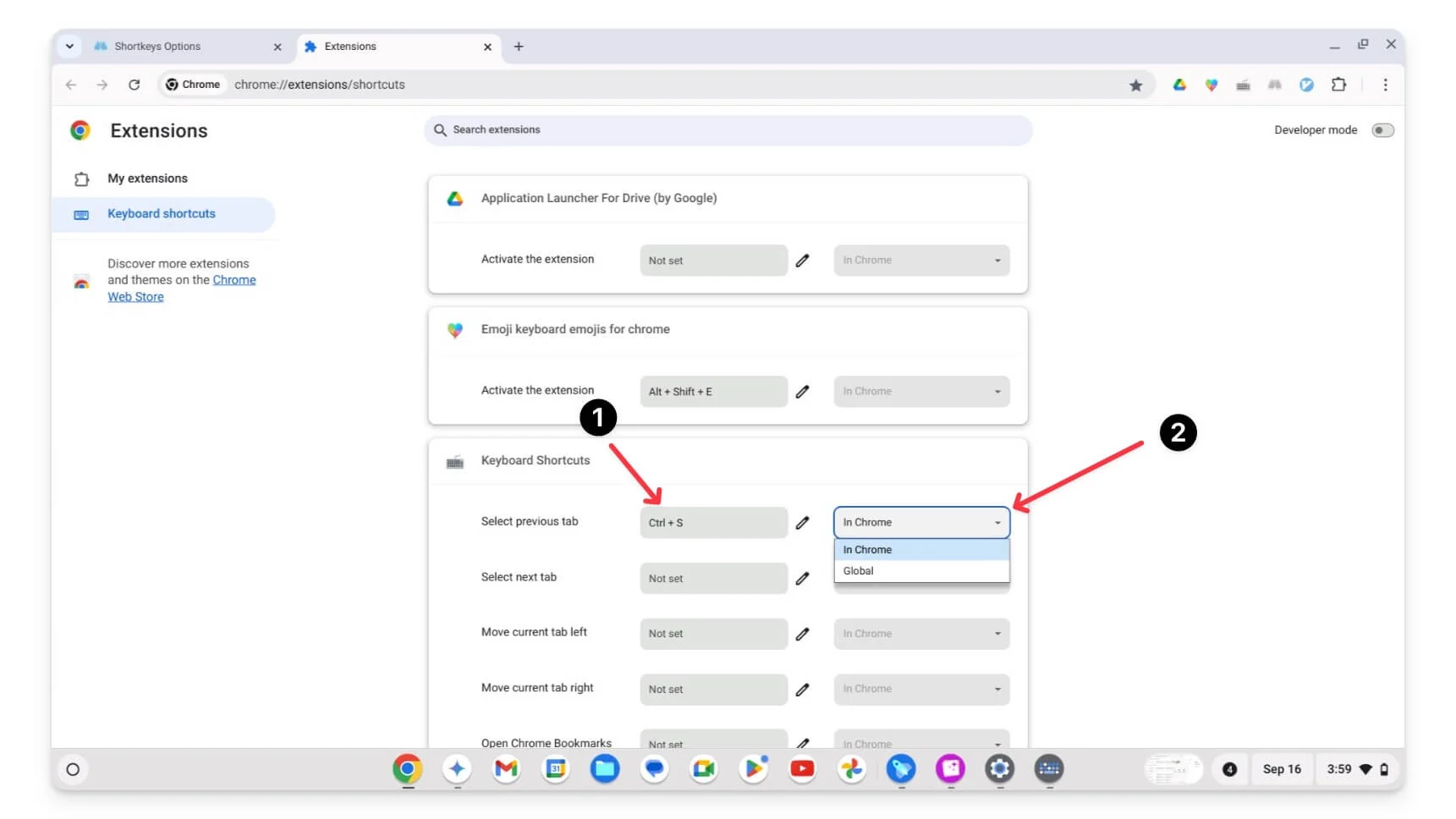
- Zum Hinzufügen verwenden Sie die Tasten; Stellen Sie sicher, dass Sie der Tastenkombination mindestens eine Zusatztaste (Strg, Alt, Umschalt, Befehl, Option usw.) hinzufügen. Wählen Sie als Nächstes „In Chrome“ oder „Global“.
Passen Sie Chromebook-Tastaturkürzel in den Google Dev Tools an
Dies kann nützlich sein, wenn Sie ein Webentwickler oder Power-User sind; Sie können die Tastaturkürzel auch in den Google-Entwicklungstools in Chrome anpassen. Sie können die Entwicklungstools bearbeiten oder neue Verknüpfungen hinzufügen, z. B. die Geräteverknüpfungen. Sie können benutzerdefinierte Verknüpfungen für Aktionen wie das Öffnen der Konsole, das Überprüfen von Elementen mit einer einzigen Verknüpfung, das Anzeigen von Netzwerkaktivitäten und mehr festlegen.
So passen Sie Tastaturkürzel in Dev-Tools an:
- Öffnen Sie Google Chrome DevTools . Sie können die Tastenkombination (Windows/Linux: Strg + Umschalt + I,
Mac: Befehlstaste + Wahltaste + I) oder klicken Sie mit der rechten Maustaste auf eine Seite und wählen Sie „Inspizieren“.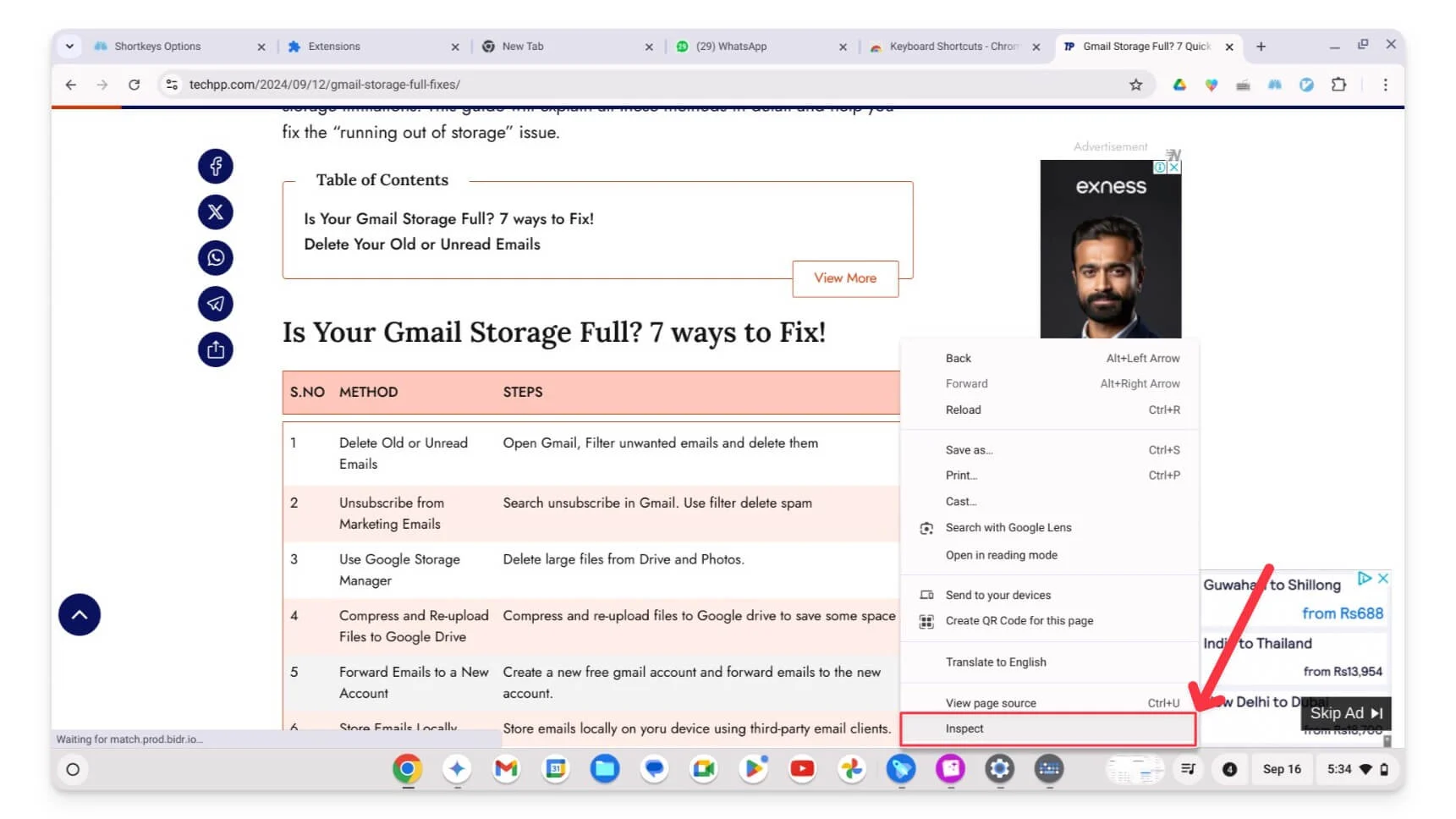
- Klicken Sie auf das Symbol „Einstellungen“ .
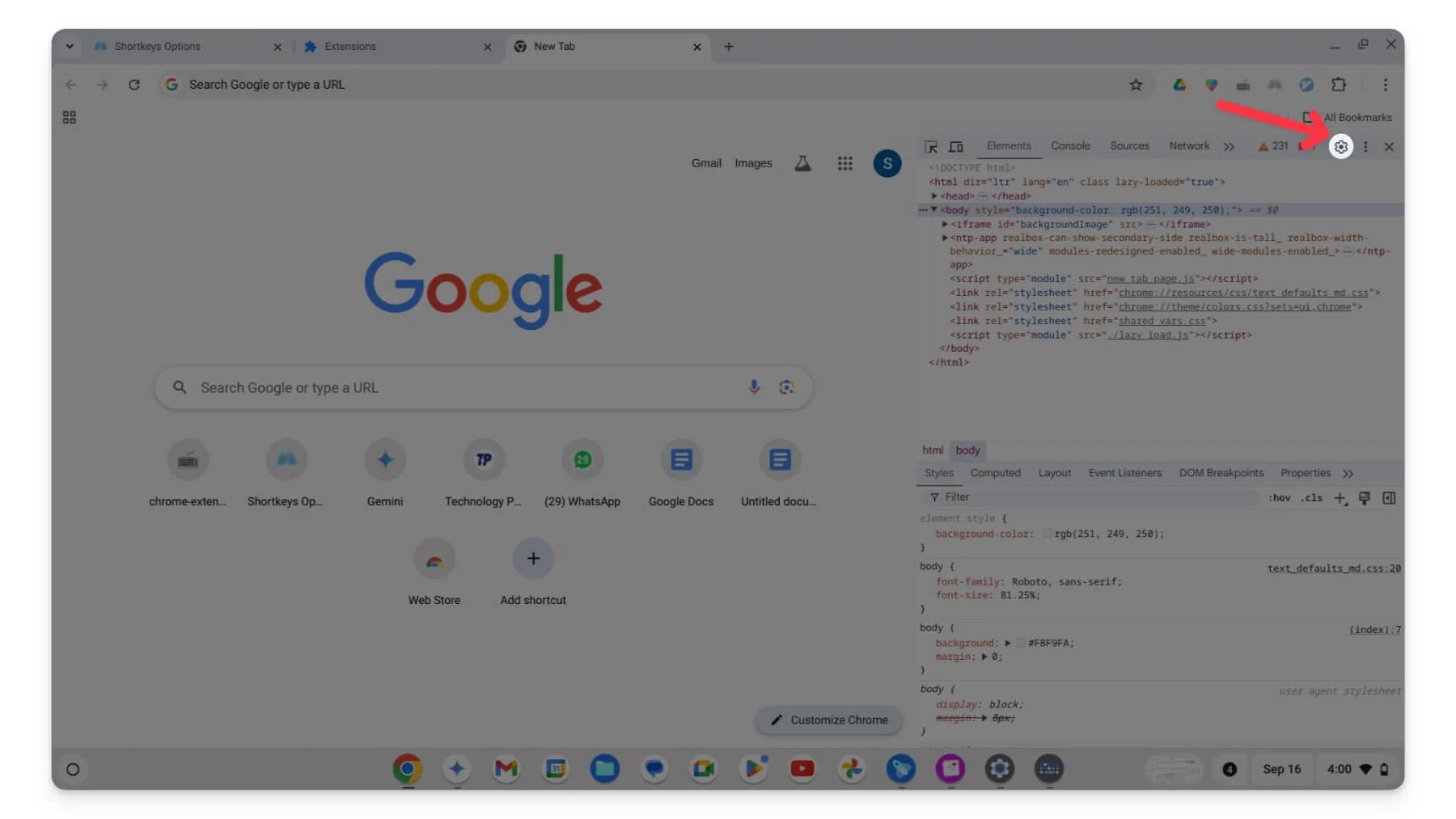
- Suchen Sie die Option „Verknüpfungen“ und tippen Sie darauf.
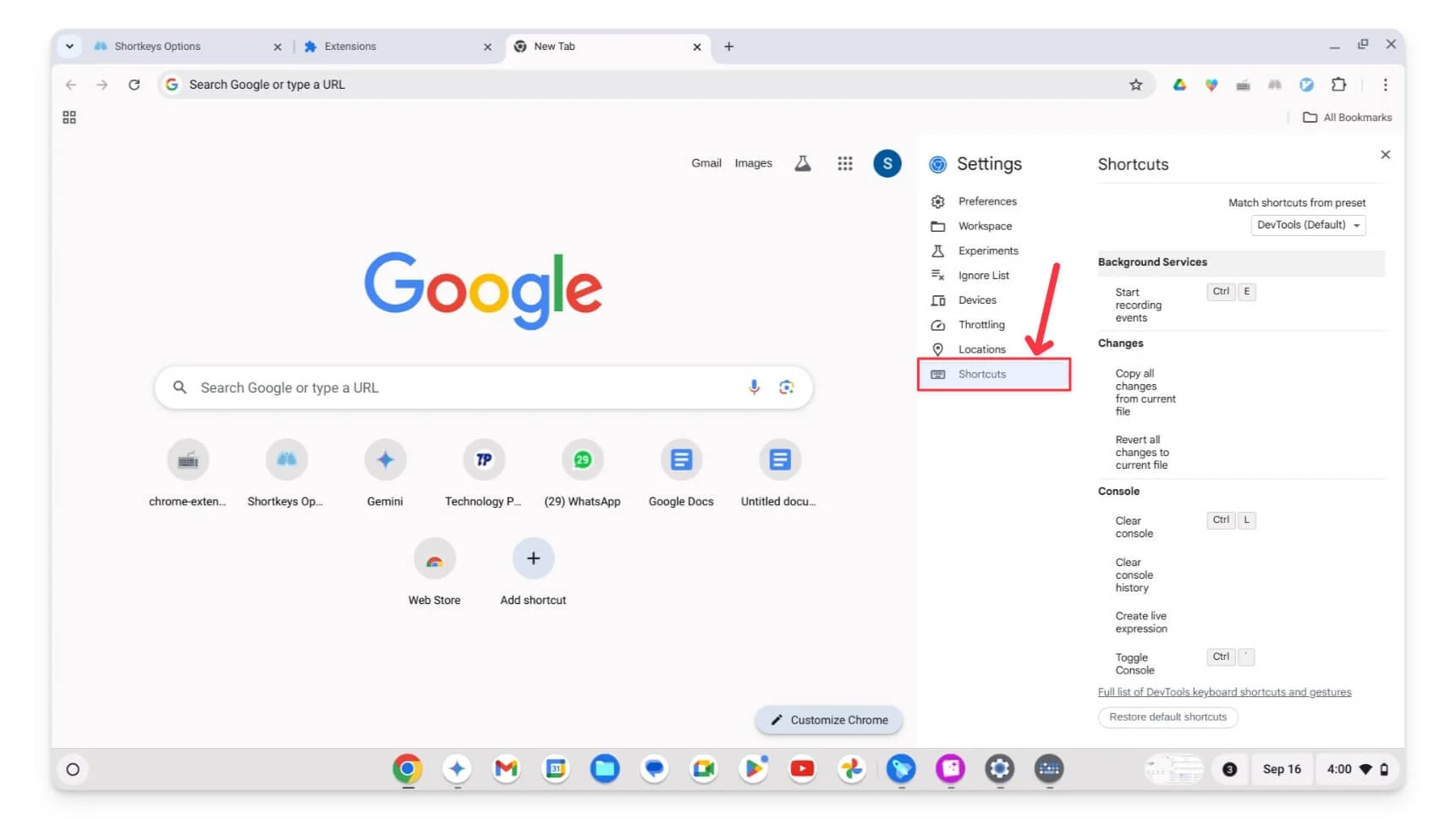
- Hier sehen Sie alle voreingestellten Tastaturkürzel.
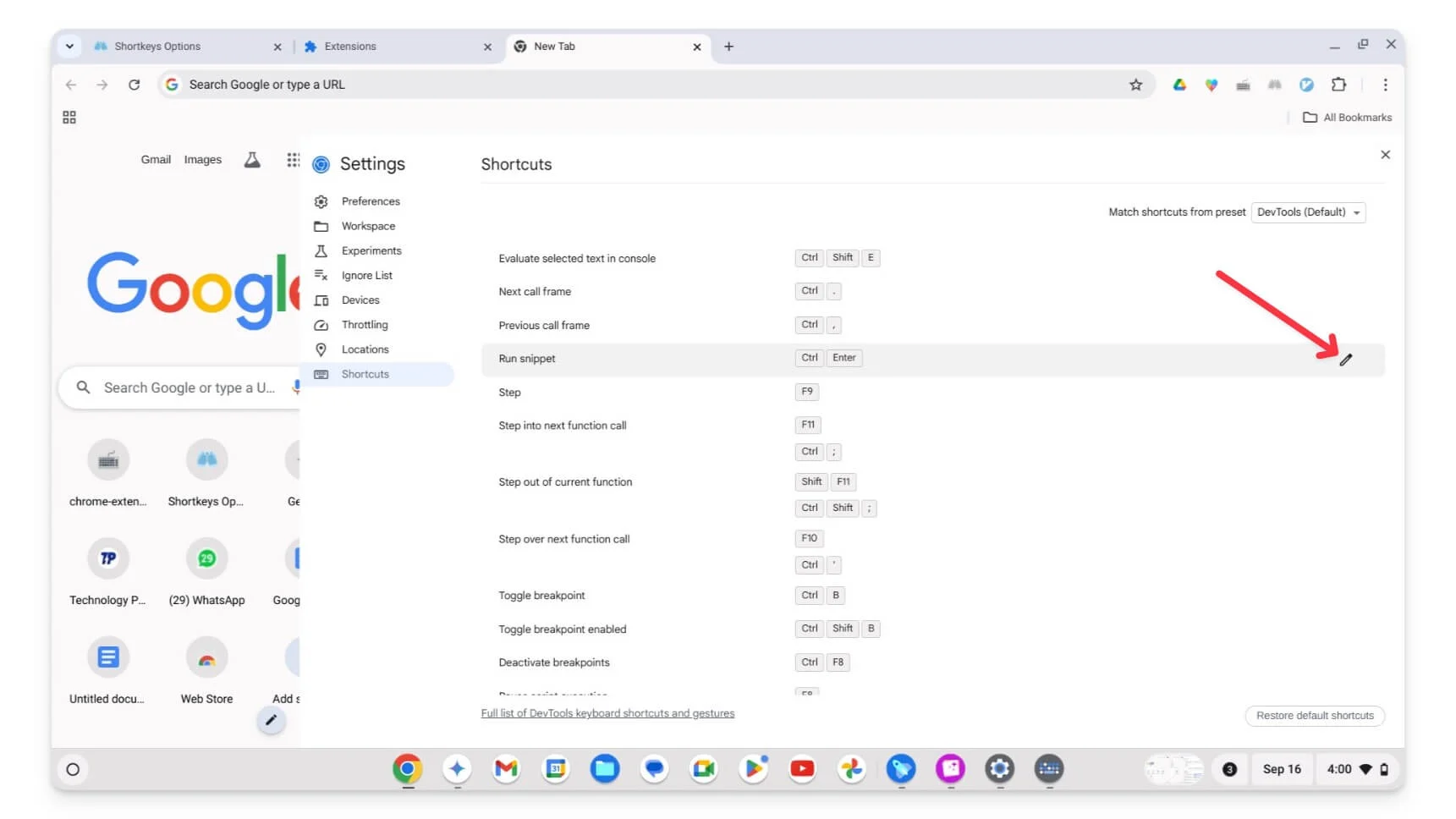
- Klicken Sie auf die Schaltfläche „Bearbeiten“ neben der Verknüpfung, die Sie ändern möchten. Geben Sie Ihren neuen Befehl ein, zum Beispiel Umschalt + S.
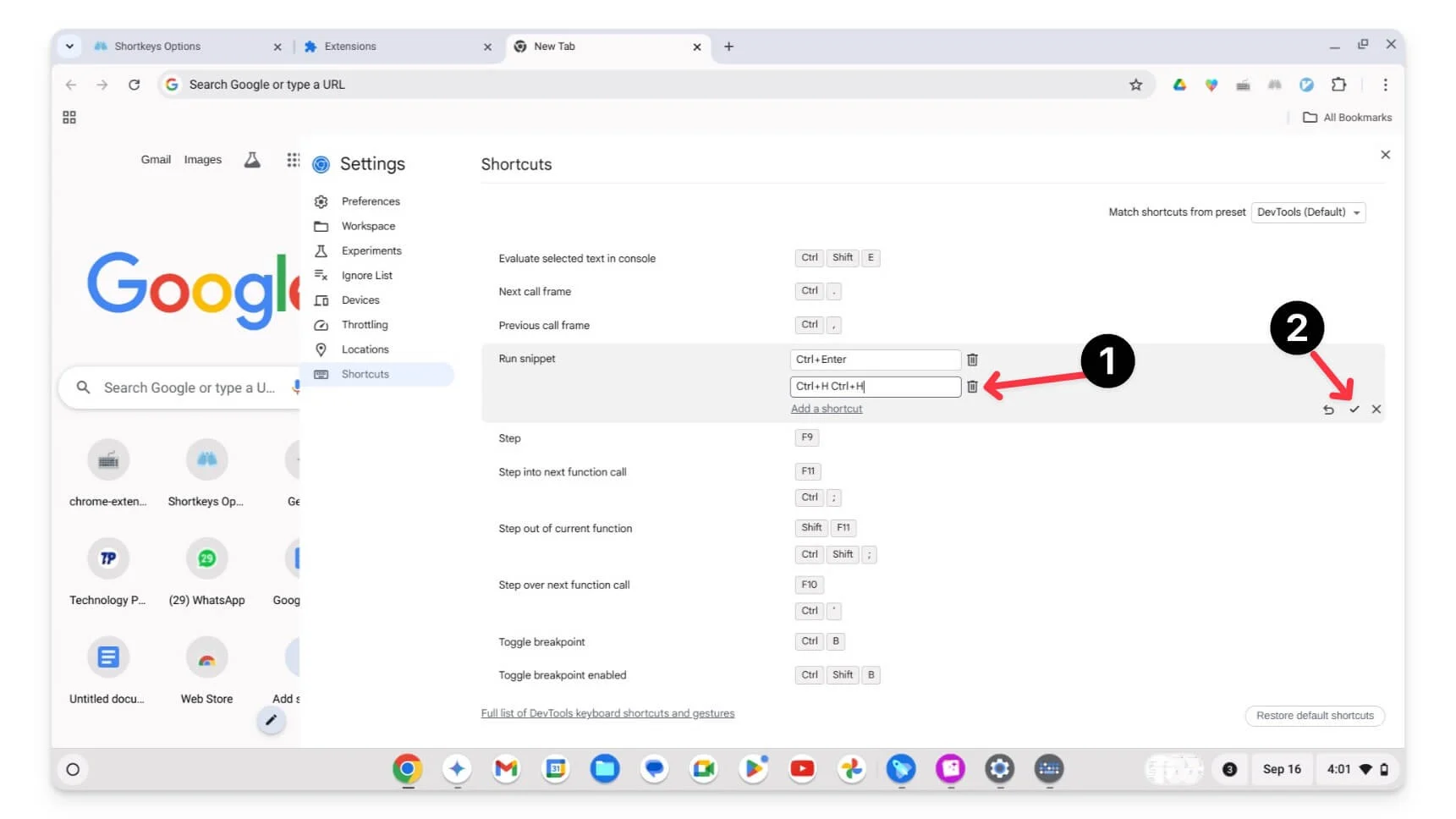
- Klicken Sie auf das Häkchen, um die neue Verknüpfung zu speichern. Das ist es. Sie haben erfolgreich eine neue Verknüpfung eingerichtet.
Vereinfachen Sie Ihr Chromebook-Erlebnis mit benutzerdefinierten Verknüpfungen
Ich habe vor kurzem damit begonnen, ein Chromebook zu verwenden, und nachdem ich es gekauft hatte, habe ich als Erstes die Standardverknüpfungen angepasst. Nach dem letzten Update können Sie integrierte Tastaturkürzel auf Ihrem Chromebook personalisieren. Mit den Updates können Sie auch Mauskürzel anpassen. Sie können jede Taste einer bestimmten Aktion zuordnen, wenn Sie eine Maus mit einer zusätzlichen Taste haben. Schließen Sie Ihre Maus an Ihr Chromebook an. Gehen Sie zu Einstellungen > Gerät > Maus > Maustasten anpassen und passen Sie Ihre Taste an.
Wenn Sie versehentlich die falschen Tastaturkürzel zugeordnet haben, können Sie diese jederzeit zurücksetzen , indem Sie zu „Einstellungen“ > „Gerät“ > „Tastatur und Eingaben“ > „Tastaturkürzel anpassen“ gehen und auf „ Alle Tastenkombinationen zurücksetzen“ klicken. Sie können die von Ihnen erstellte Verknüpfung löschen oder neu installieren, um die Erweiterung zurückzusetzen.
FAQs zu Chromebook-Tastaturkürzeln
Was soll ich tun, wenn benutzerdefinierte Verknüpfungen nach einem Update nicht mehr funktionieren?
Wenn die benutzerdefinierte Tastenkombination nach dem Update nicht mehr funktioniert, stellen Sie sicher, dass sie im Tastenkombinationseditor aktiviert ist. Sie können den Tastenkombinationseditor aufrufen, indem Sie zu Einstellungen > Gerät > Tastatur und Eingabe > Tastenkombinationen anpassen gehen, nach der Tastenkombination suchen, die nicht funktioniert, und sie neu zuweisen.
Kann ich auf meinem Chromebook mehrere Tastenkombinationen derselben Funktion zuweisen?
Sie können derselben Funktion auf Ihrem Chromebook mehrere Verknüpfungen zuweisen. Öffnen Sie dazu die Verknüpfung mit dem Standard-Kurztasteneditor, klicken Sie auf das Bearbeitungssymbol und dann auf <strong>+Neue Verknüpfung hinzufügen</strong>. Wenn Sie alternativ eine Erweiterung verwenden, wählen Sie die Funktion aus und weisen Sie dieselbe Verknüpfung zu.
Gibt es eine Begrenzung für die Anzahl benutzerdefinierter Verknüpfungen, die ich auf meinem Chromebook erstellen kann?
Es gibt keine Begrenzung für die Anzahl der Verknüpfungen, die Sie mit einer Erweiterung auf Ihrem Chromebook erstellen können. Sie können jedoch nur maximal fünf Verknüpfungen zuweisen, um im Standard-Verknüpfungseditor mehrere Verknüpfungen für eine bestimmte Aktion zu erstellen.
Kann ich Verknüpfungen zum Öffnen bestimmter Apps oder Websites auf meinem Chromebook erstellen?
Ja, es gibt mehrere Möglichkeiten, Verknüpfungen zum Öffnen bestimmter Apps oder Websites auf Ihrem Chromebook zu erstellen. Um Verknüpfungen zum Öffnen von Apps festzulegen, heften Sie die App an das Regal und verwenden Sie Alt+(Spezifische Nummer), um die App zu öffnen. Wenn die App beispielsweise die Nummer 2 im Regal ist, können Sie Alt + 2 verwenden. Um Verknüpfungen für bestimmte Websites festzulegen, gehen Sie zur Website, klicken Sie in Chrome auf das Dreipunktmenü, tippen Sie auf Weitere Tools und wählen Sie dann Verknüpfung erstellen aus.
