So passen Sie die Windows 10-Taskleiste an
Veröffentlicht: 2016-02-19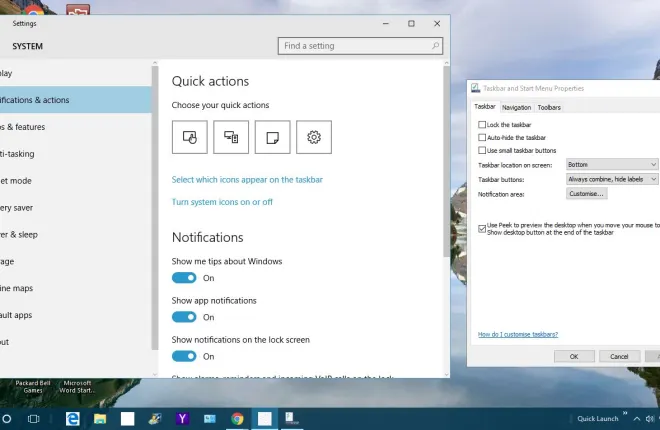
Die Windows 10- Taskleiste ist ein Teil des Desktops, der Verknüpfungen zu Software- und Systemfenstern, ein Cortana-Suchfeld, eine Startschaltfläche, eine virtuelle Desktop-Option für die Aufgabenansicht, eine Uhr und einen Benachrichtigungsbereich enthält. Es gibt viele Möglichkeiten, wie Sie diese Taskleiste in Windows 10 anpassen können. Microsoft hat die Windows 10-Taskleiste nicht so stark verändert, aber sie hat immer noch einige interessante neue Optionen.
Anpassen der Taskleiste über das Eigenschaftenfenster von Taskleiste und Startmenü
Ein guter Ausgangspunkt zum Anpassen der Taskleiste ist das Öffnen des Fensters Eigenschaften von Taskleiste und Startmenü. Sie können mit der rechten Maustaste auf die Taskleiste klicken und im Kontextmenü Eigenschaften auswählen, um das Fenster im folgenden Schnappschuss zu öffnen. Die Registerkarte Taskleiste in diesem Fenster enthält einige Anpassungsoptionen.
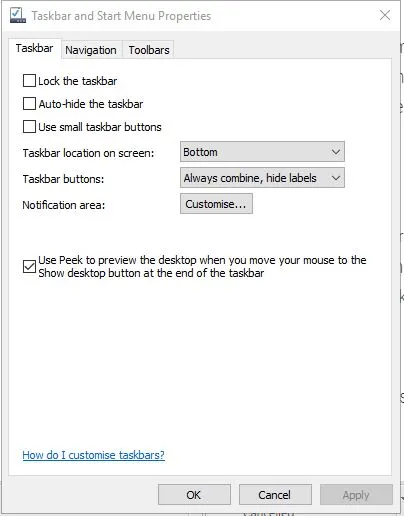
Zunächst können Sie die Abmessungen des Taskleistensymbols anpassen. Klicken Sie auf das Kontrollkästchen Kleine Taskleistensymbole verwenden und auf die Schaltfläche Übernehmen , um sie wie unten gezeigt zu verkleinern. Der Vorteil ist, dass dann mehr auf die Taskleiste passt, aber bei virtuellen Desktops in Windows 10 ist das kein großer Vorteil.

In Windows 10 enthalten die Taskleistensymbole standardmäßig keine Fenstertitel. Sie können den Fenstersymbolen jedoch weiterhin Beschriftungen hinzufügen. Klicken Sie auf die Dropdown -Liste Taskleistenschaltflächen und die Option Nie kombinieren . Drücken Sie Anwenden , um ihnen Etiketten hinzuzufügen, wie direkt unten gezeigt.
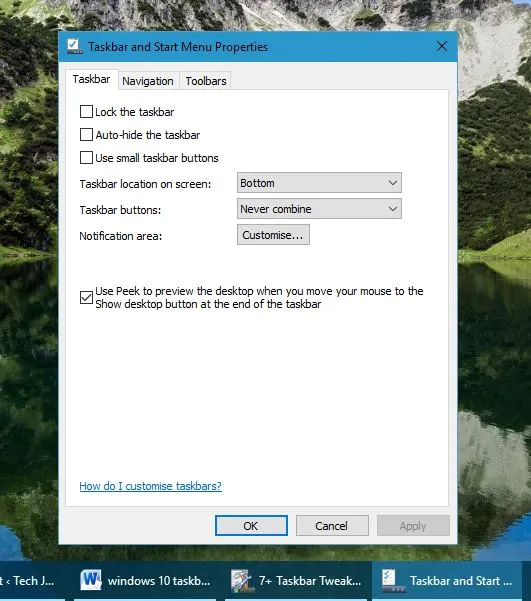
Die Taskleiste von Windows 10 befindet sich standardmäßig am unteren Rand des Desktops. Sie können es jedoch jederzeit an den oberen, linken oder rechten Rand des Desktops verschieben. Klicken Sie auf die Dropdown-Liste für die Position der Taskleiste auf dem Bildschirm und wählen Sie dort Links , Rechts oder Oben aus. Drücken Sie die Schaltfläche Übernehmen , um die Auswahl zu bestätigen und die Taskleiste zu verschieben.
Anpassen des Benachrichtigungsbereichs in der Windows 10-Taskleiste
Als nächstes können Sie den Benachrichtigungsbereich rechts neben der Taskleiste anpassen. Wählen Sie die Registerkarte Taskleiste im Fenster Eigenschaften von Taskleiste und Startmenü und klicken Sie dort auf die Schaltfläche Anpassen . Das öffnet das unten gezeigte Fenster.
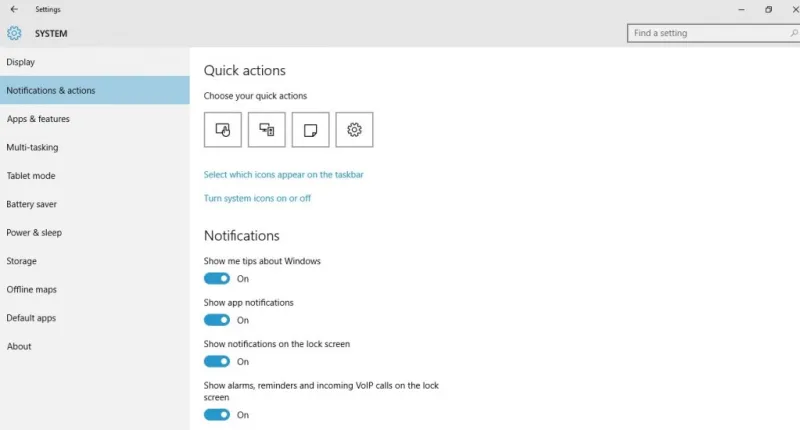
Sie können Systemsymbole aus dem Infobereich entfernen oder hinzufügen, indem Sie dort die Option Systemsymbole ein- oder ausschalten auswählen. Das öffnet die unten gezeigten Optionen.

Dort können Sie also eine Reihe von Systemsymbolen aus dem Benachrichtigungsbereich entfernen. Schalten Sie beispielsweise die Uhreinstellung aus. Dadurch wird die Uhr aus der Taskleiste entfernt.
Klicken Sie alternativ in den Optionen für Benachrichtigungen und Aktionen auf Auswählen, welche Symbole in der Taskleiste angezeigt werden, um das Fenster direkt darunter zu öffnen. Der Unterschied besteht darin, dass diese Symbole nicht nur die des Systems sind. Wenn Sie die Option Immer alle Symbole im Infobereich anzeigen aktivieren, werden alle angezeigt. Alle Symbole können jedoch ziemlich viel Platz in der Taskleiste einnehmen. Daher ist es wahrscheinlich besser, einige spezifischere Symbole auszuwählen.
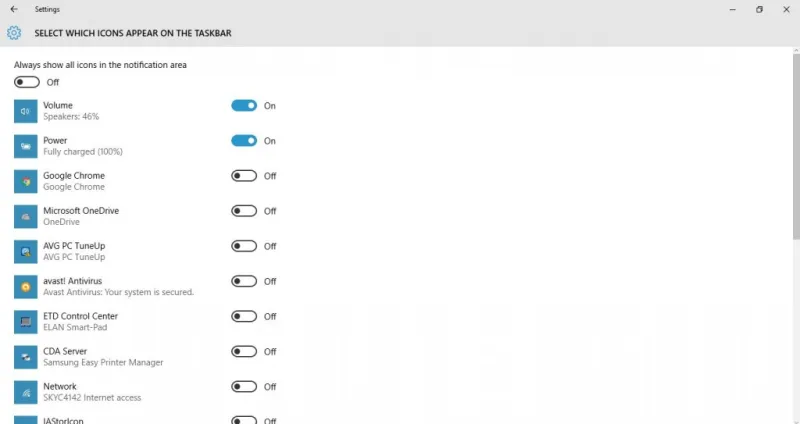
Anpassen der Taskleiste mit ihrem Kontextmenü
Die Taskleiste hat ein eigenes Kontextmenü, das Sie mit einem Rechtsklick öffnen können. Dazu gehören weitere Anpassungsoptionen dafür. Beispielsweise können Sie von dort aus einige der neuen Windows 10-Taskleistenschaltflächen anpassen.
Cortana ist der neue virtuelle Assistent von Windows 10, den Sie öffnen können, indem Sie auf die Schaltfläche in der Taskleiste klicken. Sie können diese Schaltfläche weiter anpassen, indem Sie Cortana im Kontextmenü der Taskleiste auswählen. Das öffnet ein Untermenü mit drei weiteren Optionen. Um die Schaltfläche vollständig zu entfernen, klicken Sie auf Ausgeblendet . Alternativ können Sie die Option Suchfeld anzeigen auswählen, um ein Cortana-Suchfeld zur Taskleiste hinzuzufügen, wie direkt unten gezeigt.


Oben im Kontextmenü der Taskleiste befindet sich die Option Symbolleisten . Damit können Sie der Taskleiste zusätzliche Symbolleisten hinzufügen. Wählen Sie diese Option, um ein Untermenü mit fünf Taskleistenoptionen zur Auswahl zu öffnen. Wenn Sie beispielsweise Adresse auswählen, wird der Taskleiste eine URL-Leiste hinzugefügt, über die Sie Websites öffnen können.
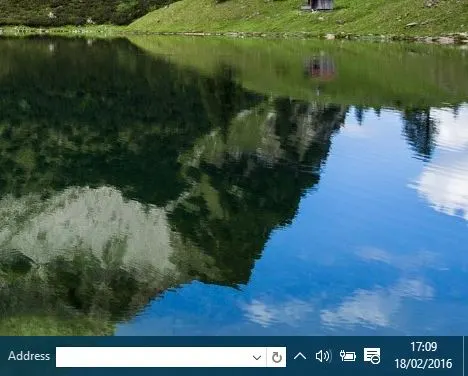
Die Schnellstartleiste war in früheren Windows-Paketen enthalten, aber nicht in Windows 10. Sie können jedoch eine Schnellstartleiste zur Windows 10-Taskleiste hinzufügen, indem Sie im Kontextmenü der Taskleiste im Untermenü Symbolleisten die Option Neue Symbolleiste auswählen. Geben Sie dann Folgendes in die Adressleiste des neuen Symbolleistenfensters ein %appdata%\Microsoft\Internet Explorer\Quick Launch . Drücken Sie die Schaltfläche Ordner auswählen, um das Fenster zu schließen und die Schnellstartleiste zur Taskleiste hinzuzufügen.
Klicken Sie in der Taskleiste auf den kleinen Doppelpfeil neben Schnellstart, um eine kleine Liste mit Softwareverknüpfungen zu öffnen. Sie können diesem Menü weitere Software hinzufügen, indem Sie eine Verknüpfung vom Desktop auf den Doppelpfeil neben Schnellstart ziehen.

Anpassen der Farbe der Taskleiste
Klicken Sie mit der rechten Maustaste auf den Desktop und wählen Sie Personalisieren , um die Farben der Taskleiste anzupassen. Wählen Sie dann Farben aus dem Fenster und schalten Sie die Option Automatisch eine Akzentfarbe aus meinem Hintergrund auswählen auf Aus, wenn sie aktiviert ist. Dadurch wird eine Palette geöffnet, aus der Sie neue Farben für Ihre Taskleiste und andere Fenster auswählen können. Beachten Sie, dass Sie auch die Option Farbe im Start-, Taskleisten-, Info-Center- und Titelleistenfenster anzeigen direkt unter der Palette ausgewählt haben müssen, um die gewählte Farbe zur Taskleiste hinzuzufügen.
Sie können der Taskleiste von diesem Fenster aus auch Transparenz hinzufügen. Schalten Sie unten im Fenster die Option Start, Taskleiste und Action Center transparent machen ein. Dadurch wird der Taskleiste mehr Transparenz hinzugefügt, es enthält jedoch keine Leiste zum Anpassen der Transparenzstufe.
Anpassen der Taskleiste mit 7+ Taskbar Tweaker
Obwohl Windows 10 über eine Vielzahl von Anpassungsoptionen für die Taskleiste verfügt, können Sie es mit Freeware-Software noch etwas mehr anpassen. Versuchen Sie beispielsweise, 7+ Taskbar Tweaker von dieser Softpedia-Seite zu Windows 10 hinzuzufügen. Drücken Sie dort die Download- Schaltfläche, um das Installationsprogramm zu speichern, und führen Sie das Setup aus, um das Programm zu Windows 10 hinzuzufügen.
Öffnen Sie dann das unten gezeigte 7+ Taskbar Tweaker-Fenster. Jetzt haben Sie einige zusätzliche Anpassungsoptionen und Einstellungen für die Taskleiste. Die Software ist einfach zu bedienen, wählen Sie einfach eine Einstellung aus dem Fenster aus, um die Taskleiste anzupassen.
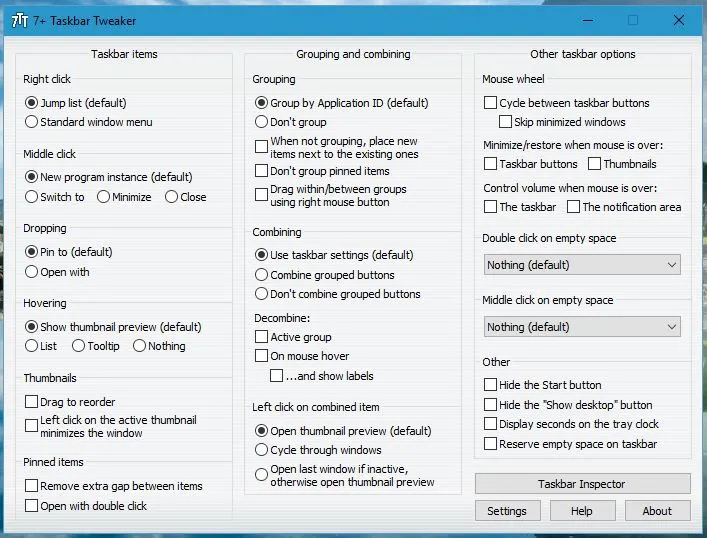
Sie können beispielsweise die Schaltfläche Start aus der Taskleiste entfernen. Klicken Sie auf das Kontrollkästchen Start- Schaltfläche ausblenden , um die Start-Schaltfläche wie unten gezeigt aus der Taskleiste zu entfernen.

Wenn Sie auf einen leeren Bereich der Taskleiste doppelklicken, passiert nichts. Mit dieser Software können Sie sie jedoch so anpassen, dass Sie mit einem Doppelklick den Desktop anzeigen, den Task-Manager öffnen, das Startmenü öffnen und vieles mehr. Klicken Sie auf die Dropdown-Liste Doppelklick auf leeren Bereich und wählen Sie dort eine Option aus, z. B. Task-Manager. Doppelklicken Sie dann auf einen leeren Bereich in der Taskleiste, um den Task-Manager zu öffnen.
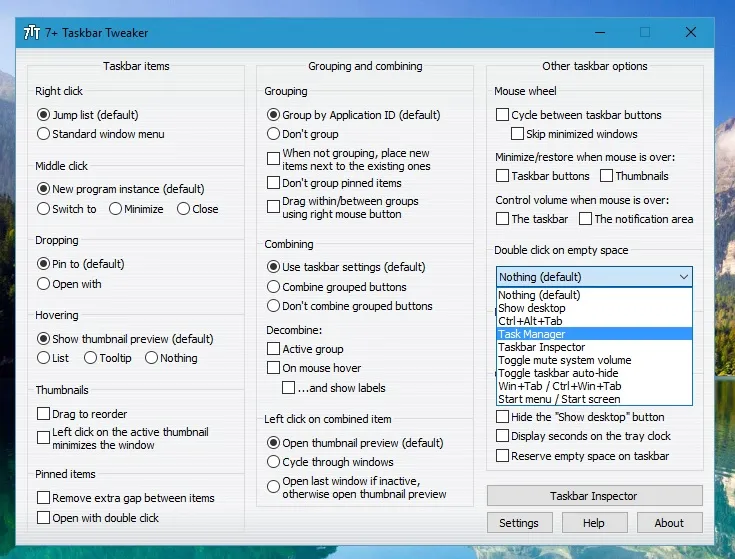
Oder Sie können es so anpassen, dass das Mausrad durch die Taskleistenfenster wechselt. Wählen Sie im Softwarefenster die Option Zwischen Taskleistenschaltflächen wechseln . Drehen Sie dann das Mausrad, um durch die minimierten Fenster in der Taskleiste zu blättern.
Das Programm 7+ Taskbar Tweaker bietet viele weitere Optionen für die Taskleiste. Damit und mit den oben beschriebenen Windows 10-Optionen und -Einstellungen gibt es viele Möglichkeiten, die Taskleiste anzupassen.
