So passen Sie Windows 11-Widgets an
Veröffentlicht: 2021-11-18Mit Windows 11 hat Microsoft einige subtile Verbesserungen und neue Funktionen hinzugefügt, um die Benutzererfahrung zu verbessern. Eine dieser neuen Funktionen ist die zusätzliche Unterstützung für Widgets. Benutzer können direkt vom Desktop aus auf das Widgets-Bedienfeld zugreifen, indem sie auf die Schaltfläche „Widgets“ in der Taskleiste klicken oder die Tastenkombination „Windows + W“ drücken.
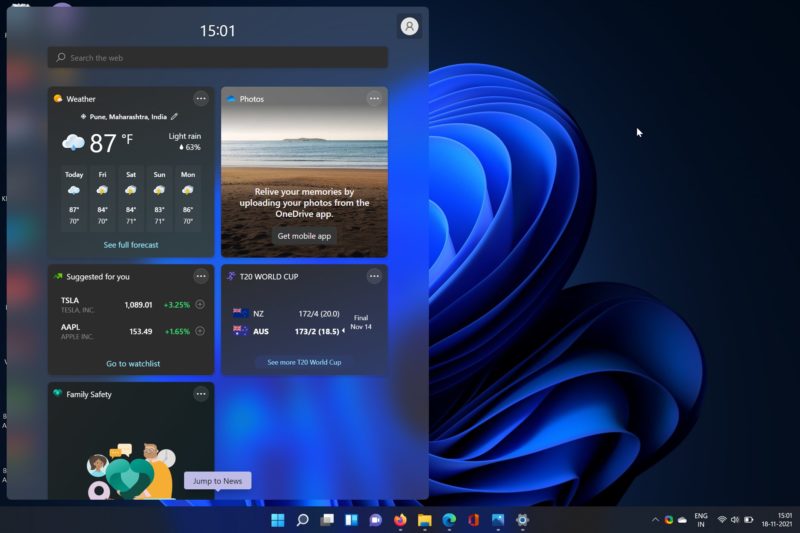
Widgets in Windows 11 sind eine Sammlung verschiedener Kacheln, die die neuesten Nachrichten, Wetterberichte, aktuellen Sportergebnisse und mehr anzeigen. Derzeit sind keine Widgets von Drittanbietern verfügbar, und die Widgets-App stellt Inhalte nur über Microsoft-eigene Dienste bereit.
Viele Benutzer möchten jedoch das Widgets-Bedienfeld in Windows 11 an ihre Vorlieben anpassen. Daher helfen wir Ihnen heute, die Widgets in Windows 11 anzupassen.
Inhaltsverzeichnis
Größe von Widgets in Windows 11 ändern
Windows 11 ermöglicht es Benutzern, die Größe von Widgets nach Belieben zu ändern, da einige die Standard-Widget-Größe möglicherweise nicht ansprechend finden. Benutzer können in Windows 11 zwischen drei Widget-Größen wählen: Small, Medium und Large.
Okay, aber wie wähle ich zwischen diesen Größen? Lassen Sie uns einen detaillierten Blick darauf werfen, wie Sie die Größe von Widgets in Windows 11 ändern können.
- Öffnen Sie das Widgets-Menü und navigieren Sie zu dem Widget, dessen Größe Sie ändern möchten.
- Klicken Sie auf das Symbol mit den drei Punkten in der oberen rechten Ecke des Widgets. Hier werden Sie mit allen zuvor erwähnten Widget-Größenoptionen begrüßt.
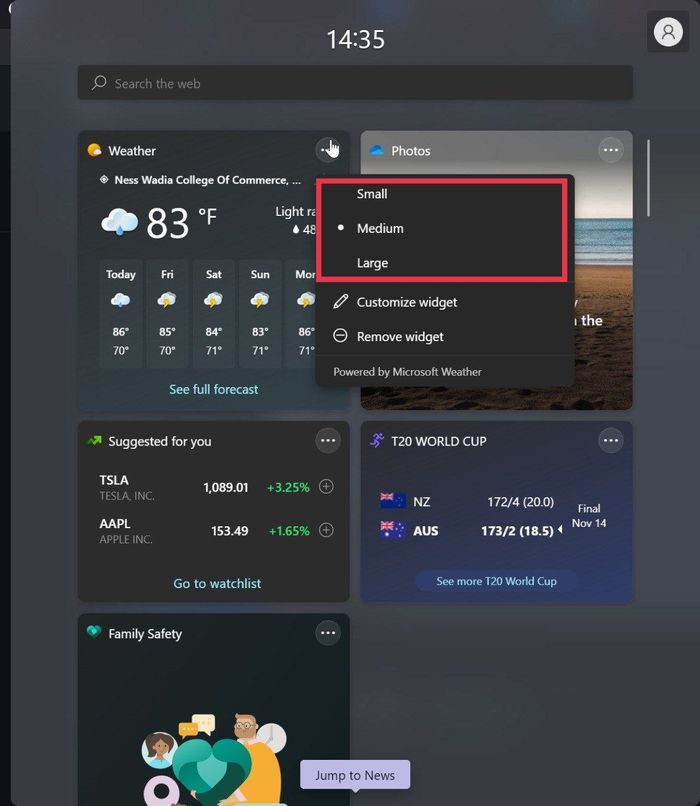
- Wählen Sie eine Größe basierend auf Ihren Vorlieben aus, und Boom, Sie haben die Größe des Widgets in Windows 11 erfolgreich geändert.
Personalisieren Sie Ihren Windows 11-Widgets-Feed
Okay, Sie haben die Größe einiger Widgets geändert, aber wie können Sie das Widgets-Bedienfeld in Windows 11 an Ihre Interessen anpassen? Keine Sorge, Sie können ganz einfach neue Widgets hinzufügen und Ihr Widgets-Menü personalisieren. Lassen Sie uns einen Blick darauf werfen.
- Öffnen Sie das Widgets-Menü und klicken Sie unten in der Mitte des Widgets-Bedienfelds auf die Option „ Widget hinzufügen “.

- Hier öffnet sich ein neues Fenster und Sie werden mit einer Fülle von Widget-Kategorien begrüßt.
- Wählen Sie die Option zum Personalisieren Ihrer Interessen direkt unter den verschiedenen Widget-Kategorien aus.
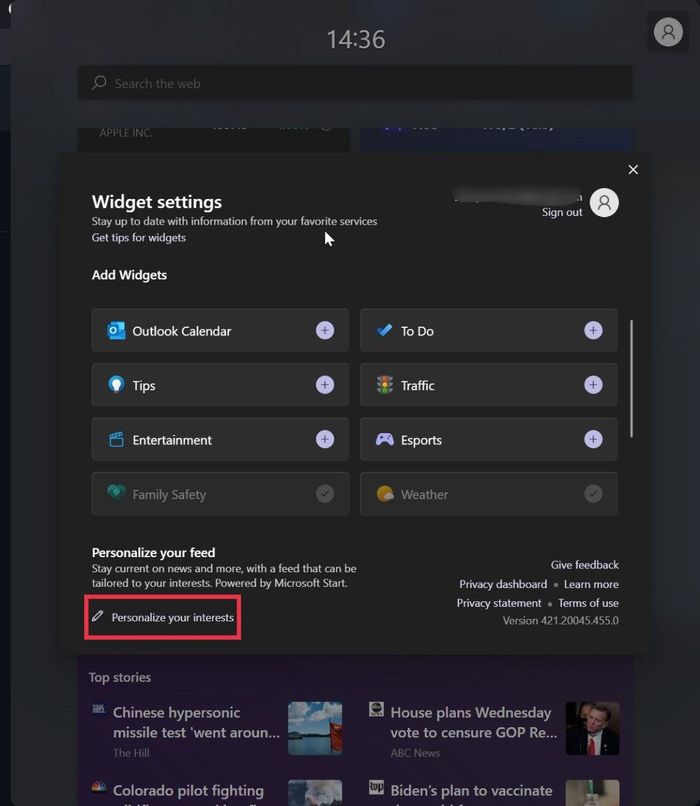
- Jetzt werden Sie auf die Website von Microsoft weitergeleitet, wo Sie Ihre Interessen auswählen können. Sie können Ihre Interessen in verschiedenen Kategorien wie Newsfeed, Unterhaltung, Gesundheit, Lebenszeit und vielen mehr auswählen.
- Sobald dies erledigt ist, synchronisiert Microsoft Ihre Interessen und zeigt die Informationen basierend auf Ihren Interessen an.
- Wenn Sie beispielsweise Cricket als Interesse ausgewählt haben, werden Live-Cricket-Ergebnisse direkt im Widget-Menü angezeigt. Nun, wie nützlich ist das?
Widgets hinzufügen oder entfernen
Ich finde das Widgets-Menü sehr unübersichtlich und klobig mit vielen unnötigen Widgets. Kann ich diese Widgets entfernen und durch nützliche ersetzen? Ja, das können Sie tatsächlich. Tatsächlich hat Microsoft das Hinzufügen oder Entfernen von Widgets ganz einfach gemacht. Lassen Sie uns einen Blick darauf werfen.
Entfernen eines Windows 11-Widgets
- Starten Sie das Widgets-Menü mit der Tastenkombination „Windows+W“ und navigieren Sie zu dem Widget, das Sie entfernen möchten.
- Klicken Sie auf das Symbol mit den drei Punkten in der oberen rechten Ecke des Widgets und wählen Sie die Option „ Widget entfernen “ aus der Dropdown-Liste.
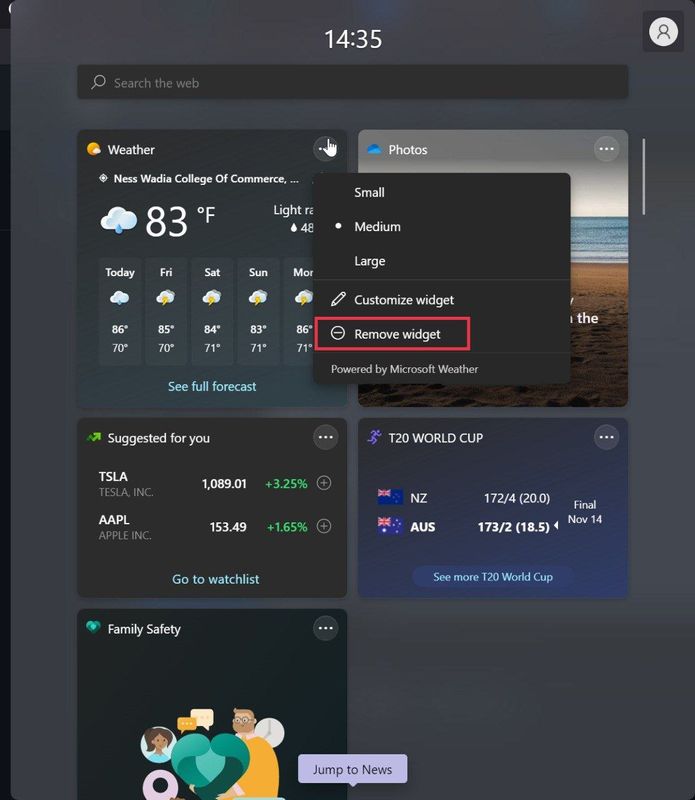
Hinzufügen eines Windows 11-Widgets
- Starten Sie das Widgets-Menü mit der Tastenkombination „ Windows+W “ und klicken Sie auf die Option „ Widget hinzufügen “.

- Sobald dies erledigt ist, wird ein neues Fenster angezeigt. Hier sehen Sie mehrere Widget-Kategorien.
- Klicken Sie auf das + -Symbol vor der Kategorie, um dieses Widget zu Ihrem Widgets-Bedienfeld in Windows 11 hinzuzufügen.
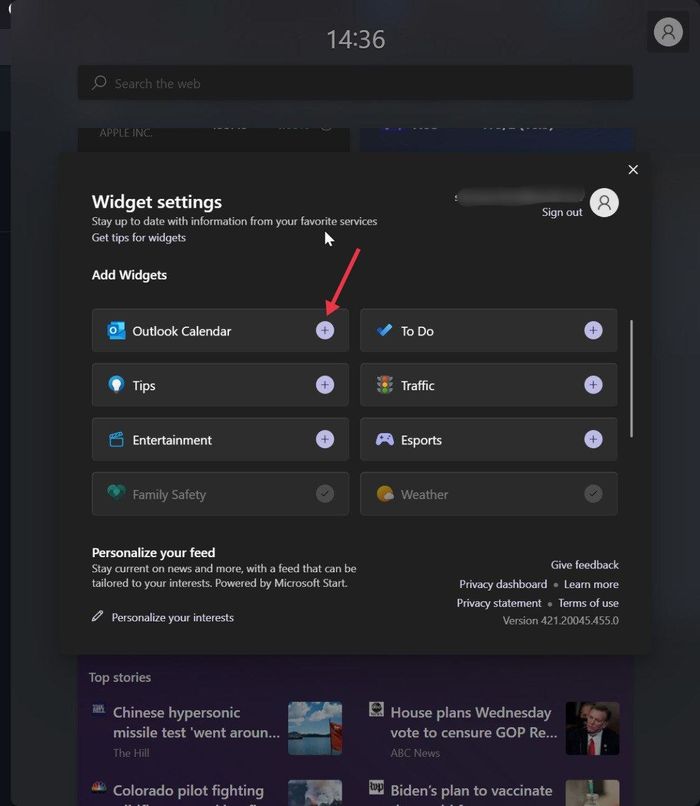
Optimieren einzelner Widgets in Windows 11
Wussten Sie, dass Sie einzelne Widgets anpassen können, nachdem Sie sie zum Widgets-Bedienfeld hinzugefügt haben?

Microsoft hat es möglich gemacht, einige Aspekte der Widgets an die Benutzereinstellungen anzupassen. Beachten Sie jedoch, dass verschiedene Widgets je nach Widget-Typ unterschiedliche Anpassungsoptionen bieten.
Nehmen Sie zum Beispiel das Wetter-Widget. Benutzer können das Widget anpassen, indem sie auf das Symbol mit den drei Punkten in der oberen rechten Ecke des Widgets klicken und die Optionen zum Anpassen des Windows 11-Widgets auswählen.
Sie können jetzt verschiedene Aspekte des Wetter-Widgets anpassen, z. B. den Standort, die Einheit von Fahrenheit auf Celsius ändern und vieles mehr.
Passen Sie Windows 11-Widgets ganz einfach an
Wie Sie gesehen haben, bietet Microsoft einige großartige Anpassungsoptionen für Widgets in Windows 11. Benutzer haben zahlreiche Widgets zur Auswahl, z. B. Unterhaltungs-Widgets, Finanz-Widgets, Aktien-Widgets, Widgets für bevorstehende Ereignisse und mehr.
Alle diese Widgets tragen dazu bei, die Benutzererfahrung in Windows 11 zu verbessern, und es lohnt sich, sie einmal auszuprobieren. Lassen Sie uns in den Kommentaren unten wissen, ob Sie das neue Widgets-Menü in Windows 11 ausprobiert haben und ob Ihnen diese neue Änderung von Microsoft gefällt.
Häufig gestellte Fragen
1. Kann ich die Positionen der Widgets in Windows 11 ändern?
Ja. Benutzer können die Widgets im Widget-Bereich schnell verschieben, indem sie einfach mit der Maus über das Widget fahren. Sobald sich der Cursor in eine Hand verwandelt, ziehen Sie das Widget an die gewünschte Stelle.
2. Ist es möglich, das Widgets-Menü in Windows 11 vollständig zu deaktivieren?
Glücklicherweise erlaubt Microsoft Benutzern, das Widgets-Menü in Windows 11 standardmäßig zu deaktivieren. Wir haben bereits eine ausführliche Anleitung zum Deaktivieren des Widgets-Menüs in Windows 11 veröffentlicht.
3. Wie personalisiere ich den Newsfeed in Windows 11?
Wenn Sie den Newsfeed in Windows 11 personalisieren möchten, navigieren Sie zum Abschnitt News in der Widgets-Leiste. Klicken Sie auf das Dreipunkt-Symbol in der unteren rechten Ecke des Nachrichten-Widgets und wählen Sie Interessen verwalten aus.
Sobald Sie Ihre Interessen ausgewählt haben, zeigt Windows 11 eine kuratierte Nachrichtenliste basierend auf Ihren Präferenzen an. Wenn Sie immer noch das Gefühl haben, dass Sie an einer bestimmten Art von Nachrichten nicht interessiert sind, klicken Sie einfach auf die drei Punkte in der unteren rechten Ecke des Widgets und wählen Sie die Option Weniger Geschichten wie diese aus.
4. Wie füge ich ein Uhr-Widget in Windows 11 hinzu?
Um ein Uhr-Widget in Windows 11 hinzuzufügen, müssen Sie die Uhr & Wecker-App öffnen, die im Startmenü zu finden ist. Von dort aus müssen Sie die Registerkarte Uhr und dann das gewünschte Uhr-Widget auswählen. Sobald Sie es ausgewählt haben, schieben Sie das Widget einfach an Ihre bevorzugte Position auf dem Bildschirm.
5. Wie füge ich Widgets zur Taskleiste in Windows 11 hinzu?
Wenn Sie die Widgets-Schaltfläche auf der Windows 11-Taskleiste hinzufügen (oder entfernen) möchten, führen Sie einfach die folgenden Schritte aus:
- Klicken Sie mit der rechten Maustaste auf die Taskleiste und wählen Sie „Taskleisteneinstellungen“.
- Gehen Sie auf der Einstellungsseite zu Taskleistenelemente und klicken Sie auf die Schaltfläche Widgets anzeigen, wenn Sie Widgets sehen möchten (oder deaktivieren Sie sie, wenn Sie sie in der Taskleiste ausblenden möchten).
