Passen Sie die Einstellungen der Windows-Taskleiste an alles an
Veröffentlicht: 2020-06-05Die Windows-Taskleiste ist eine der häufigsten Komponenten des Betriebssystems, die regelmäßig verwendet wird. Unabhängig davon, welche Anwendung wir öffnen, erhält ein kleines Symbol derselben Anwendung seinen Platz in der Taskleiste.
Wenn Sie das Gefühl haben, dass auf Ihrer Taskleiste der Platz knapp wird, oder Sie die Einstellungen Ihrer Taskleiste optimieren möchten, ist dieser Artikel genau das Richtige für Sie. Jetzt können Sie mehr Ihrer bevorzugten Windows-Apps an die Taskleiste anheften und gleichzeitig mit vielen Windows-Apps arbeiten.
Schnelle Möglichkeiten zum Anpassen des Windows-Taskleistenbereichs unter Windows 10
Es gibt mehrere Schritte, die Sie ausführen können, um mehr Platz in Ihrer Taskleiste zu erhalten. Hier sind einige von ihnen, die am besten funktionieren, um Ihrer Taskleiste nie den Platz ausgehen zu lassen.
Verkleinern Sie das Suchfeld
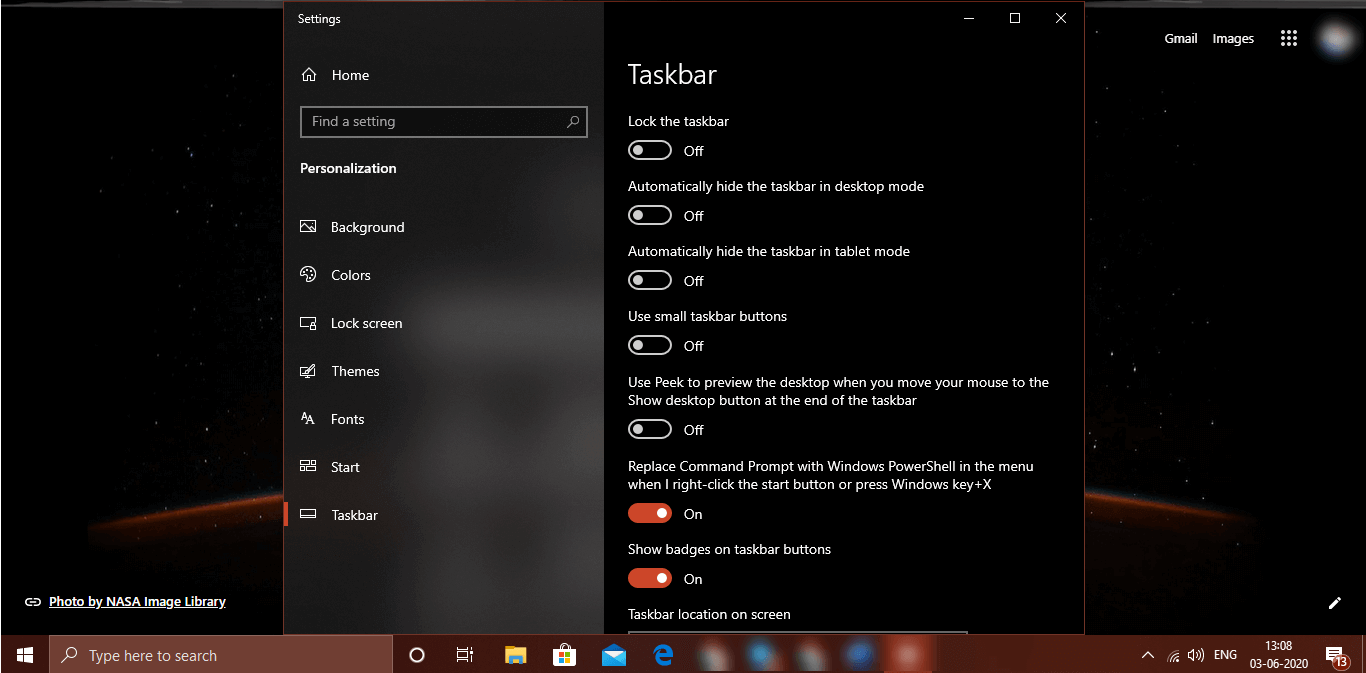
Die Suchleiste oder das Suchfeld nehmen viel Platz in der Taskleiste ein. Wenn wir es verkleinern, können wir viel Platz sparen und mehr Apps hinzufügen, um sie an die Taskleiste anzuheften. Wir können es nicht dauerhaft entfernen, da es ein sehr nützliches Tool zum Suchen nach Dateien, Ordnern und Windows-Einstellungen ist.
Schritt 1. Klicken Sie mit der rechten Maustaste auf die Taskleiste und klicken Sie auf das Suchmenü, um ein Untermenü zu füllen.
Schritt 2. Klicken Sie auf die Option „Ausgeblendet“, um die Suchleiste in der Taskleiste auszublenden.
Wenn Sie die Suchoption weiterhin verwenden möchten, können Sie ein kleines Suchsymbol (Lens) in die Taskleiste bringen, indem Sie einfach diese schnellen Schritte ausführen.
Schritt 1. Klicken Sie mit der rechten Maustaste auf die Taskleiste und klicken Sie auf das Suchmenü, um ein Untermenü zu füllen.
Schritt 2. Klicken Sie auf die Option „Suchsymbol anzeigen“, um die Suchleiste in der Windows 10-Taskleiste auszublenden.
„Bitte beachten Sie: Auch wenn Sie die Option deaktivieren und auch die Suchschaltfläche entfernen, können Sie einfach die Win-Taste drücken und mit der Eingabe beginnen, was Sie suchen möchten.“
Lesen Sie auch: So zeigen oder verbergen Sie eine Personenleiste in der Windows-Taskleiste
Aufgabenansicht-Schaltfläche deaktivieren
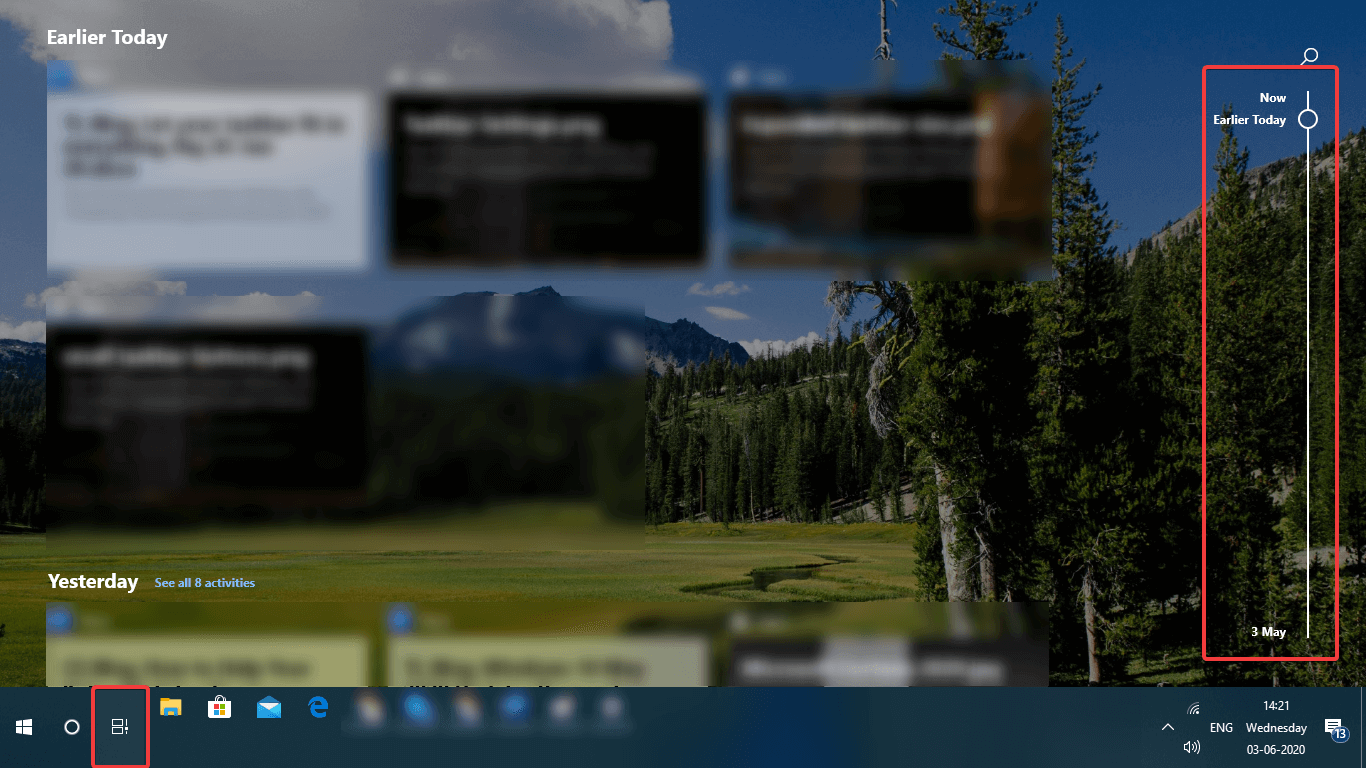
Um durch alle Ihre angesehenen Seiten oder Apps zu blättern, gibt es in Windows 10 eine kleine Funktion, die Ihnen alle aktuellen und vorherigen Aufgaben anzeigt. Die Schaltfläche „Aufgabenansicht anzeigen“ kann aktiviert oder deaktiviert werden, wenn Sie sie nicht häufig verwenden, oder verwenden Sie einfach die Tasten Win + Tab, um zwischen den Aufgaben zu wechseln. (Alt + Tab) kann auch für die gleichen Aufgaben verwendet werden.
Schritt 1. Klicken Sie mit der rechten Maustaste auf die Taskleiste und deaktivieren Sie die Option „Taskansicht anzeigen“. Sie können denselben Schritt ausführen, um es zurückzubekommen.
Benachrichtigungsbereich reduzieren
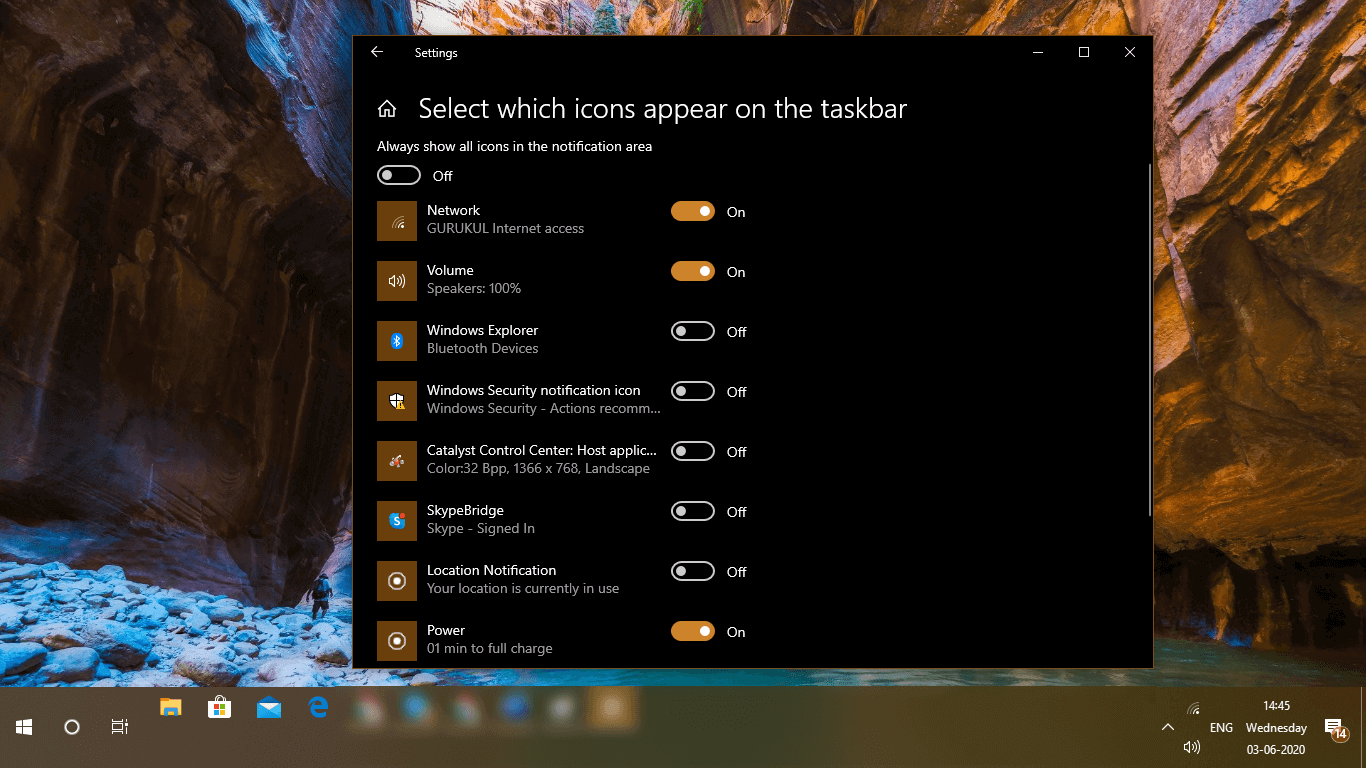
Der Benachrichtigungsbereich befindet sich im unteren rechten Bereich der Taskleiste, der im Allgemeinen Datum, Uhrzeit, Tage, Verbindungen, Lautstärke, Sprache usw. anzeigt. Abhängig von den Anwendungen, die wir öffnen, nimmt er meistens zusätzlichen Platz ein gleiche Zeit. Mit diesen einfachen Schritten können Sie die Symbole, die in diesem Bereich erscheinen sollen, steuern und einschränken.
Schritt 1. Klicken Sie mit der rechten Maustaste auf die Taskleiste und klicken Sie auf „Windows-Taskleisteneinstellungen“.
Schritt 2. Unter dem Abschnitt „Personalisierung“ sollte die Taskleiste standardmäßig ausgewählt sein.
Schritt 3. Scrollen Sie nach unten zum Abschnitt „Benachrichtigungsbereich“ im rechten Seitenbereich und klicken Sie auf den Link „Auswählen, welche Symbole in der Taskleiste angezeigt werden“.
Schritt 4. Stellen Sie sicher, dass „Immer alle Symbole im Infobereich anzeigen“ deaktiviert ist.
Schritt 5. Sie können auch die Symbole, die Sie nicht ständig sehen möchten, anpassen und ein- oder ausschalten.
Systemsymbole ausblenden
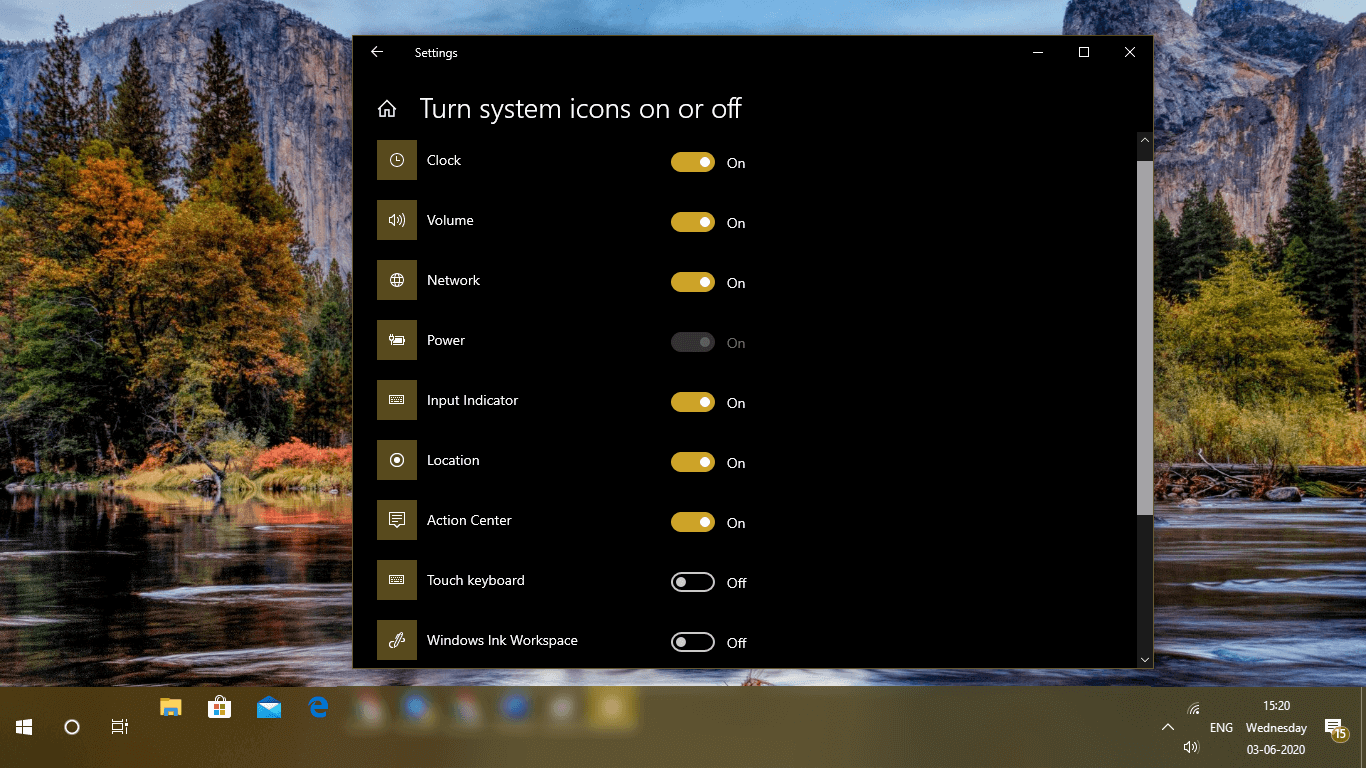
Sie können Systemsymbole auch gemäß Ihren Anforderungen ein- oder ausblenden, wenn Sie sie nicht häufig besuchen. Der Vorgang ähnelt fast dem Aktivieren oder Deaktivieren von Elementen aus dem Benachrichtigungsbereich.

Schritt 1. Klicken Sie mit der rechten Maustaste auf die Taskleiste und klicken Sie auf „Windows-Taskleisteneinstellungen“.
Schritt 2. Unter dem Abschnitt „Personalisierung“ sollte die Taskleiste standardmäßig ausgewählt sein.
Schritt 3. Scrollen Sie nach unten zum Abschnitt „Benachrichtigungsbereich“ im rechten Seitenbereich und klicken Sie auf den Link „Systemsymbole ein- oder ausschalten“.
Schritt 4. Schalten Sie die Symbole, die Sie nicht in der Taskleiste haben möchten, ein oder aus.
Verwenden Sie kleine Windows-Taskleistenschaltflächen
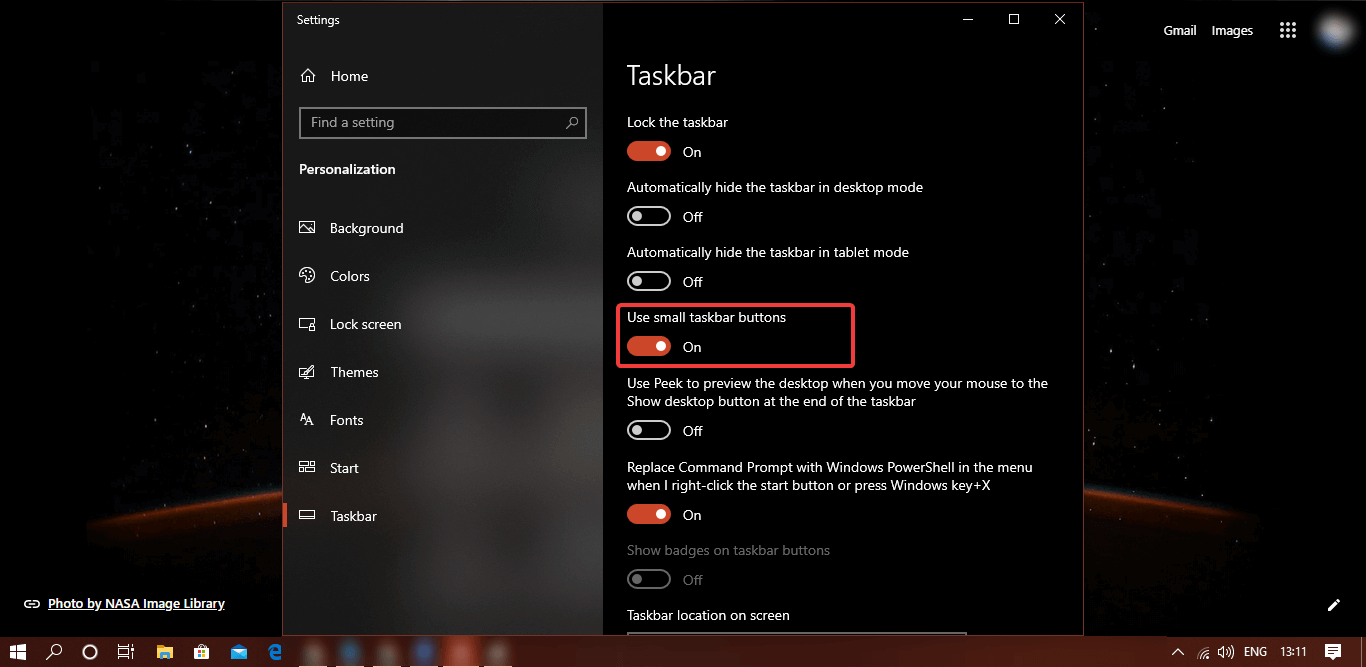
Wenn Sie sich mit den Symbolen vertraut gemacht haben, können Sie sie auch mit kleinen Taskleisten-Schaltflächen erkennen. So können Sie sie in Miniatursymbole verwandeln.
Schritt 1. Klicken Sie mit der rechten Maustaste auf die Taskleiste und klicken Sie auf „Windows-Taskleisteneinstellungen“.
Schritt 2. Unter dem Abschnitt „Personalisierung“ sollte die Taskleiste standardmäßig ausgewählt sein.
Schritt 3. Aktivieren Sie „Kleine Taskleistenschaltflächen verwenden“ und alle Symbole in der Taskleiste werden klein.
Ungenutzte Apps lösen
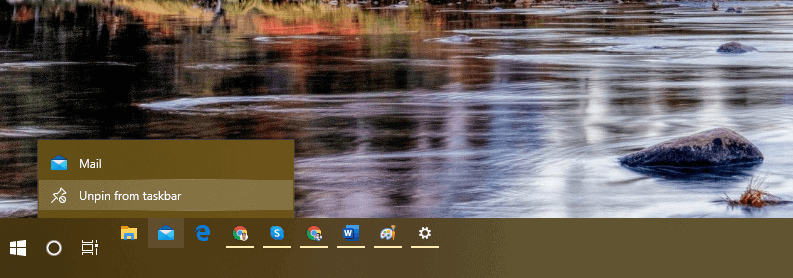
Wenn Sie ein Symbol erkennen, das Sie nicht häufig verwenden, können Sie diese nicht verwendeten Apps jederzeit loslösen.
Schritt 1. Klicken Sie mit der rechten Maustaste auf eines der unbenutzten Symbole in der Taskleiste.
Schritt 2. Klicken Sie auf die Option „Von Taskleiste lösen“, um sie von der Taskleiste zu entfernen.
Schalten Sie die Mehrfachanzeige ein
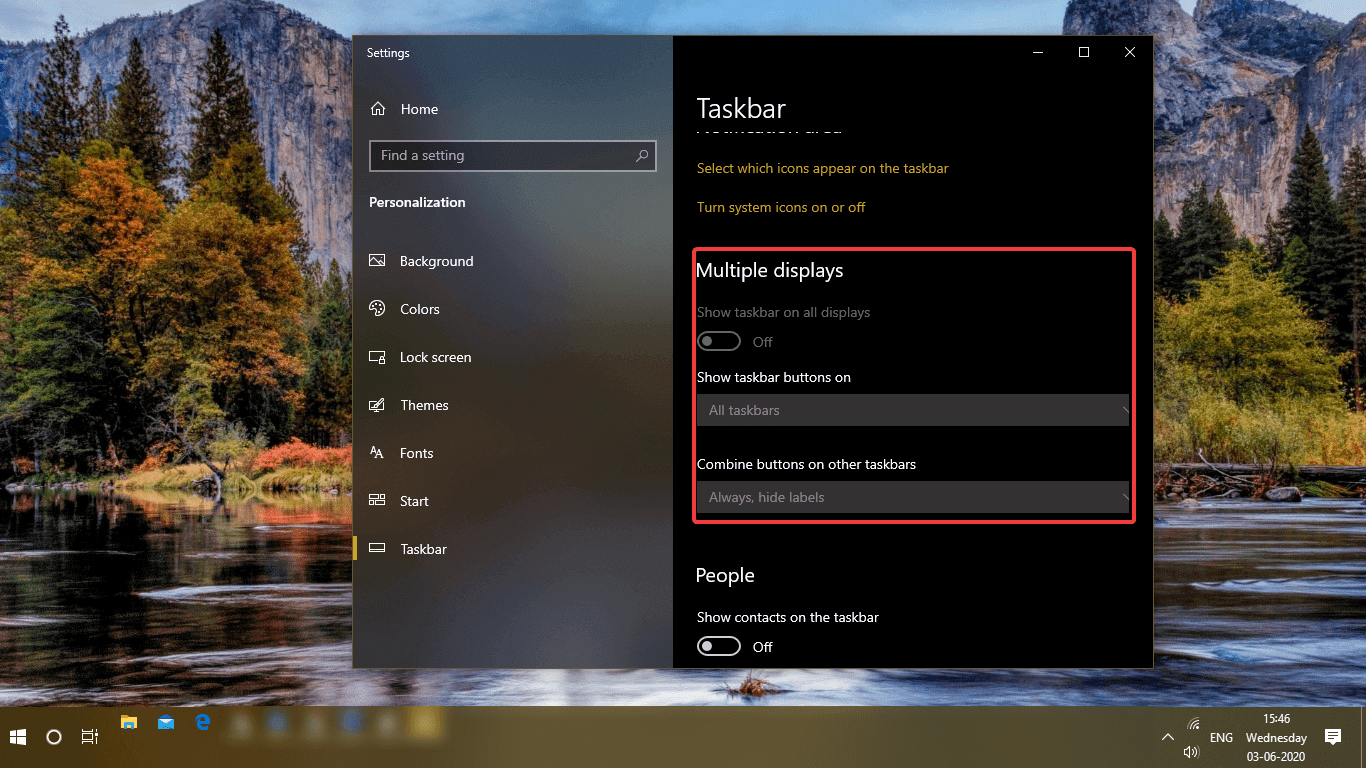
Wenn Sie erweiterte Monitore oder Doppelbildschirme verwenden, können Sie die Taskleiste auch über alle Bildschirme erweitern. So können Sie die Dual-Monitor-Taskleiste aktivieren.
Schritt 1. Klicken Sie mit der rechten Maustaste auf die Taskleiste und klicken Sie auf „Windows-Taskleisteneinstellungen“.
Schritt 2. Unter dem Abschnitt „Personalisierung“ sollte die Taskleiste standardmäßig ausgewählt sein.
Schritt 3. Aktivieren Sie im Abschnitt „Mehrere Bildschirme“ die Option „Taskleisten auf allen Bildschirmen anzeigen“. Bitte beachten Sie, dass diese Option nur aktiviert wird, wenn Sie mehrere Displays angeschlossen haben.
Erweitern Sie den Windows-Taskleistenbereich
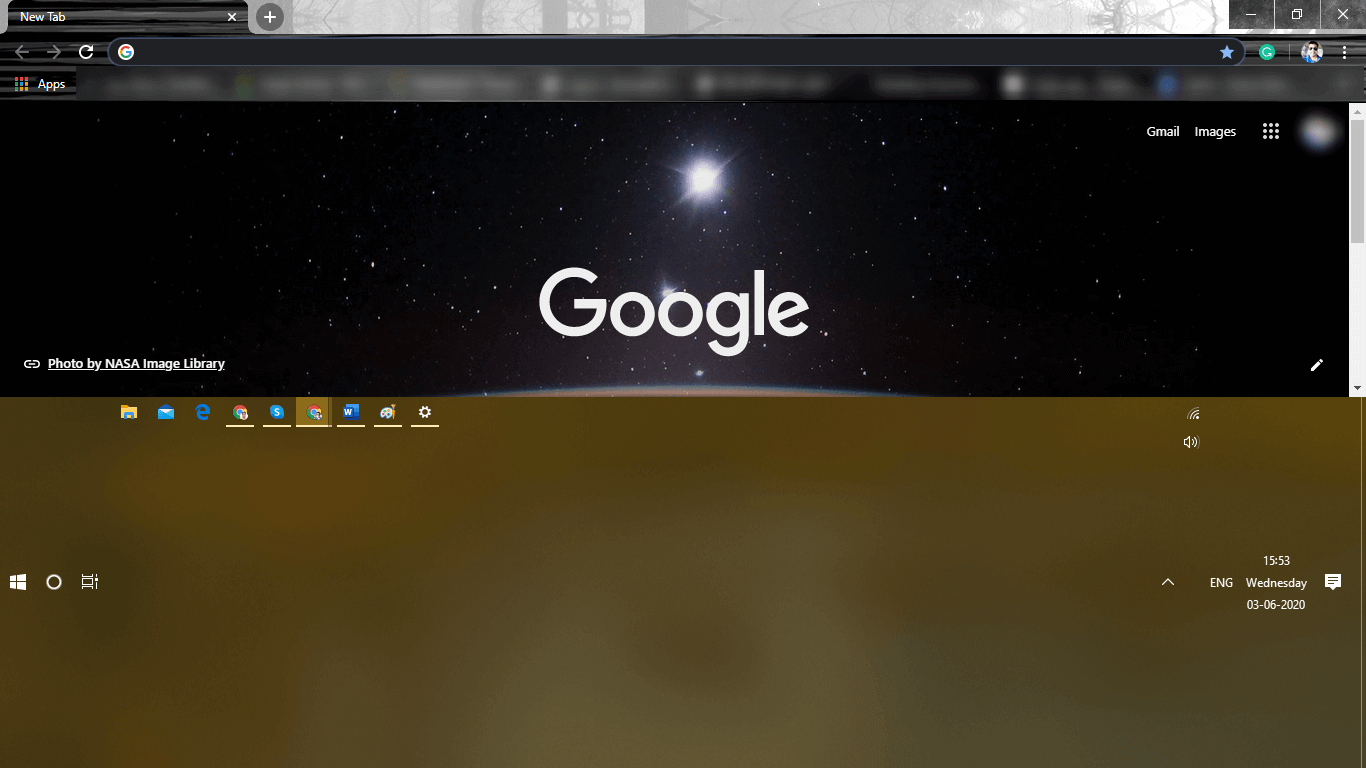
Wenn Sie noch viele Apps haben, die in Ihre Taskleiste passen, die nicht in eine einzelne Zeile passen, können Sie den Taskleistenbereich jederzeit ziehen und so weit erweitern, dass alle Ihre App-Symbole passen.
So entfernen Sie die Taskleiste
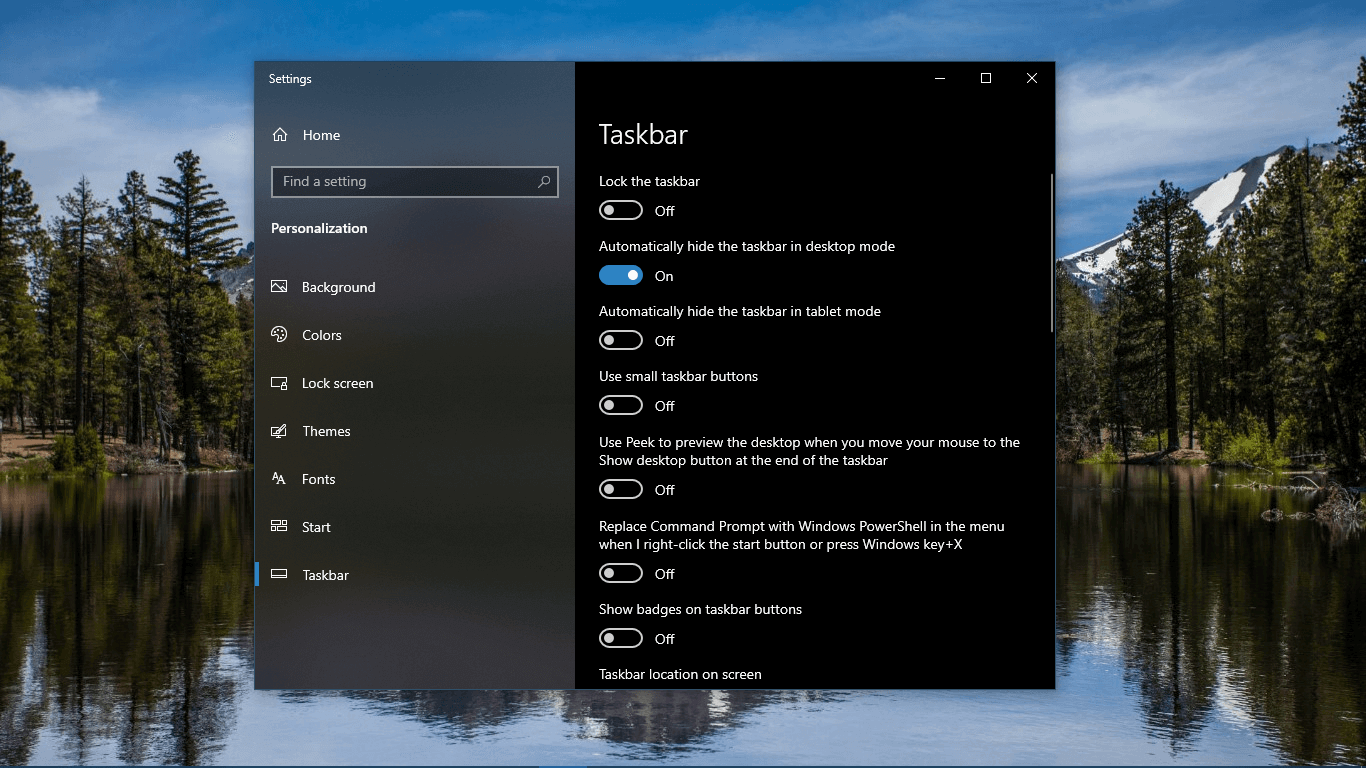
Schritt 1. Klicken Sie mit der rechten Maustaste auf die Taskleiste und klicken Sie auf „Windows-Taskleisteneinstellungen“.
Schritt 2. Unter dem Abschnitt „Personalisierung“ sollte die Taskleiste standardmäßig ausgewählt sein.
Schritt 3. Aktivieren Sie die Option „Taskleiste automatisch im Desktop-Modus ausblenden“.
„Bitte beachten Sie: Die Taskleiste wird automatisch ausgeblendet und sobald Sie mit der Maus über den Taskleistenbereich fahren, wird sie wieder angezeigt.“
Zusammenfassen
Hier haben wir verschiedene Optionen untersucht, die Ihnen zeigen, wie Sie den Platz in der Taskleiste unter Windows 10 optimieren können. Mit den Windows-Taskleisteneinstellungen können Sie die Windows 10-Taskleiste anpassen, um Ihr Anzeigeerlebnis zu ändern. Jetzt wissen Sie auch, wie Sie die Taskleiste entfernen können, wenn Sie sie nicht ständig sehen möchten. Verbessern Sie Ihr Computererlebnis und nutzen Sie Ihren Windows-Computer wie ein Profi.
Lesen Sie weiter:
So verhindern Sie, dass Apps im Hintergrund von Windows 10 ausgeführt werden
Windows 10-Update vom Mai 2020 unterstützte Cortana-Produktivitätswerkzeuge
Leistungsstarke Alternativen zum Windows Task-Manager
