So debloaten Sie Windows 11 für eine bessere Leistung
Veröffentlicht: 2022-06-14Haben Sie Leistungsprobleme mit Ihrem Windows 11? Hier erfahren Sie, wie Sie Windows 11 debloaten, um die Gesamtfunktionalität Ihres PCs zu verbessern.
Windows 11 wird wahrscheinlich mit vielen vorinstallierten Anwendungen geliefert, die Sie nicht hilfreich finden werden. Noch schlimmer ist, dass diese Programme oder Anwendungen häufig Ressourcen verbrauchen, wodurch Ihr System anfällig und langsamer wird.
Wenn dies der Fall ist, sollten Sie Windows 11 debloodieren, um die Leistung Ihres PCs zu beschleunigen. Debloating ist entscheidend für die Maximierung der Leistung Ihres Geräts. Es ermöglicht Ihnen den Umgang mit allen Programmen oder Anwendungen, die Sie nicht mehr benötigen, und verbraucht übermäßig Systemressourcen.
Es gibt zahlreiche Möglichkeiten, Windows 11 vollständig zu deblotieren. Bevor wir jedoch weiter in die Diskussion einsteigen, wäre es von Vorteil zu verstehen, was Software-Debloating ist.
Was ist Debloating?
Debloat bezieht sich einfach auf das Verfahren zum Entfernen und Löschen unnötiger Prozesse, Dienste und Anwendungen aus Windows 11. Solche Apps und Dienste sind invasiv oder können ständig im Hintergrund laufen, Systemressourcen und Akkulaufzeit verschwenden und Daten sammeln.
Möglichkeiten zum Debloat von Windows 11: Vollständige Anleitung
In diesem Abschnitt werden wir verschiedene Methoden zum Debloating von Windows 11 zusammenstellen. Für weitere Informationen lesen Sie weiter!
Weg 1: Verwenden herkömmlicher Deinstallationsmethoden
Befolgen Sie die unten aufgeführten Schritte, um die installierten Anwendungen zu deinstallieren, die Sie möglicherweise nutzlos finden.
Schritt 1: Drücken Sie die Tasten Windows und X auf Ihrer Tastatur und wählen Sie Installierte Apps aus der Schnellzugriffsmenüliste. 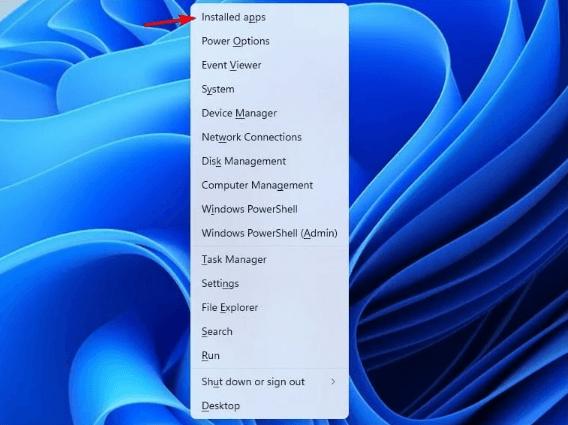
Schritt 2: Navigieren Sie zur Liste und prüfen Sie, welche Apps & Dienste Sie nicht mehr benötigen.
Schritt 3: Klicken Sie danach auf die drei Punkte neben der Anwendung, die Sie löschen möchten.
Schritt 4: Wählen Sie als Nächstes Deinstallieren, um fortzufahren. 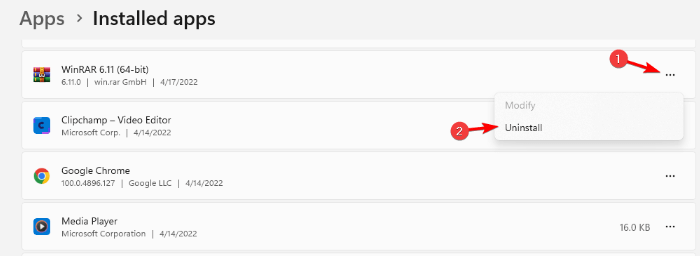
Schritt 5: Dann erscheint ein Bestätigungsfeld, klicken Sie auf Deinstallieren, um fortzufahren. 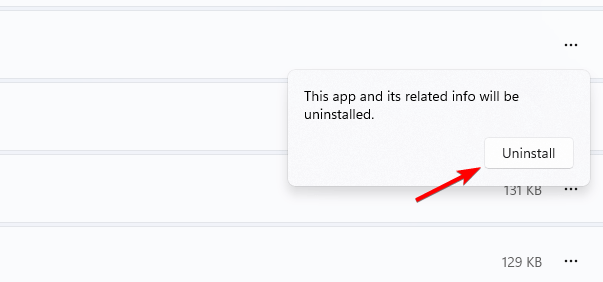
Schritt 6: Sie können die letzten beiden Schritte für die Programme oder Anwendungen wiederholen, die Sie löschen möchten.
Lesen Sie auch: So finden Sie den Speicherort des Windows 11-Startordners
Weg 2: Verwenden Sie PowerShell, um Windows 11 zu debloaten
In Windows 11 kann Ihnen der Windows-Debloater die Möglichkeit geben, alle Bloatware zu löschen. So debloaten Sie Windows 11 über PowerShell.
Schritt 1: Drücken Sie die Tasten Windows und X gleichzeitig und wählen Sie Windows PowerShell (Admin). 
Schritt 2: Geben Sie im Administrator den folgenden Befehl ein: Windows PowerShell.
iwr https: //git.io/debloat11 |iex Schritt 3: Wählen Sie danach die Komponenten im Bereich Bloatware aus, die Sie entfernen möchten, und befolgen Sie die Anweisungen auf dem Bildschirm, um fortzufahren. 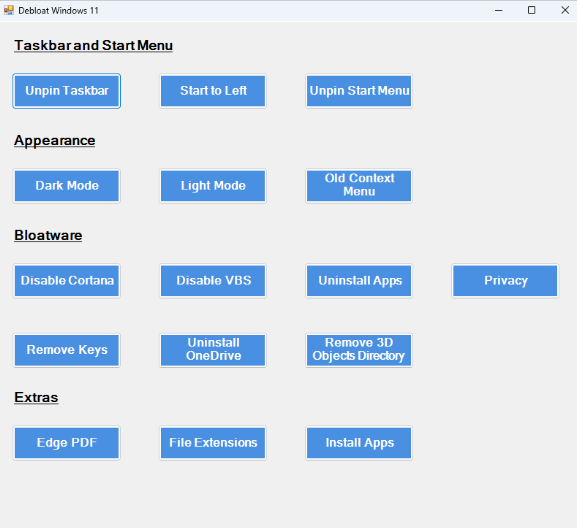
Ein Punkt, an den Sie sich erinnern sollten: Zweifellos kann Ihnen dieses Dienstprogramm helfen, Elemente/Programme zu löschen, die Ihr Gerät langsamer machen und sogar Ihr Windows 11 beschleunigen. Aber wenn Sie nicht wissen, was etwas hier tut, wird empfohlen, es nicht zu tun .
Weg 3: Verwenden Sie Windows 11 Debloater von GitHub
Entfernen Sie die unnötigen Anwendungen im Handumdrehen, indem Sie die unten aufgeführten Schritte ausführen.
Schritt 1: Rufen Sie die Github-Seite ThisIsWin11 auf. 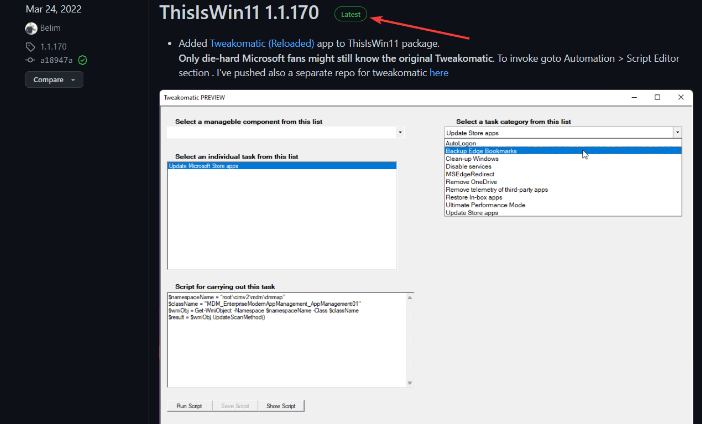
Schritt 2: Wählen Sie im Assets-Bereich die Option TIW11.zip.

Schritt 3: Dadurch wird ein Download für diese .zip-Datei gestartet.
Schritt 4: Doppelklicken Sie auf die heruntergeladene ZIP-Datei, um sie zu öffnen. 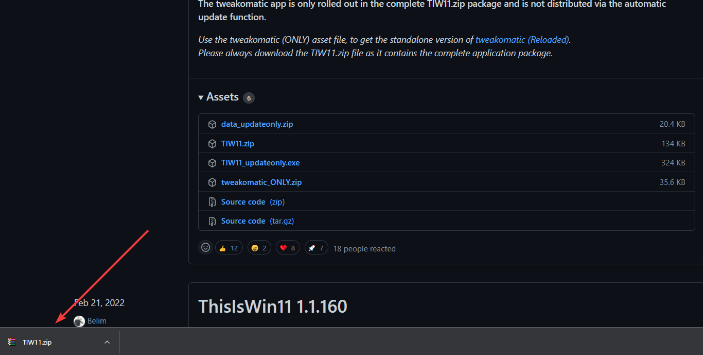
Schritt 5: Sie können auch die Datei in den Download-Bereich aufnehmen und die Option Alle extrahieren wählen.
Schritt 6: Nachdem die Datei dekomprimiert wurde, suchen Sie nach der Datei ThisWin11.exe und doppelklicken Sie darauf.
Schritt 7: Klicken Sie anschließend auf Run Away.
Schritt 8: Klicken Sie danach auf Apps, die auf der linken Seite des Bildschirms angezeigt werden. Hier sehen Sie eine Liste aller Apps. 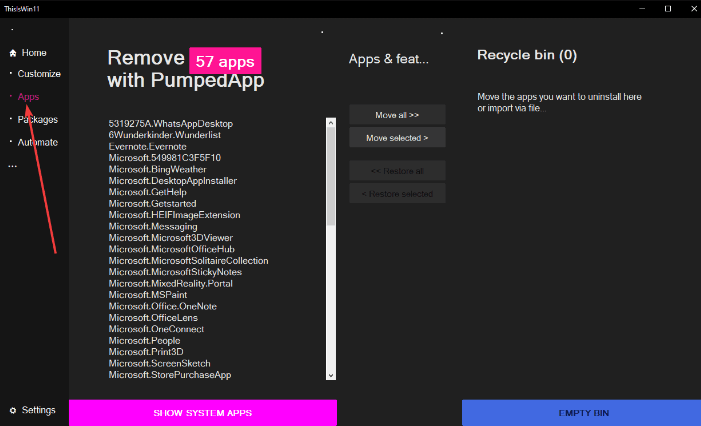
Schritt 9: Drücken Sie die STRG-Taste und halten Sie sie einige Sekunden lang gedrückt, um die Apps auszuwählen, die Sie entfernen möchten.
Schritt 10: Klicken Sie anschließend auf die Schaltfläche Move Selected , um die ausgewählten Anwendungen in den Papierkorb zu verschieben. 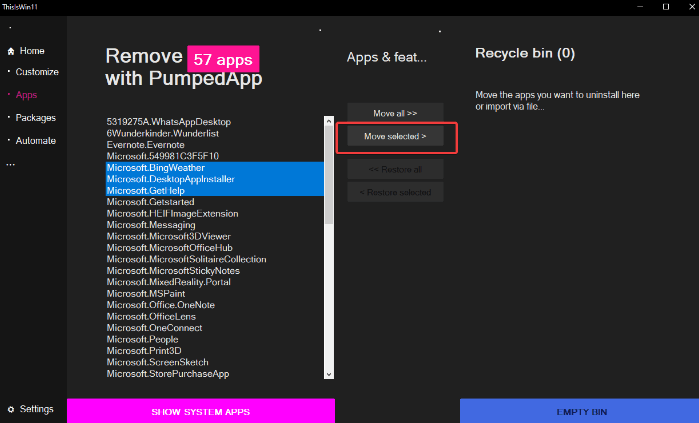
Schritt 11: Sie können auch auf die Option Alle verschieben klicken. Auf diese Weise können Sie alle Anwendungen mit einem Klick entfernen. Dies ist jedoch nicht ratsam.
Schritt 12: Wenn Sie System-Apps entfernen möchten, einschließlich derer, die Windows nicht deinstallieren lässt, klicken Sie auf System-Apps anzeigen, um sie anzuzeigen. 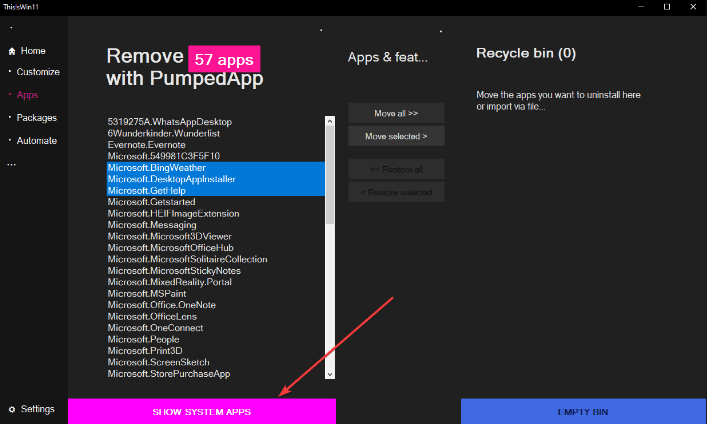
Schritt 13: Verwenden Sie als Nächstes die STRG- und Klickmethode, um mehrere Anwendungen auszuwählen.
Schritt 14: Klicken Sie dann auf die Option Move Selected, um fortzufahren.
Schritt 15: Reinigen Sie auch Ihren Papierkorb, indem Sie auf die Option EMPTY BIN klicken. 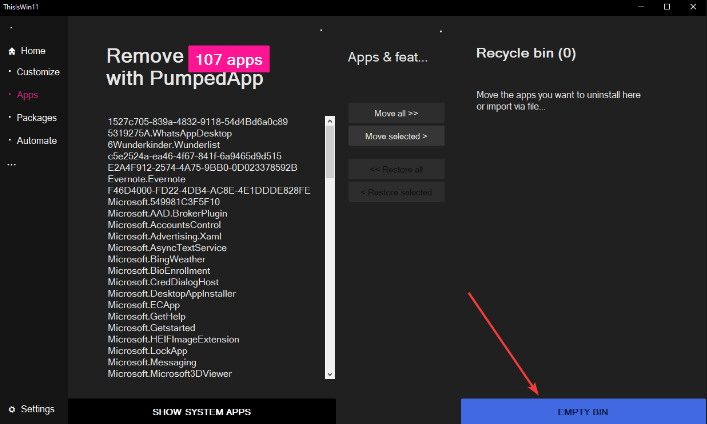
Hier haben Sie die unerwünschten Anwendungen erfolgreich von Ihrem Gerät entfernt und eine riesige Menge an Ressourcen freigegeben, was schließlich die Leistung Ihres Windows 11 verbessert.
Lesen Sie auch: So aktivieren Sie Desktop-Sticker in Windows 11
Weg 4: Verwenden Sie DISM, um Windows 11 zu debloaten
Zu guter Letzt können Sie auch versuchen, den DISM-Befehl auszuführen, um die Anwendungen zu entfernen, die Sie nicht mehr benötigen. Folgen Sie den unteren Schritten:
Schritt 1: Drücken Sie gleichzeitig die Tasten Windows und X auf Ihrer Tastatur, um das WinX-Menü aufzurufen.
Schritt 2: Wählen Sie Windows PowerShell (Admin) aus den verfügbaren Optionen aus. 
Schritt 3: Führen Sie den folgenden Befehl aus:
DISM /Online /Get-ProvisionedAppxPackages | select-string Paketname 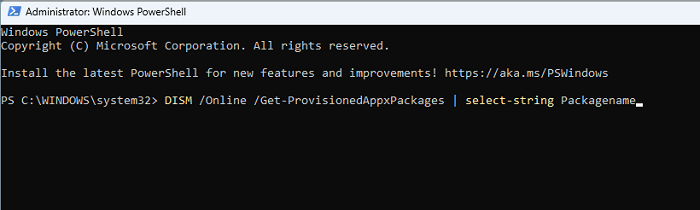
Schritt 4: Jetzt zeigt Ihnen das Skript alle Pakete, die auf Ihrem Windows 11-System installiert sind. 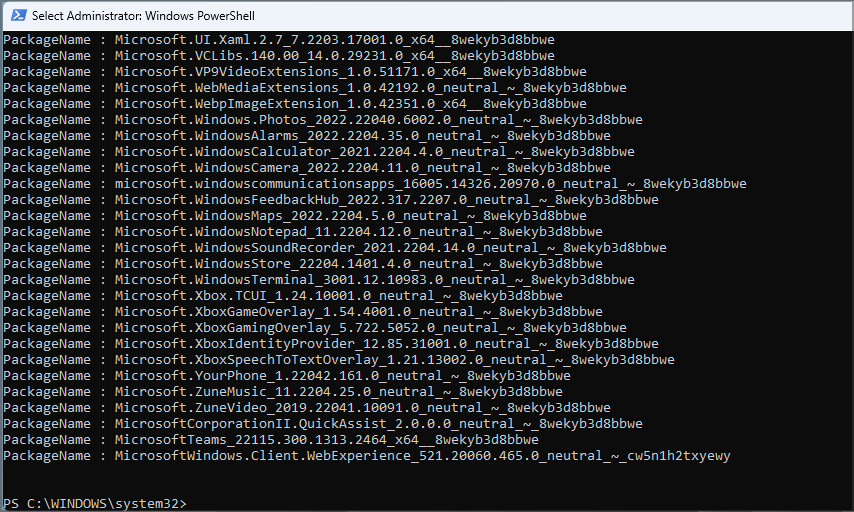
Schritt 5: Gehen Sie es manuell durch und sehen Sie, welche Anwendungen Sie löschen möchten.
Schritt 6: Sobald Sie die App gefunden haben, markieren Sie diese Anwendung und klicken Sie auf die Tasten STRG + C, um sie zu kopieren. 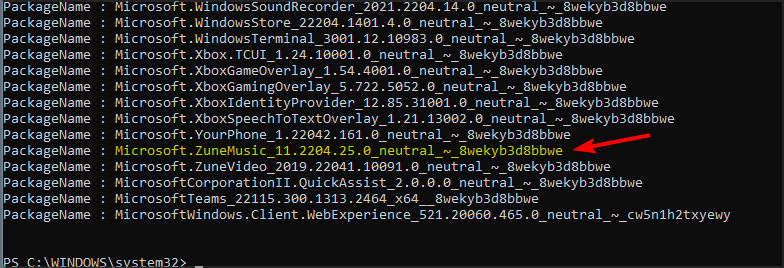
Schritt 7: Kopieren Sie das Skript und stellen Sie sicher, dass Sie am Ende den Namen des Pakets verwenden, das Sie entfernen möchten.
Schritt 8: Drücken Sie abschließend die Eingabetaste, um die Anwendung erfolgreich von Ihrem PC zu entfernen.
Die Skriptmethode ist ziemlich einfach, um Windows 11 zu debloatieren, aber Sie müssen denselben Prozess mehrmals ausführen, um alle betroffenen Anwendungen zu löschen.
Schlussworte
Das war also alles darüber, wie Sie alle Arten von Systemmüll, die mit Windows 11 vorinstalliert sind, einfach löschen können. Nicht nur das, sondern Sie können auch alle Dienste deaktivieren, die im Hintergrund viel Platz oder Ressourcen belegen.
Wir hoffen, Sie finden dieses Tutorial zum Debloating von Windows 11 zur Verbesserung der Produktivität und Leistung hilfreich. Wenn Sie Fragen oder weitere Informationen hinzufügen möchten, teilen Sie uns dies bitte im Kommentarbereich unten mit.
Abonnieren Sie außerdem unseren Newsletter für weitere technikbezogene Artikel und Tipps zur Fehlerbehebung. Abgesehen davon können Sie uns auch auf unseren Social-Media-Kanälen folgen: Facebook, Twitter, Instagram und Pinterest.
