So defragmentieren Sie eine Computerfestplatte in Windows 11, 10, 8, 7
Veröffentlicht: 2023-09-13Erfahren Sie, wie Sie die Festplatte Ihres Computers problemlos defragmentieren können.Hier finden Sie alles, was Sie darüber wissen müssen.
Wenn die Leistung Ihres Systems nachlässt und Sie über den Kauf eines neuen Systems nachdenken, ist es höchste Zeit, Ihre Festplatten zu überprüfen und zu defragmentieren. Fragmentierte Dateien, die häufig unbemerkt bleiben, können auf lange Sicht Ihrem System schaden und zu einer schlechten Leistung Ihres Computers führen. Stattdessen sollte die Defragmentierung Ihrer Windows-Installation ein wesentlicher Bestandteil Ihrer Standardwartung sein.
Wenn Sie eines der folgenden Symptome auf Ihrem Computer beobachten, wird dringend empfohlen, die Defragmentierung so bald wie möglich durchzuführen:
- Das Hochladen von Dateien nimmt deutlich mehr Zeit in Anspruch.
- Die Ladezeiten für neue Umgebungen in Spielen wurden deutlich erhöht.
- Die Leistung Ihres Computers ist träge.
- Von der Festplatte kam ein summendes Geräusch.
Einfach ausgedrückt führt die Defragmentierung dazu, dass Anwendungen schneller ausgeführt werden, während gleichzeitig die Lebensdauer von Festplatten verlängert, die Sicherheit verbessert und die Fehlerquote gesenkt wird. Wenn Sie Ihrem Computer den dringend benötigten Schub geben möchten, sollten Sie weiterlesen, um einige schnelle Methoden zum Defragmentieren Ihrer Festplatten in Windows 10, 11 oder älteren Versionen kennenzulernen.
Methoden zum Defragmentieren der Festplatte eines Computers in Windows 11, 10, 8, 7
Nachfolgend sind verschiedene Ansätze zum Defragmentieren Ihrer Festplatte auf einem Windows-PC aufgeführt. Also, ohne weitere Umschweife, fangen wir an!
Methode 1: Defragmentieren Sie Ihre Festplatte mit dem in Windows integrierten Tool
Das in Windows integrierte Tool zur Festplattendefragmentierung ist ein nützliches Tool zum Defragmentieren der Festplatten Ihres PCs. Wenn Sie Ihre Festplatte unter Windows 11 oder Windows 10 schnell defragmentieren möchten, sehen Sie sich die unten angebotenen Anweisungen an.
Schritt 1: Öffnen Sie zunächst die Windows-Einstellungen.Um das Windows-Einstellungsmenü zu starten, drücken Sie die Tasten Windows-Logo + I auf Ihrer Tastatur und klicken Sie dann in den verfügbaren Optionen auf „System“. 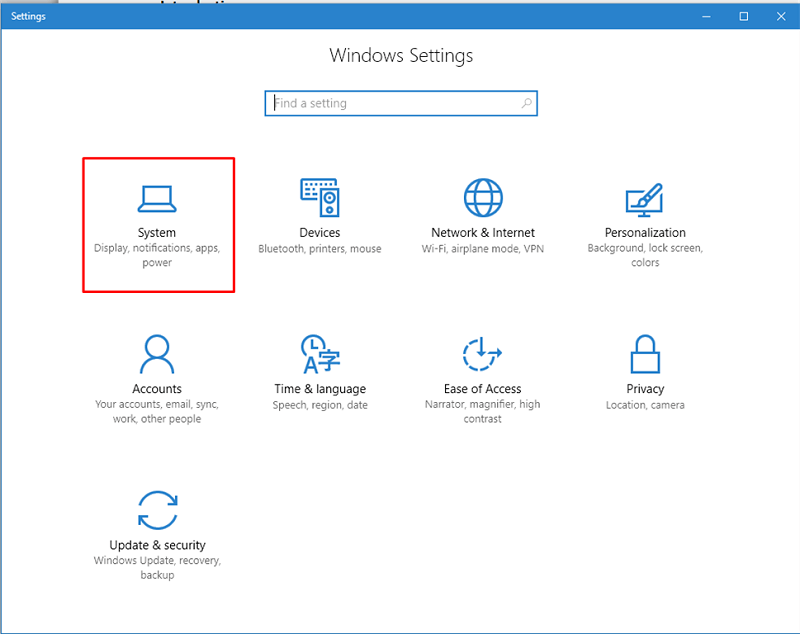
Schritt 2: Wählen Sie in Windows 11 die Menüoption „ Speicher “, dann „ Erweiterte Speichereinstellungen “ im Abschnitt „ Speicherverwaltung “ und schließlich „ Treiberoptimierung “.
Wenn Sie Windows 10 verwenden, navigieren Sie zum Bereich „Speicher“ auf der linken Seite des Systembereichs und wählen Sie dann „Laufwerke optimieren“ im Bereich „Weitere Speichereinstellungen“ auf der rechten Seite des Bildschirms aus.
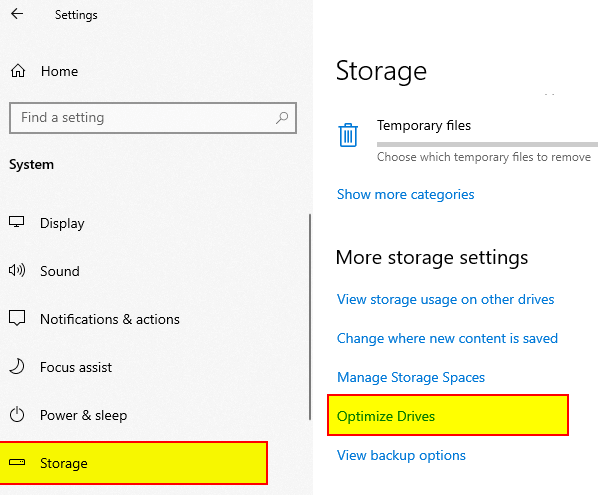
Schritt 3: Klicken Sie nun auf die Schaltfläche „Optimieren“ , nachdem Sie das Laufwerk, das Sie defragmentieren möchten, aus dem Dropdown-Menü im Fenster ausgewählt haben, das erscheint, wenn Sie auf „Laufwerke optimieren“ klicken.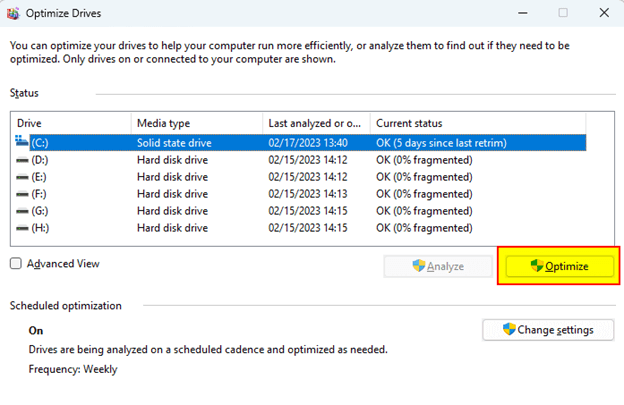
Sie haben auch die Möglichkeit, eine Anwendung namens Disk Defragment zu verwenden, um eine automatische Defragmentierung Ihrer Festplatte durchzuführen. Um dies zu erreichen, führen Sie die oben beschriebenen Schritte aus, bis Sie Schritt 3 erreichen, und klicken Sie dann auf die Schaltfläche „Einstellungen ändern“ . Wählen Sie anschließend den Zeitplan aus, der Ihren Anforderungen am besten entspricht. Wählen Sie beispielsweise ein Datum und eine Uhrzeit aus, zu der Ihr Computer eingeschaltet, aber nicht verwendet wird, und klicken Sie anschließend auf die Schaltfläche „OK“ .

Das fasst es gut zusammen. Nach der Defragmentierung Ihres Systems werden Sie eine Verbesserung der Funktionalität und Leistung Ihres Computers feststellen.
Lesen Sie auch: Warum die Festplatte in Windows 10 nicht angezeigt wird und wie Sie das Problem beheben können
Methode 2: Verwenden Sie die Eingabeaufforderung, um Windows 11/10 zu defragmentieren
Die Eingabeaufforderung ist eine weitere Möglichkeit, die Festplatte Ihres Computers zu defragmentieren, um die Gesamtleistung Ihres PCs zu verbessern. So defragmentieren Sie die Festplatte unter Windows 7, 8, 10, 11:
Schritt 1: Öffnen Sie auf Ihrem Windows 10- oder 11-PC die Eingabeaufforderung .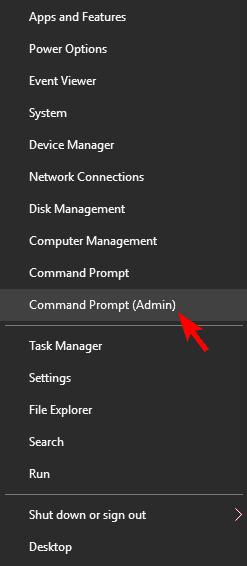
Schritt 2: Danach schreiben Sie defrag /?im Eingabeaufforderungsfenster und drücken Sie die Eingabetaste auf Ihrer Tastatur. Diese Aktion listet alle von der Defragmentierung unterstützten Optionen auf. Um die Defragmentierung zu nutzen, geben Sie dann den folgenden Befehl ein und drücken Sie die Eingabetaste.
defragmentieren [Laufwerksbuchstabe] [Parameter] [zusätzliche Parameter]
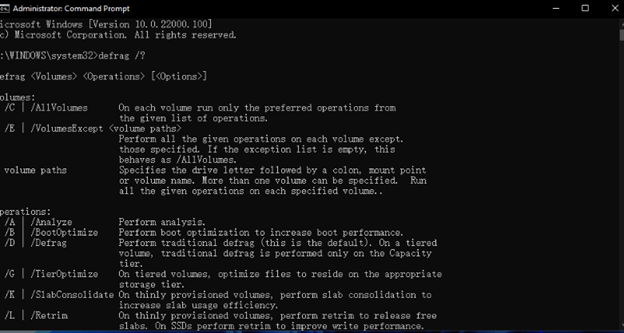
Wenn Sie beispielsweise das Laufwerk C defragmentieren möchten, schreiben Sie einfach den Befehl „defrag C:“. Und wenn Sie alle Ihre Laufwerke auf einmal defragmentieren möchten, schreiben Sie einfach defrag /C und drücken Sie die Eingabetaste auf Ihrer Tastatur. Um den Vorgang ohne Störungen abzuschließen, müssen Sie nur die richtigen Befehle verwenden, abhängig von den bereitgestellten Parametern im Eingabeaufforderungsfenster.
Lesen Sie auch: Beste Software zur Überprüfung des Festplattenzustands für Windows
Methode 3: Computerfestplatte über Batchdatei defragmentieren
Zu guter Letzt können Sie auch die Batchdatei-Funktion zum Defragmentieren der Festplatte unter Windows 11 verwenden. Führen Sie dazu die folgenden Schritte aus:
Schritt 1: Drücken Sie einfach Windows + R und geben Sie „notepad“ ein.Klicken Sie dann auf OK .
Schritt 2: Starten Sie den Datei-Explorer, um die Laufwerke Ihres Systems anzuzeigen.Geben Sie anschließend die folgenden Befehle in den Texteditor ein:
@echo aus
defrag.exe c: -f
defrag.exe d: -f
defrag.exe e: -f
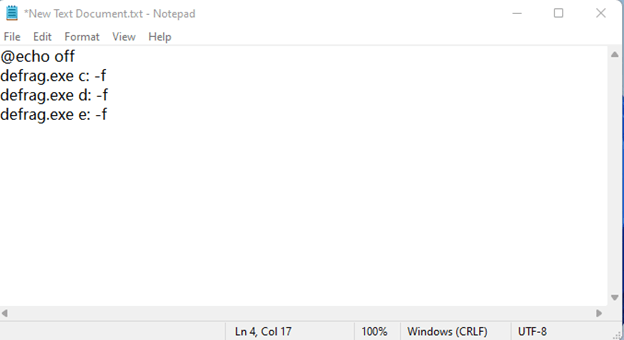
Schritt 3: Jetzt müssen Sie die gewünschte Datei als .bat- Datei speichern.
Schritt 4: Öffnen Sie dann dieselbe Datei mit Administratorrechten, um die Festplatte des Computers zu defragmentieren.
Lesen Sie auch: Die beste Möglichkeit, DVDs unter Windows und Mac auf die Festplatte zu kopieren
So defragmentieren Sie die Festplatte auf einem Windows-PC: Erklärt
Die Defragmentierung ist eine Komponente der Windows-Reinigung, die sicherstellt, dass Ihre Festplatten in einem einwandfreien und fehlerfreien Zustand bleiben und dass Ihr Computer effizient und schnell arbeitet. Wir haben Sie bei der manuellen Defragmentierung Ihrer Festplatte mithilfe des in Windows integrierten Windows-Mechanismus namens „Festplattendefragmentierung“ unterstützt.
Andererseits können Sie auch jedes vertrauenswürdige und sichere Tool zur Datenträgerbereinigung und -defragmentierung von Drittanbietern verwenden. Es kann die beste Wahl für Sie sein, wenn Sie etwas Einfaches suchen. Solche Anwendungen bieten eine umfassende Festplattenpflege, einschließlich der Bereinigung und Entfernung von Browsermüll sowie der Defragmentierung Ihrer Festplatte, um deren Effizienz zu verbessern. Tools zur Datenträgerbereinigung optimieren automatisch Ihren Computer, der zwar klein, aber dennoch leistungsstark und effektiv ist.
Hier ging es also darum, wie man die Festplatte eines Computers defragmentiert. Wir hoffen, dass Sie die Informationen in diesem Artikel hilfreich fanden. Bitte hinterlassen Sie Ihre Fragen oder weitere Vorschläge im Kommentarbereich unten. Für weitere technische Informationen können Sie unseren Newsletter abonnieren. Darüber hinaus können Sie uns in den sozialen Medien (Facebook, Instagram, Twitter oder Pinterest) folgen, damit Sie kein wichtiges technisches Update verpassen.
