So löschen Sie Chrome-Autofill-Vorschläge
Veröffentlicht: 2024-04-11Sie haben wahrscheinlich bemerkt, dass Chrome selbst Eingaben vorschlägt, sei es beim Ausfüllen eines Formulars, beim Eingeben von Anmeldeinformationen und anderen Informationen oder sogar in der Adressleiste, wenn Sie nach etwas suchen. Dies sind die Autofill-Vorschläge von Chrome, deren einzige Aufgabe darin besteht, Vorschläge zu unterbreiten, die in das entsprechende Feld passen.

Dies kann Google Chrome natürlich nur, wenn es sich die von Ihnen auf anderen Websites eingegebenen Daten merkt. Die Autofill-Vorschläge von Google Chrome helfen Ihnen sicherlich dabei, viel Zeit zu sparen und sind ein echter Segen, aber sie wirken oft unnötig, überflüssig und manchmal sogar falsch. In diesem Artikel erfahren Sie, wie Sie die Autofill-Vorschläge von Chrome sowohl für PC als auch für Mobilgeräte löschen. Lesen Sie weiter, um mehr zu erfahren.
Inhaltsverzeichnis
Was sind Chrome-Autofill-Vorschläge und wie funktionieren sie?
Chrome Autofill-Vorschläge ist eine Funktion in Google Chrome, die Ihnen Zeit spart, indem bereits gespeicherte Informationen automatisch eingefügt werden. Zu diesen Informationen können Adressen, Passwörter, Anmeldeinformationen und andere allgemeine Daten wie Name, Telefonnummer und E-Mail-ID gehören. Es wird hauptsächlich zum Ausfüllen von Formularen, Bestelldetails, Lieferadressen und mehr verwendet.
Falls Sie sich fragen: Nein, Chrome weiß auf magische Weise nicht so viel über Sie. Wenn Sie Ihre Daten zum ersten Mal eingeben, werden Sie von Chrome aufgefordert, diese als automatische Daten für die zukünftige Verwendung zu speichern. Nachdem Sie Chrome die Erlaubnis dazu erteilt haben, werden die Daten gespeichert und an den entsprechenden Stellen verwendet. Diese Daten sind vollständig verwaltbar und können bei Bedarf gelöscht werden.
Außerdem funktionieren die Vorschläge zum automatischen Ausfüllen in der Adressleiste, wenn Sie nach etwas suchen, nach dem Sie schon einmal gesucht haben. Chrome erkennt dies automatisch und fordert Sie auf, erneut nach demselben Artikel zu suchen. Diese Daten können unter Browserdaten verwaltet und bei Bedarf gelöscht werden.
Löschen Sie Chrome-Autofill-Vorschläge auf dem PC
Um Chrome-Autofill-Vorschläge auf Ihrem PC zu löschen, müssen Sie Folgendes befolgen:
- Öffnen Sie den Chrome- Browser.
- Klicken Sie auf das Döner-Menüsymbol (⋮) neben Ihrem Profilsymbol in der oberen rechten Ecke.
- Geben Sie Einstellungen ein.

- Wählen Sie im linken Bereich „Automatisches Ausfüllen und Passwörter“ aus. Alternativ können Sie chrome://settings/autofill aufrufen, indem Sie es in die Adressleiste von Chrome einfügen. Sie werden hier von drei Abschnitten begrüßt, die alle unterschiedlichen Zwecken dienen. Lassen Sie uns sie einzeln untersuchen.

Google Passwort-Manager
Wie der Name schon sagt, ist der Google Password Manager für die Speicherung Ihrer Passwort-Anmeldeinformationen verantwortlich. Wann immer Sie Ihre Anmeldedaten eingeben, während Sie sich bei Ihrem bestehenden Konto anmelden oder ein neues Konto erstellen, bietet Chrome an, sich das Passwort zu merken, damit Sie sich problemlos anmelden können. Hier werden Passwörter gespeichert und verwaltet.

Sie können Ihre gespeicherten Passwörter einsehen und sogar eine Prüfung auf potenzielle Bedrohungen oder Verstöße durchführen. Unter Einstellungen können Sie noch einige weitere Dinge einstellen. Dazu gehören das Aktivieren oder Deaktivieren der Aufforderung zum Speichern von Passwörtern, das Exportieren und Importieren von Passwörtern sowie die Verwendung Ihres Sperrbildschirm-Passworts als zusätzliche Überprüfungsmethode.

Sie können Ihre gespeicherten Passwörter löschen, indem Sie zu „Passwörter“ gehen, die Website auswählen, für die Sie Passwörter löschen möchten, und dann auf „Löschen“ klicken. Darüber hinaus können Sie Chrome daran hindern, für alle Websites nach dem Speichern von Passwörtern zu fragen, indem Sie zu „Einstellungen“ gehen. Einzelne Websites können aus diesem Grund auch auf die schwarze Liste gesetzt werden, indem Sie im Dialogfeld, in dem Sie beim Anmelden aufgefordert werden, das Kennwort für Sie zu speichern, die Option „Nie“ auswählen.
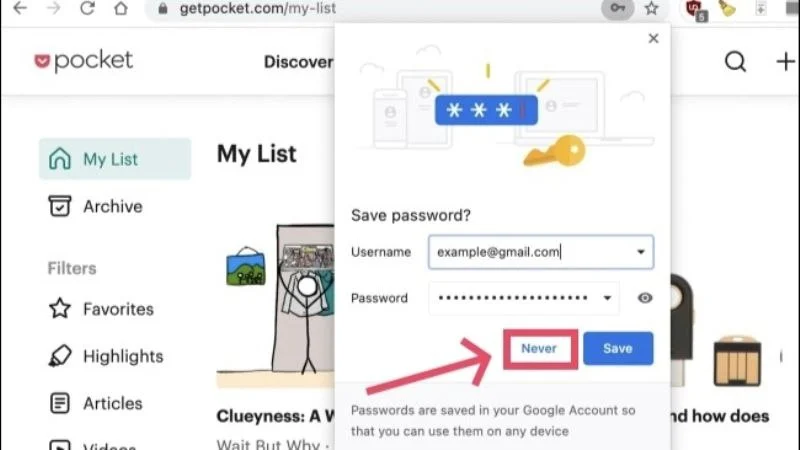
Zahlungsarten
Sind Sie es leid, jedes Mal, wenn Sie online einkaufen, Ihre Kartendaten einzugeben? Dann ist die Funktion Zahlungsarten genau das Richtige für Sie. Chrome kann Ihre Kartendaten speichern, sodass Sie sie nicht jedes Mal manuell eingeben müssen. Keine Sorge, die CVV-Daten Ihrer Karte werden nicht gespeichert, sodass kein Risiko eines Missbrauchs besteht. Außerdem benötigen Sie weiterhin ein OTP, um Ihre Transaktion zu bestätigen.

Diese Einstellungsseite enthält verschiedene seitenbezogene Einstellungen im Zusammenhang mit Zahlungen. Wenn Sie sich vollständig abmelden möchten, deaktivieren Sie das Kontrollkästchen neben „Zahlungsmethoden speichern und ausfüllen“. Ansonsten können Sie auf der gleichen Seite auch Ihre gespeicherten Zahlungsarten einzeln löschen oder bearbeiten. Unter Zahlungsarten werden Ihre gespeicherten Karten und Konten angezeigt.

Adressen und mehr
Dieser Abschnitt ist ziemlich selbsterklärend. Google Chrome kann Ihre Adressen und andere Informationen speichern, sodass Sie diese nicht immer wieder eingeben müssen. Auch hier gilt: Wenn Sie Ihre gespeicherte Adresse aus irgendeinem Grund löschen möchten, können Sie dies tun, indem Sie auf das Döner-Menüsymbol (⋮) neben einer gespeicherten Adresse klicken und dann auf Löschen klicken. Sie können auch eine bereits gespeicherte Adresse hinzufügen oder bearbeiten.

Eine andere Möglichkeit, dem entgegenzuwirken, besteht darin, Ihre Browserdaten zu löschen. Mit dieser Methode können Sie jedoch keine bestimmten Autofill-Daten löschen. Es ist jedoch eine schnelle Möglichkeit, die Autofill-Daten zu löschen, die sich in der letzten Stunde oder Woche des Surfens angesammelt haben. Mit einem einzigen Klick können Sie alle gespeicherten Passwörter, Adressen und Zahlungsmethoden löschen. Hier erfahren Sie, wie Sie es tun können.

- Öffnen Sie den Chrome- Browser auf Ihrem PC.
- Besuchen Sie die Datenschutz- und Sicherheitseinstellungen von Chrome und wählen Sie „Browserdaten löschen“ aus. Alternativ können Sie die Seite direkt besuchen, indem Sie chrome://settings/clearBrowserData in die Adressleiste einfügen und die Eingabetaste drücken.

- Wechseln Sie im oberen Bereich zur Registerkarte „Erweitert“ .
- Wählen Sie den Zeitraum aus, für den Sie Autofill-Daten löschen möchten. Der Wert kann von der letzten Stunde bis zur gesamten Zeit reichen.

- Scrollen Sie nach unten und stellen Sie sicher, dass „AutoFill-Formulardaten“ sowie „Passwort und Hauptschlüssel“ aktiviert sind.
- Klicken Sie auf Daten löschen und lassen Sie Ihre Autofill-Daten löschen.

Löschen Sie Chrome-Autofill-Vorschläge auf Mobilgeräten
Ähnliche Funktionen bietet Chrome natürlich auch in der mobilen Version, sodass Sie die Autofill-Daten auch über Ihr Smartphone löschen können. Befolgen Sie dazu die folgenden Schritte.
- Öffnen Sie den Chrome- Browser auf Ihrem Handy.
- Klicken Sie auf das Döner-Menüsymbol (⋮) neben Ihrem Profilsymbol in der oberen rechten Ecke und geben Sie Einstellungen ein.

Hier finden Sie Einstellungen zum Löschen Ihrer Autofill-Daten, darunter gespeicherte Passwörter, Adressen und Zahlungsinformationen. Gehen wir sie einzeln durch.
Passwortmanager
Mit dieser Einstellung können Sie Ihre gespeicherten Passwörter bearbeiten und löschen. Darüber hinaus können Sie eine Passwortprüfung durchführen, um sicherzustellen, dass Ihre Passwörter auf keiner Ebene kompromittiert werden. Durch Klicken auf das Einstellungssymbol können Sie einige weitere Dinge umschalten, darunter die Option zur automatischen Anmeldung, Passwortwarnungen und mehr. Auf dieser Seite können Sie weitere Einstellungen an Ihre Bedürfnisse anpassen.
Um ein gespeichertes Passwort zu löschen, klicken Sie auf der Startseite von Password Manager auf die Website, mit der Sie fortfahren möchten, und drücken Sie die Entf-Taste . Sie müssen Ihre Aktion zunächst mithilfe der vorhandenen biometrischen Authentifizierung Ihres Geräts authentifizieren.

Zahlungsarten
Auf der Seite „Zahlungsmethoden“ können Sie Ihre gespeicherten Zahlungsmethoden verwalten. Auf der Startseite werden Ihre gespeicherten Zahlungsmittel angezeigt, einschließlich Ihrer Kredit-/Debitkarten. Darüber hinaus können Sie den Überblick über die unterstützten Zahlungs-Apps auf Ihrem Gerät behalten, die für Online-Zahlungen geeignet sind. Um eine gespeicherte Zahlungsmethode zu löschen, klicken Sie einfach darauf und klicken Sie auf das Papierkorbsymbol in der oberen rechten Ecke.

Adressen und mehr
Diese Einstellungsseite ist im Kern unkompliziert. Es enthält lediglich den Schalter, mit dem Chrome Adresseinträge speichern und ausfüllen kann, sowie eine Liste Ihrer gespeicherten Adressen. Um eine gespeicherte Adresse zu löschen, klicken Sie darauf und klicken Sie auf das Papierkorbsymbol in der oberen rechten Ecke. Wenn Sie die Adresse bearbeiten möchten, können Sie dies auf demselben Weg tun.

Durch das Löschen von Browserdaten auf einem Smartphone können Sie auch Autofill-Daten löschen. Leider können Sie mit dieser Option, wie auf dem PC, die Daten, die Sie löschen möchten, nicht selbst auswählen. Es handelt sich also eher um eine Ein-Klick-Lösung zum Löschen aller Autofill-Vorschläge von Chrome. Unabhängig davon ist hier die Vorgehensweise dafür:
- Öffnen Sie den Chrome-Browser auf Ihrem Handy.
- Klicken Sie auf das Döner-Menüsymbol ( ⋮) neben Ihrem Profilsymbol in der oberen rechten Ecke und geben Sie Einstellungen ein.
- Geben Sie Datenschutz und Sicherheit ein.
- Wählen Sie Browserdaten löschen .
- Wechseln Sie im oberen Bereich zur Registerkarte „Erweitert“ und wählen Sie den Zeitraum aus, in dem die Autofill-Daten gelöscht werden sollen.
- Stellen Sie sicher, dass Sie die Optionen „Gespeicherte Passwörter“ und „Formulardaten automatisch ausfüllen“ aktiviert haben, bevor Sie auf „Daten löschen“ klicken.

Übernehmen Sie die Kontrolle in Ihren Händen
Dies fasst zusammen, wie Sie gespeicherte Autofill-Daten aus Google Chrome löschen und die Kontrolle über Ihre Daten selbst in die Hand nehmen können. Was auch immer der Grund sein mag, das Löschen von Autofill-Vorschlägen in Chrome ist nur ein paar Schritte entfernt und kann sowohl auf dem PC als auch auf dem Mobilgerät mühelos durchgeführt werden. Sie können auch auswählen, was Sie löschen möchten, seien es Ihre gespeicherten Passwörter, Adressen oder sogar Zahlungsmethoden.
FAQs zu Chrome AutoFill-Vorschlägen
1. Was speichert Google Chrome in Form von Autofill-Daten?
Chrome speichert in erster Linie drei wichtige Dinge in Form von Autofill-Daten: Adressen und Zahlungsmethoden, zu denen Ihre Kartendaten gehören, und Passwörter, die für die spätere Anmeldung verwendet werden können. Diese zielen darauf ab, Ihr Erlebnis wesentlich reibungsloser und zeitsparender zu gestalten.
2. Kann ich meine gespeicherten Adressen und Zahlungsmethoden bearbeiten?
Tatsächlich können Sie eine bereits vorhandene Zahlungsmethode oder einen Adresseintrag bearbeiten oder ganz löschen. Die Option zum Bearbeiten eines Autofill-Vorschlags befindet sich normalerweise daneben, zusammen mit der Option zum Löschen des ausgewählten Vorschlags.
3. Wie kann ich meine Daten wieder hinzufügen und mich erneut für Chrome-Autofill-Vorschläge registrieren?
Die Einstellungsseite für gespeicherte Adressen und Zahlungsmethoden verfügt über eine praktische kleine Schaltfläche „Neu hinzufügen“, mit der Sie neue Daten hinzufügen und speichern können. Apropos Passwort-Manager von Chrome: Sie können Ihre Passwörter hier nicht hinzufügen – Sie müssen dies über die Anmeldeseite der Website tun, wenn Chrome anbietet, die Party für Sie zu speichern.
