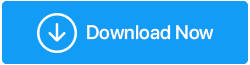Geben Sie Speicherplatz frei, indem Sie temporäre Dateien und Ordner löschen – Windows 10
Veröffentlicht: 2021-04-10Brauchen Sie Platz für wichtige Dateien? So löschen Sie Dateien und Ordner aus Windows 10.
Ein neues System läuft einwandfrei, neigt aber nach einiger Zeit dazu, langsamer zu werden. Alle wichtigen Vorgänge, die Sie auf Ihrem System ausführen möchten, dauern ewig, wie das Öffnen einer Webseite, von Dateien, der Zugriff auf Fotos und so weiter. Sie nehmen sich alle viel Zeit. Nicht nur das, das System hängt sich hin und wieder auf und verschlechtert so die Produktivität.
Es gibt nicht nur einen Grund, der die Leistung Ihres Systems beeinträchtigt, sondern es gibt eine Reihe von Hürden, die zu diesem Ereignis beitragen. In diesem Blog werden wir sie genau untersuchen und erfahren, wie Sie diese langsame Systemgeschwindigkeit am besten beheben und Speicherplatz auf der Festplatte zurückgewinnen können.
Beste Möglichkeiten zum Löschen von Dateien und Ordnern in Windows 10: –
Bevor wir lernen, wie man temporäre Dateien und Ordner aus Windows 10 löscht, denken Sie daran, dass es nicht der beste Weg ist, dies manuell zu tun. Wenn Sie den Prozess automatisieren und unerwünschte Dateien sicher bereinigen möchten, versuchen Sie es daher mit Advanced System Optimizer – Best PC Cleaner Software for Windows.
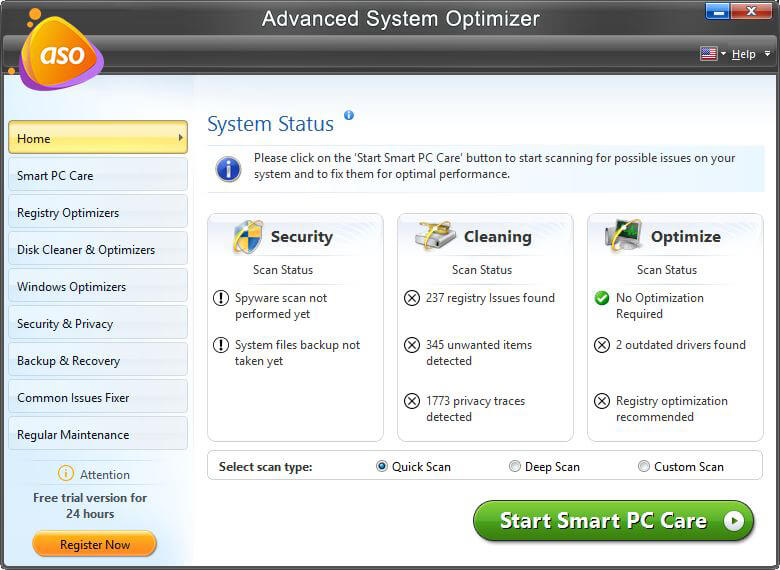
Klicken Sie hier, um Advanced System Optimizer herunterzuladen
1. Datenträgerbereinigung
Dies ist der beste Weg, um alle temporären Dateien, den Cache und unnötige Dateien zu bereinigen, die nicht mehr auf dem System benötigt werden. Es hilft, die Leistung des Computers zu beschleunigen.
Es gibt zwei Möglichkeiten, es zu löschen: –
Einer ist manuell, was zeitaufwändig ist, da Sie die Elemente suchen und dann löschen müssen. Außerdem steigt die Wahrscheinlichkeit, dass wichtige Daten verloren gehen.
Zweitens können Sie die Datenträgerbereinigung verwenden, einen automatischen Prozess, der nicht nur Zeit spart, sondern Sie auch davor bewahrt, versehentlich wichtige Dateien zu löschen.
Führen Sie die folgenden Schritte aus, um die Datenträgerbereinigung auszuführen und unerwünschte Dateien und Ordner zu löschen:
1. Geben Sie Datenträgerbereinigung in die Windows-Suchleiste ein und klicken Sie darauf, um sie zu öffnen.
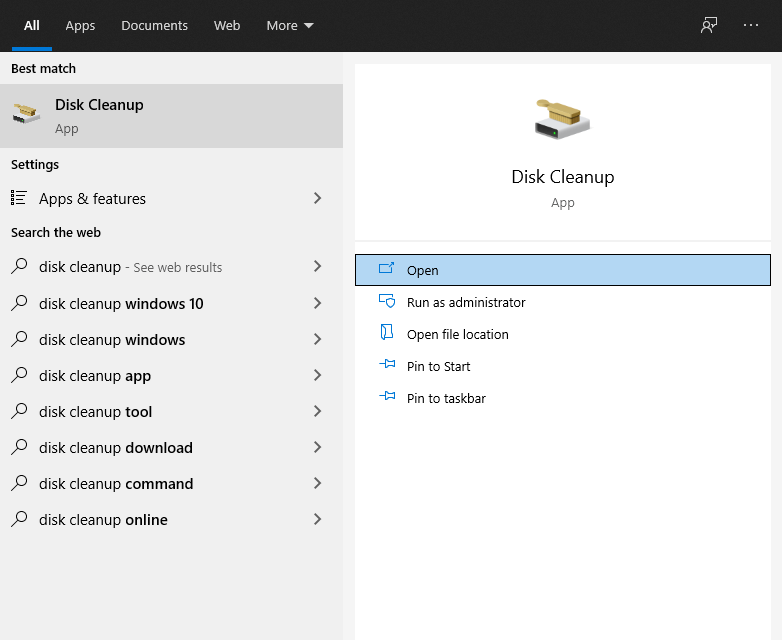
2. Klicken Sie nach dem Öffnen auf den Abwärtspfeil, um das Laufwerk auszuwählen, das Sie scannen möchten > Ok.
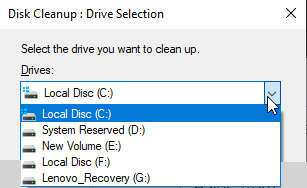
3. Dadurch wird das Fenster „Datenträgerbereinigung“ geöffnet. Hier sehen Sie verschiedene Kategorien von Dateien, die Sie löschen können. Aktivieren Sie das Kontrollkästchen daneben.
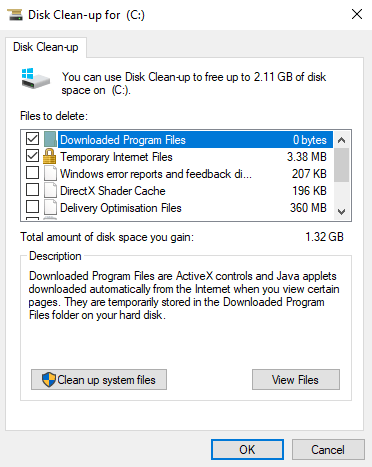
4. Warten Sie, bis die Datenträgerbereinigung die Aufgabe ausgeführt hat.
2. Deaktivieren Sie den Ruhezustand
Der Ruhemodus ist identisch mit dem Energiesparmodus, außer dass Speicherplatz benötigt wird, um die Arbeit zu speichern, sodass Sie an der Stelle fortfahren können, an der Sie aufgehört haben. Dies belegt natürlich Speicherplatz auf der Festplatte. Wenn Sie den Ruhezustand nicht verwenden, können Sie ihn über CMD (Eingabeaufforderung) deaktivieren, um Speicherplatz freizugeben.
Führen Sie die folgenden Schritte aus, um zu erfahren, wie Sie den Ruhezustand deaktivieren:
Hinweis: Die Ruhezustandsdatei befindet sich unter C:\hiberfil.sys
1. Geben Sie Eingabeaufforderung in die Windows-Suche ein
2. Wählen Sie das Suchergebnis aus > klicken Sie mit der rechten Maustaste > Als Administrator ausführen.
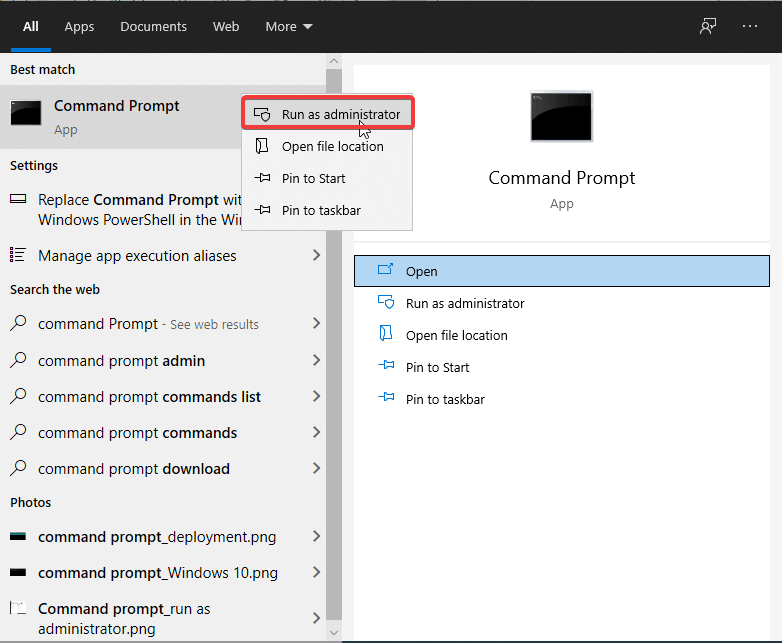
3. Geben Sie hier exe /hibernate off > Enter ein
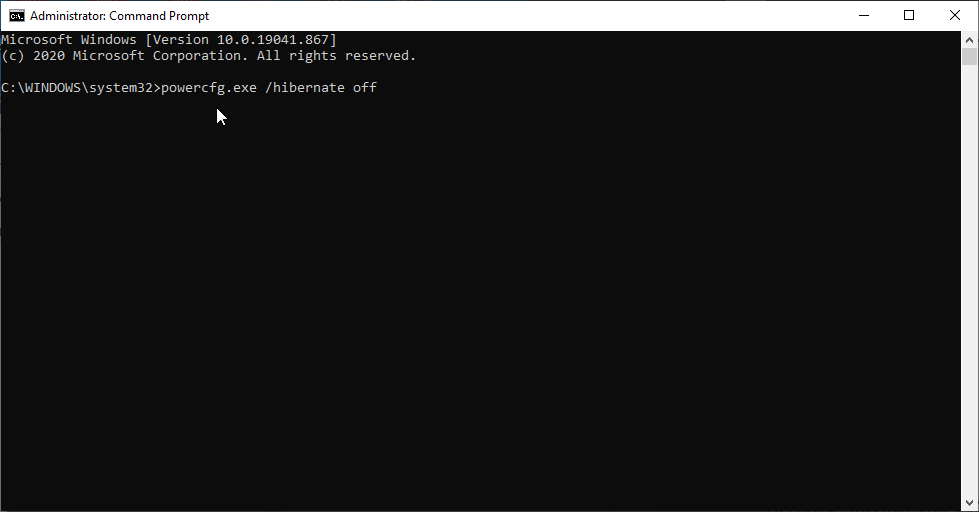
4. Das ist alles, der Ruhezustand wird jetzt deaktiviert.
3. Löschen von temporären Windows-Dateien
Um Anwendungen schnell zu öffnen, erstellt Windows temporäre Dateien. Da diese Dateien jedoch unnötig Speicherplatz beanspruchen, wird empfohlen, temporäre Dateien zu löschen.
Führen Sie die folgenden Schritte aus, um temporäre Dateien zu löschen:
1. Drücken Sie Windows + R, um das Ausführen-Fenster zu öffnen.
2. Geben Sie %temp% >Enter ein.
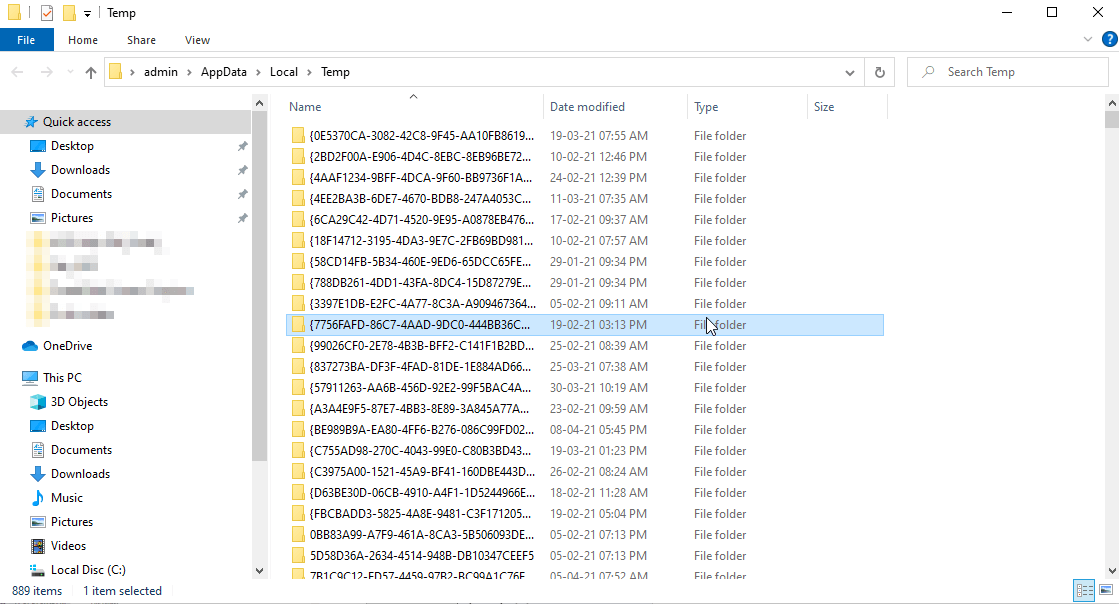
3. Wählen Sie alle Dateien aus, die Sie in diesem Ordner sehen, und klicken Sie auf Löschen.
Dadurch werden alle temporären Dateien entfernt, wodurch Speicherplatz frei wird.
Hinweis: Möglicherweise erhalten Sie eine Meldung, dass Dateien verwendet werden. Dies bedeutet, dass einige Anwendungen die Dateien verwenden, drücken Sie Überspringen, um fortzufahren und die verbleibenden Dateien zu entfernen.
Auf diese Weise können Sie temporäre Dateien aus Windows 10 entfernen.
4. Leeren Sie den Papierkorb
Der Papierkorb ist ein Ort auf Ihrem Computer, an dem alle gelöschten Dateien unter Windows 10 landen, wenn Sie sie löschen oder bis Sie sie wiederherstellen. Um die in den Papierkorb verschobenen Elemente anzuzeigen, doppelklicken Sie auf den Ordner und markieren Sie alle Elemente. Wenn Sie sicher sind, dass alle Elemente unerwünscht sind, befolgen Sie die Schritte zum Reinigen des Papierkorbs.
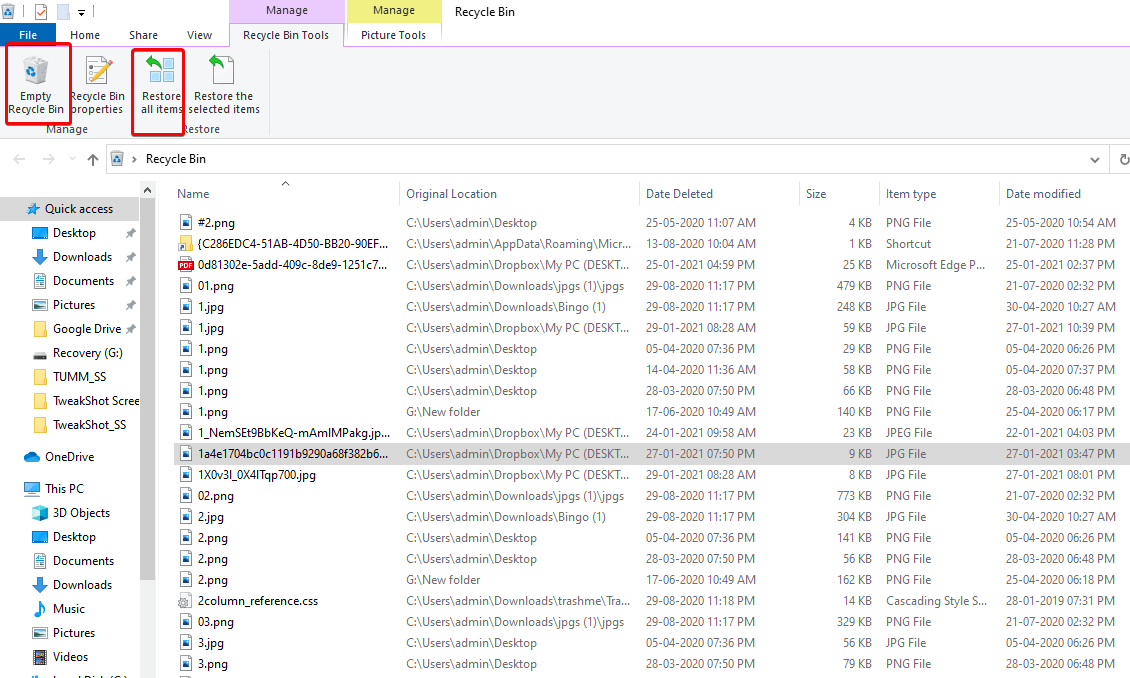
Führen Sie die folgenden Schritte aus, um den Papierkorb zu reinigen:
1. Klicken Sie auf den auf dem Desktop vorhandenen Ordner „Papierkorb“.
2. Rechtsklick > Papierkorb leeren

Hinweis : Nachdem alle im Papierkorb vorhandenen Elemente entfernt wurden, gibt es keine Möglichkeit, sie wiederherzustellen. Denken Sie also nach, bevor Sie auf Papierkorb leeren klicken.
5. Windows.old-Ordner
Immer wenn wir Windows auf eine neue Version aktualisieren, behält das System eine Kopie alter Systemdateien in einem Ordner namens Windows. Alt. Dieser Ordner wird verwendet, um die vorherige Version von Windows oder eine Stary-Datei abzurufen, falls Sie sie benötigen.
Obwohl Windows diesen Ordner nach einiger Zeit des Upgrades automatisch löscht, können Sie ihn selbst entfernen, wenn Sie nicht genügend Speicherplatz haben.
Führen Sie die folgenden Schritte aus, um den Ordner unter Windows 10 zu löschen:
1. Öffnen Sie die Datenträgerbereinigung wie in Schritt 1 beschrieben.

2. Klicken Sie auf Systemdateien bereinigen und warten Sie, bis der Scan abgeschlossen ist. Suchen Sie nach Abschluss des Vorgangs nach den vorherigen Windows-Installationen und löschen Sie sie.
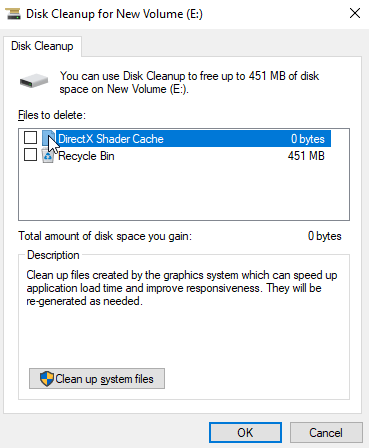
Hinweis: Dieser Schritt hat einen Nachteil. Wenn Sie die alten Daten im Falle eines Problems wiederherstellen möchten, können Sie dies nicht tun. Entscheiden Sie sich also, bevor Sie mit diesem Schritt fortfahren.
6. Live-Kernel-Berichte

Ein weiteres Verzeichnis, das Sie entfernen sollten, wenn Sie unerwünschte Dateien und Ordner löschen, um Speicherplatz freizugeben, ist Live Kernel Reports. Dieser Ordner speichert Dump-Dateien (die Informationen über Systemabstürze speichern). Um den Ordner zu löschen, gehen Sie zu C:\Windows\LiveKernelReports. Hier sehen Sie große Dateien, die mit einer DMP-Erweiterung enden. Diese Dateien können sicher gelöscht werden.
Als Vorsichtsmaßnahme zum Löschen solcher Dateien empfehlen wir die Datenträgerbereinigung.
Hinweis : Sobald Sie Dump-Dateien gelöscht haben, können Sie keine Informationen über Windows-Abstürze erhalten.
7. Unerwünschte Anwendungen deinstallieren
Oft laden wir Anwendungen einfach herunter und denken, wir könnten sie verwenden. Diese Anwendungen nehmen im Laufe der Zeit unnötig Speicherplatz in Anspruch, was zu einer Verlangsamung der Systemleistung führt.
Um solche Software unter Windows 10 zu deinstallieren, können Sie entweder die beste Deinstallationssoftware für Windows verwenden oder diese Schritte ausführen:
1. Öffnen Sie Einstellungen > Apps > Apps & Funktionen .
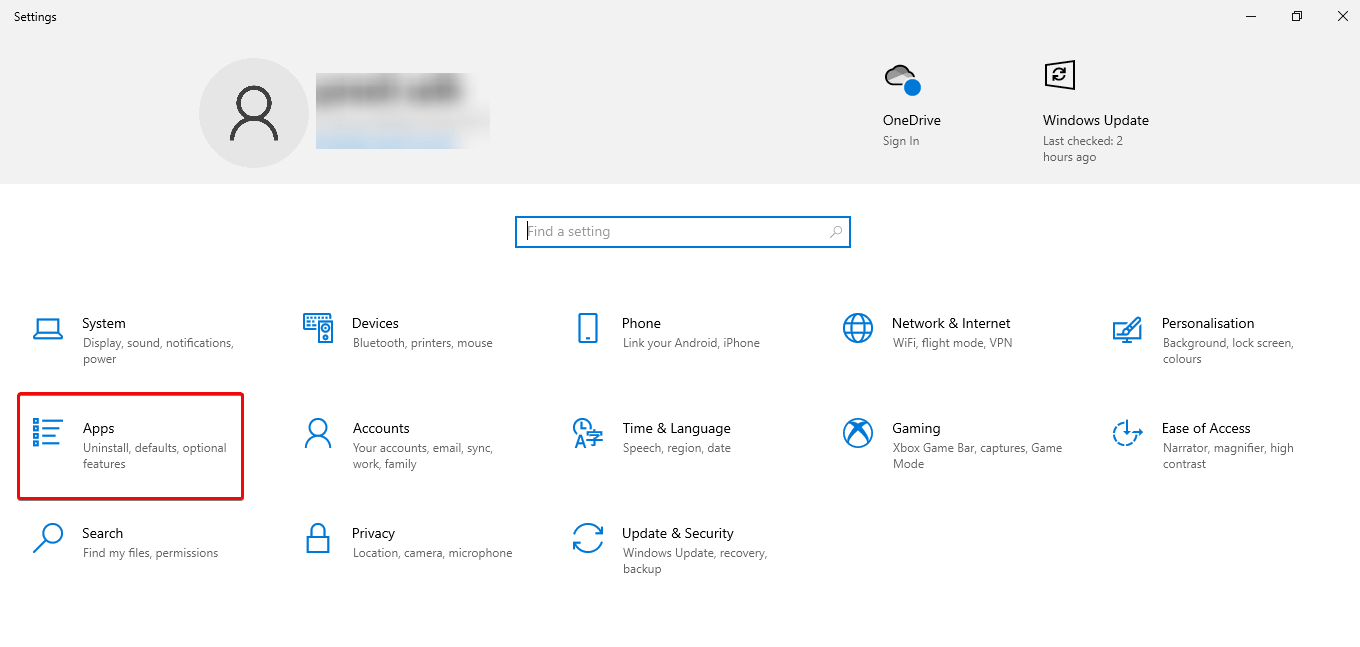
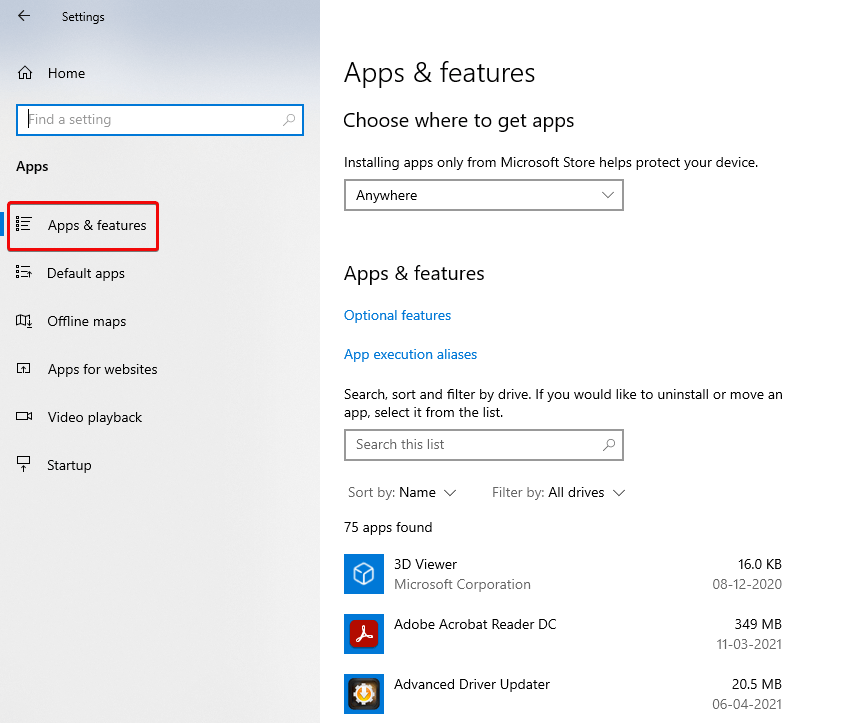
2. Verwenden Sie den Filter „Sortieren nach“ und wählen Sie die Größe aus, um die Software zu identifizieren, die mehr Platz benötigt.
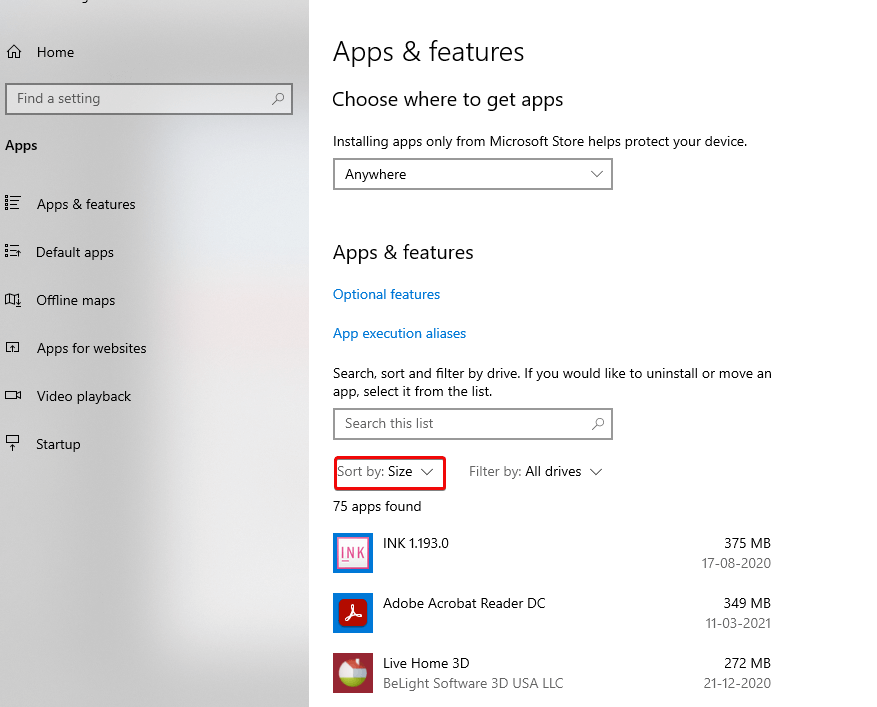
3. Wählen Sie das Element aus, das Sie entfernen möchten, und deinstallieren Sie es.
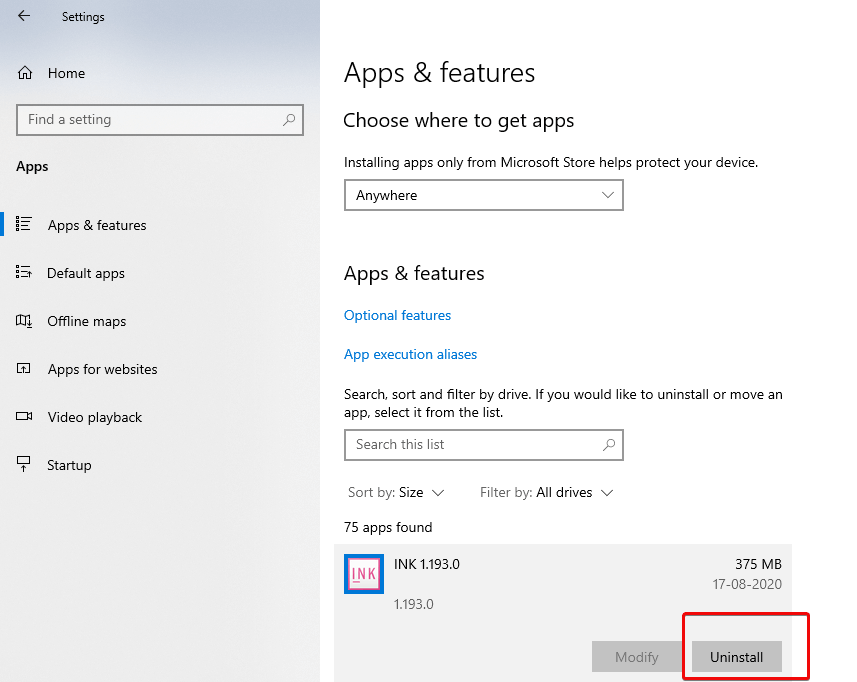
Wenn Sie die Schritte abgeschlossen haben, wiederholen Sie dasselbe, um alle unerwünschte Software zu entfernen.
8. Durch Übertragen von Inhalten auf ein externes Laufwerk
Wenn der verfügbare Speicherplatz auf der Festplatte immer noch knapp wird, können Sie ein externes Laufwerk installieren, um Dateien zu verschieben und zu speichern. Sie können das System sogar so einrichten, dass der externe Speicher zum neuen Standard zum Speichern von Dateien wird.
9. Durch Verwendung der NTFS-Komprimierung
NTFS ( New Technology File System ), eine neue Technologie, die von Microsoft eingeführt wurde, reduziert die Speicherkapazität von Dateien, da Ordner, Dateien oder das gesamte Laufwerk komprimiert werden.
Führen Sie die folgenden Schritte aus, um die NTFS-Komprimierung von Windows 10 für einen Ordner anzuwenden:
1. Öffnen Sie den Datei-Explorer und wählen Sie den Ordner mit der rechten Maustaste > komprimieren.
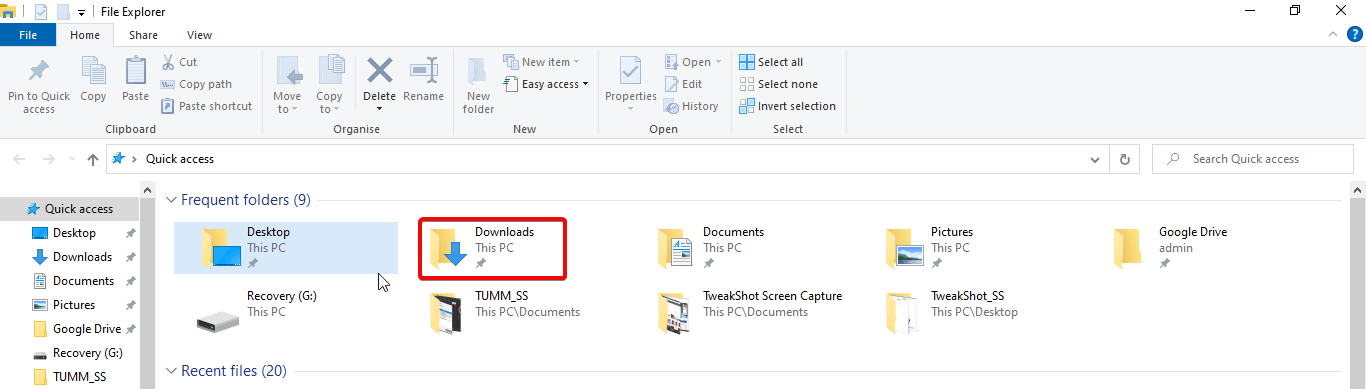
2. Wählen Sie Eigenschaften > Erweitert.
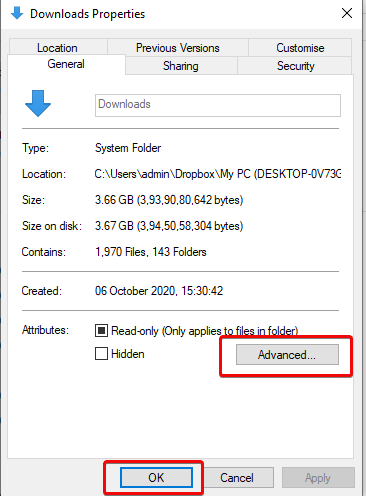
3. Aktivieren Sie die Option Inhalt komprimieren, um Speicherplatz zu sparen > OK> Übernehmen
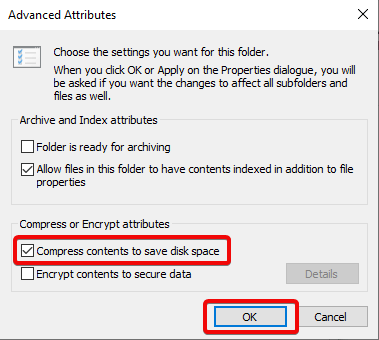
4. Aktivieren Sie die Option Änderungen auf diesen Ordner, Unterordner und Dateien anwenden> OK> OK
10. Durch das Entfernen von Benutzern, die das Gerät nicht mehr teilen
Wenn Sie Ihr Gerät mit anderen Personen teilen, wird empfohlen, diese Benutzer zu löschen, um Speicherplatz freizugeben.
Sie können den Benutzer wie folgt entfernen:-
1. Öffnen Sie Einstellungen > Konten > Familie und andere Benutzer
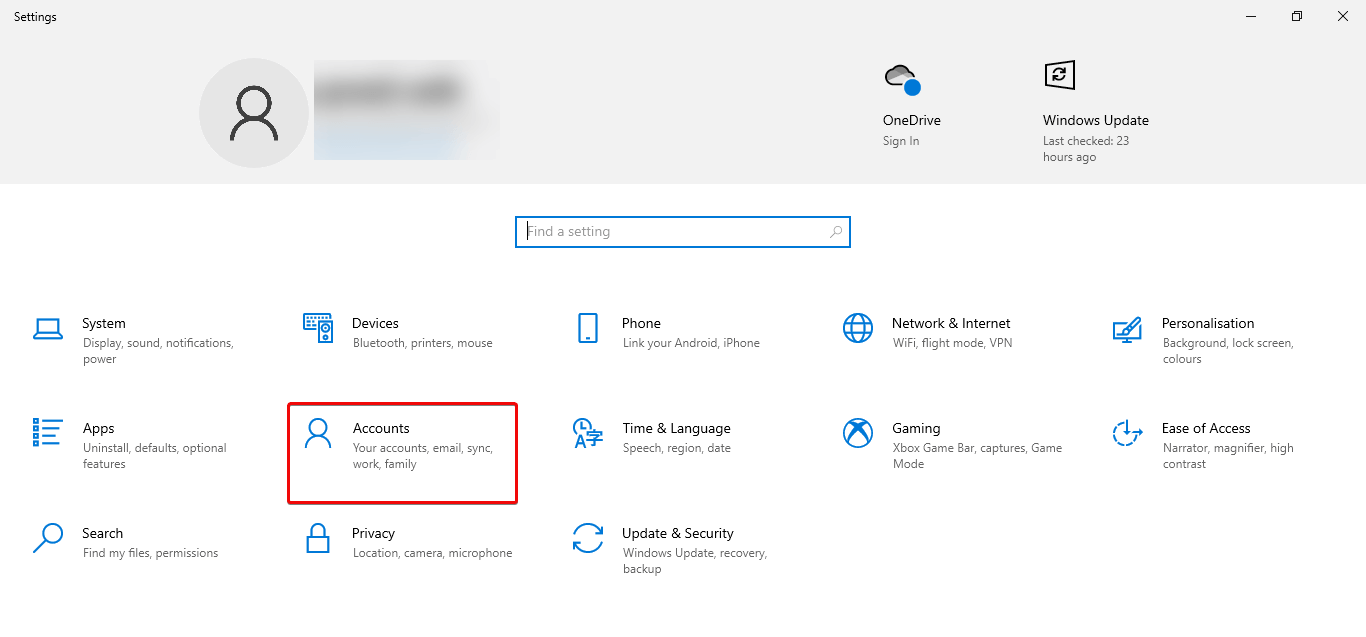
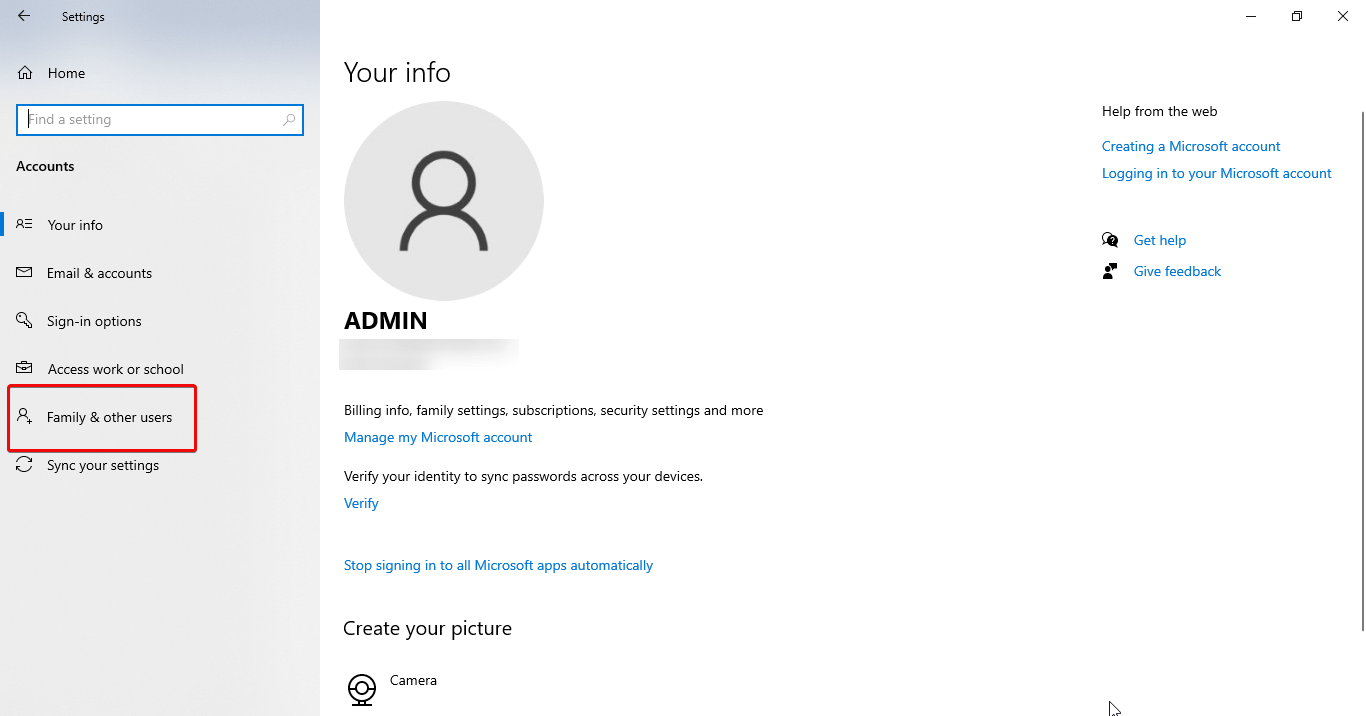
2. Wählen Sie das Konto aus, das Sie entfernen möchten.
3. Klicken Sie auf Entfernen
4. Klicken Sie auf Konto und Daten löschen
Hinweis: Dieselben Schritte müssen kopiert werden, um verbleibende Konten zu löschen
11. Deaktivieren der Option „Reservierter Speicher“ unter Windows 10
Eine der besten Funktionen von Windows 10 ist der reservierte Speicher, der einen dedizierten Speicherplatz für Systemaktualisierungen, Cache und temporäre Dateien ermöglicht, wodurch Probleme bei Aktualisierungen und Upgrades eingedämmt werden. Aber es nimmt etwas Raum ein, um diese Aufgabe auszuführen.
Wenn Sie den Speicherplatz verwenden möchten, der von dieser Funktion verwendet wird, können Sie sie deaktivieren.
Aber denken Sie daran, sobald diese Funktion deaktiviert ist, sehen Sie den zusätzlichen Speicherplatz erst nach der Installation der nächsten Version von Windows 10.
Führen Sie die folgenden Schritte aus, um den reservierten Speicher unter Windows 10 zu deaktivieren:
1. Start > PowerShell
2. Klicken Sie mit der rechten Maustaste auf PowerShell und wählen Sie Als Administrator ausführen aus
Geben Sie – Get-WindowsReservedStorageState > Enter ein
3. Geben Sie als Nächstes Set-WindowsReservedStorageState -State disabled > Enter ein
Nachdem Sie diese Schritte ausgeführt haben, wird der reservierte Speicher unter Windows 10 deaktiviert, und Sie werden den vom reservierten Speicher belegten Speicherplatz wiederherstellen.
Wir hoffen, dass Sie nach der Ausführung dieser Schritte und dem Löschen temporärer Dateien von Ihrem Windows Speicherplatz auf Ihrem Windows 10 freigeben können.
Als nächstes möchten Sie vielleicht lesen:
Wie sicher ist es, gelöschte Dateien auf der Windows 10-Festplatte wiederherzustellen?
Beste Windows-Wiederherstellungsoptionen für die Desktop-Wiederherstellung
Tipps zum Wiederherstellen gelöschter Dateien aus dem Papierkorb