So löschen Sie den Versionsverlauf in Google Docs und Google Sheets
Veröffentlicht: 2023-01-22Möchten Sie den Versionsverlauf in Google Docs und Google Sheets löschen? In diesem Artikel führen wir Sie in wenigen einfachen Schritten durch den Prozess zum Abrufen des Versionsverlaufs eines Google-Dokuments. Wir beschreiben auch die Auswirkungen des Löschens des Versionsverlaufs und geben Ratschläge, wie Sie dies in Zukunft verhindern können. Sie können Ihren Versionsverlauf von Google Docs jederzeit schützen und aufbewahren, indem Sie die in diesem Artikel bereitgestellten Informationen verwenden.
Inhaltsverzeichnis
Was ist der Versionsverlauf?
Mit einfachen Worten, der Versionsverlauf stellt die Änderungen dar, die in den Dokumenten mit der Zeitachse vorgenommen wurden, und zeigt auch die Identifikation des Benutzers, der die Änderung vorgenommen hat. Es stellt jeden Benutzer mit einer anderen oder eindeutigen Farbe dar, was es einfach macht, die Änderungen und den betroffenen Benutzer, der die Änderungen vorgenommen hat, zu identifizieren, wenn das Dokument mit mehreren Benutzern gespeichert ist. Es ermöglicht uns, auch die früheren Versionen des Dokuments zu sehen, dh das Dokument, bevor Änderungen vorgenommen werden.
Um bei Bedarf auf eine frühere Version zurückgreifen zu können, ist die Versionierung ein entscheidender Bestandteil der Softwareentwicklung.
Verwendung des Versionsverlaufs
- Es wird verwendet, um versehentlich gelöschte Dokumente wiederherzustellen.
- Die Versionshistorie ermöglicht es uns, alle bearbeiteten und vor der Bearbeitung befindlichen Versionen eines Dokuments zu überprüfen.
- Es ermöglicht uns, die Zeitleiste des Bearbeitungsverlaufs durch den Benutzer anzuzeigen.
- Der Versionsverlauf wird verwendet, um die Informationen der Benutzerbearbeitung des Dokuments zu identifizieren.
- Der Versionsverlauf ermöglicht es uns, den Benutzer zu identifizieren, indem wir auf jeden Benutzer mit einer eindeutigen Farbe zugreifen.
So erhalten Sie den Versionsverlauf in Google Docs
Bevor Sie das Verfahren zum Löschen des Versionsverlaufs verstehen, lassen Sie uns kurz den Prozess zum Abrufen des Versionsverlaufs wissen
- Öffnen Sie die Google-Dokumente von Ihrem Gmail-Konto in einem beliebigen Browser. Google Docs wird mit der Liste der gespeicherten Dokumente geöffnet.
- Identifizieren Sie das Dokument, von dem Sie den Versionsverlauf abrufen müssen.
- Klicken Sie in der Menüleiste oben im Dokument auf das Symbol „Datei“.
- Es erscheint ein Popup-Fenster mit mehreren Symbolen, wählen Sie darin „Versionsverlauf“ aus.
- Es leitet zu einem anderen Pop-Fenster weiter, wählen Sie das Symbol „Versionsverlauf anzeigen“.
- Sie können den Versionsverlauf auch abrufen, indem Sie die Tastenkombination Strg+Atl+Umschalt+H verwenden.
Wie lösche ich den Versionsverlauf in Google Docs auf dem Desktop?
Der Versionsverlauf eines Dokuments kann leider nicht einfach entfernt werden. Das Erstellen einer Kopie des Dokuments und das Löschen des Originals sind Ihre einzigen Optionen. In der neuen Kopie gibt es keinen Versionsverlauf.
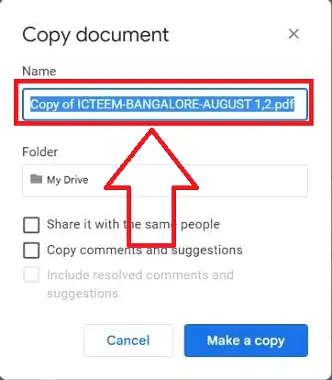
In diesem Beitrag zeigen wir, wie Sie den Versionsverlauf in Google Docs auf dem Desktop löschen
Gesamtzeit: 4 Minuten
SCHRITT 1: Starten Sie Google Docs
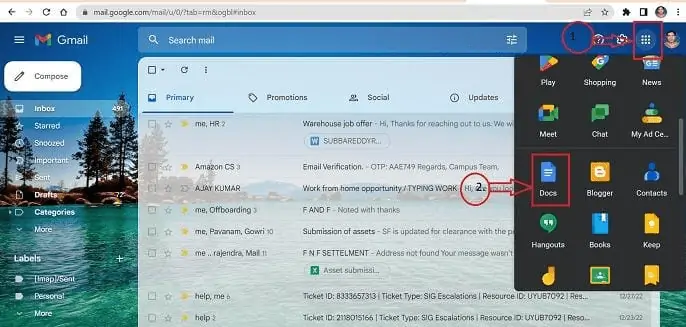
Um sich bei Ihrem Google Mail-Konto anzumelden, verwenden Sie einen beliebigen Browser auf Ihrem Computer. Eine Liste wird angezeigt, wenn Sie auf das Symbol „Alle Apps“ in der oberen rechten Ecke klicken. Wählen Sie die Google Docs-App aus den verfügbaren Optionen aus.
SCHRITT 2: Suchen Sie das Dokument
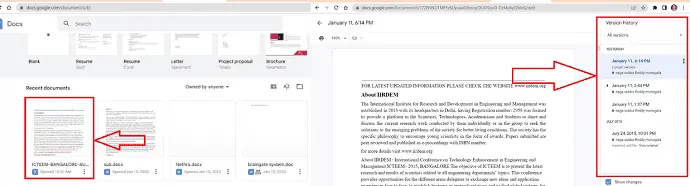
Suchen Sie das Dokument in Google Docs mit Versionsverlauf aus der Liste der gespeicherten Dokumente in Ihren Google Docs, öffnen Sie dann das Dokument und überprüfen Sie den Versionsverlauf mit Hilfe der Tastenkombination Strg+Atl+Umschalt+H auf der Tastatur.
SCHRITT 3: Erstellen Sie eine neue Kopie
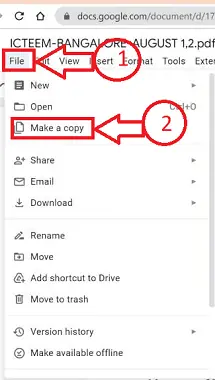
Öffnen Sie das Dateisymbol in der Menüleiste Ihres Dokuments und wählen Sie „Kopie erstellen“ aus der Liste der angezeigten Optionen.
SCHRITT 4: Benennen Sie die neue Kopie
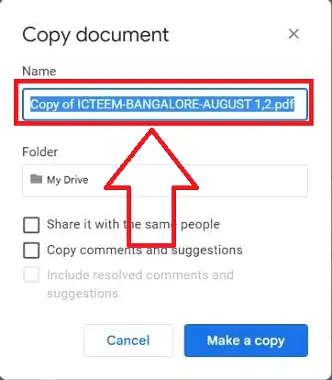
Ein neues Popup-Fenster öffnet sich. Geben Sie den Namen einer neu zu erstellenden Kopie in das vorgegebene Feld des Popup-Fensters ein und klicken Sie auf „Kopie erstellen“.
SCHRITT 5: Löschen des Versionsverlaufs
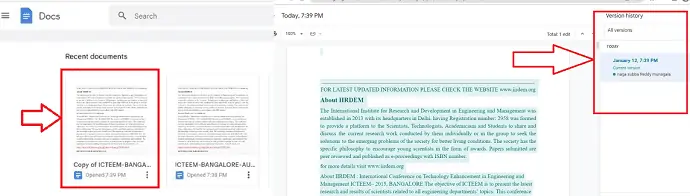
Das ist es! Es wird eine neue Kopie des Dokuments erstellt. Die neue Kopie hat vor ihrer Erstellung keinen Versionsverlauf mehr.
Liefern:
- Dokumentieren
- Rechner
- Google Dokumente
Werkzeug:
- Google Dokumente
Materialien: Software
Wie lösche ich den Versionsverlauf in Google Docs auf dem Handy?
Lassen Sie uns das schrittweise Verfahren zum Löschen des Versionsverlaufs in der mobilen Version von Google Docs verstehen.
- SCHRITT 1: Laden Sie die Google Docs-App aus dem App Store auf Ihr Telefon herunter und starten Sie sie auf einem iOS- oder Android-Gerät.
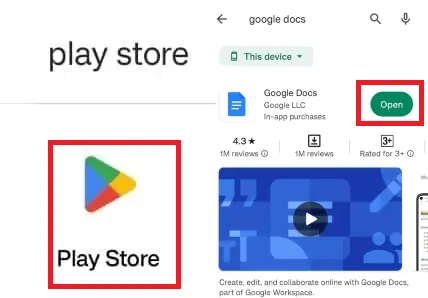
- SCHRITT-2: Identifizieren Sie das Dokument, in dem Sie den Versionsverlauf aus den mehreren gespeicherten Dokumenten löschen müssen, und klicken Sie auf die Option „Mehr“, die durch drei vertikale Punktsymbole dargestellt wird.
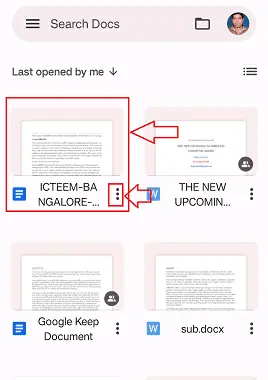
- SCHRITT-3: Ein Kontextmenü mit mehreren Optionen wird angezeigt. Klicken Sie unter mehreren Optionen auf die Option „Kopie erstellen“.
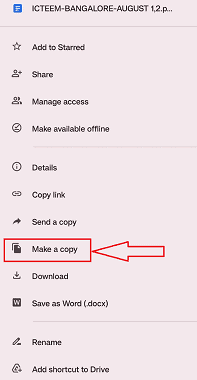
- SCHRITT 4: Es wird ein neues Popup-Fenster angezeigt. Geben Sie in das dafür vorgesehene Feld des Popup-Fensters den Namen der neuen Kopie ein, die Sie erstellen möchten, und klicken Sie dann auf „OK“.
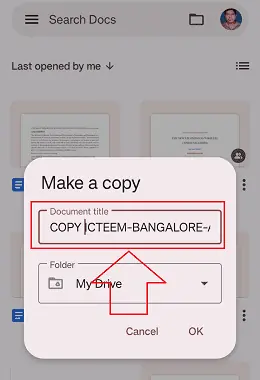
- SCHRITT-5: Eine neue Kopie des Dokuments wird erstellt und der Verlauf der vorherigen Version wird aus diesem Dokument gelöscht.
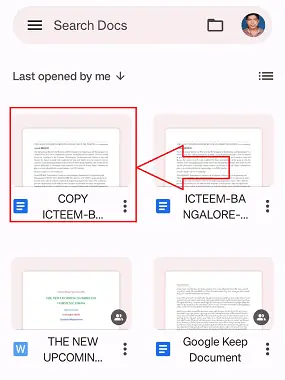
Wie lösche ich den GoogleSheet-Verlauf in der Desktop-Version?
Lassen Sie uns die detaillierte Schritt-für-Schritt-Anleitung zum Löschen des GoogleSheet-Verlaufs in der Desktop-Version verstehen. Leider gibt es keine spezielle Option zum Entfernen des Änderungsverlaufs in Google Sheets. Die einzige Möglichkeit, den Verlauf aus Google Sheets zu entfernen oder zu bearbeiten, besteht darin, ein Duplikat des Blattes zu erstellen.

- Greifen Sie von jedem Browser aus auf Ihr Google Mail-Konto zu. Klicken Sie oben rechts auf das Symbol der Anwendung, das mit den „9 vertikalen Punkten“ gekennzeichnet ist, und wählen Sie die Anwendung „Blätter“ aus.
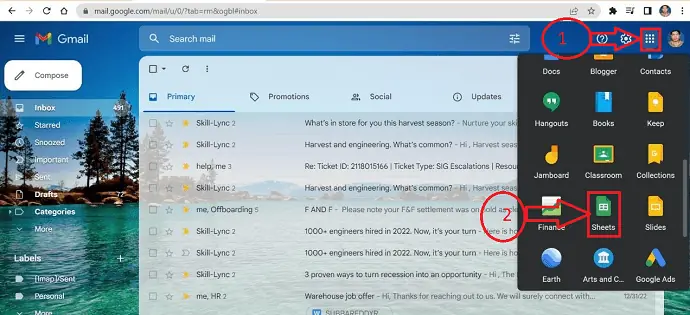
- Suchen Sie in der Liste der gespeicherten Blätter in Ihrem Google Sheets-Konto das Blatt mit dem Versionsverlauf. Öffnen Sie das Blatt und verwenden Sie die Tastenkombinationen Strg+Alt+Umschalt+H, um den Versionsverlauf anzuzeigen.
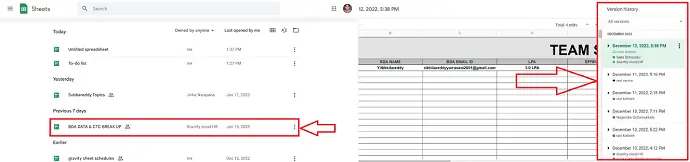
- Wählen Sie „Kopie erstellen“ aus der Liste der verfügbaren Optionen, wenn Sie das Dateisymbol in der Menüleiste Ihres Blatts öffnen.
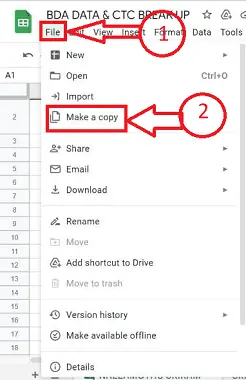
- Es wird ein neues Popup-Fenster angezeigt. Geben Sie in das dafür vorgesehene Feld des Popup-Fensters den Namen der neuen Kopie ein, die Sie erstellen möchten, und klicken Sie dann auf „Kopie erstellen“.
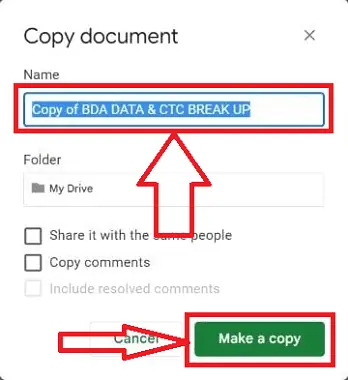
- Ich bin jetzt fertig! Das Blatt wird in einer neuen Kopie neu erstellt. Für die neue Kopie gibt es keinen früheren Versionsverlauf.
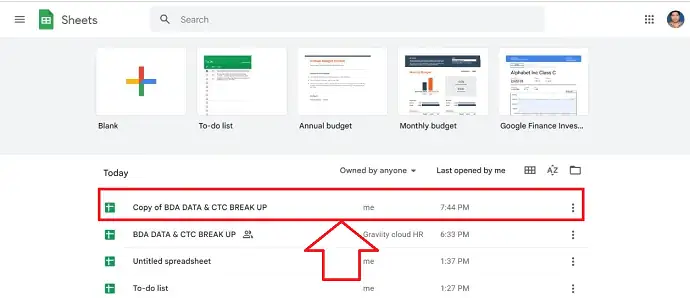
Wie lösche ich den GoogleSheet-Verlauf in der mobilen Version?
Lassen Sie uns den schrittweisen Prozess zum Löschen des Versionsverlaufs in Google Sheets für die mobilen Versionen untersuchen.
- SCHRITT 1: Starten Sie die Google Sheets-App auf einem iOS- oder Android-Smartphone, nachdem Sie sie aus dem App Store heruntergeladen haben.
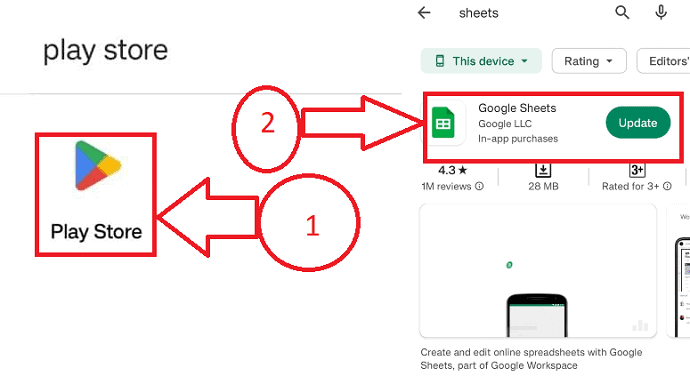
- SCHRITT 2: Wählen Sie aus den vielen gespeicherten Blättern das Blatt aus, in dem Sie den Versionsverlauf löschen möchten, und wählen Sie dann die Option „Mehr“, die durch drei vertikale Punktsymbole dargestellt wird.
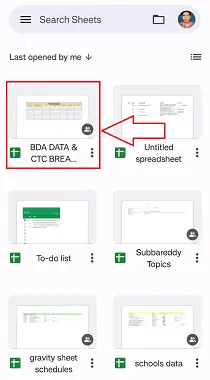
- SCHRITT 3: Klicken Sie im angezeigten Kontextmenü auf die Option „Kopie erstellen“ aus einer Vielzahl von Alternativen.
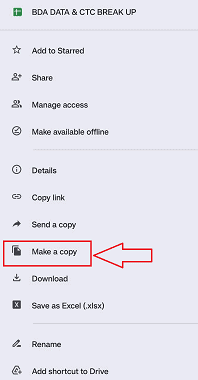
- SCHRITT 4: Ein brandneues Popup-Fenster wird angezeigt. Geben Sie den Namen der neuen Kopie, die Sie erstellen möchten, in das Feld des Popup-Fensters ein und klicken Sie dann auf „OK“.
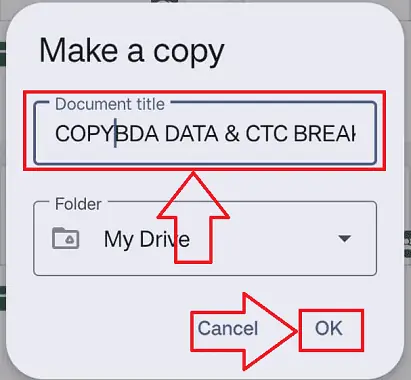
- SCHRITT-5: Der vorhandene Versionsverlauf wird aus diesem Blatt entfernt und eine neue Kopie wird erstellt.
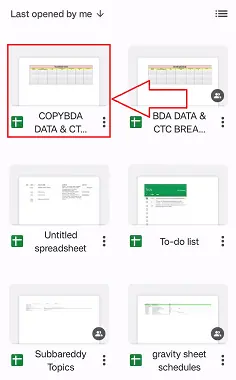
- Verwandte: So schützen Sie eine Excel-Datei mit einem Kennwort und 4 kostenlose Möglichkeiten, den Schutz einer Excel-Tabelle aufzuheben
- 5 kostenlose Methoden zum Online-Öffnen von Excel-Dateien
- So fügen Sie PDF in Excel ein – 4 erstaunliche Möglichkeiten
Fazit
Wir hoffen aufrichtig, dass Ihnen unser Blogpost über das Entfernen des Versionsverlaufs von Google Docs und Google Sheets gefallen hat. Obwohl die Verwaltung des Versionsverlaufs oft schwierig sein kann, kann es ein nützliches Werkzeug sein, um Änderungen nachzuverfolgen und sie bei Bedarf rückgängig zu machen. Wir haben Anweisungen zum Entfernen des Versionsverlaufs aus Google Docs sowie andere hilfreiche Hinweise bereitgestellt. Für weitere nützliche Tipps besuchen Sie unbedingt unseren Blog!
Ich hoffe, dieses Tutorial hat Ihnen geholfen, den Versionsverlauf in Google Docs und Google Sheets zu löschen . Wenn Sie etwas sagen möchten, teilen Sie uns dies über die Kommentarbereiche mit. Wenn Ihnen dieser Artikel gefällt, teilen Sie ihn bitte und folgen Sie WhatVwant auf Facebook, Twitter und YouTube, um weitere technische Tipps zu erhalten.
- Verwandte: So löschen Sie den Opernverlauf aus neuen und alten Versionsbrowsern
- 3 Möglichkeiten, gelöschte Google Chrome-Verlaufsdateien wiederherzustellen?
- 2 Methoden zum Löschen des Facebook-Chatverlaufs
- So löschen Sie den Verlauf des Internet Explorers
So löschen Sie den Versionsverlauf in Google Docs und Google Sheets – FAQs
Wie lange wird der Versionsverlauf in Google Docs gespeichert?
Google Drive-Versionsverwaltung
Mit Google Drive können Sie den Dateiversionsverlauf auf Google Drive für bis zu 100 Versionen oder für einen Zeitraum von 30 Tagen speichern, je nachdem, was zuerst eintritt. Der Versionsverlauf von Google Drive kann auf unbestimmte Zeit aufbewahrt werden, wenn Sie nicht möchten, dass er zerstört wird.
Wie kann ich den Verlauf von Google Drive entfernen?
Gehen Sie auf Ihrem Computer zu Ihrem Google-Konto.
Klicken Sie links auf Daten & Datenschutz.
Klicken Sie unter „Verlaufseinstellungen“ auf die Aktivitäts- oder Verlaufseinstellung, die Sie automatisch löschen lassen möchten.
Wählen Sie dann Automatisch löschen.
Wählen Sie als Nächstes die Dauer Ihrer Aktivität aus, indem Sie auf die entsprechende Schaltfläche klicken. Um Ihre Auswahl zu speichern, bestätigen Sie.
Was passiert, wenn Sie eine frühere Google Doc-Version wiederherstellen?
Es ist wichtig zu verstehen, dass beim Wiederherstellen eines Dokuments nur die wiederhergestellte Version an den Anfang der Liste gesetzt wird, ohne dass vorherige Versionen des Dokuments gelöscht werden.
Wie kann ich eine vorherige Wiederherstellung rückgängig machen?
Klicken Sie auf Datei, wählen Sie Info und dann Versionsverlauf aus. Um eine Version in einem neuen Fenster zu öffnen, wählen Sie sie aus. Wählen Sie Wiederherstellen aus, um zu einer früheren Version zurückzukehren, die Sie geöffnet haben.
Können Sie mit Google Sheets sehen, wer es besucht hat?
Eine Google Doc-, Sheet- oder Slide-Datei sollte jetzt geöffnet sein. Klicken Sie auf den Aufwärtspfeil in der oberen rechten Ecke. Sie können im Popup sehen, wer wann auf Ihre Datei zugegriffen hat. Falls jemand die Akteneinsicht versäumt hat, haben Sie auch die Möglichkeit, eine Mahnung auszusprechen.
Wie lange wird der Versionsverlauf in Google Tabellen gespeichert?
„Für immer aufbewahren“ kann für bis zu 200 Überarbeitungen ausgewählt werden. Die Kopfrevision wird niemals automatisch gelöscht. Jede Überarbeitung, die nicht als „Für immer behalten“ markiert ist, abgesehen von der Kopfüberarbeitung, kann gelöscht werden.
Wird alles gelöscht, wenn ich meine Daten bereinige?
Cache-Clearing: Entfernt temporäre Daten. Wenn Sie diese Apps das nächste Mal verwenden, werden sie möglicherweise langsamer geöffnet. Datenspeicher löschen: Löscht alle App-Daten dauerhaft. Zunächst raten wir Ihnen, zu versuchen, die App von innen zu löschen.
