Herunterladen und Aktualisieren von Dell Tastaturtreibern in Windows 10, 11
Veröffentlicht: 2023-01-11Genau wie andere Systemhardware benötigt die Dell-Tastatur einen kompatiblen Treiber, um ordnungsgemäß zu funktionieren. Diese Treiber helfen bei der Kommunikation mit Ihrem Betriebssystem und der Ausführung der gewünschten Funktionen. Um die Effizienz der Dell-Tastaturtreiber aufrechtzuerhalten, veröffentlichen die Hersteller, dh Dell, regelmäßige Updates auf ihrer offiziellen Website. Außerdem bieten diese Updates Fehlerbehebungen und Verbesserungen.
Einige Benutzer haben jedoch Probleme beim Herunterladen des Dell-Tastaturtreiber-Updates auf ihre Geräte mit Windows 11, 10 oder einer älteren Version gemeldet. Wenn Sie auch in diese Kategorie fallen, ist dieser Leitfaden für Sie. Lesen Sie die vollständige Anleitung zur Identifizierung
Wie führe ich das Herunterladen und Aktualisieren von Dell Tastaturtreibern für Windows 10 und 11 durch?
Der folgende Abschnitt enthält teilweise manuelle und automatische Methoden zum Herunterladen und Aktualisieren von Dell-Tastaturtreibern für Geräte mit Windows 11, 10 oder älteren Versionen. Sie müssen die Schritte für all diese Methoden nicht anwenden, identifizieren Sie einfach die geeignete Option und verwenden Sie sie auf Ihrem Gerät.
Methode 1: Aktualisierung des Dell-Tastaturtreibers mit dem Geräte-Manager
Sie kennen Ihre Systemspezifikationen nicht? Keine Panik, das automatische Dienstprogramm von Windows, dh der Geräte-Manager, kann Dell-Tastaturtreiber oder andere Treiber teilweise automatisch herunterladen. Dieses Dienstprogramm ist das Treiberverzeichnis Ihres Windows-Geräts. Hier sind die einfachen Schritte, die Sie für die Aktualisierung des Dell Tastaturtreibers auf Windows 11, 10 oder anderen Geräten befolgen müssen.
Schritt 1: Verwenden Sie die Windows- und X-Tastenkombinationen, um das Schnellzugriffsmenü auf Ihrem Gerät zu öffnen. Wählen Sie Geräte-Manager aus der Liste aus. 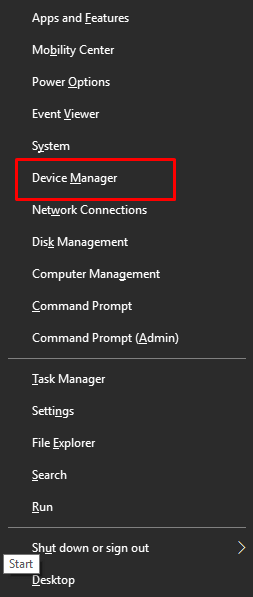
Schritt 2: Öffnen Sie die Kategorie „Tastaturen“ und suchen Sie den Dell-Tastaturtreiber in dieser Kategorie. Wenn Sie diese Treiber nicht in der Kategorie Tastaturen finden können, suchen Sie unter Human Interface Devices danach. 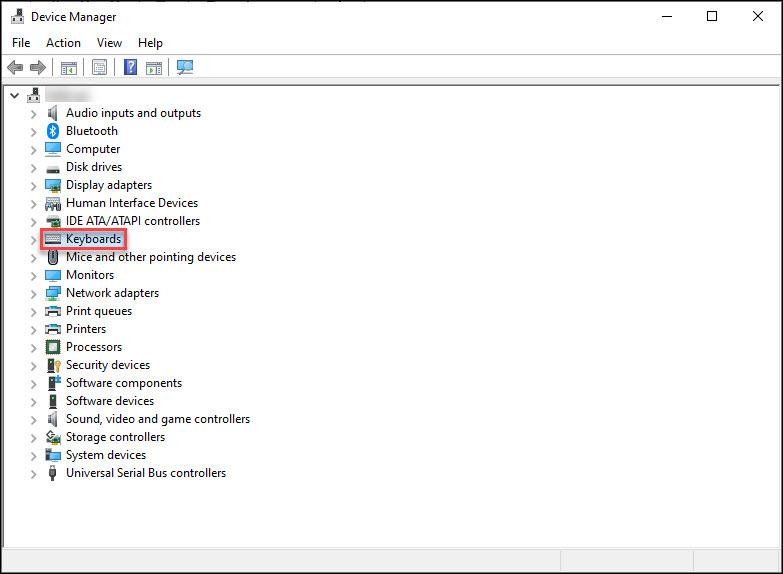
Schritt 3: Klicken Sie mit der rechten Maustaste auf den Dell-Tastaturtreiber für Windows 11 oder Ihr entsprechendes Gerät und wählen Sie die Option „Treibersoftware aktualisieren“.
Schritt 4: Wählen Sie im folgenden Dialogfeld die Option für die automatische Treibersuche aus, um die Aktualisierung des Dell-Tastaturtreibers automatisch zu installieren.
Stellen Sie nach Abschluss der Installation sicher, dass Sie Ihren PC neu starten, damit diese Treiberaktualisierungen wirksam werden. Wenn Sie Dell-Tastaturtreiberaktualisierungen jedoch immer noch als komplizierte Aufgabe empfinden, verwenden Sie die unten angegebene vollautomatische Methode.
Lesen Sie auch: So laden Sie den Dell Audio-Treiber für Windows herunter
Methode 2: Aktualisierung des Dell-Tastaturtreibers über Bit Driver Updater (automatisch)
Der obige Weg ist teilweise manuell, aber wenn Sie Treiberaktualisierungen dennoch vereinfachen möchten, ist Bit Driver Updater die beste Wahl. Diese Treiber-Updater-Software kann Ihnen das Leben erleichtern und den Dell-Tastaturtreiber und andere Systemtreiber mit nur einem Klick herunterladen. Darüber hinaus verfügt das Tool über einige andere bemerkenswerte Funktionen, die unten erwähnt werden.
Funktionen des Bit Driver Updater:
- Schneller und einfacher Systemscan, um ausstehende Updates zu identifizieren.
- Planen Sie Treiberaktualisierungen.
- Wiederherstellen und Sichern
- WHQL-zertifizierte Treiber
- 100 % Geld-zurück-Garantie für bis zu 60 Tage beim Kauf der Pro-Version
- Technischer Support rund um die Uhr
Und um das volle Potenzial des Treiber-Updater-Tools nutzen zu können, müssen Sie auf die Pro-Version upgraden.

Aktualisieren Sie den Dell-Tastaturtreiber für Windows 11, 10 über den Bit Driver Updater:
Schritt 1: Laden Sie die Bit Driver Updater-Software unten herunter.
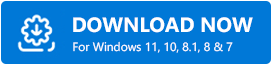
Schritt 2: Folgen Sie den Anweisungen, die auf Ihrem Bildschirm erscheinen, um das Tool zu installieren.
Schritt 3: Doppelklicken Sie auf das Tool und starten Sie es. Klicken Sie auf die Option Treiber scannen, um mit der Suche nach dem Dell-Tastaturtreiber-Update zu beginnen. 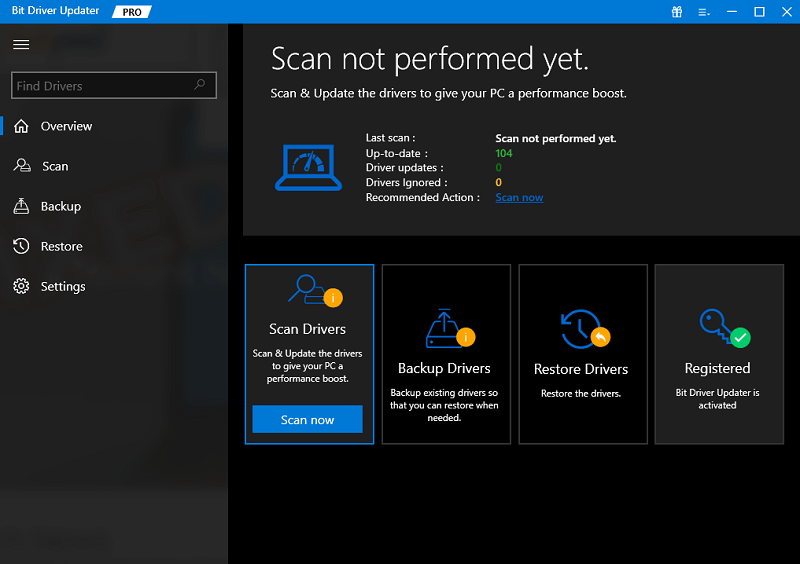
Schritt 4: Warten Sie, bis der Vorgang abgeschlossen ist und die Liste aller ausstehenden Treiberaktualisierungen angezeigt wird.
Schritt 5: Klicken Sie auf die Option Jetzt aktualisieren neben dem Dell-Tastaturtreiber für Windows 10 oder 11. Darüber hinaus können Sie mit der Pro-Version von Bit Driver Updater die Option Alle aktualisieren am Ende der Liste verwenden. 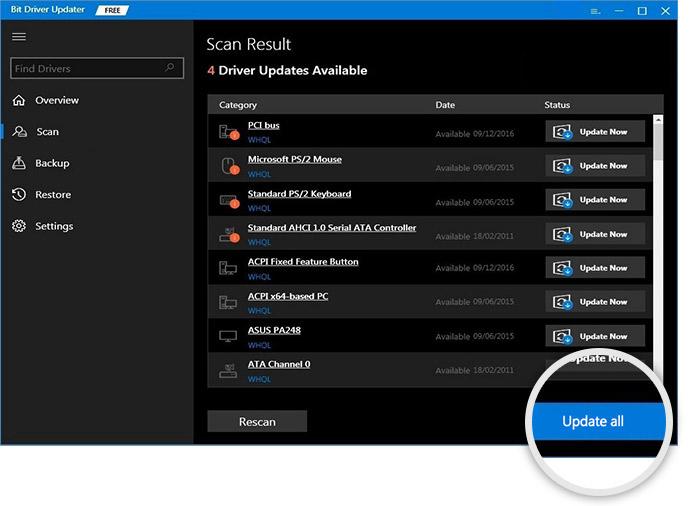
Hinweis: Wenn Sie die kostenlose Version der Software verwenden, können Sie jeweils nur ein Update herunterladen.
Schritt 6: Klicken Sie auf das heruntergeladene Treiberupdate für die Dell-Tastatur und führen Sie die Schritte aus, um es auf Ihrem Gerät zu installieren.
Starten Sie Ihren Computer neu, damit die aktualisierten Treiber wirksam werden.
Diese Methode ist sowohl für Anfänger als auch für Profis geeignet. Sie können nicht nur Dell-Tastaturtreiber, sondern auch alle anderen Systemtreiber mit nur einem Klick herunterladen. Der Prozess ist handlich und 100% zuverlässig. Außerdem werden alle Benutzeranfragen von einem rund um die Uhr verfügbaren Support-Team beantwortet.
Wer sich jedoch nicht auf ein externes Tool verlassen möchte, kann die Treiber-Updates für die Dell-Tastatur von der Website des Herstellers herunterladen.
Lesen Sie auch: So aktualisieren und installieren Sie Tastaturtreiber unter Windows neu
Methode 3: Aktualisierung des Dell-Tastaturtreibers über die offizielle Website (Handbuch)
Wenn Sie Zeit und Geduld für einen manuellen Treiberdownload für die Dell-Tastatur haben, besuchen Sie die offizielle Website von Dell. Stellen Sie sicher, dass Sie die Anforderungen Ihres Betriebssystems kennen, um kompatible Treiber zu finden. Sobald Sie die Version und den Bittyp haben, d. h. 32 Bit oder 64 Bit, führen Sie die unten aufgeführten Schritte aus, um Dell-Tastaturtreiber unter Windows 11 und 10 herunterzuladen und zu aktualisieren.
Hier ist, wie es gemacht werden kann.
Schritt 1: Öffnen Sie in Ihrem Browser die offizielle Website von Dell. Besuchen Sie andernfalls direkt den Dell Treiber- und Download-Bereich hier. 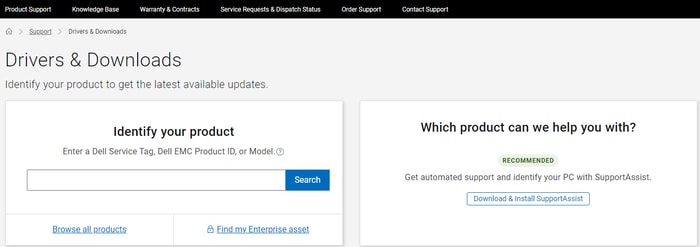
Schritt 2: Suchen Sie nach Dell-Tastaturtreibern mit ihren jeweiligen Modellnummern.
Schritt 3: Laden Sie die mit Ihrem Windows-Betriebssystem kompatiblen Treiber herunter.
Schritt 4: Befolgen Sie nach Abschluss des Downloads die Schritte auf dem Bildschirm, um den Dell-Tastaturtreiber für Geräte mit Windows 11, 10 oder älteren Versionen zu installieren.
Lesen Sie auch: Kostenloser Download und Update von Dell-Treibern für Windows
Herunterladen und Aktualisieren des Dell-Tastaturtreibers: FERTIG
Und es ist geschafft. In der obigen Anleitung haben wir die besten und doch einfachsten Methoden zum Herunterladen und Aktualisieren von Dell-Tastaturtreibern erwähnt. Lesen Sie alle Methoden und wenden Sie die Schritte für diejenige an, die für Sie machbar ist. Wenn Sie jedoch eine einfache Möglichkeit zum Herunterladen der Bit Driver Updater-Software wünschen. Das Tool lädt nicht nur Treiberaktualisierungen für die Dell Tastatur herunter, sondern kann auch alle anderen Systemtreiberaktualisierungen mit nur einem Klick herunterladen.
Wenn Sie weitere Informationen benötigen, fragen Sie uns im Kommentarbereich. Sie können auch Ihre Meinung oder Vorschläge im Feld unten hinterlassen. Wenn Sie den Artikel hilfreich fanden, vergessen Sie nicht, unseren Blog für ähnliche technische Leitfäden zu abonnieren. Um keine Updates zu verpassen, folgen Sie uns außerdem auf Facebook, Twitter, Instagram und Pinterest.
