So beheben Sie, dass das Dell Touchpad nicht funktioniert (BEHOBEN)
Veröffentlicht: 2023-11-09Wenn das Touchpad Ihres Dell-Laptops nicht funktioniert, geraten Sie nicht in Panik, denn hier finden Sie bewährte Lösungen für die Touchpad-Probleme eines Dell-Computers.
Dell ist ein gefeierter Name, wenn es um die Herstellung robuster Laptops und PCs geht. Unabhängig davon, wie gut der Laptop gebaut ist, treten jedoch einige Probleme unerwartet auf, z. B. das nicht funktionierende Dell-Touchpad.
Da das Touchpad zu den empfindlichsten Peripheriegeräten gehört, kann bereits ein kleiner Faktor seine Leistung erheblich beeinträchtigen. Wir verstehen jedoch, wie frustrierend es sein kann, wenn das Trackpad nicht mehr funktioniert, da es das primäre Zeige- und Scrollgerät auf einem Notebook-PC ist.
Daher führt Sie dieser Artikel durch die bestmöglichen Lösungen für das Problem, dass das Touchpad eines Dell-Computers nicht funktioniert. Lassen Sie uns jedoch zunächst einen Blick auf die möglichen Gründe werfen, warum bei Ihnen dieses Problem auftritt. Wenn Sie die wahrscheinlichen Ursachen des Problems verstehen, wird es einfach, es zu lösen. Daher gilt auch für den nächsten Abschnitt dasselbe.
Warum das Touchpad im Dell-Laptop nicht funktioniert
Die folgenden Faktoren können für die Probleme mit dem Touchpad des Dell-Laptops verantwortlich sein.
- Touchpad ist deaktiviert
- Störungen durch andere Maustreiber
- Veralteter Touchpad-Treiber
- Falsche Registrierungskonfiguration
Oben sind die Hauptgründe aufgeführt, warum das Dell Touchpad nicht mehr funktioniert. Schauen wir uns nun an, wie wir das Problem beheben können.
Korrekturen für das Problem, dass das Dell Touchpad nicht funktioniert (funktioniert zu 100 %)
Sie können die folgenden Lösungen anwenden, wenn bei Ihrem Dell Touchpad-Laptop Probleme auftreten, z. B. wenn das Trackpad nicht reagiert oder nicht richtig funktioniert.
Lösung 1: Starten Sie Ihr Gerät neu
Bevor Sie etwas Komplexes ausprobieren, sollten Sie zunächst versuchen, Ihren Laptop neu zu starten, um zu prüfen, ob dadurch das Problem behoben wird, dass das Touchpad des Dell-Computers nicht funktioniert. Dieser Hack behebt das Problem in den meisten Fällen, in denen kleinere Speicherfehler es ausgelöst haben. Daher erfahren Sie hier, wie Sie den Laptop neu starten.
- Drücken Sie zunächst dieEin-/Aus-Taste Ihres Laptops und halten Sie sie gedrückt, bis sich das Gerät ausschaltet.
- Warten Sie nach dem Ausschalten des Laptops einige Sekunden.
- Zum Schluss schalten Sie den Laptop ein.
Lesen Sie auch: So beheben Sie, dass die Dell Laptop-Tastatur nicht funktioniert
Fix 2: Aktivieren Sie das Touchpad
Bei einigen Dell-Laptops können Sie das Touchpad aktivieren oder deaktivieren. Daher erfahren Sie hier, wie Sie das Trackpad aktivieren, wenn das Dell Touchpad nicht mehr funktioniert, weil es auf Ihrem Laptop nicht aktiviert ist.
Aktivieren des Touchpads über die Tastatur
Viele Dell-Laptops verfügen über eine Taste, mit der Benutzer das Touchpad ein- oder ausschalten können. Wenn Ihre Laptop-Tastatur über eine Funktionstaste mit einem Touchpad-Symbol verfügt, können Sie damit das Touchpad aktivieren oder deaktivieren. Um das Touchpad zu aktivieren, können Sie die Funktionstaste (mit dem Touchpad-Symbol) oder eine Kombination der Touchpad-Funktionstaste mit anderen Funktionstasten drücken. Im Allgemeinen wird das Touchpad auf einem Dell-Laptop aktiviert/deaktiviert, wenn die Tasten F8, F6 oder Fn zusammen mit der Taste F6/F8 gedrückt werden.
Versuchen Sie, das Touchpad über die Mauseinstellungen zu aktivieren
Manchmal wird das Touchpad in den Mauseinstellungen automatisch deaktiviert. Daher erfahren Sie hier, wie Sie die Mauseinstellungen ändern, wenn das Touchpad des Dell-Laptops nicht funktioniert.
- Drücken Sie zunächst gleichzeitig die Windows-Taste und die R-Taste auf Ihrer Tastatur.
- Geben Sie nun„main.cpl“ in das Feld „Ausführen“ auf dem Bildschirm ein und klicken Sie auf „OK“.
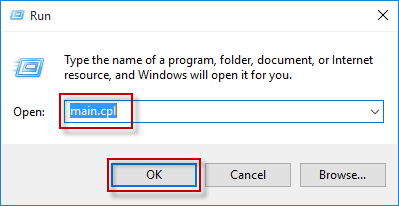
- Klicken Sie auf die Registerkarte„Touchpad“ neben der Registerkarte „Hardware“.
- Wählen Sie Touchpad aktivieren und klicken Sie auf Gerät aktivieren, um Ihr Touchpad zu aktivieren.
Aktivieren Sie Ihr Touchpad in den BIOS-Einstellungen
Haben Sie kürzlich Ihr BIOS aktualisiert? Wenn ja, besteht die Möglichkeit, dass Ihr Touchpad während der BIOS-Aktualisierung deaktiviert wurde. Daher erfahren Sie hier, wie Sie die BIOS-Einstellungen überprüfen und korrigieren, um das gesperrte Touchpad des Dell-Laptops zu entsperren.
- Starten Sie zunächst Ihren Computer neu und warten Sie, bis das Herstellerlogo erscheint.
- Verwenden Sie nun dieF12- oder Entf-Taste, um die BIOS-Einstellungen zu aktivieren.
- Navigieren Sie nach dem Zugriff auf die BIOS-Einstellungen zu denerweiterten Einstellungen (mithilfe der Pfeiltasten auf der Tastatur).
- Suchen und aktivieren Sie nun das Internet-Zeigegerät.
Fix 3: Aktualisieren Sie den Dell Laptop-Touchpad-Treiber (empfohlen)
Ein veralteter Treiber macht es für das Betriebssystem schwierig, Ihre Anweisungen richtig zu verstehen und auszuführen. Der Treiber übersetzt Ihre Befehle in die Sprache, die Ihr System kennt (0en und 1en). Wenn der Treiber veraltet ist, ist diese Übersetzung ungenau, was dazu führt, dass das Dell Touchpad nicht funktioniert und viele andere Probleme auftreten.
Ein Treiber-Update behebt mit Sicherheit das Problem mit Ihrem Touchpad und viele andere Probleme, die möglicherweise auftreten. Daher gehört es zu den sehr empfehlenswerten Lösungen. Mit einem speziellen Tool wie Win Riser können Sie die Treiber automatisch in nur wenigen Sekunden aktualisieren.

Die Win Riser-Software aktualisiert alle Treiber sofort und optimiert Ihren Laptop für eine bessere Leistung. Es verfügt über eine Vielzahl nützlicher Funktionen, wie Treibersicherung und -wiederherstellung, umfassende Scans, geplante Scans, Ignorierliste für Treiber, die Sie nicht scannen möchten, Junk-Entfernung und Malware-Erkennung.
Sie können den Win Riser über den folgenden Link herunterladen und auf Ihrem Laptop installieren.
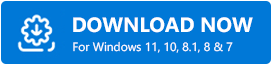
Nach der Installation der Software können Sie Ihr Gerät scannen, die Ergebnisse überprüfen und alle Probleme mit einem einfachen Klick auf die Schaltfläche „Probleme jetzt beheben“ (mit den Tasten auf Ihrer Tastatur) beheben.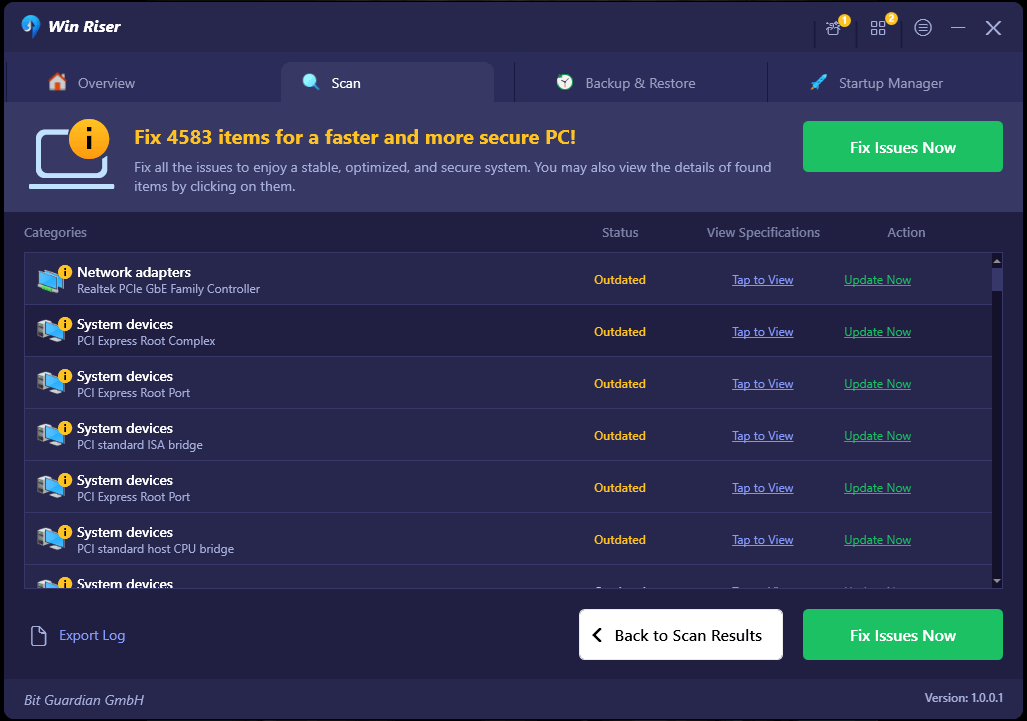
Lesen Sie auch: Dell Bluetooth-Treiber herunterladen und installieren für Windows 11, 10, 8, 7
Fix 4: Cursorunterdrückung deaktivieren
Die Windows-Registrierung verfügt über eine Datei zum Aktivieren der Cursorunterdrückung. Wenn diese Option aktiviert ist, wird der Mauszeiger unterdrückt, sodass der Eindruck entsteht, dass das Dell Touchpad nicht mehr funktioniert. Daher erfahren Sie hier, wie Sie die Cursorunterdrückung deaktivieren.
- Suchen und öffnen Sie zunächstden Registrierungseditor auf Ihrem Computer.
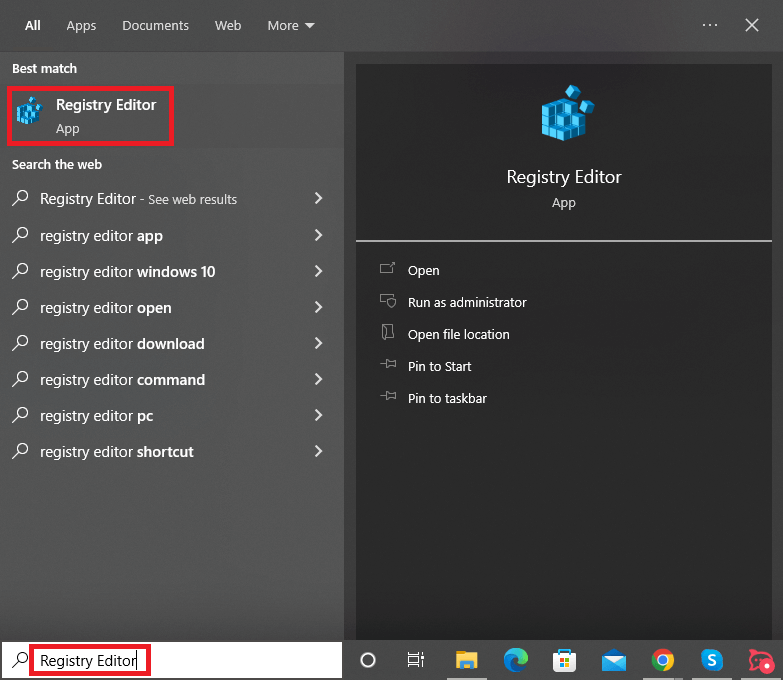
- Navigieren Sie nach dem Öffnen des Registrierungseditors über das linke Menü zum folgenden Pfad.
Computer\HKEY_LOCAL_MACHINE\SOFTWARE\Microsoft\Windows\CurrentVersion\Policies\System - Doppelklicken Sie auf den Eintrag „EnabledCursorSuppression“ und legen Sie 0 als Wertdaten fest, um die Cursorunterdrückung zu deaktivieren.
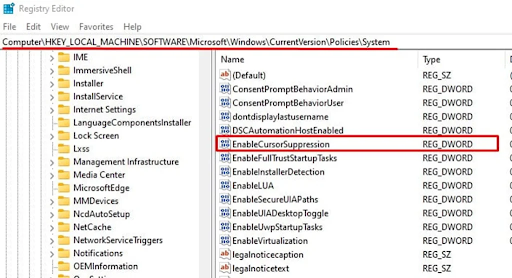
- Starten Sie abschließend Ihren Computer neu, nachdem Sie die oben genannten Schritte ausgeführt haben.
Fix 5: Treiber für eine andere Maus entfernen
Wenn Sie mehrere Mäuse an Ihr Gerät angeschlossen haben, kann es sein, dass das Dell Touchpad nicht funktioniert. Dies liegt daran, dass die Treiber all dieser Mäuse sich gegenseitig in ihrer Funktionsweise stören. Daher können Sie diese Schritte ausführen, um die anderen Maustreiber zu entfernen.
- Erhalten Sie zunächst Zugriff auf das Dienstprogramm „Ausführen“, indem Sie die TastenkombinationWindows+R verwenden.
- Geben Sie nun devmgmt.msc in das Feld auf Ihrem Bildschirm ein und drücken Sie die Eingabetaste.
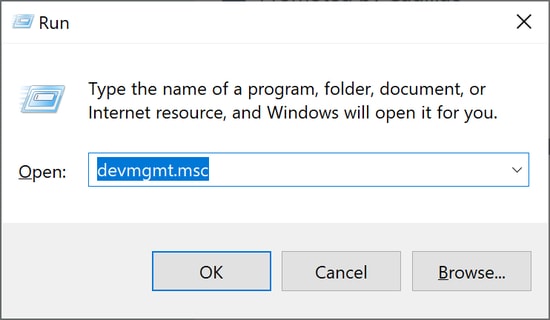
- Klicken Sie nach dem Öffnen des Geräte-Managers auf die Kategorie „Mäuse und andere Zeigegeräte“ und erweitern Sie sie (Sie können die Pfeiltasten zum Navigieren und die Eingabetaste verwenden, um die gewünschte Kategorie zu öffnen).
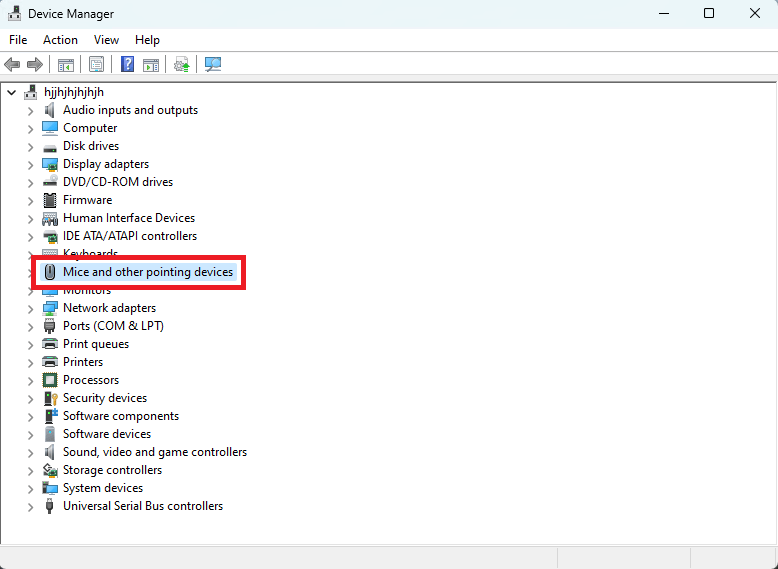
- Klicken Sie nun mit der rechten Maustaste auf das andere Mausgerät als Ihr Touchpad (Sie können dies mit einer Kombination aus Umschalt- und F10-Taste tun).
- Wählen Sie die OptionGerät deinstallieren .
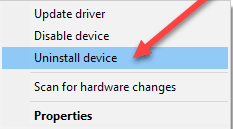
- Nachdem die Deinstallation abgeschlossen ist, starten Sie Ihr Gerät neu.
Lesen Sie auch: So beheben Sie das Fehlen eines DP-Signals von Ihrem Dell Monitor [einfach]
Fix 6: Starten Sie Ihren Computer sauber
Störungen durch Anwendungen oder Treiber von Drittanbietern können ein Grund dafür sein, dass Ihr Dell Touchpad nicht mehr funktioniert. Daher können Sie einen sauberen Neustart durchführen, um das Problem zu lösen. Hier sind die Schritte dazu.
- Verwenden Sie zunächst die TastenkombinationWindows+R, um auf das Ausführen-Tool zuzugreifen.
- Geben Sie nun msconfig in das Feld auf dem Bildschirm ein und drücken Sie die Eingabetaste.
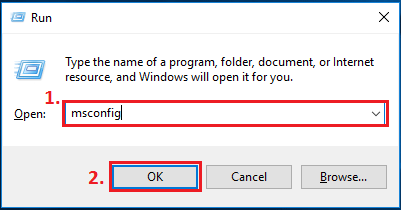
- Nachdem Sie das Fenster „Systemkonfiguration“ geöffnet haben, drücken Sie dieTabulatortaste und halten Sie sie gedrückt, bis die Registerkarte „Allgemein“ hervorgehoben wird.
- Navigieren Sie nun mit den Pfeiltasten zur Registerkarte „Dienste“ .
- Markieren Sie „Alle Microsoft-Dienste ausblenden“ mit der Tabulatortaste.
- Aktivieren Sie nun die Option zum Ausblenden aller Microsoft-Dienste mit der Leertaste .
- Markieren Sie die Option „Alle deaktivieren“ mit der Tabulatortaste.
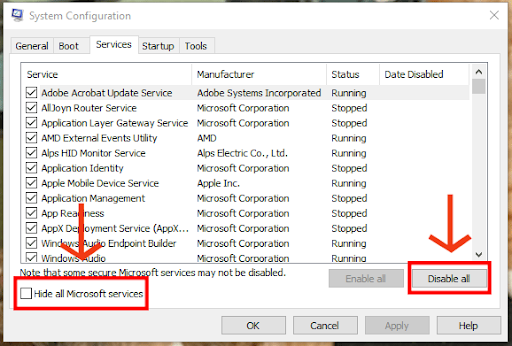
- Deaktivieren Sie alle Dienste.
- Wählen SieÜbernehmen und OKmithilfe der Tastaturtasten.
- Starten Sie abschließend Ihren Computer neu, um das System sauber zu starten.
Fix 7: Wenden Sie sich an den Dell-Support
Wenn keine der oben genannten Lösungen funktioniert hat, können beschädigte oder lose Kabel dazu führen, dass das Touchpad des Dell-Computers nicht funktioniert. Da zur Reparatur des Kabels die Rückplatte des Laptops geöffnet und mit den empfindlichen Komponenten experimentiert werden muss, ist es besser, sich an das Dell Support Center zu wenden und das Problem von Fachleuten lösen zu lassen.
Lesen Sie auch: Dell Netzwerktreiber herunterladen, installieren und aktualisieren für Windows 10
Dell Touchpad funktioniert nicht: Behoben
In diesem Artikel werden die bestmöglichen Möglichkeiten zur Behebung des Problems, dass das Dell Touchpad nicht funktioniert, hervorgehoben. Sie können mit der Lösung des Problems mit der ersten Lösung beginnen und dann alle Lösungen ausprobieren, bis das Problem verschwindet.
Wenn Sie jedoch eine schnelle Lösung benötigen, können Sie direkt die am meisten empfohlene Lösung ausprobieren, z. B. eine Treiberaktualisierung mit Win Riser. Wenn Sie bessere Möglichkeiten zur Lösung des Problems kennen, wenn Ihr Dell Touchpad nicht mehr funktioniert, oder Fragen haben, hinterlassen Sie uns bitte einen Kommentar.
