3 Möglichkeiten, Windows 11 auf mehreren PCs gleichzeitig bereitzustellen
Veröffentlicht: 2022-02-13Möchten Sie Windows 11 gleichzeitig auf mehreren PCs für die Office-Nutzung bereitstellen ? In diesem Tutorial finden Sie die besten Lösungen, um Windows 11 auf mehreren PCs gleichzeitig bereitzustellen.
Es gibt mehrere beste Möglichkeiten, Windows 11 auf mehreren PCs bereitzustellen. Einer verwendet das Medienerstellungstool und ein anderer verwendet Apps von Drittanbietern wie „EaseUS Deploy Manager“, „AOMEI Image Deploy“ und viele weitere professionelle Tools. Sie können den Bereitstellungsprozess für Ihren persönlichen Gebrauch oder den Office-Gebrauch verwenden.
Inhaltsverzeichnis
So stellen Sie Windows 11 auf mehreren PCs gleichzeitig bereit
1. So stellen Sie Windows 11 mit dem EaseUS Deploy Manager auf mehreren PCs bereit
1.1. Bereiten Sie die Installation des Betriebssystems auf mehreren PCs gleichzeitig vor
Bevor Sie beginnen, Windows 10/8/7 gleichzeitig auf nebeneinander angeordneten Computern zu installieren, müssen Sie drei Vorbereitungsaufgaben wie unten ausführen.
Schritt 1. Richten Sie einen Microsoft DHCP-Server (Dynamic Host Configuration Protocol) in Ihrem Netzwerk ein oder erwerben Sie ihn;
Schritt 2. Stellen Sie sicher, dass sich alle Computer, die installiert oder auf ein neues Windows-Betriebssystem aktualisiert werden müssen, im selben LAN befinden.
Schritt 3. Erstellen Sie mit EaseUS Todo Backup ein vollständiges System-Backup-Image und platzieren Sie das Image in einem Netzwerk, auf das Sie vom Master-PC aus zugreifen können. (Detailliert in Teil 2)
1.2.Erstellen Sie ein Systemabbild, um das Betriebssystem gleichzeitig auf mehreren PCs zu installieren oder zu aktualisieren
Um das System auf mehreren verschiedenen Computern gleichzeitig bereitzustellen, ist eine dringend empfohlene Methode und ein unverzichtbarer Zugriff zur Lösung eines solchen Problems die Erstellung eines System-Backup-Images. Mit der Sicherungs- und Wiederherstellungssoftware EaseUS Windows können Sie mit einfachen Klicks ein Sicherungssystemabbild erstellen. Denken Sie daran, das Systemabbild an einem Ort im Netzwerk abzulegen, an dem andere PCs und Ihr Hauptcomputer darauf zugreifen können.
Schritt 1: Laden Sie die EaseUS Todo Backup-Anwendung von ihrer offiziellen Website herunter und installieren Sie sie. Starten Sie die Anwendung und klicken Sie auf der Hauptoberfläche auf die Option Backup erstellen.
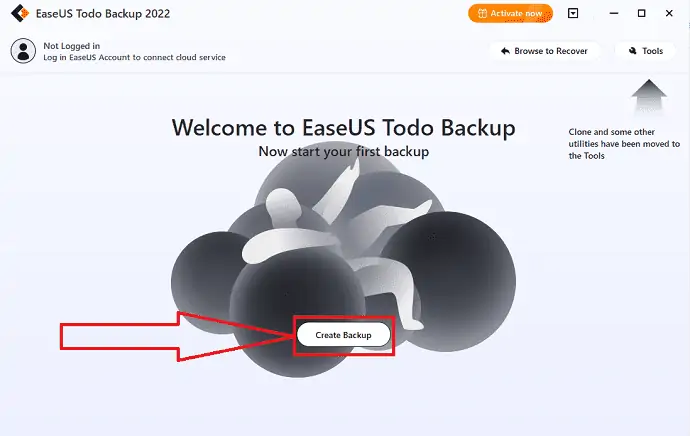
Schritt 2: Sie werden zur neuen Oberfläche weitergeleitet. Klicken Sie auf das große Fragezeichen, um den Sicherungsinhalt auszuwählen.
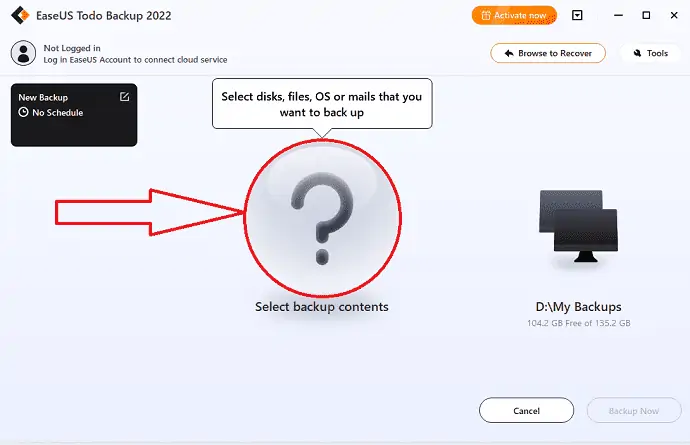
Schritt 3: Auf dem Bildschirm finden Sie mehrere Optionen. Klicken Sie auf das Symbol „OS“, um das Windows-Betriebssystem zu sichern.
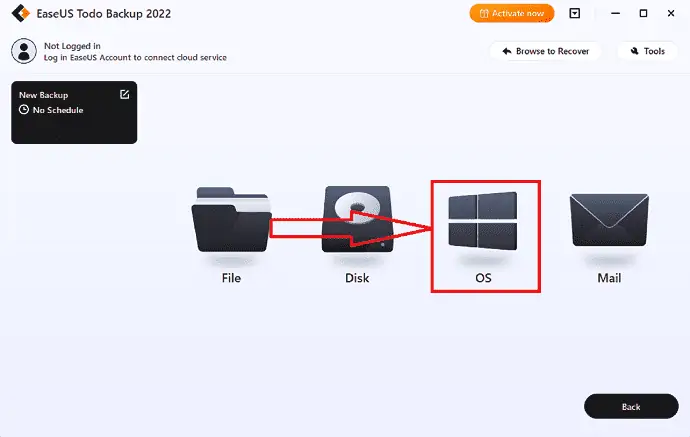
Schritt 4: Alle Windows-Betriebssysteminformationen und systembezogenen Dateien und Partitionen werden automatisch ausgewählt. Sie müssen die Dateien und Partitionen nicht manuell auswählen. Wählen Sie als Nächstes das Ziel aus, an dem Sie die Sicherungsdaten speichern möchten, indem Sie auf das Symbol „Meine Sicherung“ klicken.
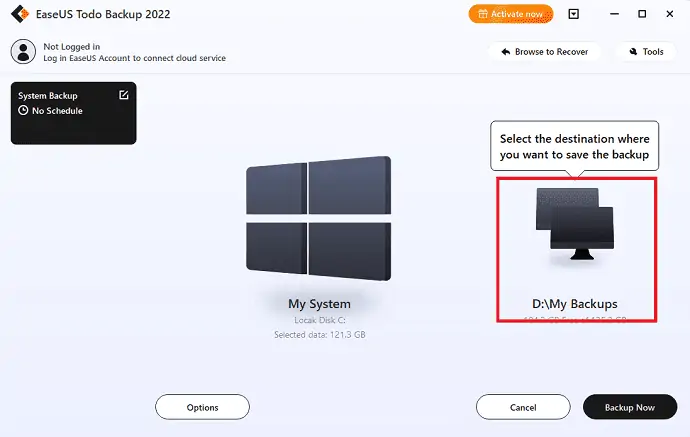
Schritt 5: Der Zielspeicherort kann ein anderes lokales Laufwerk auf dem Gerät, eine externe Festplatte, Clou oder NAS sein. Wählen Sie die gewünschte aus. Es ist immer am besten, das externe Laufwerk oder die Cloud auszuwählen, um die Systemsicherungsdatei aufzubewahren. Wählen Sie die gewünschte aus
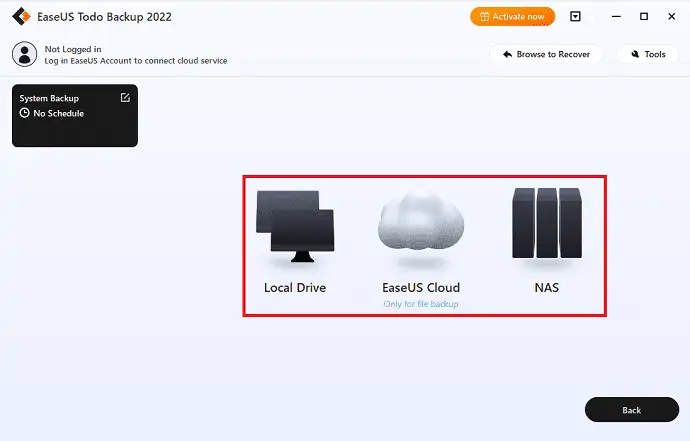
Schritt 6: Wenn Sie interessiert sind, finden Sie unter der Schaltfläche Optionen Anpassungseinstellungen wie das Erstellen eines automatischen Backup-Zeitplans täglich, wöchentlich, monatlich oder bei einem Ereignis sowie das Erstellen eines differentiellen und inkrementellen Backups. Der Sicherungsvorgang des Windows-Systems beginnt, nachdem Sie auf „Jetzt sichern“ geklickt haben. Die abgeschlossene Sicherungsaufgabe wird als Karte auf der linken Seite angezeigt.
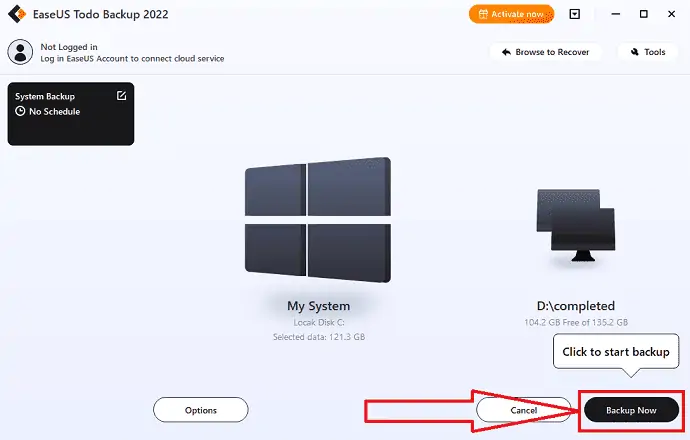
1.3.Installieren Sie Windows 10/8/7 gleichzeitig auf mehreren Computern
Jetzt ist es der letzte Schritt, wie können Sie das Betriebssystem Windows 11 auf mehreren PCs gleichzeitig bereitstellen oder installieren? Sie benötigen ein bestimmtes System zur Installation von Management-Tools, um Ihre Ziele zu erreichen. Hier bieten wir den EaseUS Deploy Manager an, mit dem Sie Windows mit wenigen Mausklicks auf mehreren PCs installieren können. Befolgen Sie einfach die folgenden Schritte für einen detaillierten Prozess.
Schritt 1: Laden Sie den EaseUS Deploy Manager von seiner offiziellen Website herunter und installieren Sie ihn. Starten Sie die Anwendung EaseUS Deploy Manager, klicken Sie auf die Option Gruppe erstellen und erstellen Sie eine neue Gruppe mit dem Namen.
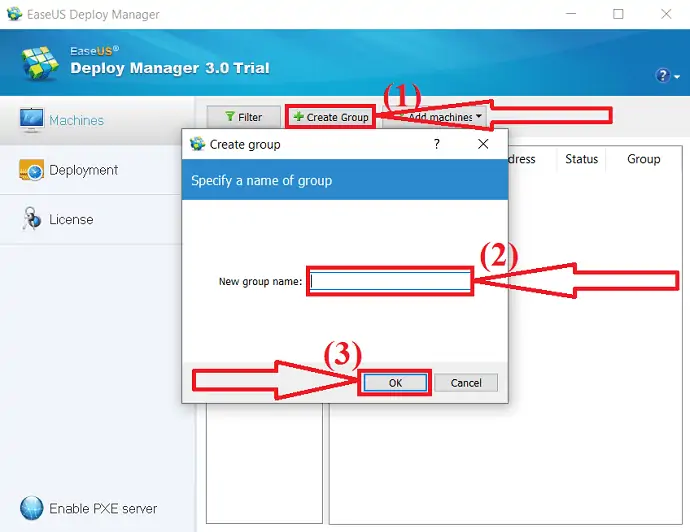
Ansonsten können Sie Computer auch direkt hinzufügen, indem Sie auf „Computer hinzufügen“ gehen. Im Dropdown-Menü finden Sie zwei Optionen. Wählen Sie die Option Aus Datei oder Nach Mac-Adresse.
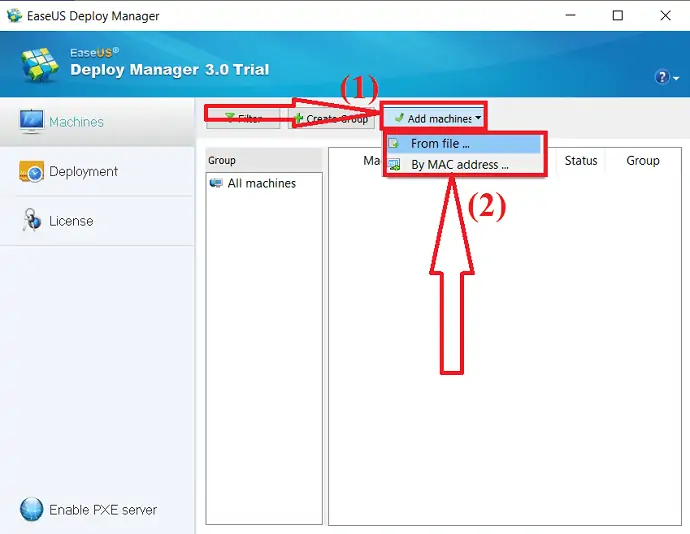
Nach Mac-Adresse: Sie können die Mac-Adresse und den Aliasnamen des Computers direkt in die Gruppe eingeben, um einen Computer für die Systembereitstellung hinzuzufügen.
Aus Datei: Hiermit können Sie eine Datei direkt in die Software importieren, um Computer hinzuzufügen. Die TXT-Datei enthält die Informationen des Computers, einschließlich Mac-Adresse und Alias mit Leerzeichen oder Tabulator.
Schritt 2: Erstellen Sie eine Systembereitstellung. Klicken Sie auf der linken Seite von Windows auf „Bereitstellung“. Klicken Sie auf Option erstellen. Auf dem Bildschirm erscheint ein Popup-Fenster. Geben Sie den Aufgabennamen in das Feld Aufgabenname ein und wählen Sie die Maschine aus, die Sie im ersten Zustand ausgewählt haben. Klicken Sie abschließend auf „Weiter“.
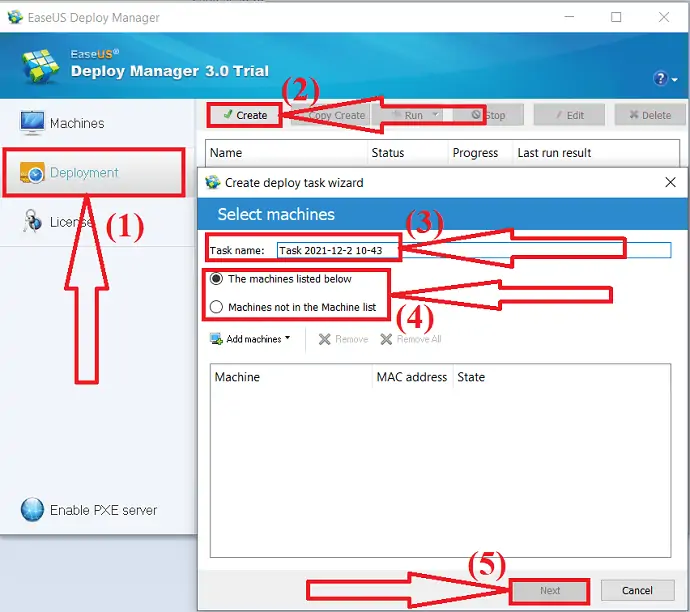
Schritt 3: Führen Sie das bereitzustellende Windows 11-Betriebssystem auf den Zielgeräten aus. Wählen Sie die erstellte Aufgabe aus und klicken Sie auf Ausführen, um die Bereitstellungsaufgabe zu starten. Sobald die Bereitstellungsaufgabe abgeschlossen ist, installieren Sie das Betriebssystem erfolgreich auf allen beteiligten Geräten. Sie müssen einige Zeit warten, während die Software die Aufgabe verarbeitet.
- Verwandte: EaseUS Data Recovery Review: Test, Vor- und Nachteile
2. So stellen Sie Windows 11 mit dem Media Creation Tool auf mehreren PCs bereit
Das Windows Medis-Erstellungstool wird verwendet, um Ihren aktuellen PC auf Windows 11 zu aktualisieren. Es kann auch die Windows 11-Installationsdatei auf ein Flash-Laufwerk herunterladen. So können Sie das Betriebssystem schnell neu installieren. Sie können diese Methode verwenden, um bootfähige Medien zu erstellen und Fenster sauber zu installieren, indem Sie die unten angegebenen Schritte ausführen. Übrigens können Sie das System nur einzeln installieren.
Schritt 1: Laden Sie das Windows 11 Media Creation Tool von seiner offiziellen Website herunter und installieren Sie es. Starte die Anwendung.
Schritt 2: Wählen Sie die Option „Installationsmedium von einem anderen PC erstellen“. Bitte folgen Sie den Anweisungen, um die verbleibenden Phasen zu beenden.
Schritt 3: Schließen Sie die Festplatte oder das USB-Laufwerk mit der Windows 11-Installationsdatei an Ihr System an. Installieren Sie die neue SSD.
Schritt 4: Ändern Sie die Startreihenfolge. Um in den BIOS-Modus zu gelangen, starten Sie den Computer und drücken Sie F2 oder F12, wählen Sie dann die bootfähige Festplatte als erste Wahl aus und drücken Sie dann F10 oder die Eingabetaste, um den Vorgang zu beenden und von der Installations-CD oder dem USB-Laufwerk neu zu starten.
Schritt 5: Wählen Sie die Sprache und andere Einstellungen aus und klicken Sie auf die Option „Jetzt installieren“.

Schritt 6: Geben Sie den Produktschlüssel ein oder lassen Sie ihn leer.
Schritt 7: Auf dem Bildschirm finden Sie zwei verschiedene Optionen. Wählen Sie „Benutzerdefiniert: Nur Windows installieren (erweitert)“.
Schritt 8: Auf dem Bildschirm erscheinen mehrere Laufwerkspartitionen. Wählen Sie die Partition aus, auf der Sie das Betriebssystem installieren möchten, und klicken Sie auf Weiter.
Hinweis: Sie müssen einen Produktschlüssel kaufen, um Windows 11 zu aktivieren, es sei denn, auf Ihrer SSD ist er derzeit installiert.
Das Media Creation Tool kann Ihnen helfen, Windows 11 auf mehreren PCs gleichzeitig zu installieren, aber es könnte schwierig zu verwenden sein, besonders für unerfahrene Benutzer. Es hat auch ein paar Funktionen. Methode zwei ist die beste und kann verwendet werden, wenn Sie eine ähnliche und funktionalere Software wünschen.
- Realted: Windows 11: Die vollständigen Details, die Sie wissen müssen
3. So stellen Sie Windows 11 auf mehreren PCs mit AOMEI Image Deploy bereit
Bei dieser Methode müssen Sie sowohl die AOMEI Backupper Standard- als auch die AOMEI Image Deploy-Anwendung verwenden. Das Sicherungsprogramm muss das System des Quellgeräts sichern, und dann muss die Bereitstellungssoftware es auf vielen Computern wiederherstellen.
AOMEI Image deep ist die beste Software, mit der Sie Bilder gleichzeitig auf mehreren Computern bereitstellen können. Es ist sehr einfach zu bedienen ohne technische Kenntnisse. Es führt Sie mit dem Schritt-für-Schritt-Assistenten durch die Aufgaben. Es unterstützt mehrere Betriebssysteme wie Windows 11/10/8.1/8/7/XP/Vista und viele andere Server.
Bevor Sie Windows 11 auf mehreren Systemen bereitstellen, müssen Sie ein Systemabbild erstellen. Sehen wir uns an, wie Sie mit AOMEI Backupper ein Systemabbild erstellen.
Erstellen Sie ein Systemabbild mit AOMEI Backupper
Schritt 1: Laden Sie die AOMEI Backupper-Anwendung von ihrer offiziellen Website herunter und installieren Sie sie. Starten Sie die AOMEI Backupper-Anwendung. Klicken Sie auf die Backup-Option auf der linken Seite und wählen Sie die Option „System Backup“.
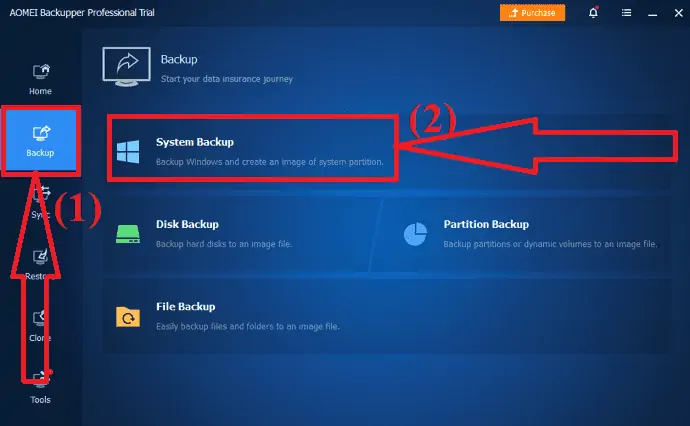
Schritt 2: Sie werden zu einer neuen Oberfläche weitergeleitet. Klicken Sie auf den Abwärtspfeil neben dem D-Laufwerksfeld. Sie werden zwei verschiedene Optionen finden. Einer ist „Lokalen Pfad auswählen“, um die Daten zu sichern und auf dem lokalen Gerät selbst zu speichern. Eine andere ist „Netzwerkstandort auswählen“. wählen Sie die gewünschte aus. Wählen Sie für eine bessere Sicherung die Option „Wählen Sie einen Netzwerkstandort aus“.
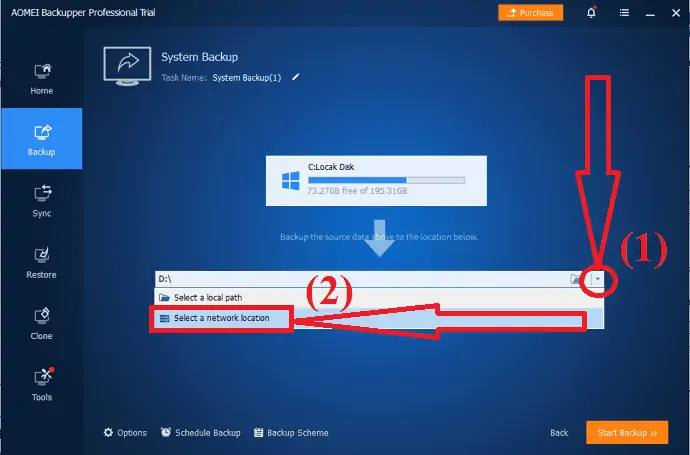
Schritt 3: Auf dem Bildschirm erscheint eine Eingabeaufforderung. Wählen Sie daraus das Share/NAS-Gerät oder die freigegebenen Netzwerkspeicherorte als Sicherungspfade aus. Klicken Sie abschließend auf die Option „Sicherung starten“ oben unten auf dem Bildschirm.
Nach Abschluss der Erstellung eines Systemabbilds mit AOMEI Backupper. Jetzt ist es an der Zeit, Windows 11 mit dem erstaunlichen Tool AOMEI Image Deploy auf mehreren Geräten gleichzeitig zu installieren.
Installieren Sie Windows 11 mithilfe von AOMEI Image deploy auf mehreren Geräten
Schritt 1: Laden Sie die Anwendung AOMEI Image Deploy von der offiziellen Website herunter und installieren Sie sie. Öffnen Sie die Anwendung. Aktivieren Sie „Startfähiges WinPE manuell erstellen“ und wählen Sie die Option „WinPE erstellen“.
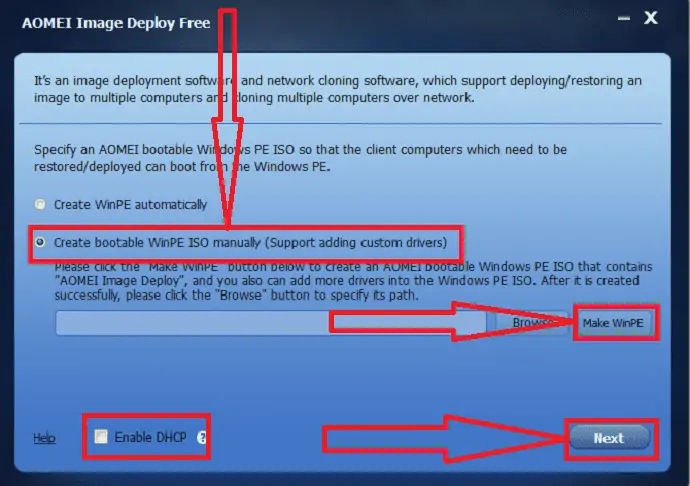
Das Fenster Bootfähiges WinPE erstellen wird auf dem Bildschirm angezeigt. Klicken Sie auf „Weiter“. Wenn das Programm erkennt, dass es kein Windows AIK/ADK gibt, müssen Sie es zuerst installieren
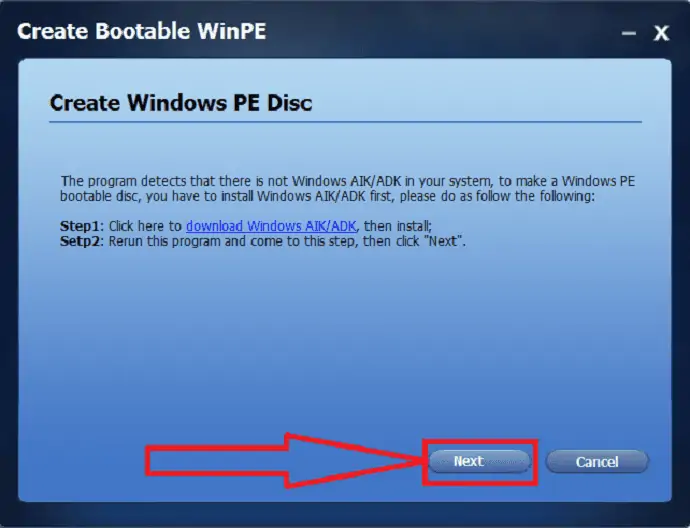
Hinweis: Sie können die erste Option verwenden, wenn Sie keine anderen Geräte installieren müssen. Um ein Image über das Netzwerk bereitzustellen, muss Ihr LAN über einen DHCP-Server verfügen. Wenn nicht, wählen Sie unten „Enabled DHCP“ aus
Schritt 2: Die PE-Umgebung wird automatisch von der Software erstellt, und Sie sehen die Meldung „Der Dienst wurde gestartet, wartet auf Verbindung …“.
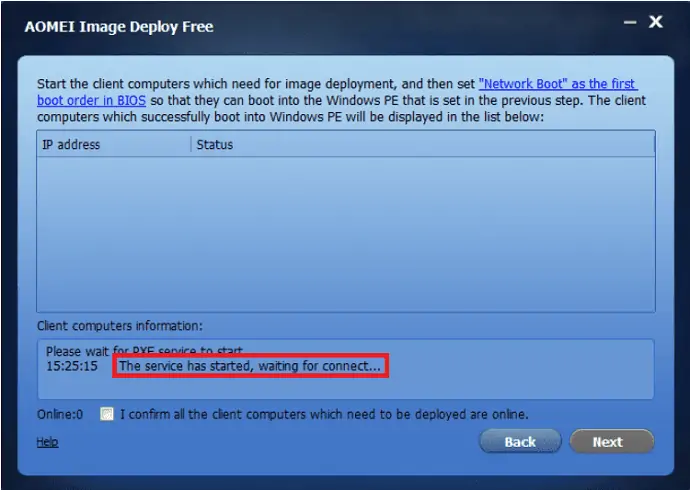
Schritt 3: Starten Sie die Client-Computer und die Startpriorität jedes Client-Computers sollte im BIOS geändert werden. Überprüfen Sie, ob sie vom Netzwerk booten.
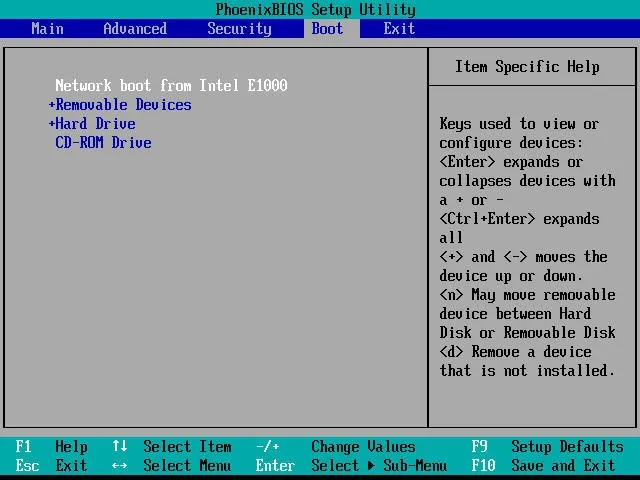
Schritt 4: Wenn alles richtig eingestellt ist, bootet der Computer in die AOMEI Image Deploy-Wiederherstellungsumgebung und zeigt den Boot-Fortschritt an.
Schritt 5: Nach Abschluss des Bootvorgangs finden Sie auf dem Client-System die lokale IP-Adresse, die Server-IP-Adresse und den Verbindungsstatus . Klicken Sie auf die Option „Neu starten“.
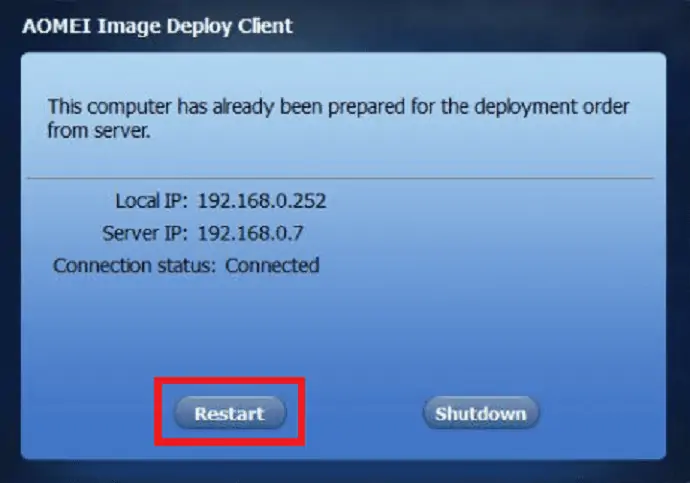
Schritt 6: Der Server erkennt, dass alle Client-Computer über ihre IP-Adresse verbunden sind. Sie können die Liste der Client-Computer auf dem Bildschirm beobachten. Aktivieren Sie das Kontrollkästchen, entscheiden Sie sich für die Meldung „Ich bestätige, dass alle Clientcomputer, die bereitgestellt werden müssen, online sind“, und klicken Sie auf Weiter .
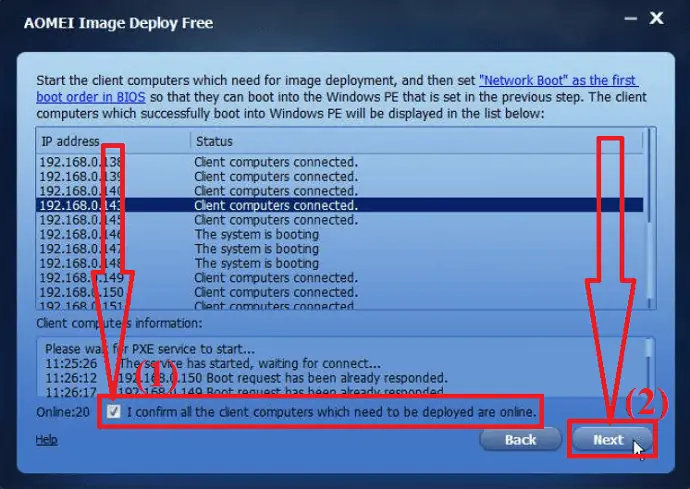
Schritt 7: Klicken Sie auf die Option „Durchsuchen“, um die Backup-Image-Datei aus dem Netzwerk oder NAS auszuwählen. Aktivieren Sie das Kontrollkästchen ALLE, um alle Client-Computer auszuwählen, oder wählen Sie die Client-Computer manuell aus, indem Sie die spezifischen IP-Adressfelder aktivieren.
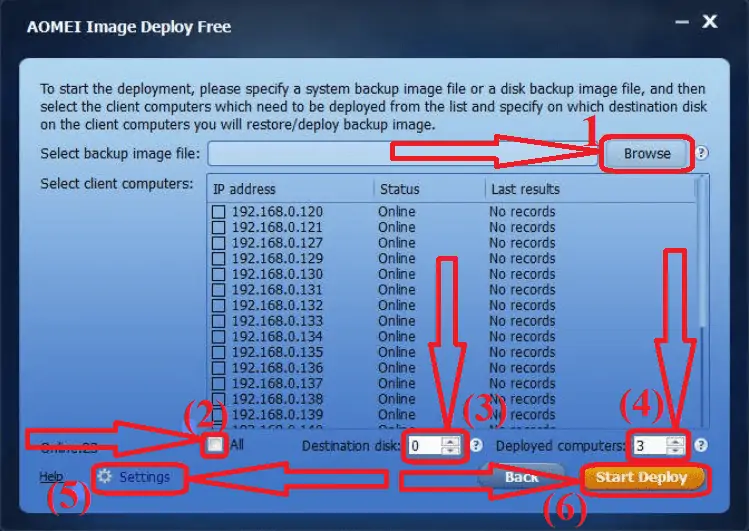
Wählen Sie die Nummer des Zieldatenträgers aus, um den Datenträger für die Bereitstellung des Windows 11-Sicherungsabbilds anzugeben, und wählen Sie die Anzahl der Computer für jede Bereitstellung aus. Klicken Sie auf Einstellungen, um den Namen und die IP-Adresse des Systems festzulegen.
Klicken Sie abschließend unten rechts auf die Option „Start Deploy“. Warten Sie einige Zeit, bis der Bereitstellungsprozess abgeschlossen ist. Sie können auf die höhere Edition upgraden, sodass Sie die universelle Wiederherstellungsfunktion verwenden können, um mehrere Computer einfach wiederherzustellen.
- Verwandte: So verwalten Sie Partitionen unter Windows 11/10/8/7
Letzter Gedanke:
Dies sind die drei erstaunlichen Möglichkeiten, Windows 11 auf mehreren PCs gleichzeitig bereitzustellen. Unter ihnen ist unsere beste Wahl der „EaseUS Deploy Manager“. Es erledigt Ihre Aufgaben mit ein paar einfachen Klicks. EaseUS bietet auch das beste Backup-Tool namens EaseUS Todo Backup, um alle Ihre Daten und Anwendungen verlustfrei zu sichern.
Angebot: Unsere Leser erhalten einen Sonderrabatt von 30 % auf alle EaseUS-Produkte. Besuchen Sie unsere EaseUS-Rabattgutscheinseite für den Promo-Code.
Ich hoffe, dieses Tutorial hat Ihnen geholfen, Windows 11 auf mehreren PCs gleichzeitig bereitzustellen . Wenn Sie etwas sagen möchten, teilen Sie uns dies über die Kommentarbereiche mit. Wenn Ihnen dieser Artikel gefällt, teilen Sie ihn bitte und folgen Sie WhatVwant auf Facebook, Twitter und YouTube, um weitere technische Tipps zu erhalten.
So stellen Sie Windows 11 auf mehreren PCs gleichzeitig bereit – FAQ
Ist es möglich, Windows 11 auf mehreren PCs gleichzeitig bereitzustellen?
Jawohl. Es ist möglich, Windows 11 auf mehreren PCs gleichzeitig zu installieren.
Welches ist das beste Tool, um Windows 11 auf mehreren PCs zu installieren?
Always EaseUS Deploy Manager ist das beste Drittanbieter-Tool, das Ihnen hilft, Windows 11 auf mehreren PCs zu installieren.
Wie verwende ich den EaseUS Deploy Manager?
Importieren Sie zunächst eine Maschinenlistendatei oder geben Sie die MAC-Adresse der hinzuzufügenden Maschine ein. Erstellen Sie Maschinengruppen und verteilen Sie das System auf verschiedene Maschinen. Führen Sie Bereitstellungsaufgaben durch, wählen Sie die Zielmaschinen aus und stellen Sie das Systemabbild bereit.
Gibt es ein anderes besseres Tool als EaseUS?
Abgesehen von EaseUS ist AOMEI Image Deploy das beste. Lesen Sie den Artikel für einen detaillierten Prozess.
