[Behoben] Desktop Window Manager High GPU in Windows 10, 11
Veröffentlicht: 2022-04-27Stehen Sie unter Windows 10, 11 PC vor dem Problem „Desktop Window Manager High GPU “? Keine Sorge, wir können Ihnen helfen! In diesem Artikel lernen Sie verschiedene einfache und effektive Möglichkeiten kennen, um dieses Problem zu beheben.
Desktop Windows Managers alias DWM.exe ist der Systemmanager, der die Benutzeroberfläche Ihres PCs generiert, indem er die Grafikkarte auf Ihrem Bildschirm oder Monitor verwendet. Es stimuliert alle visuellen Effekte, die angezeigt werden, wie Animationen, transparente Fenster, Live-Miniaturansichten, Hintergrundbilder und Themen. Nun, es ist eine ziemlich alte Methode, die ursprünglich unter Windows Vista oder XP eingeführt wurde und seitdem ein fester Bestandteil von Windows-PCs geworden ist.
In letzter Zeit haben viele Benutzer Probleme mit der hohen GPU-Nutzung des Desktop-Fenstermanagers auf Windows 11- oder 10-PCs gemeldet. Kämpfen Sie mit dem gleichen Problem? Kein Grund zur Sorge, nachdem Sie diesen Artikel gelesen haben, wissen Sie genau, wie Sie mit diesen Unannehmlichkeiten umgehen können.
So beheben Sie eine hohe GPU des Desktop Window Managers in Windows 11, 10
Sehen Sie sich die unten genannten Lösungen an, um die hohe GPU des Desktop-Fenstermanagers auf Windows 10- oder 11-PCs zu beheben.
Lösung 1: Anzeigeeinstellungen ändern
Da der Desktop-Fenstermanager mit Anzeigeeffekten zusammenhängt, versuchen Sie daher zuerst, die Anzeigeeinstellungen zu ändern, wenn Sie auf ein Problem mit hoher GPU des Windows-Desktop-Managers stoßen. So geht's:
Schritt 1: Drücken Sie gleichzeitig die Tasten Windows und I , um die Windows-Einstellungen aufzurufen.
Schritt 2: Klicken Sie auf System , um fortzufahren. 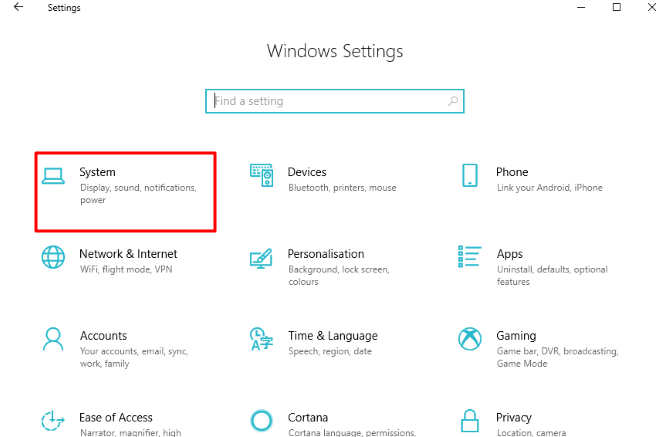
Schritt 3: Wählen Sie im linken Menü Anzeige und klicken Sie dann unter Skalierung und Layout auf Erweiterte Skalierungseinstellungen.
Schritt 4: Stellen Sie danach die Umschaltfläche unter Lassen Sie Windows versuchen, Apps zu reparieren, damit sie nicht verschwommen sind auf Aus. 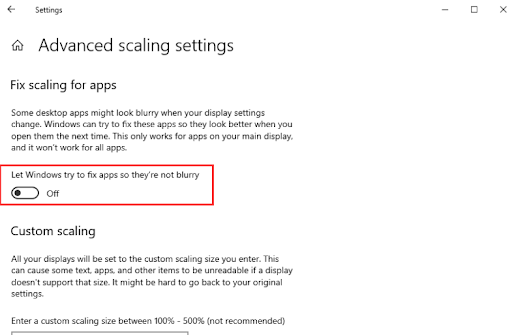
Wenn Sie fertig sind, schließen Sie das Fenster und starten Sie Ihren Computer neu, um die Änderungen zu übernehmen. Überprüfen Sie danach, ob die hohe GPU des Desktop-Fenstermanagers unter Windows 10 behoben ist. Wenn nicht, versuchen Sie es mit anderen unten aufgeführten Lösungen.
Lesen Sie auch: Beheben Sie das zufällige Einfrieren des Windows 10-Computers ganz einfach
Lösung 2: Systemwartung durchführen
Die Ausführung der Systemwartung kann Ihnen helfen, zahlreiche Computerprobleme zu finden und zu beheben. Es kann Ihnen auch helfen, die hohe GPU-Auslastung des Desktop-Fenstermanagers in Windows 11, 10 zu umgehen. Führen Sie die folgenden Schritte aus:
Schritt 1: Drücken Sie gleichzeitig die Tasten Windows + R, um das Run-Terminal zu öffnen. Geben Sie dann control in das Run-Feld ein und drücken Sie die Eingabetaste auf Ihrer Tastatur. 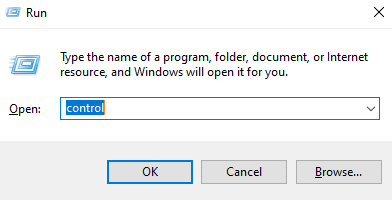
Schritt 2: Dadurch wird die Systemsteuerung gestartet. Hier müssen Sie zuerst Ansicht nach als große Symbole festlegen.
Schritt 3: Klicken Sie dann auf Fehlerbehebung .
Schritt 4: Klicken Sie links auf Alle anzeigen .
Schritt 5: Navigieren Sie zu Systemwartung und klicken Sie darauf.
Schritt 6: Klicken Sie danach auf Weiter und wählen Sie Fehlerbehebung als Administrator versuchen aus . 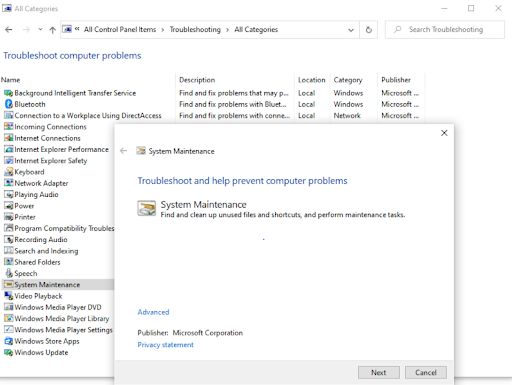
Schritt 7: Sobald der Vorgang abgeschlossen ist, klicken Sie auf Schließen und starten Sie Ihren Computer neu.
Überprüfen Sie nun, ob die hohe GPU des Desktop-Fenstermanagers behoben ist oder noch besteht.

Lösung 3: Aktualisieren Sie veraltete Grafiktreiber
Veraltete, beschädigte oder fehlende Treiber sind hauptverantwortlich für zahlreiche PC-Probleme. Wenn Sie fehlerhafte oder veraltete Grafiktreiber verwenden, können auf Ihrem Windows-PC ebenfalls Probleme mit hoher CPU-Auslastung auftreten. Um solche Probleme zu vermeiden, müssen Sie daher sicherstellen, dass Sie eine aktualisierte Version der Grafiktreiber verwenden.
Wenn wir über das Aktualisieren der Grafiktreiber sprechen, können Sie dies entweder manuell oder automatisch tun.
Manuelle Treiberaktualisierung: Sie können auf der offiziellen Website der Grafikkartenhersteller wie Intel, AMD, NVIDIA und mehr nach der neuesten Version von GPU-Treibern suchen. Anschließend können Sie die kompatiblen Treiber selbst herunterladen und manuell installieren. Denken Sie jedoch daran, dass dies viel Zeit, Geduld und eine gute Menge an technischem Wissen erfordert.
Automatisches Treiber-Update: Manuelle Treiber-Downloads können ermüdend und fehleranfällig sein, besonders für Neulinge. Daher empfehlen wir Ihnen, den Bit Driver Updater zu verwenden, um alle Ihre veralteten PC-Treiber automatisch zu aktualisieren. Bit Driver Updater benötigt nur 2 einfache Mausklicks, um die neuesten PC-Treiber auf Ihrem System zu installieren.
Es erkennt Ihr System automatisch und findet die richtigen Treiber dafür. Das Beste an dieser Software ist, dass sie nur WHQL-getestete und zertifizierte Treiber installiert. Abgesehen davon beschleunigt es die PC-Leistung, indem es die System-Junks bereinigt. Das Treiber-Updater-Tool erstellt vor der Aktualisierung auch eine Sicherungskopie älterer Treiber, sodass Benutzer diese bei Bedarf wiederherstellen können. Um den Bit Driver Updater zu verwenden, müssen Sie lediglich die folgenden Schritte ausführen:
Schritt 1: Laden Sie den Bit Driver Updater herunter und installieren Sie ihn.
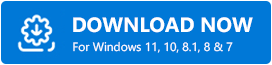
Schritt 2: Führen Sie das Treiberaktualisierungsprogramm auf Ihrem Computer aus und klicken Sie auf Scannen.
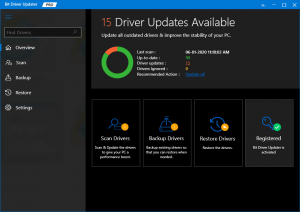
Schritt 3: Warten Sie, bis der Scanvorgang zu 100 % abgeschlossen ist.
Schritt 4: Überprüfen Sie die Scan-Ergebnisse und klicken Sie auf die Schaltfläche Jetzt aktualisieren, die neben den veralteten Grafiktreibern angezeigt wird. Darüber hinaus können Sie auch alle veralteten Treiber mit einem Klick aktualisieren, indem Sie auf die Schaltfläche Alle aktualisieren klicken. 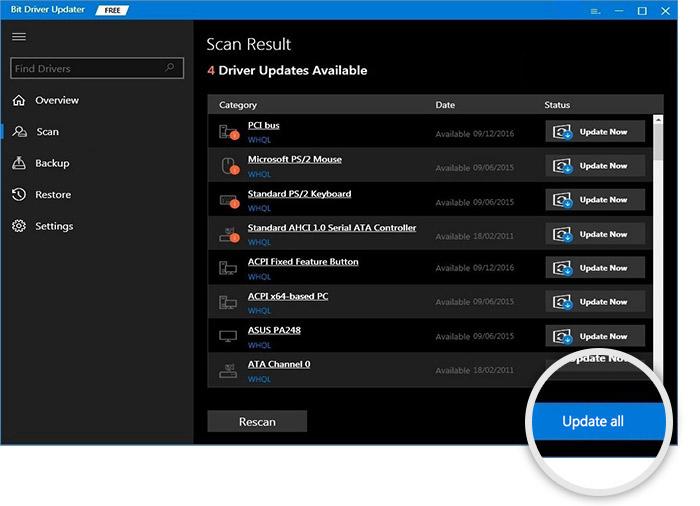
Wenn Sie jedoch auf die Schaltfläche Alle aktualisieren klicken, werden Sie aufgefordert, auf die Pro-Version des Bit Driver Updater zu aktualisieren. Mit der kostenpflichtigen Version erhalten Sie außerdem rund um die Uhr technischen Support und eine 60-tägige Geld-zurück-Garantie.
Nach der Installation der neuesten Treiberversion sollte das Problem mit der hohen GPU des Desktop-Fenstermanagers behoben sein.
Häufig gestellte Fragen im Zusammenhang mit dem Problem mit dem hohen GPU-Wert des Desktop-Fenster-Managers
Nachfolgend finden Sie einige am häufigsten gestellte Fragen zur hohen CPU-Auslastung des Desktop Window Managers, die Sie kennen sollten.
Was ist ein Desktop-Fenstermanager?
Desktop Window Manager ist ein wesentlicher Systemprozess, der alle Effekte in Windows generiert, wie z. B. Live-Miniaturansichten der Taskleiste, transparente Fenster, Flip3D und mehr. Dieser Prozess setzt die Anzeige von Programmfenstern zusammen, bevor sie auf Ihrem Computerbildschirm angezeigt werden.
Warum verwendet der Desktop Window Manager so viel GPU?
Es kann verschiedene Gründe geben, warum Desktop Window Manager Probleme mit hoher Speicherauslastung verursacht, darunter veraltete Grafiktreiber, Leistungsprobleme, zu viele Programme, die im Hintergrund ausgeführt werden, fehlerhafte Anzeigeeinstellungen und mehr. Wenn Sie Ihre Windows-Betriebssystemversion kürzlich aktualisiert haben, ist es außerdem wahrscheinlich, dass mit dem neuesten Update etwas nicht stimmt. Möglicherweise enthält das aktuelle Update eine Art von Fehlern, die dazu führen, dass der Desktop-Windows-Manager ohne Grund übermäßig viel GPU-Leistung verbraucht.
Lesen Sie auch: Probleme mit flackerndem Bildschirm unter Windows beheben
Desktop Window Manager High GPU unter Windows 11, 10: BEHOBEN
Die oben genannten waren einige der praktikabelsten Lösungen, die Sie in Betracht ziehen können, um das Problem „Desktop Window Manager High GPU“ auf Ihrem Windows-PC zu beheben. Wir hoffen, dass Sie diesen Artikel hilfreich finden.
Wenn Sie Fragen oder bessere Vorschläge haben, schreiben Sie uns eine Zeile in das Feld unten. Wenn Sie außerdem weitere nützliche Artikel zu technischen Themen lesen möchten, abonnieren Sie unseren Newsletter. Außerdem können Sie uns auch auf unseren Social-Media-Kanälen folgen: Facebook, Twitter, Instagram und Pinterest.
