So beheben Sie den Absturz von Diablo 4 auf einem Windows-PC
Veröffentlicht: 2023-07-30Stürzt Diablo 4 auf einem Windows-PC ab?Keine Sorge, in diesem Beitrag werden einige einfache und effektive Taktiken vorgestellt, mit denen Sie das Problem schnell lösen können.Lesen Sie weiter, um mehr zu erfahren!
Das Rollenspiel-Actionspiel Diablo 4 hat eine beträchtliche Anzahl engagierter Spieler gewonnen. Sie können mit dem Gameplay dieses Titels ein herausragendes Erlebnis erwarten, genau wie bei seinen Vorgängern. Die neueste und offizielle Veröffentlichung des vierten Teils dieser Serie ist vor nicht allzu langer Zeit erschienen. Der Starttermin war der 6. Juni. Zuvor befand sich das Spiel bereits einige Zeit in der Early-Access-Phase seiner Entwicklung. Obwohl Early-Access-Mitglieder die einzigen waren, die das Spiel spielen konnten, mussten sie sich dennoch mit einigen Problemen auseinandersetzen. Es gab mehrere Berichte über Spieler, die Probleme mit dem Absturz des Spiels hatten. Und für bestimmte andere Spieler friert das Spiel ebenfalls ein.
Wenn das Spiel während des Spielens oder Ladens plötzlich abstürzt oder nicht mehr funktioniert, wird das Spielerlebnis völlig ruiniert. Sie müssen bestimmte genaue Verfahren einhalten, um das Absturzproblem in Diablo 4 zu beheben. In diesem Artikel werden diese verschiedenen Lösungen ausführlich erläutert.
Warum stürzt Diablo 4 auf dem PC immer wieder ab?
Sie fragen sich vielleicht: „Warum stürzt Diablo 4 so häufig ab?“ In jedem Fall stürzt Diablo 4 auf Ihrem Gerät aus den folgenden Gründen weiterhin ab, mit oder ohne Anzeige bestimmter Fehlercodes oder Meldungen:
- Systemanforderungen: Im Gegensatz zu anderen kürzlich veröffentlichten Spielen benötigt Diablo 4 zum Spielen kein High-End-System.Wenn Ihrem Computer jedoch etwas fehlt, besteht immer noch die Möglichkeit, dass das Spiel zufällig abstürzt.
- Beschädigte Spieledateien: Eine weitere typische Ursache für das Absturzproblem sind beschädigte Spieledateien, was aus verschiedenen Gründen passieren kann.
- Falsche Konfigurationen und Einstellungen: Falsche Konfigurationen und Einstellungen sind ein weiterer möglicher Grund für den Absturz von Diablo 4 unter Windows 10, 11, 8, 7.
Bevor wir anfangen
Wenn es beim Spielen von Diablo 4 immer wieder zu Abstürzen auf Ihrem eigenen Computer kommt, sollten Sie vor Spielbeginn die folgenden Probleme prüfen und beheben:
- Starten Sie Ihren PC neu.
- Stellen Sie sicher, dass Ihr Computer den Anforderungen von Diablo 4 gerecht wird.
- Versuchen Sie, Ihre Antivirensoftware und Ihre Firewall auszuschalten, um zu sehen, ob es hilft.
- Stellen Sie sicher, dass Sie die Übertaktungsfunktion nicht aktiviert haben.
Lösungen zur Behebung des Absturzes von Diablo 4 unter Windows 11, 10, 8, 7
Nachfolgend sind einige mögliche Lösungen zur Behebung des Absturzproblems von Diablo 4 auf einem Windows-PC aufgeführt. Sie müssen nicht alle ausprobieren, arbeiten Sie sich einfach durch und wählen Sie diejenige aus, die für Sie am besten geeignet ist. Jetzt können wir ohne weitere Umschweife loslegen!
Lösung 1: Aktualisieren Sie Ihre GPU-Treiber
Die häufigste Lösung für Probleme mit Abstürzen oder Einfrieren besteht darin, Ihre Gerätetreiber für Windows 10 zu aktualisieren. Der Hersteller stellt aktualisierte Treiber zur Verfügung, um die Grafikkarten zu warten, was wiederum dazu beiträgt, Ihr System zu beschleunigen und die Gesamtleistung des Geräts zu verbessern. Es gibt Fälle, in denen große Hersteller wie AMD und NVIDIA aktualisierte Treiber speziell für bestimmte Spiele veröffentlichen.
Allerdings stellt Ihnen das Windows-Betriebssystem nicht immer die aktuellste Version zur Verfügung. Wenn Sie veraltete oder falsche Treiber verwenden, kann es zu Problemen mit Ihrem Spiel wie Abstürzen, Einfrieren, Verzögerungen usw. kommen.
Sie können Ihren Treiber manuell aktualisieren oder den Computer dies automatisch durchführen lassen.
Lesen Sie auch: So beheben Sie das Absturzproblem von League of Legends auf einem Windows-PC
Methode 1: Laden Sie den Treiber von der offiziellen Website herunter und installieren Sie ihn manuell
Da die offizielle Website des Herstellers (AMD oder NVIDIA) regelmäßig neue Treiber veröffentlicht, müssen Sie im Internet nach dem genauen Treiber suchen, der mit Ihrem Betriebssystem kompatibel ist. Anschließend müssen Sie ihn herunterladen und schrittweise installieren.
Methode 2: Treiber automatisch mit dem Bit Driver Updater aktualisieren
Sie können die manuelle Aktualisierung Ihrer Grafiktreiber möglicherweise vermeiden, wenn Sie nicht die Zeit oder Geduld dafür haben, indem Sie die Software Bit Driver Updater verwenden. Bit Driver Updater erkennt automatisch die Konfiguration Ihres Computers und sucht nach den entsprechenden Treibern dafür. Sie müssen nicht genau wissen, welches Betriebssystem Ihr Computer verwendet, Sie müssen nicht das Risiko eingehen, den falschen Treiber herunterzuladen und zu installieren, und Sie müssen sich keine Sorgen machen, dass bei der Installation ein Fehler gemacht wird.
Unabhängig davon, ob Sie die kostenlose Version von Bit Driver Updater oder die kostenpflichtige Version verwenden, haben Sie die Möglichkeit, Ihre Treiber automatisch zu aktualisieren. Mit der Pro-Version genügen jedoch nur zwei Klicks (und Sie erhalten außerdem vollen Support und die Garantie, dass Sie Ihr Geld innerhalb von 60 Tagen zurückerhalten können). Befolgen Sie nun die folgenden Schritte, um zu erfahren, wie Sie veraltete Grafiktreiber mit Bit Driver Updater aktualisieren, um den Absturz von Diablo 4 unter Windows 10, 11 zu beheben.
Schritt 1: Klicken Sie unten auf die Download-Schaltfläche, um den Bit Driver Updater kostenlos zu erhalten.
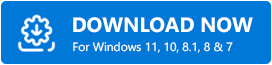
Schritt 2: Führen Sie die heruntergeladene Datei aus und befolgen Sie die Anweisungen auf dem Bildschirm, um den Vorgang abzuschließen.
Schritt 3: Starten Sie anschließend den Bit Driver Updater und wählen Sie dann die Option „Scannen“ aus dem Menü. Danach führt Bit Driver Updater einen Scan Ihres Computers durch, um nach problematischen Treibern zu suchen. 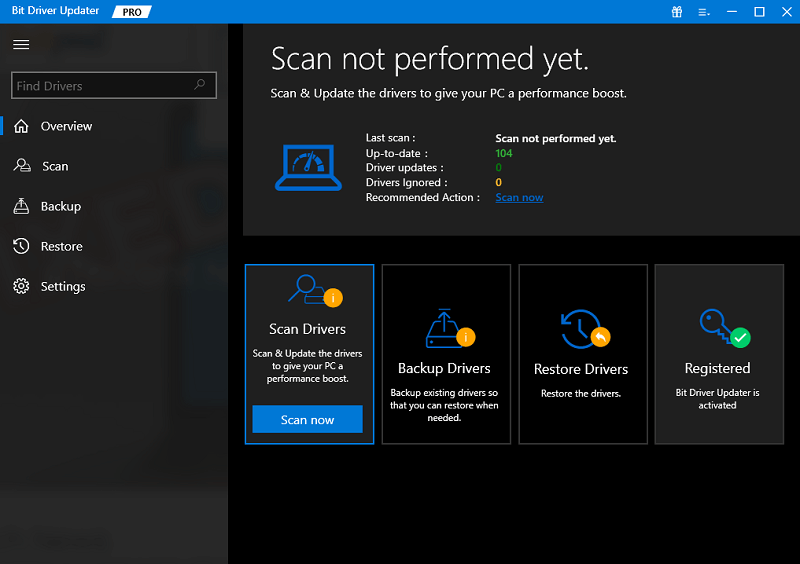

Schritt 4: Sie können den Treiber manuell installieren, indem Sie auf die Schaltfläche „Jetzt aktualisieren“ neben dem markierten Treiber klicken, wenn Sie über die KOSTENLOSE Version verfügen. Alternativ können Sie auf die Schaltfläche „Alle aktualisieren“ klicken, damit Ihr System automatisch die neueste Version aller fehlenden oder veralteten Treiber herunterlädt und installiert. (Hierfür müssen Sie auf die Pro-Edition upgraden, die lebenslangen technischen Support beinhaltet. Wenn Sie „Alle aktualisieren“ auswählen, können Sie alle Treiber auf einmal aktualisieren.) 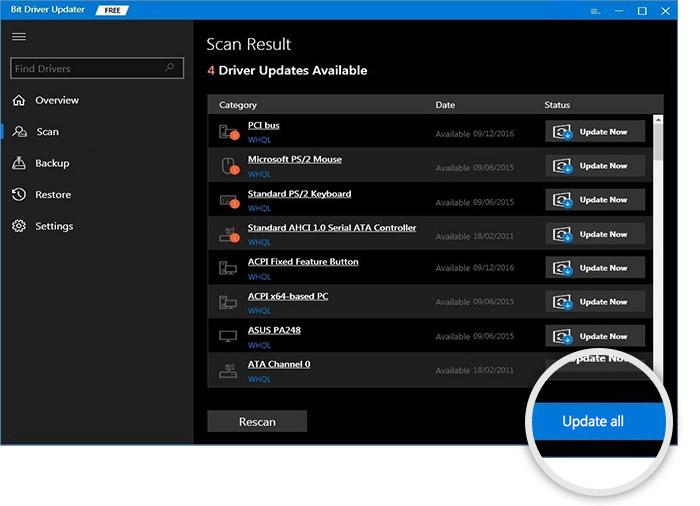
Überprüfen Sie nach dem Aktualisieren der Treiber, ob Diablo 4 weiterhin abstürzt. Wenn ja, befolgen Sie die unten aufgeführten nächsten Lösungen.
Lesen Sie auch: So beheben Sie, dass Fortnite auf einem Windows-PC immer wieder abstürzt
Lösung 2: Spieleinstellungen ändern
Einige PC-Benutzer haben berichtet, dass die Implementierung dieser Taktik ihnen geholfen hat, weitere Ruckler und Absturzprobleme zu vermeiden. Hier erfahren Sie, wie Sie den Absturz von Diablo 4 auf dem PC beheben können, indem Sie bestimmte Spieleinstellungen ändern.
Schritt 1: Beenden Sie die Spielsitzung, die Sie gerade in Diablo 4 spielen.
Schritt 2: Um auf das Spielmenü zuzugreifen, verwenden Sie die ESC-Taste auf Ihrer Tastatur. Wählen Sie anschließend die Registerkarte OPTIONEN .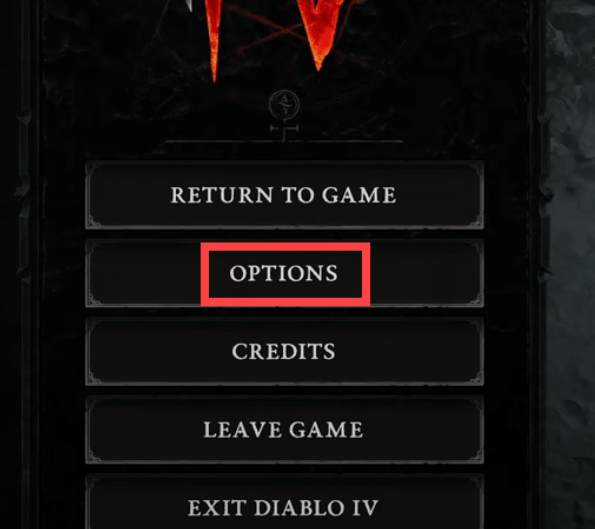
Schritt 3: Stellen Sie sicher, dass NVIDIA DLSS im Abschnitt „Leistung“ der Registerkarte „Grafik“ NICHT in DLAA (oder etwas anderes als DLAA) geändert wird. Dies ist sehr wichtig. Deaktivieren Sie außerdem die Einstellung „NVIDIA Reflex Low Latency“.
Schritt 4: Stellen Sie im Abschnitt „Qualität“ sicher, dass die Einstellungen „Schattenqualität“ und „SSAO-Qualität“ beide auf „Mittel“ eingestellt sind.
Schritt 5: Wählen Sie im Menü die Option „Sozial “.Deaktivieren Sie einfach das Kontrollkästchen„Cross-Network Play“ .
Nachdem Sie die Anpassungen vorgenommen haben, speichern Sie das Spiel und gehen Sie zurück, um zu sehen, ob es erneut abstürzt. Fahren Sie mit den folgenden Lösungen fort, wenn Diablo 4 unter Windows 10, 11 weiterhin abstürzt.
Lösung 3: In Konflikt stehende Anwendungen schließen oder löschen
Beim Spielen von Diablo 4 sollten Spieler, wie Blizzard empfiehlt, alle anderen Apps herunterfahren, um Anwendungskonflikte zu vermeiden und Ressourcen freizugeben. Und einige Spieler haben sich darüber beschwert, dass andere Softwareprogramme nicht mit Diablo 4 kompatibel sind.
Wenn Sie Wallpaper Engine, HD Texture Pack, Razer Connect oder eine andere Software verwenden,
Erwägen Sie dann, sie zu deaktivieren, um das Problem zu testen. Wenn Diablo 4 jedoch auf dem PC weiterhin abstürzt, fahren Sie mit den nächsten Lösungen fort.
Schritt 1: Um den Task-Manager zu öffnen, klicken Sie mit der rechten Maustaste irgendwo auf die Taskleiste und wählen Sie die Option aus. 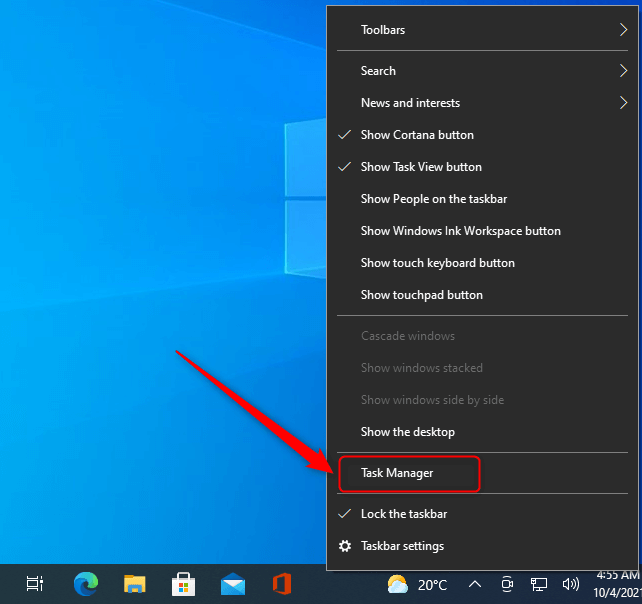
Schritt 2: Ermitteln Sie, welche Programme einen erheblichen Teil der Rechenleistung und des Arbeitsspeichers Ihres Computers beanspruchen, indem Sie den Task-Manager über die Taskleiste öffnen.
Schritt 3: Klicken Sie mit der rechten Maustaste auf das Programm, das verdächtig erscheint, und wählen Sie die Option „Task beenden“.
Lesen Sie auch: So beheben Sie, dass Cycle Frontier auf einem Windows-PC immer wieder abstürzt
Lösung 4: Installieren Sie die neuesten Systemupdates
Ein zu altes Betriebssystem kann zu grundlegenden Problemen führen, einschließlich dem Absturz von Spielen. Genauer gesagt können Sie den Absturz von Diablo 4 unter Windows 10 und 11 beheben, indem Sie die Betriebssystemversion auf die neueste Version aktualisieren. Nachfolgend erfahren Sie, wie das geht:
Schritt 1: Um auf das Einstellungsmenü auf Ihrem Gerät zuzugreifen, drücken Sie gleichzeitig die Windows-Logo-Taste + die I-Taste.
Schritt 2: Wählen Sie einfach die Option „ Update & Sicherheit “. 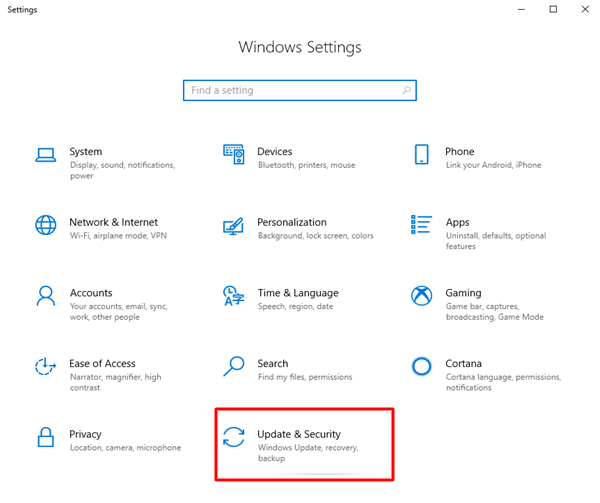
Schritt 3: Klicken Sie in der rechten Seitenleiste auf die Schaltfläche „Nach Updates suchen“ .Ihr Computer sucht sofort nach verfügbaren Updates. 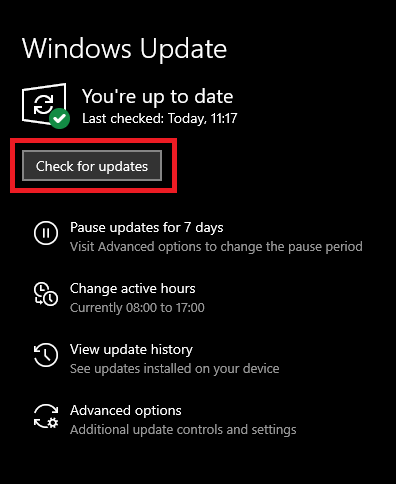
Windows lädt automatisch alle verfügbaren Updates für das Betriebssystem herunter und installiert sie. Nachdem der Vorgang abgeschlossen ist, sollten Sie Ihren Computer neu starten und dann das Spiel erneut starten, um zu sehen, ob das Problem behoben wurde. Wenn nicht, versuchen Sie es mit einer anderen Lösung, um den Absturz von Diablo 4 auf dem PC zu beheben.
Lösung 5: Aktualisieren Sie den Controller
Sie sollten diesen Hack ausprobieren, insbesondere wenn Sie aktiv einen Controller verwendet haben. Es ist jedoch möglich, dass er nicht bei allen Spielern funktioniert, bei denen Fenris-Abstürze aufgetreten sind. So geht's:
Schritt 1: Navigieren Sie mit Ihrem Browser zum Microsoft Store .
Schritt 2: Laden Sie die Microsoft-Zubehörsoftware auf Ihren Computer herunter.
Schritt 3: Als Sie die Anwendung starteten, erkannte sie sofort den an Ihren Computer angeschlossenen Microsoft-Controller.
Schritt 4: Um den Controller zu aktualisieren, stellen Sie sicher, dass Sie alle Anweisungen befolgen.
Wenn Sie fertig sind, starten Sie Diablo 4 und prüfen Sie, ob der Absturz von Diablo 4 behoben ist.
Lesen Sie auch: So beheben Sie, dass Atomic Heart beim Start immer wieder abstürzt
Lösung 6: Diablo 4 neu installieren
Wenn keiner der oben genannten Vorschläge für Sie funktioniert hat, müssen Sie das Spiel neu installieren, um das Problem zu beheben. Gehen Sie dazu wie folgt vor:
Schritt 1: Starten Sie die Battle.net-Anwendung und klicken Sie auf das Zahnradsymbol (Einstellungen) für Diablo 4.
Schritt 2: Suchen Sie nun die Option „Deinstallieren“ und klicken Sie darauf.
Schritt 3: Warten Sie, bis der Deinstallationsvorgang abgeschlossen ist. Anschließend installieren Sie Diablo 4 erneut auf Ihrem Gerät.
Starten Sie Diablo 4 und haben Sie Spaß mit dem Spiel. Es ist nicht länger zu erwarten, dass Sie auf dasselbe Problem stoßen.
Diablo 4 stürzt auf Windows-PCs immer wieder ab: Behoben
Das ist alles! Hoffentlich haben Ihnen die in diesem Artikel vorgestellten Lösungen dabei geholfen, den Absturz von Diablo 4 unter Windows 10, 11 oder älteren Versionen zu beheben. Bitte teilen Sie uns im Kommentarbereich unten mit, wenn Sie Fragen oder weitere Vorschläge dazu haben.
Lesen Sie auch: So beheben Sie, dass Halo Infinite auf einem Windows-PC immer wieder abstürzt
Für weitere technische Informationen können Sie unseren Newsletter abonnieren.
